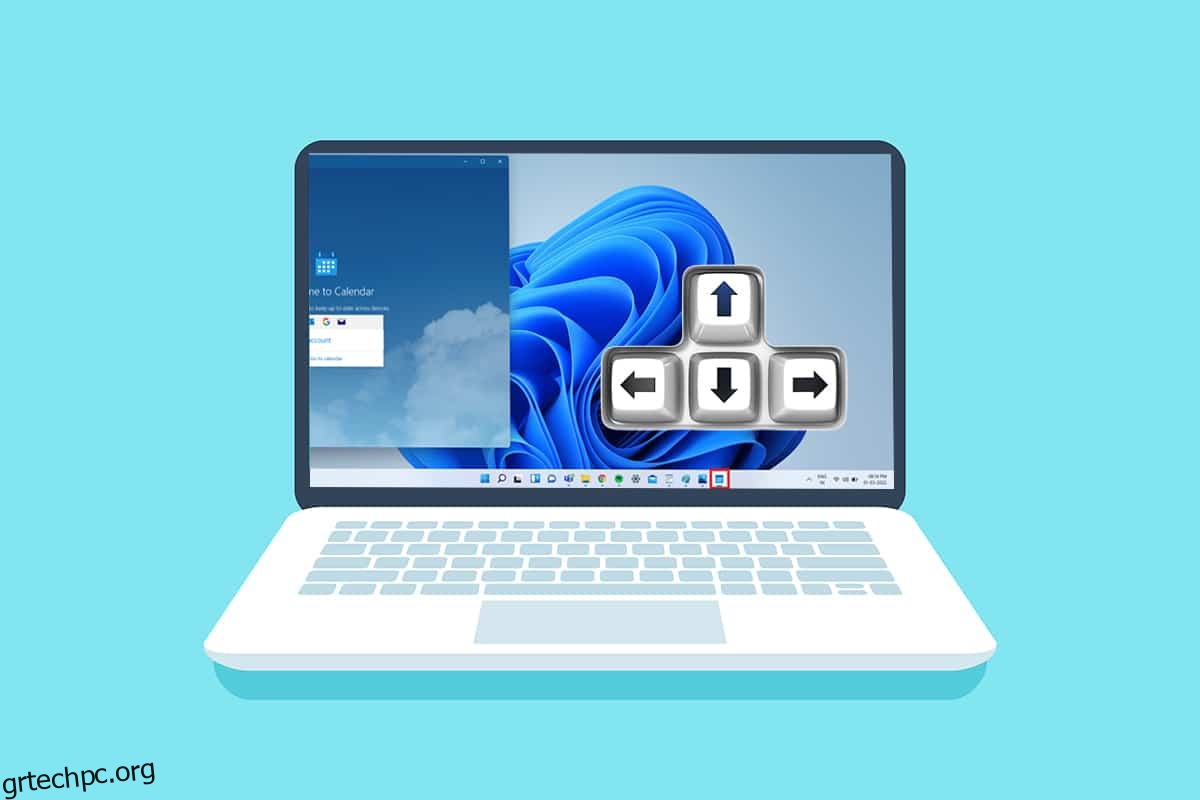Αν και είναι σπάνιο, αυτό μπορεί να συμβεί στους περισσότερους από εμάς ενώ εργαζόμαστε στα σημαντικά έγγραφά μας ή σε άλλες εφαρμογές, όταν ξαφνικά το παράθυρο βγαίνει εκτός οθόνης και δεν μπορεί να γίνει κλικ. Αυτά τα πράγματα συμβαίνουν συνήθως λόγω πολλών αναδυόμενων παραθύρων των Windows, τα οποία έχουν ως αποτέλεσμα σφάλματα ή ακούσια χρήση πλήκτρων πρόσβασης, υπαγορεύουν εντολές εγγραφής, κ.λπ. Και η εργασία να επαναφέρετε ένα παράθυρο εκτός οθόνης στην οθόνη γίνεται πιο δύσκολη. Έτσι, σήμερα, σε αυτό το άρθρο, θα σας βοηθήσουμε πώς να μετακινήσετε ένα παράθυρο που είναι εκτός οθόνης στα Windows 11.
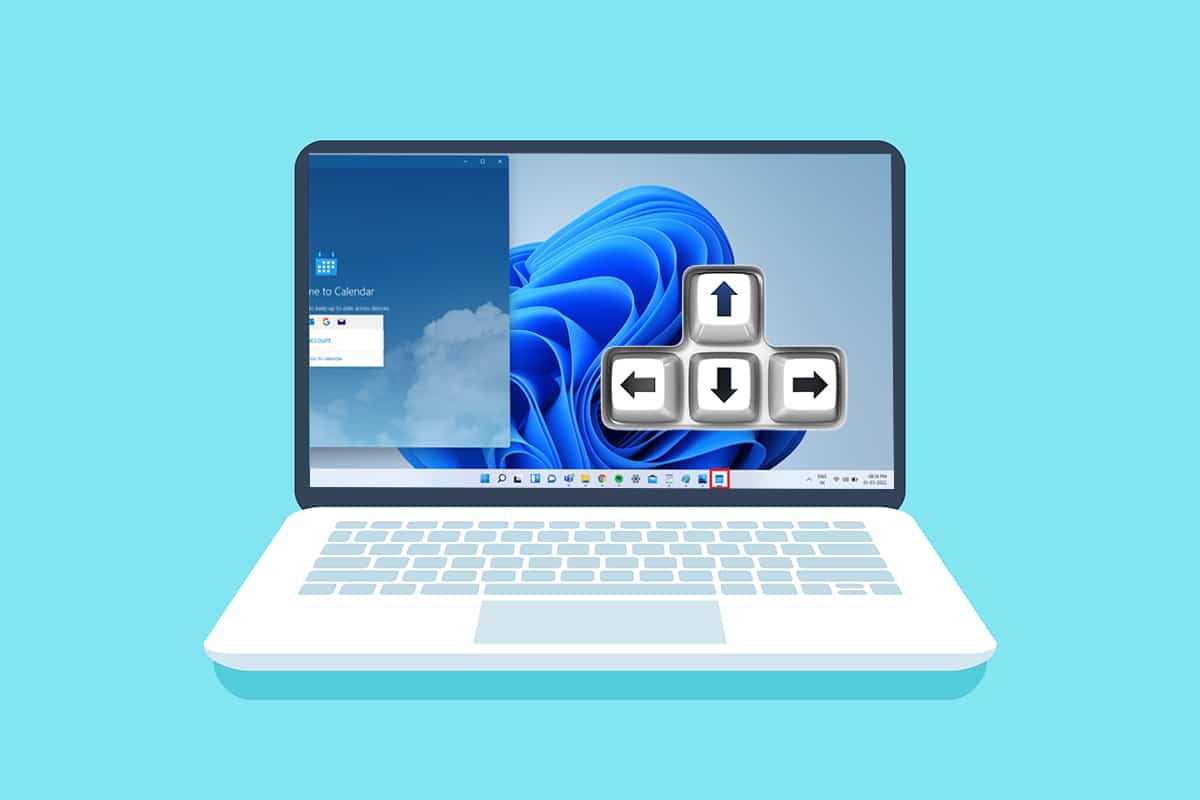
Πίνακας περιεχομένων
Πώς να μετακινήσετε ένα παράθυρο που είναι εκτός οθόνης στα Windows 11
Υπάρχουν διάφοροι πιθανοί λόγοι για να βγει ένα παράθυρο εκτός οθόνης και οι παρακάτω είναι μερικοί:
- Αυτό το ζήτημα μπορεί να προκύψει εάν έχετε περισσότερες από μία οθόνες συνδεδεμένες στο σύστημά σας. Τα προβλήματα σύνδεσης και σύζευξης θα εμφανιστούν όταν επεκτείνετε την οθόνη στη δεύτερη ή περισσότερες οθόνες.
- Μερικές φορές, πολλές εφαρμογές δεν ανταποκρίνονται και ενδέχεται να μην μπορείτε να μετακινήσετε αυτό το παράθυρο εφαρμογής σε πολλές προσπάθειες.
- Το εν λόγω ζήτημα μπορεί να ενεργοποιηθεί όταν πατηθεί ένα συγκεκριμένο πλήκτρο πρόσβασης από τον χρήστη.
- Μπορεί επίσης να συμβεί όταν η οθόνη σας έχει ρυθμιστεί σε χαμηλότερη ανάλυση από το συνηθισμένο.
Και για να αντιμετωπίσουμε αυτό το πρόβλημα, ας προχωρήσουμε προς το μεθόδους για να επαναφέρετε ένα παράθυρο εκτός οθόνης στην οθόνη χωρίς να χάνουμε χρόνο.
Μέθοδος 1: Μέσω της μικρογραφίας παραθύρου εκτός οθόνης
Εάν το παράθυρο είναι εκτός οθόνης και εξακολουθεί να είναι ορατό στη γραμμή εργασιών, η χρήση της μικρογραφίας του μπορεί να σας βοηθήσει να ανακτήσετε και να το μετακινήσετε πίσω στην επιφάνεια εργασίας. Για να επαναφέρετε ένα παράθυρο εκτός οθόνης στην οθόνη, ακολουθήστε τα εξής βήματα:
1. Τοποθετήστε τον κέρσορα του ποντικιού στο παράθυρο στη γραμμή εργασιών για να βρείτε ένα μικρό παράθυρο μικρογραφίας που εμφανίζεται πάνω από αυτό.

2. Κάντε δεξί κλικ στη μικρογραφία για να ανοίξετε ένα μικρό μενού και κάντε κλικ στην επιλογή Μετακίνηση.

3Α. Πατήστε τα πλήκτρα αριστερού ή δεξιού βέλους στο πληκτρολόγιο για να μετακινήσετε το παράθυρο σύμφωνα με την επιλογή σας στην επιφάνεια εργασίας.
3Β. Ή, κάντε κλικ στην επιλογή Μεγιστοποίηση από την επάνω δεξιά γωνία του παραθύρου για να τη δείτε σε πλήρη οθόνη.

Μέθοδος 2: Μέσω του χώρου εργασίας των Windows
Ο Χώρος Εργασίας των Windows μπορεί να είναι ο καλύτερος τρόπος για να εναλλάξετε όλα τα παράθυρα που τρέχουν σε ένα μέρος και θα ξέρετε πώς να μετακινήσετε ένα Παράθυρο που είναι εκτός οθόνης. Για να το κάνετε αυτό, ακολουθήστε τα εξής βήματα:
1. Πατήστε το συνδυασμό πλήκτρων Alt + Tab από το πληκτρολόγιο για να ανοίξετε το Windows Workspace.

2. Θα βρείτε το παράθυρο εκτός οθόνης στην ομάδα Workspace. Κάντε κλικ στο συγκεκριμένο παράθυρο εκτός οθόνης για να το επαναφέρετε στην οθόνη σας.

Μέθοδος 3: Χρησιμοποιήστε τον συνδυασμό πλήκτρων Shift
Αυτή η μέθοδος μπορεί να είναι καρποφόρα εάν το παράθυρό σας εξακολουθεί να είναι ορατό στη γραμμή εργασιών. Για να κατανοήσετε πώς να μετακινήσετε ένα παράθυρο που είναι εκτός οθόνης, ακολουθήστε τα εξής βήματα:
1. Κάντε κλικ και κρατήστε πατημένο το κουμπί Shift στο πληκτρολόγιο και κάντε δεξί κλικ στο επιθυμητό παράθυρο στη γραμμή εργασιών.

2. Κάντε κλικ στην επιλογή Μετακίνηση για να κάνετε το παράθυρο ορατό στην οθόνη.

3. Και πάλι, χρησιμοποιήστε τα πλήκτρα αριστερού ή δεξιού βέλους στο πληκτρολόγιο για να μετακινήσετε πλήρως το παράθυρο εκτός οθόνης στην επιφάνεια εργασίας.
Μέθοδος 4: Με συνδυασμό πλήκτρων Windows
Αυτή η μέθοδος μπορεί επίσης να λειτουργήσει εάν εξακολουθείτε να αναρωτιέστε πώς να μετακινήσετε ένα παράθυρο που είναι εκτός οθόνης Windows 11 εάν το παράθυρο εξακολουθεί να είναι ορατό στη γραμμή εργασιών. Για να το κάνετε αυτό, ακολουθήστε τα εξής βήματα:
1. Κάντε κλικ στο παράθυρο της εφαρμογής εκτός οθόνης στη γραμμή εργασιών για να την επιλέξετε.

2. Πατήστε τα πλήκτρα Windows + Αριστερό βέλος ταυτόχρονα. Το παράθυρο θα τοποθετηθεί στο αριστερό μέρος της οθόνης.

3. Τώρα, πατήστε τα πλήκτρα βέλους Windows + επάνω στο πληκτρολόγιο για να μετακινήσετε το παράθυρο στην αριστερή γωνία της οθόνης.

4. Τέλος, πατήστε ξανά τα πλήκτρα βέλους Windows + επάνω για να έχετε το συγκεκριμένο παράθυρο σε λειτουργία πλήρους οθόνης. Τώρα θα είναι πλήρως ορατό στην οθόνη σας.

Επαγγελματική συμβουλή: Αλλάξτε την ανάλυση οθόνης
Μερικές φορές η ανάλυση της επιφάνειας εργασίας με την οποία λειτουργεί ο υπολογιστής σας μπορεί να είναι προβληματική σε ορισμένα παράθυρα προγραμμάτων. Και επομένως η επαναφορά στη συνιστώμενη ανάλυση για την ανάκτηση του παραθύρου θα διορθώσει αυτό το πρόβλημα. Για να απαντήσετε πώς να μετακινήσετε ένα παράθυρο που είναι ερώτημα εκτός οθόνης, ακολουθήστε τα εξής βήματα:
Σημείωση: Αυτή είναι η προεπιλεγμένη μέθοδος αλλαγής της ανάλυσης του υπολογιστή σας. Ωστόσο, εάν ο υπολογιστής σας διαθέτει κάρτα γραφικών με εγκατεστημένη την εφαρμογή της κονσόλας γραφικών, ελέγξτε τις ρυθμίσεις ανάλυσης.
1. Κάντε δεξί κλικ στον γυμνό χώρο της επιφάνειας εργασίας και κάντε κλικ στο Εμφάνιση ρυθμίσεων όπως φαίνεται.

2. Τώρα, κάντε κλικ στην επιλογή του αναπτυσσόμενου μενού Εμφάνιση ανάλυσης για να ανοίξετε τη λίστα με τις διαθέσιμες αναλύσεις που υποστηρίζονται από το σύστημά σας.

3. Επιλέξτε την επιλογή που έχει προστεθεί μια ετικέτα (Συνιστάται).

4. Εφαρμόστε τις αλλαγές και περιμένετε να εμφανιστεί το παράθυρο και προσαρμόστε το στο κέντρο της επιφάνειας εργασίας. Αφού το κάνετε αυτό, μπορείτε να επαναφέρετε τις αλλαγές που έγιναν παραπάνω.
***
Ελπίζουμε ότι μπορέσαμε να βοηθήσουμε με αυτό το άρθρο σχετικά με τον τρόπο μετακίνησης ενός παραθύρου που είναι εκτός οθόνης στα Windows 11. Τέτοια προβλήματα συνήθως επιδιορθώνονται από τη Microsoft με την κυκλοφορία των Windows 11, επομένως αναφέρετε τις εμπειρίες σας με τη μέθοδο που σας βοήθησε να διορθώσετε το θέμα στην παρακάτω ενότητα σχολίων. Επίσης, πείτε μας περισσότερα για το είδος των θεμάτων που θέλετε να καλύψουμε στο μέλλον. Εάν εξακολουθείτε να έχετε κολλήσει με οποιοδήποτε παράθυρο που βγαίνει εκτός οθόνης στον υπολογιστή σας, επικοινωνήστε απευθείας!