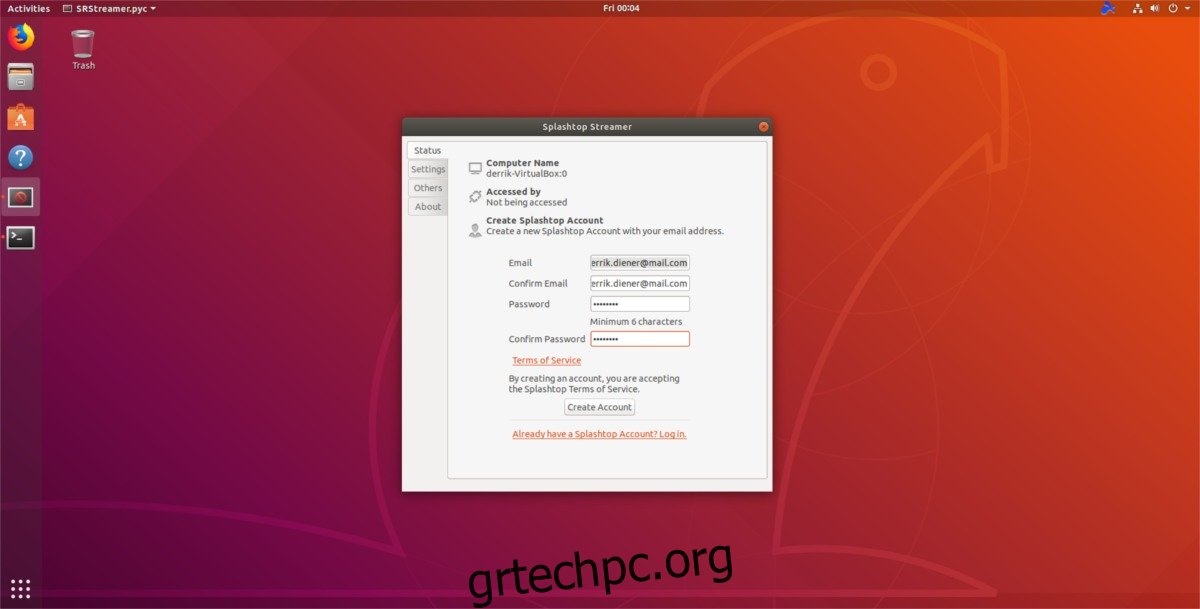Έχετε έναν υπολογιστή Linux στον οποίο πρέπει να έχετε πρόσβαση εξ αποστάσεως από έναν επιτραπέζιο υπολογιστή Windows; Ξεχάστε τη ρύθμιση ενός διακομιστή VNC. Αντ ‘αυτού, ελέγξτε το Splashtop! Τι είναι το Splashtop; Είναι μια απλή εφαρμογή που μπορεί εύκολα να μεταδώσει το Ubuntu σε Windows ή κυριολεκτικά να μεταφέρει την οθόνη σας μεταξύ οποιουδήποτε λειτουργικού συστήματος υπολογιστή (ασφαλώς) μέσω δικτύου (συμπεριλαμβανομένου του Διαδικτύου) για απομακρυσμένη πρόσβαση. Μπορείτε επίσης να χρησιμοποιήσετε το Splashtop για να ελέγξετε τον υπολογιστή σας από μια συσκευή Android.
Σημείωση: σε αυτόν τον οδηγό, εστιάζουμε στο Ubuntu Linux ως απομακρυσμένο υπολογιστή. Ωστόσο, ο πηγαίος κώδικας για το Splashtop Streamer είναι διαθέσιμος για όλες τις διανομές Linux εδώ.
Πίνακας περιεχομένων
Προαπαιτούμενα
Η χρήση του Splashtop σε νεότερες εκδόσεις του Ubuntu είναι δύσκολη, καθώς οι προγραμματιστές δεν έχουν διαθέσιμες νέες εκδόσεις του λογισμικού για την πιο πρόσφατη έκδοση του Ubuntu. Οι τελευταίες εκδόσεις Splashtop είναι για το Ubuntu 14.04. Η λήψη του πακέτου ως έχει και η εγκατάστασή του στην πιο πρόσφατη έκδοση του Ubuntu 18.04 θα αποτύχει, καθώς οι εξαρτήσεις δεν υπάρχουν.
Για να λύσετε αυτό το πρόβλημα, θα χρειαστεί να προσθέσετε ένα παλιό αποθετήριο λογισμικού Ubuntu 14.04. Η προσθήκη αυτού του αποθετηρίου θα επιτρέψει στο παλιό πακέτο Splashtop να συγκεντρώσει τις εξαρτήσεις που χρειάζεται για να λειτουργήσει σωστά.
Στο τερματικό, επεξεργαστείτε το αρχείο /etc/apt/sources.list με το πρόγραμμα επεξεργασίας κειμένου Nano.
sudo nano /etc/apt/sources.list
Επικολλήστε τον ακόλουθο κώδικα στο Nano:
# Ubuntu 14.04 Repo για Splashtop
deb https://cz.archive.ubuntu.com/ubuntu αξιόπιστο κύριο σύμπαν
Αποθηκεύστε το Nano με το συνδυασμό πληκτρολογίου Ctrl + O και βγείτε από αυτό με Ctrl + X.
Μετά την έξοδο από το Nano, ανανεώστε τις πηγές λογισμικού του Ubuntu με την εντολή ενημέρωσης.
sudo apt update
Μόλις ενημερωθεί, ήρθε η ώρα να εγκαταστήσετε τυχόν ενημερώσεις λογισμικού που εμφανίζονται.
sudo apt upgrade
Κατά την εκτέλεση της εντολής ενημέρωσης και αναβάθμισης, ενδέχεται να παρατηρήσετε ένα σφάλμα με το αποθετήριο λογισμικού 14.04. Αυτό το σφάλμα εμφανίζεται επειδή το αποθετήριο δεν έχει το σωστό κλειδί GPG. Ευτυχώς, η επίλυση αυτού του προβλήματος είναι εύκολη:
sudo apt-key adv --recv-keys --keyserver keyserver.ubuntu.com 40976EAF437D05B5
Η εκτέλεση της εντολής apt-key θα διορθώσει τυχόν ζητήματα κλειδιού GPG που αντιμετωπίζει η πηγή λογισμικού Ubuntu 14.04. Από εδώ, εκτελέστε ξανά την εντολή ενημέρωσης για να την οριστικοποιήσετε.
sudo apt update
Με το GPG να λειτουργεί, το Splashtop θα μπορεί πλέον να εγκατασταθεί στο Ubuntu 18.04!
Εγκαταστήστε το Splashtop Streamer
Τώρα που το αποθετήριο λογισμικού εξάρτησης Ubuntu 14.04 λειτουργεί στο Ubuntu 18.04, η λήψη του παλιού πακέτου Splashtop Linux από τον ιστότοπο θα λειτουργεί άψογα. Για να ξεκινήσετε, πιάστε το πακέτο με το wget.
wget https://d17kmd0va0f0mp.cloudfront.net/linux/Splashtop_Streamer_Ubuntu_14.04_v2.2.5.1-4_amd64.deb
Χρησιμοποιώντας την εντολή dpkg, εγκαταστήστε το πακέτο.
sudo dpkg -i Splashtop_Streamer_Ubuntu_14.04_v2.2.5.1-4_amd64.deb
Η εγκατάσταση του Splashtop στο Ubuntu έχει κάποια προβλήματα, καθώς το πακέτο δεν εγκαθιστά αυτόματα εξαρτήσεις. Για να το λύσετε αυτό, θα πρέπει να αναγκάσετε το Ubuntu να τα εγκαταστήσει χειροκίνητα, με την εντολή apt install:
sudo apt install -f
Απενεργοποιήστε το Ubuntu 14.04 Repo
Η ενεργοποίηση της πηγής λογισμικού 14.04 επιτρέπει στο Splashtop να εγκαταστήσει σε νεότερες εκδόσεις του Ubuntu, ωστόσο, λόγω της ηλικίας του, θα πρέπει να το απενεργοποιήσουμε. Μην ανησυχείς! Το Splashtop δεν θα σπάσει! Το μόνο που κάνει είναι να απενεργοποιήσετε τυχόν μελλοντικές ενημερώσεις μέσω αυτής της πηγής λογισμικού.
Για να απενεργοποιήσετε, ανοίξτε το nano και προσθέστε ένα # μπροστά από το αποθετήριο λογισμικού 14.04. Θα πρέπει να μοιάζει με αυτό:
## Ubuntu 14.04 Repo για Splashtop
#deb https://cz.archive.ubuntu.com/ubuntu αξιόπιστο κύριο σύμπαν
Με το repo απενεργοποιημένο, εκτελέστε την εντολή ενημέρωσης για να ολοκληρώσετε:
sudo apt update
Ρύθμιση Splashtop Streamer
Καθώς ανοίγετε το Splashtop για πρώτη φορά, η διεπαφή χρήστη θα σας ζητήσει να αποδεχτείτε τη «Συμφωνία χρήστη». Κάντε κλικ στο μέχρι για να το αποδεχτείτε για να ξεκινήσει το πρόγραμμα.
Μόλις ανοίξει, το Splashtop θα σας ενημερώσει ότι η εφαρμογή δεν πρόκειται να χρησιμοποιηθεί χωρίς λογαριασμό. Κάντε κλικ στο κουμπί “δημιουργία ενός” για να δημιουργήσετε έναν νέο λογαριασμό Splashtop.
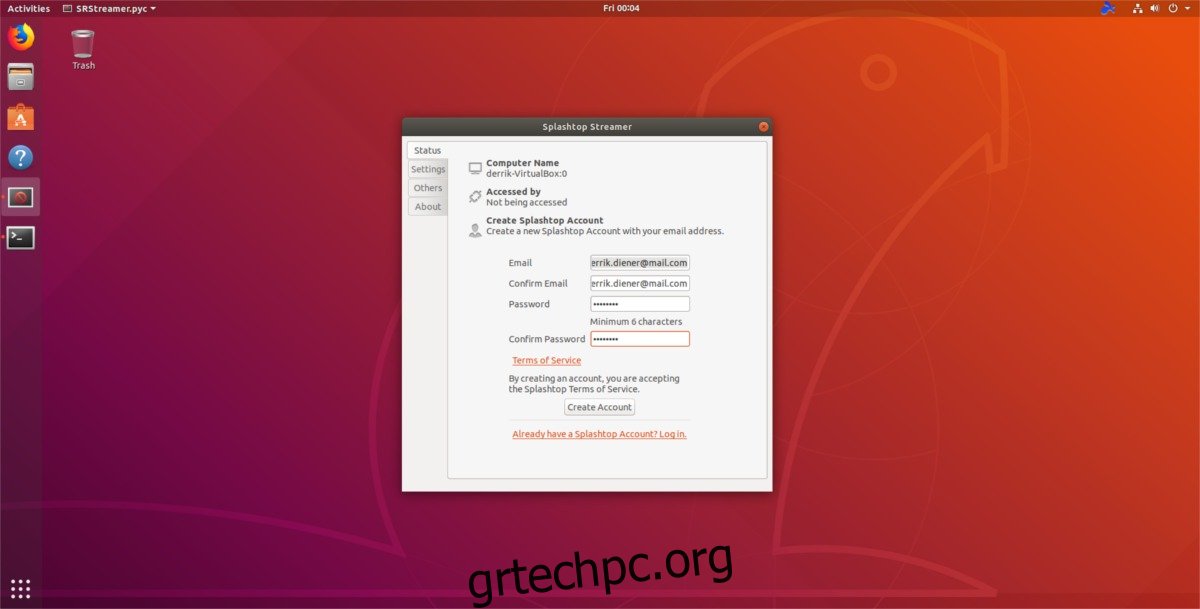
Συνδεθείτε στον νέο σας λογαριασμό Splashtop και αφήστε την εφαρμογή να εκτελεστεί. Όσο εκτελείται η εφαρμογή Streamer, ο υπολογιστής σας Ubuntu θα είναι προσβάσιμος με το Splashtop Personal.
Απομακρυσμένη πρόσβαση στο Ubuntu
Το Splashtop Streamer μεταδίδει με επιτυχία τον υπολογιστή σας Ubuntu Linux στο διαδίκτυο. Τώρα, ήρθε η ώρα να αποκτήσετε πρόσβαση. Μεταβείτε σε άλλον υπολογιστή (με Windows) και επισκεφθείτε αυτόν τον ιστότοπο. Κάντε κύλιση προς τα κάτω και κατεβάστε την πιο πρόσφατη έκδοση του Splashtop Personal για Windows.
Σημείωση: Το Splashtop λειτουργεί επίσης σε Mac και Mobile.
Εκκινήστε την εφαρμογή εγκατάστασης και ενεργοποιήστε την στον απομακρυσμένο υπολογιστή. Όταν εγκατασταθεί, θα πρέπει να συνδεθείτε στον λογαριασμό σας στο Splashtop. Λάβετε υπόψη ότι για να έχετε πρόσβαση στον απομακρυσμένο υπολογιστή σας Ubuntu Linux που κάνει ροή με Splashtop, θα πρέπει να χρησιμοποιήσετε τον ίδιο λογαριασμό.
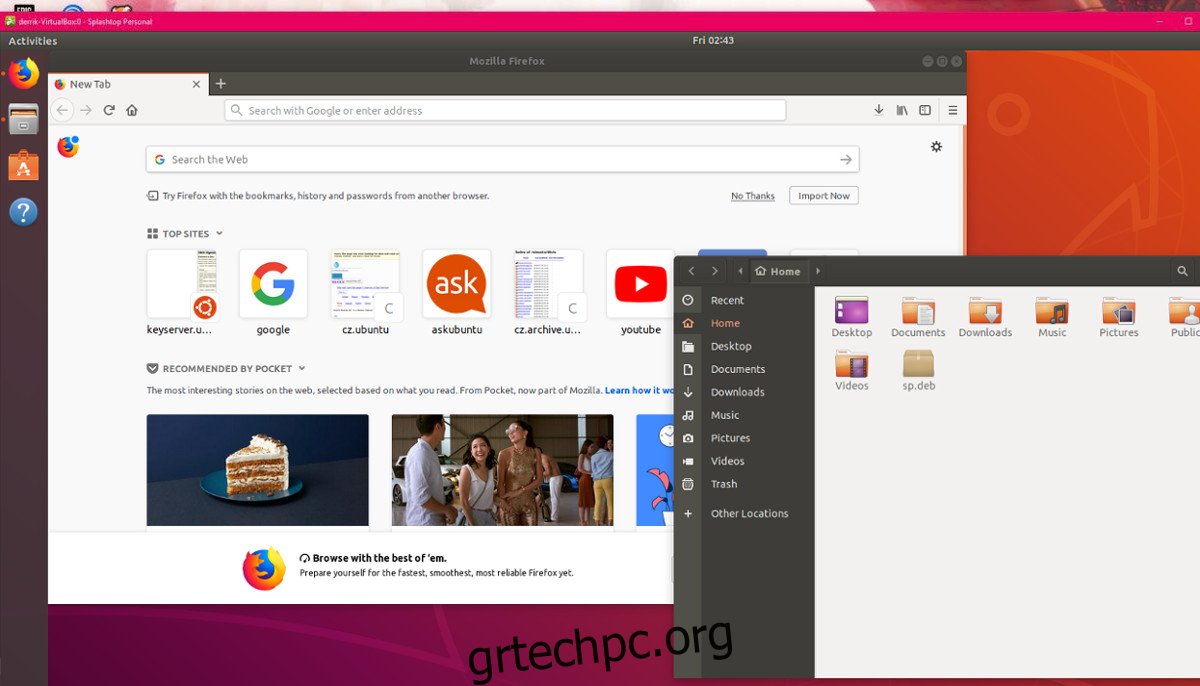
Αφού συνδεθείτε, επιτρέψτε στην εφαρμογή να φορτώσει και να εντοπίσει όλους τους υπολογιστές που εκτελούν τη ροή. Στη συνέχεια, κοιτάξτε και εντοπίστε τον υπολογιστή Ubuntu. Κάντε δεξί κλικ στον υπολογιστή Ubuntu και επιλέξτε “wake up this PC” για να βεβαιωθείτε ότι ο υπολογιστής είναι ξύπνιος και είναι προσβάσιμος από απόσταση.
Αφού ξυπνήσει ο απομακρυσμένος υπολογιστής, κάντε διπλό κλικ πάνω του για να ξεκινήσει μια απομακρυσμένη σύνδεση.
Αποσύνδεση
Η αποσύνδεση από απομακρυσμένες συνεδρίες στο Splashtop είναι τόσο εύκολη όσο η σύνδεση. Για έξοδο από την απομακρυσμένη συνεδρία του Ubuntu, κλείστε το παράθυρο Splashtop Personal πατώντας το κουμπί X. Με το κλείσιμο του παραθύρου, το Splashtop θα αποσυνδεθεί αυτόματα από την απομακρυσμένη συνεδρία του Ubuntu.