Πίνακας περιεχομένων
Βασικά Takeaways
- Μπορείτε να θολώσετε το φόντο στις φωτογραφίες σας στο Adobe Lightroom με πολλές διαφορετικές μεθόδους.
- Η μείωση της ευκρίνειας και η κάλυψη AI είναι δύο από τους πιο αποτελεσματικούς τρόπους για να θολώσετε το φόντο των φωτογραφιών σας στο Lightroom.
- Ωστόσο, ενώ μπορείτε να θολώσετε το φόντο σας στο Lightroom, η σωστή αφετηρία των ρυθμίσεών σας είναι ακόμα το καλύτερο σημείο εκκίνησης.
Η διεύρυνση του διαφράγματος στη φωτογραφική μηχανή σας είναι ο καλύτερος τρόπος για να θολώσετε το φόντο της φωτογραφίας σας. Αλλά ξέρατε ότι μπορείτε επίσης να προσθέσετε εφέ που θολώνουν το φόντο σας στο Lightroom Classic και στο Creative Cloud (CC); Συνεχίστε να διαβάζετε για να ανακαλύψετε μερικούς από τους καλύτερους τρόπους για να το κάνετε αυτό.
1. Μειώστε τη διαύγεια εικόνας για να δημιουργήσετε ένα θολό φόντο
Η μείωση της ευκρίνειας στη φωτογραφία σας θα σας βοηθήσει να δημιουργήσετε ένα πιο θολό φόντο. Ωστόσο, θα πρέπει να το χρησιμοποιήσετε μόνο εάν θέλετε να ελαχιστοποιήσετε τη σαφήνεια στο κύριο θέμα σας. Διαφορετικά, θα καταλήξετε με ένα αποτέλεσμα που δεν φαίνεται πολύ υπέροχο.
Δείτε πώς μπορείτε να μειώσετε τη συνολική ευκρίνεια στις φωτογραφίες σας και στη συνέχεια να θολώσετε το φόντο σας στο Lightroom Classic και CC:
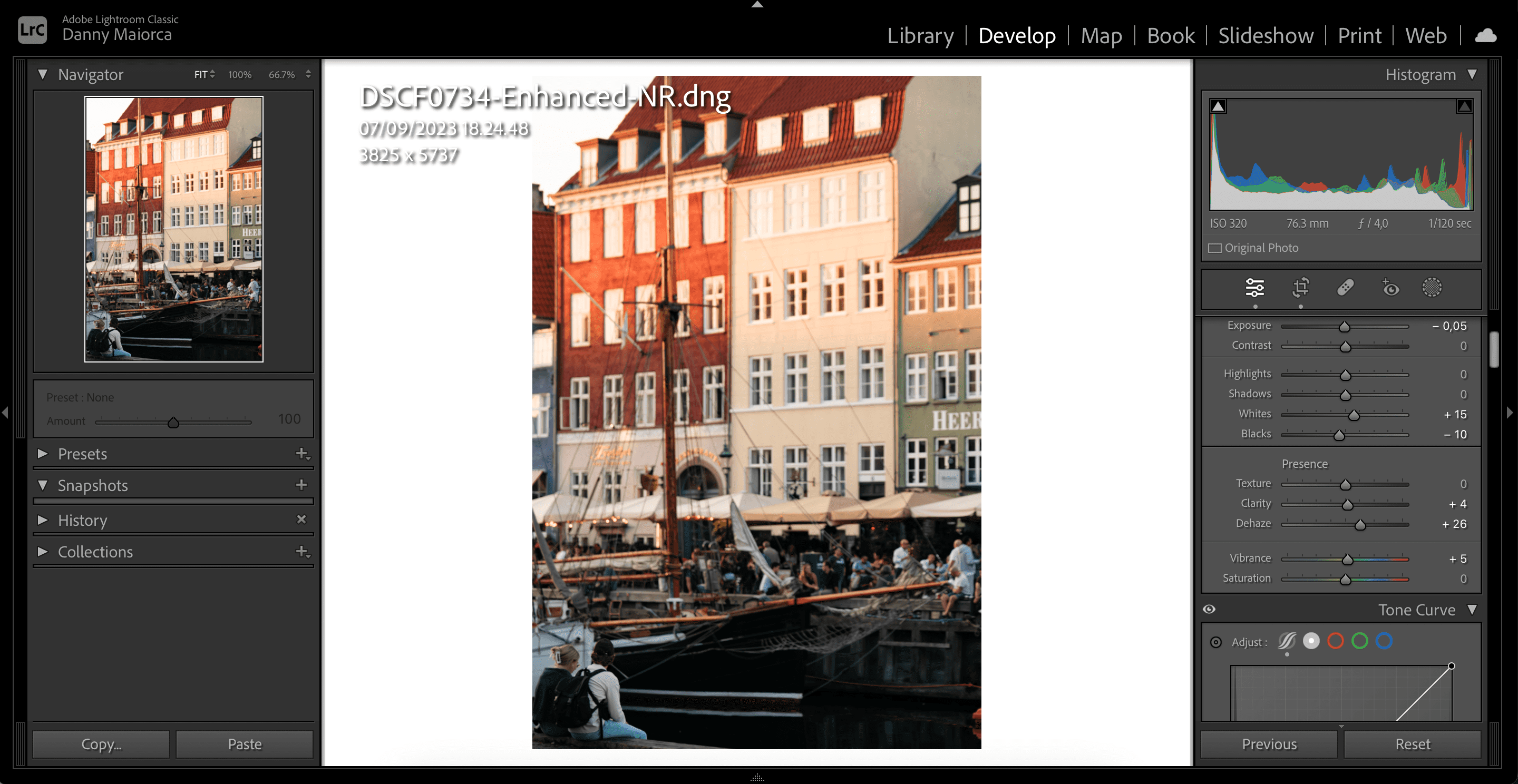
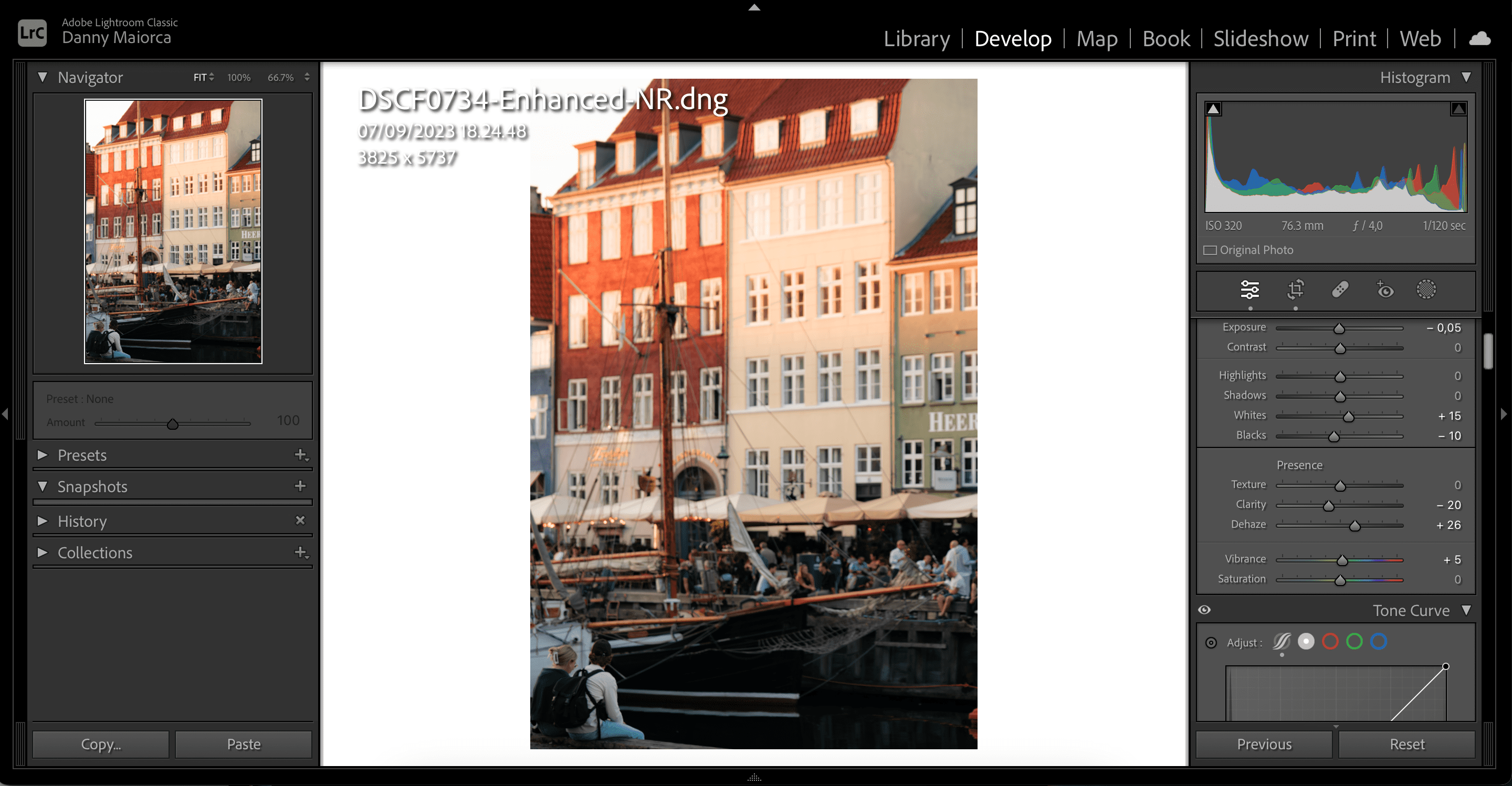
Είναι καλή ιδέα να εισαγάγετε έναν αριθμό εξέδρας που πιστεύετε ότι θα φαινόταν καλός προτού προσαρμόσετε με το ρυθμιστικό εάν πιστεύετε ότι είναι απαραίτητο. Αν θέλετε να μάθετε περισσότερα για το πώς λειτουργεί το Clarity στο Lightroom, ανατρέξτε στον οδηγό μας για το τι είναι το Clarity και πότε πρέπει να το χρησιμοποιήσετε.
2. Χρησιμοποιήστε το Lens Blur για να προσθέσετε ένα εφέ θαμπώματος στο φόντο
Η Adobe πρόσθεσε το Lens Blur στο Lightroom το 2023 και είναι ένας εξαιρετικός τρόπος για να θολώσετε το φόντο των εικόνων σας στην εφαρμογή. Εκτός από την αυτόματη προσθήκη θαμπώματος στις φωτογραφίες σας, μπορείτε να χρησιμοποιήσετε το Θάμπωμα φακού για να δημιουργήσετε τα δικά σας εφέ bokeh και πολλά άλλα.
Για να χρησιμοποιήσετε το Lens Blur στο Lightroom, ακολουθήστε αυτά τα βήματα:
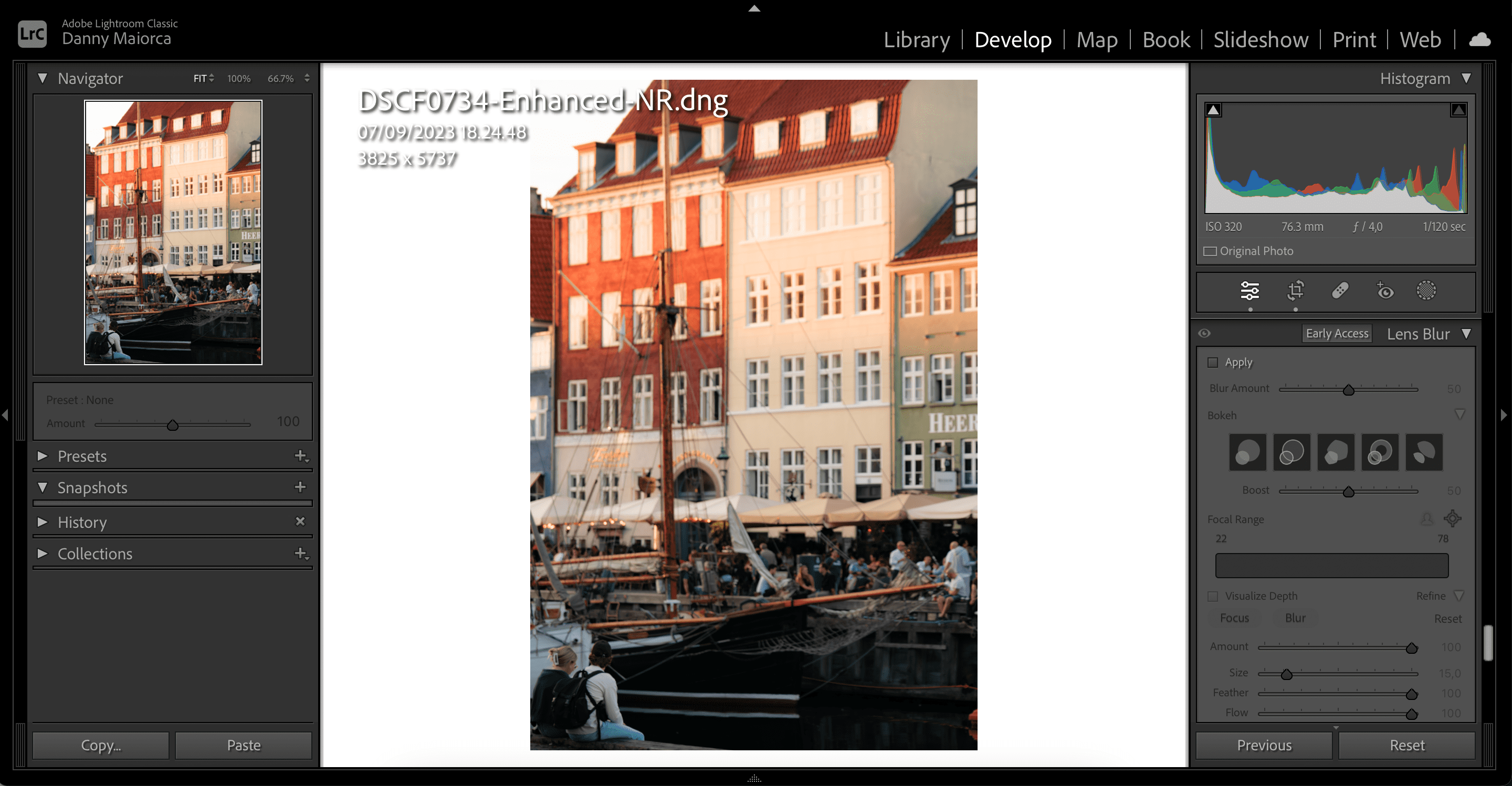
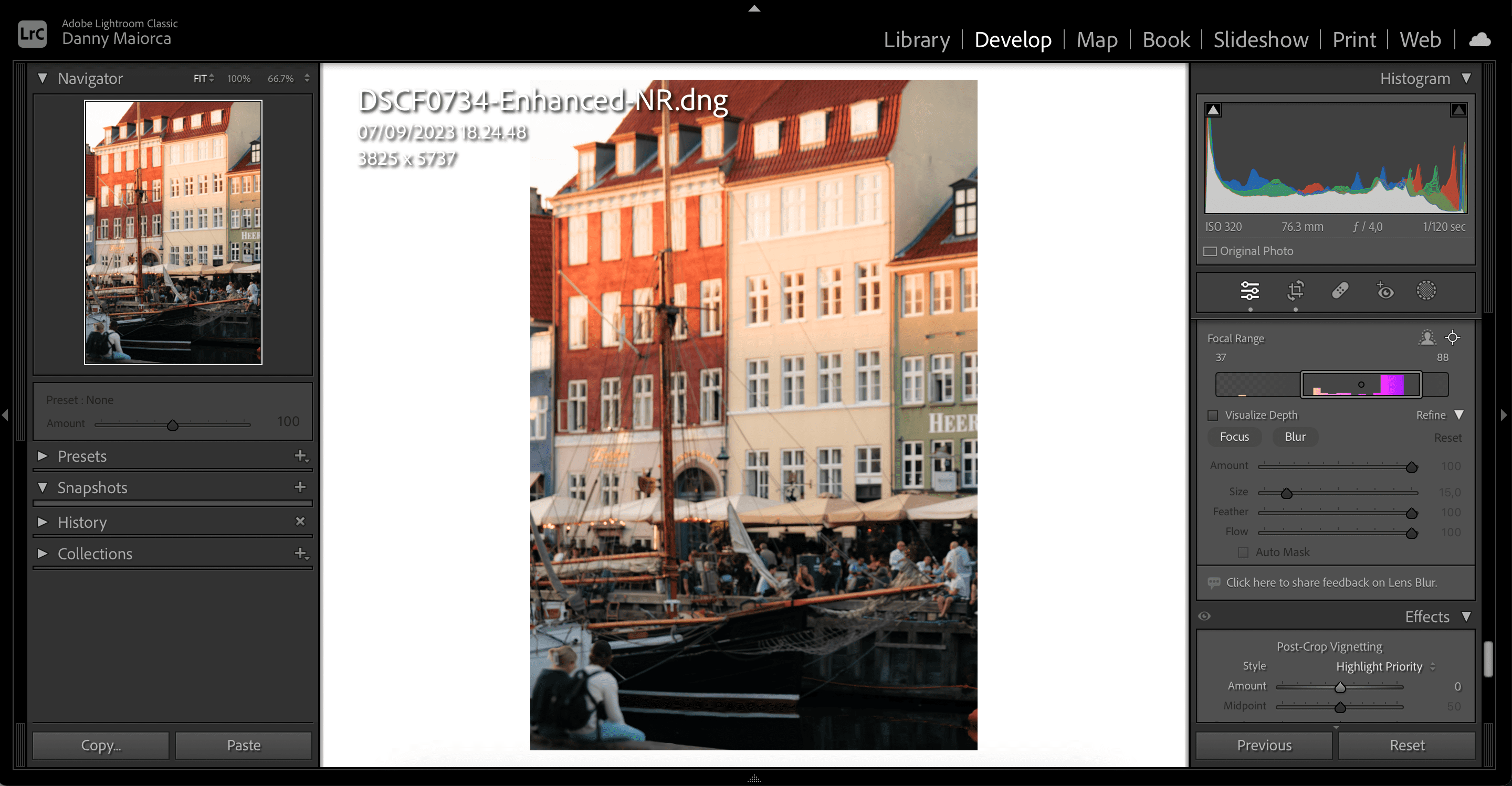
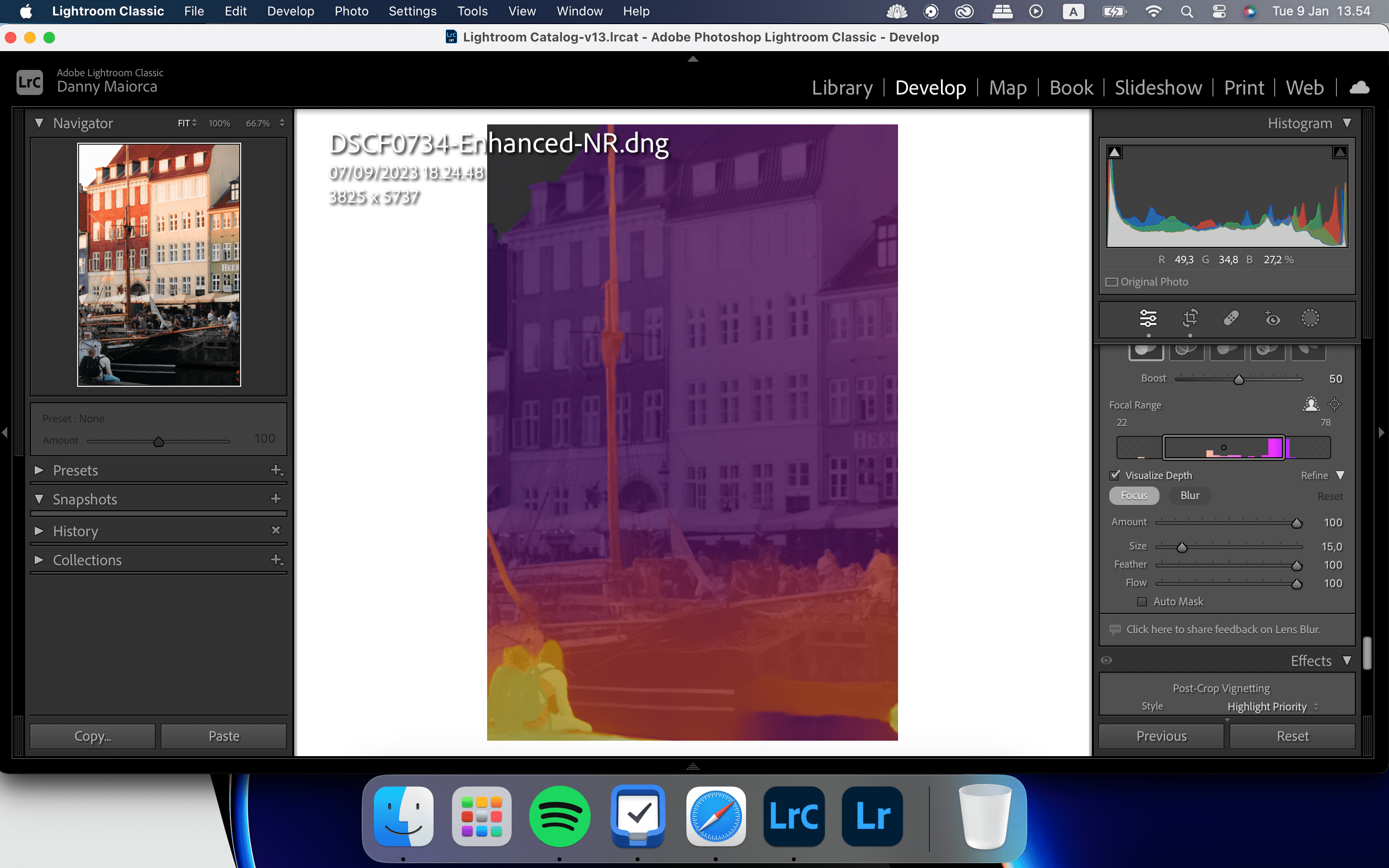
Πώς να χρησιμοποιήσετε τη λειτουργία Lens Blur Visualize Depth στο Lightroom
Το Visualize Depth σάς επιτρέπει να βλέπετε τις αλλαγές σας και να προσδιορίζετε πόσο θαμπάδα υπάρχει στις εικόνες σας. Αφού ενεργοποιήσετε αυτήν τη δυνατότητα, μπορείτε επίσης να ελέγξετε τις περιοχές στις οποίες προσθέτετε θόλωση ή εστίαση. Ως αποτέλεσμα, το τελικό σας αποτέλεσμα θα είναι πιο ακριβές.
Για να χρησιμοποιήσετε το εργαλείο Visualize Depth, απλώς μετακινηθείτε προς τα κάτω στο Lens Blur και επιλέξτε Visualize Depth.
3. Χρησιμοποιήστε AI Background Masking για να θολώσετε το φόντο σας
Το Lightroom Classic και το CC διαθέτουν και τα δύο ένα εργαλείο κάλυψης AI που σας βοηθά να θολώσετε το φόντο των φωτογραφιών σας. Δεν χρειάζεται να επιλέξετε τίποτα χειροκίνητα, καθιστώντας το μια απλή επιλογή για απόκρυψη εάν η εικόνα σας έχει πολύ σαφώς καθορισμένο φόντο.
Χρησιμοποιήστε αυτά τα βήματα για να αξιοποιήσετε στο έπακρο τη δυνατότητα κάλυψης φόντου AI του Lightroom.
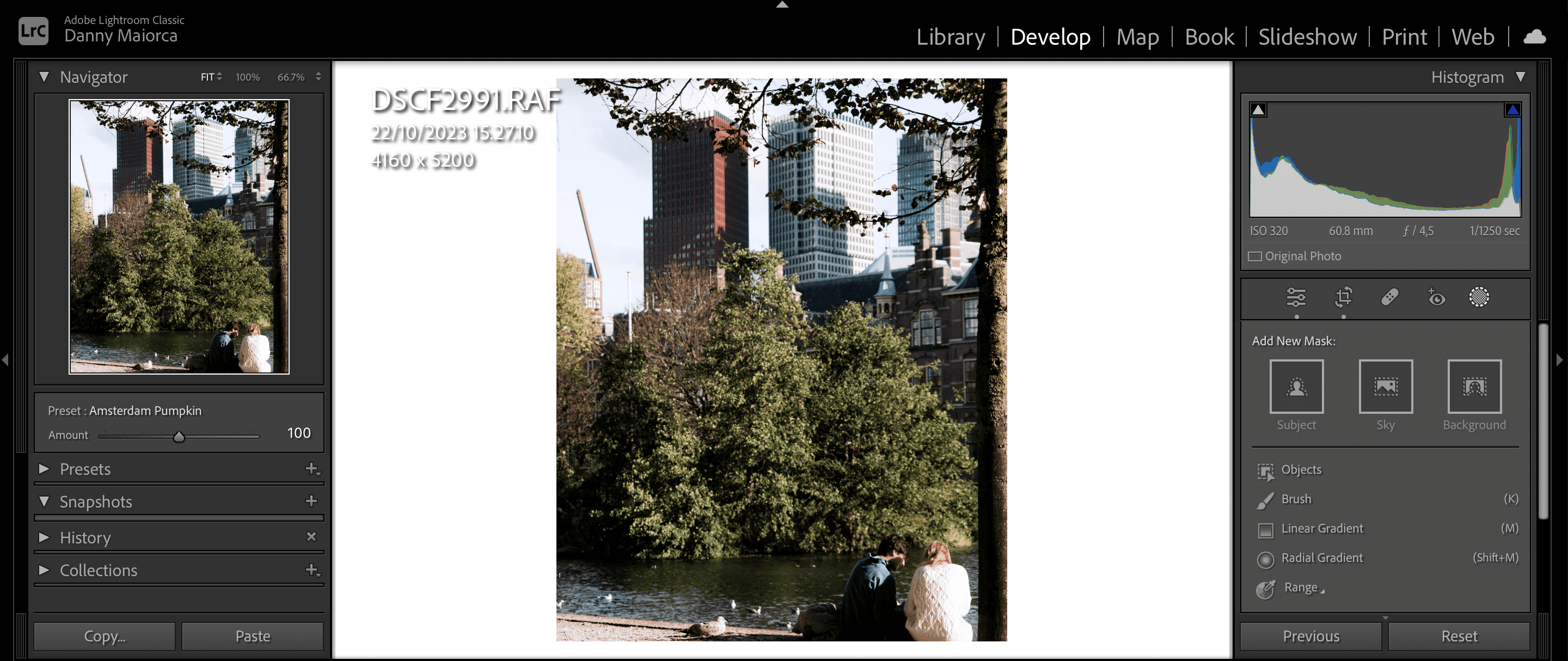
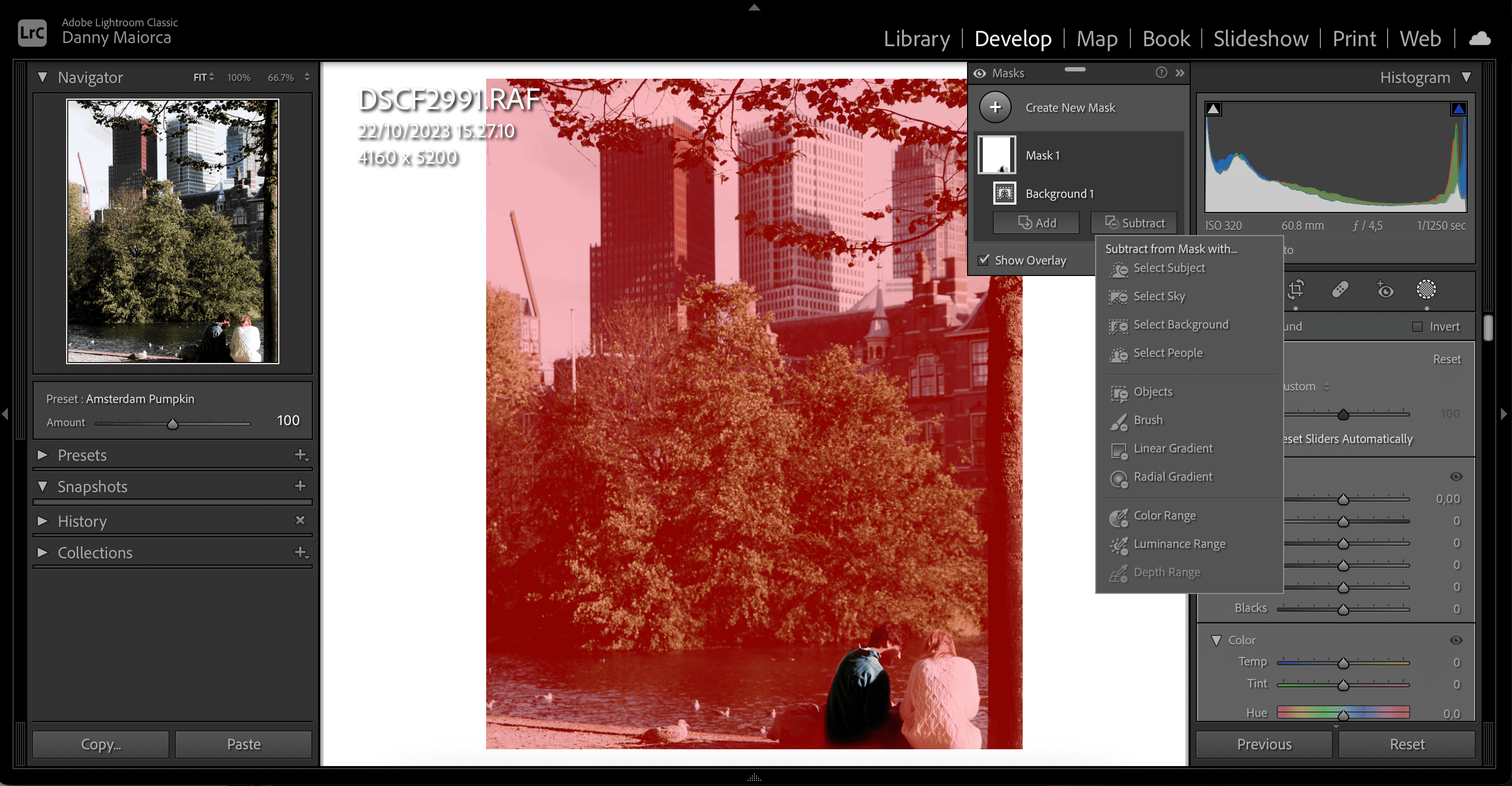
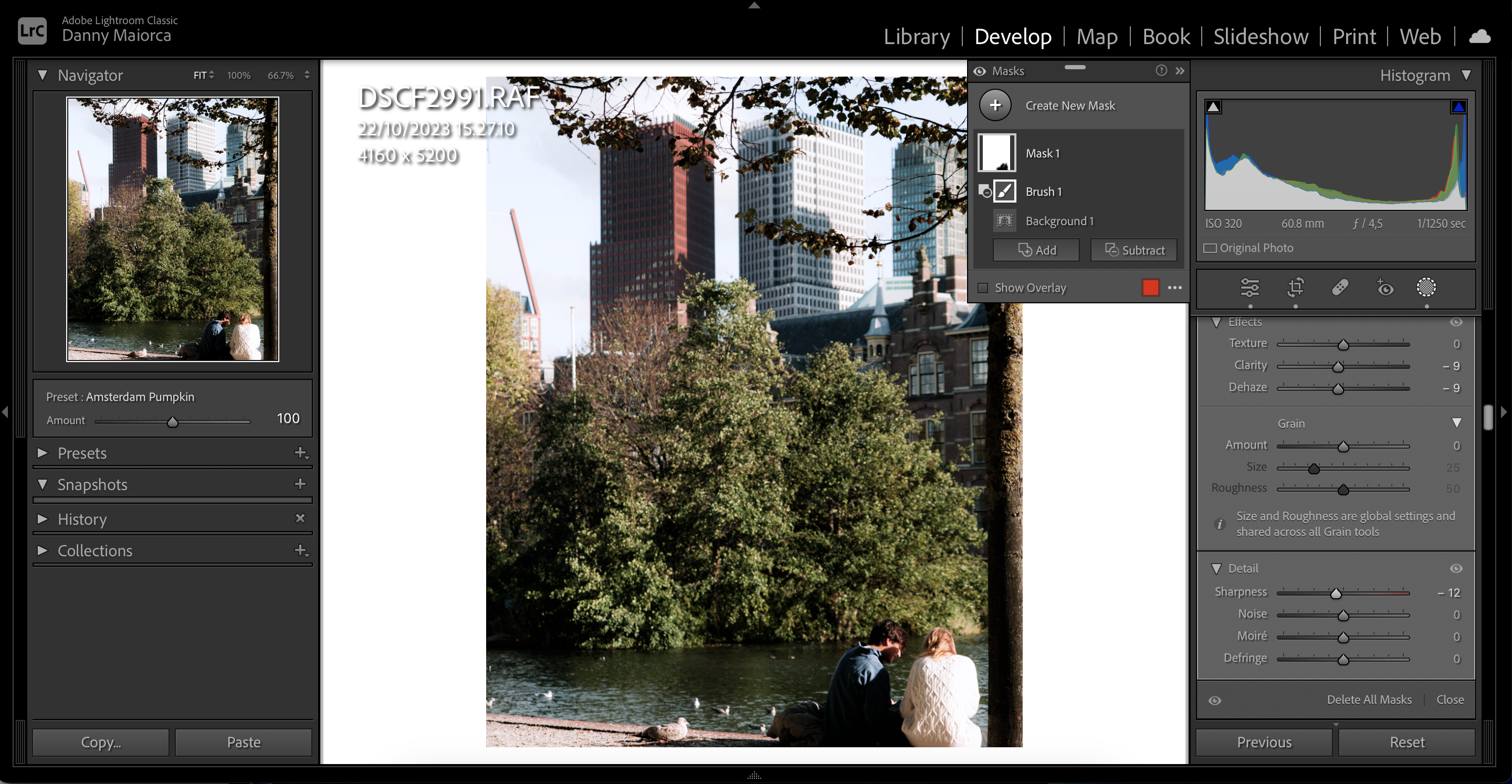
4. Χρησιμοποιήστε τη Γραμμική κλίση για να θολώσετε ορισμένα μέρη του φόντου
Εάν θέλετε να θολώσετε το φόντο μόνο σε ορισμένα μέρη της εικόνας σας, η χειροκίνητη απόκρυψη του φόντου σας με Γραμμική κλίση είναι μια βιώσιμη εναλλακτική λύση για τη κάλυψη φόντου με τεχνητή νοημοσύνη. Είναι επίσης ιδανικό εάν το Lightroom δεν εντοπίζει φόντο στη φωτογραφία σας.
Το Linear Gradient σάς επιτρέπει να επιλέξετε μια μεγάλη περιοχή της εικόνας σας και να προσθέσετε νέα εφέ. Δείτε πώς να το χρησιμοποιήσετε:
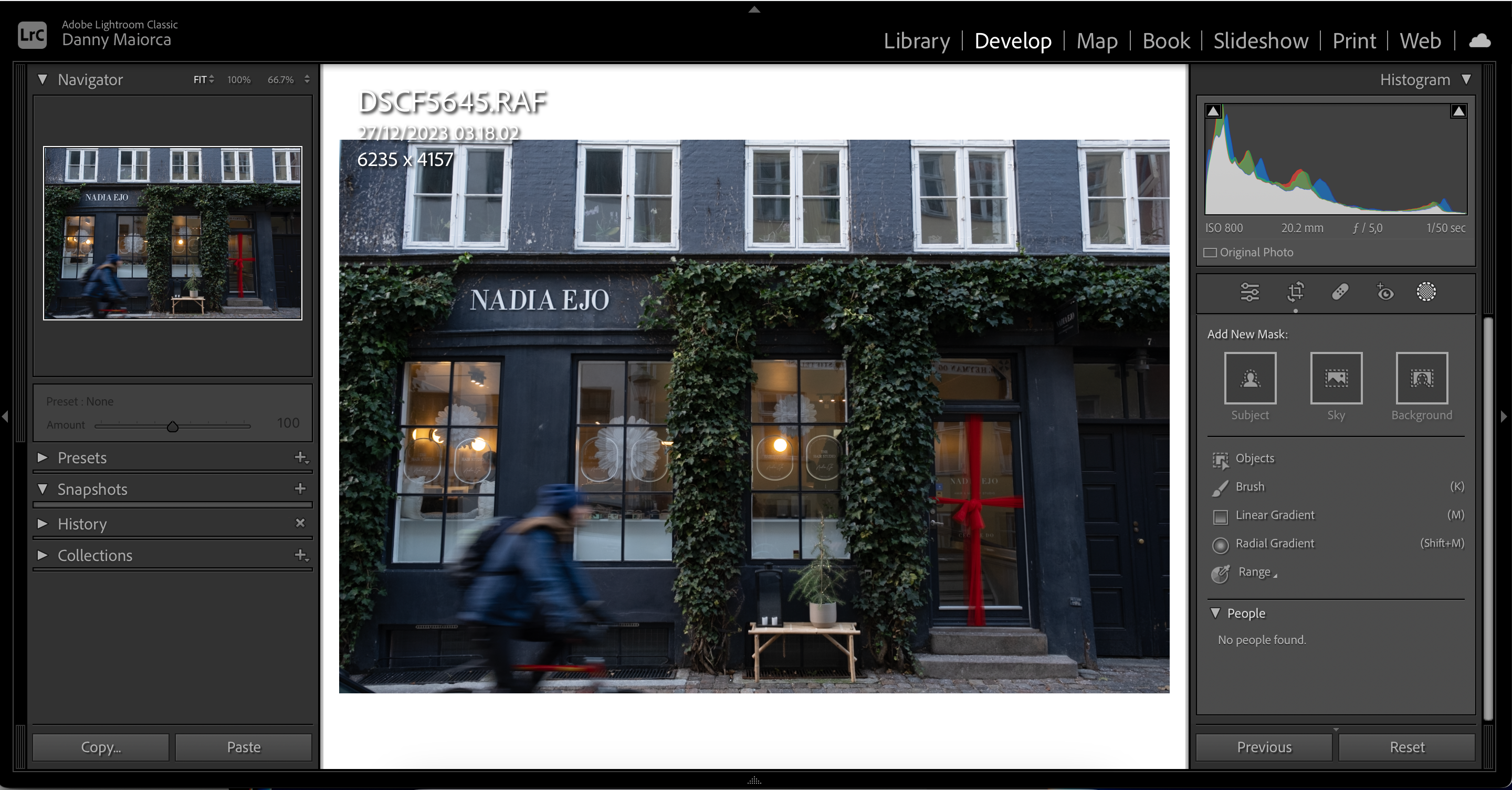
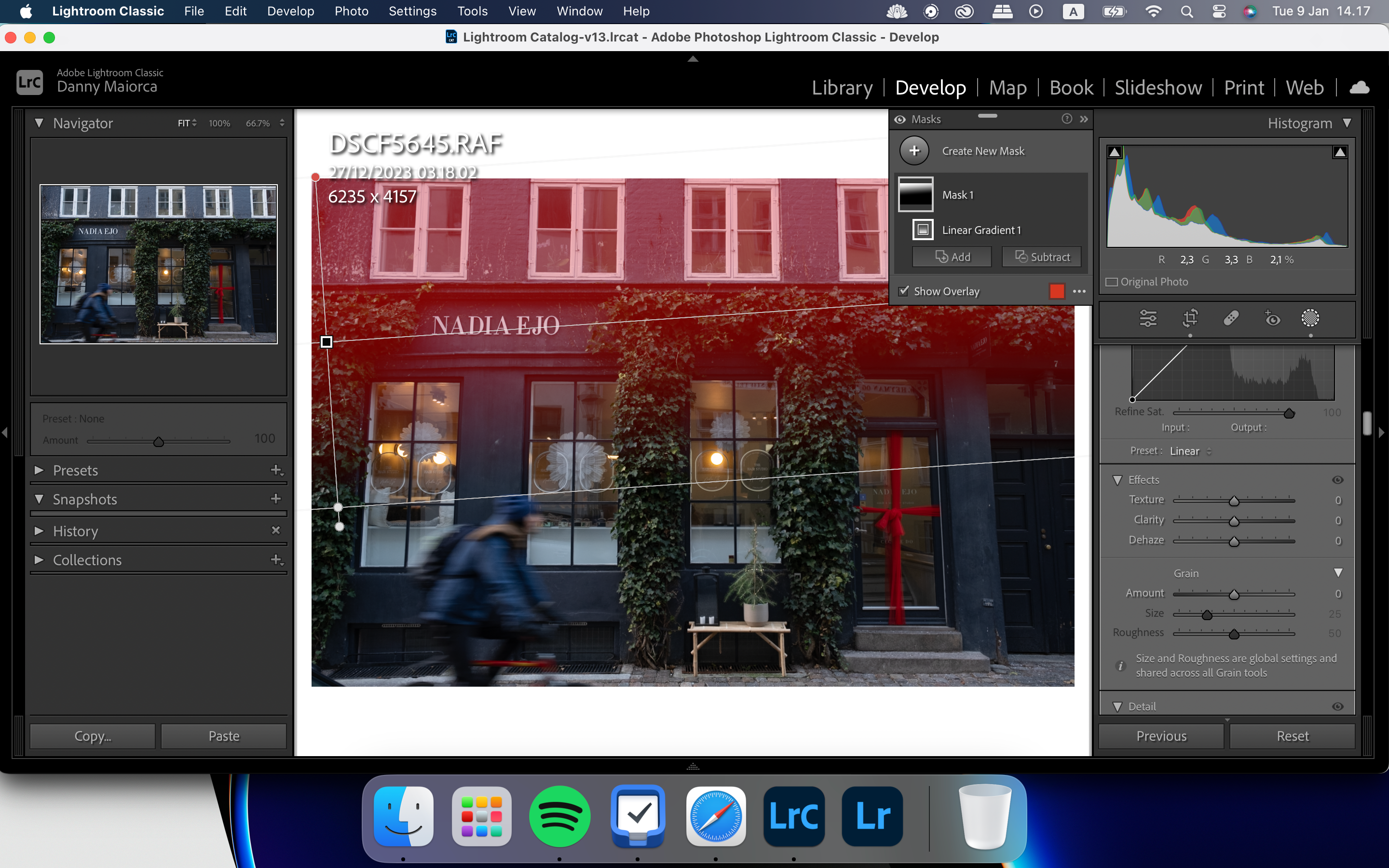
Μπορείτε επίσης να χρησιμοποιήσετε το φίλτρο Radial Gradient για να προσθέσετε εφέ σε μέρη της εικόνας σας στο Lightroom. Έχουμε έναν πλήρη οδηγό για το πώς να χρησιμοποιήσετε το εργαλείο Radial Gradient του Lightroom, εάν θέλετε να μάθετε περισσότερα σχετικά με αυτό.
Εάν θέλετε να θολώσετε συγκεκριμένα μέρη του φόντου σας που δεν θα λειτουργούν με το Linear Gradient, μπορείτε να χρησιμοποιήσετε το εργαλείο Brush του Lightroom.
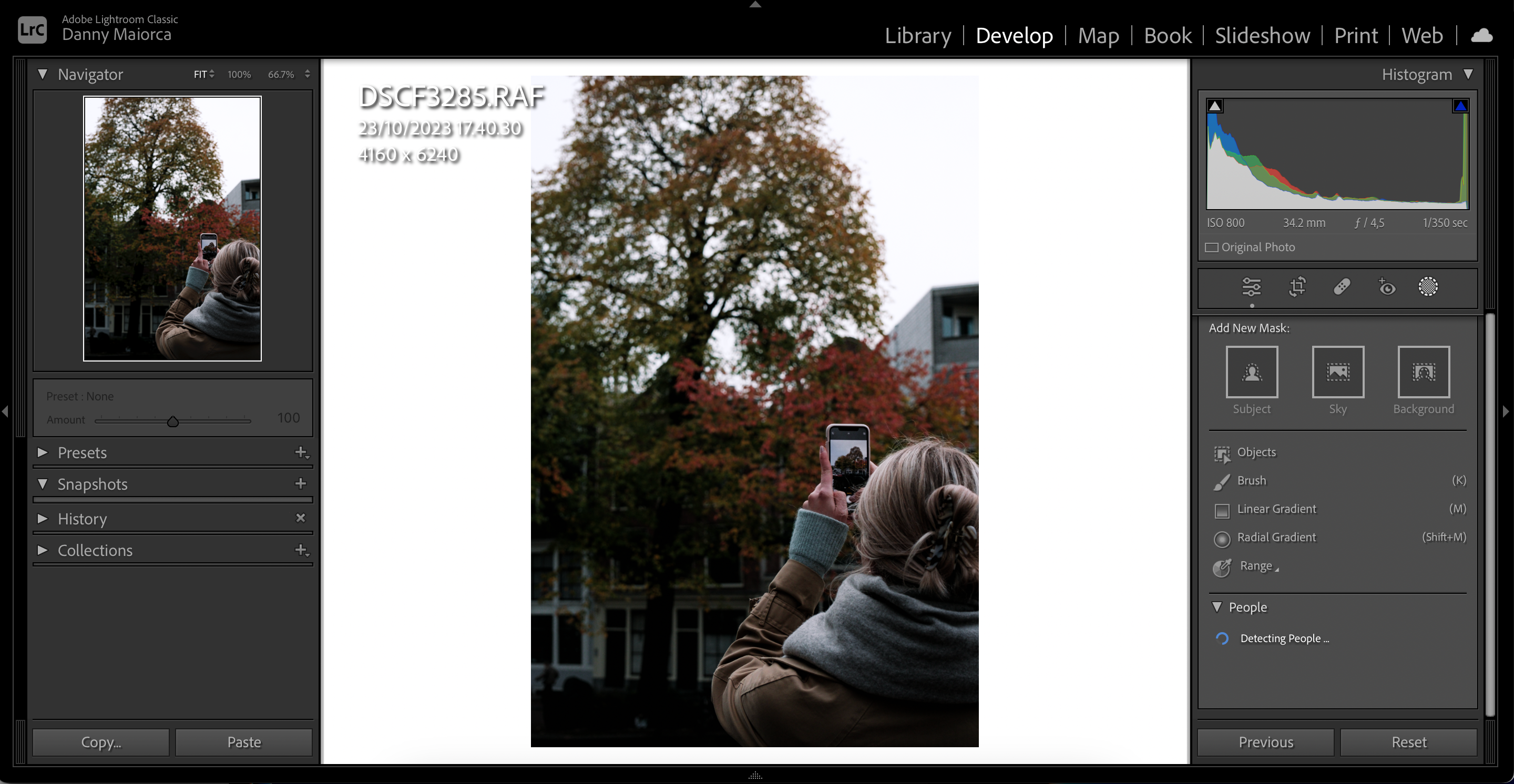
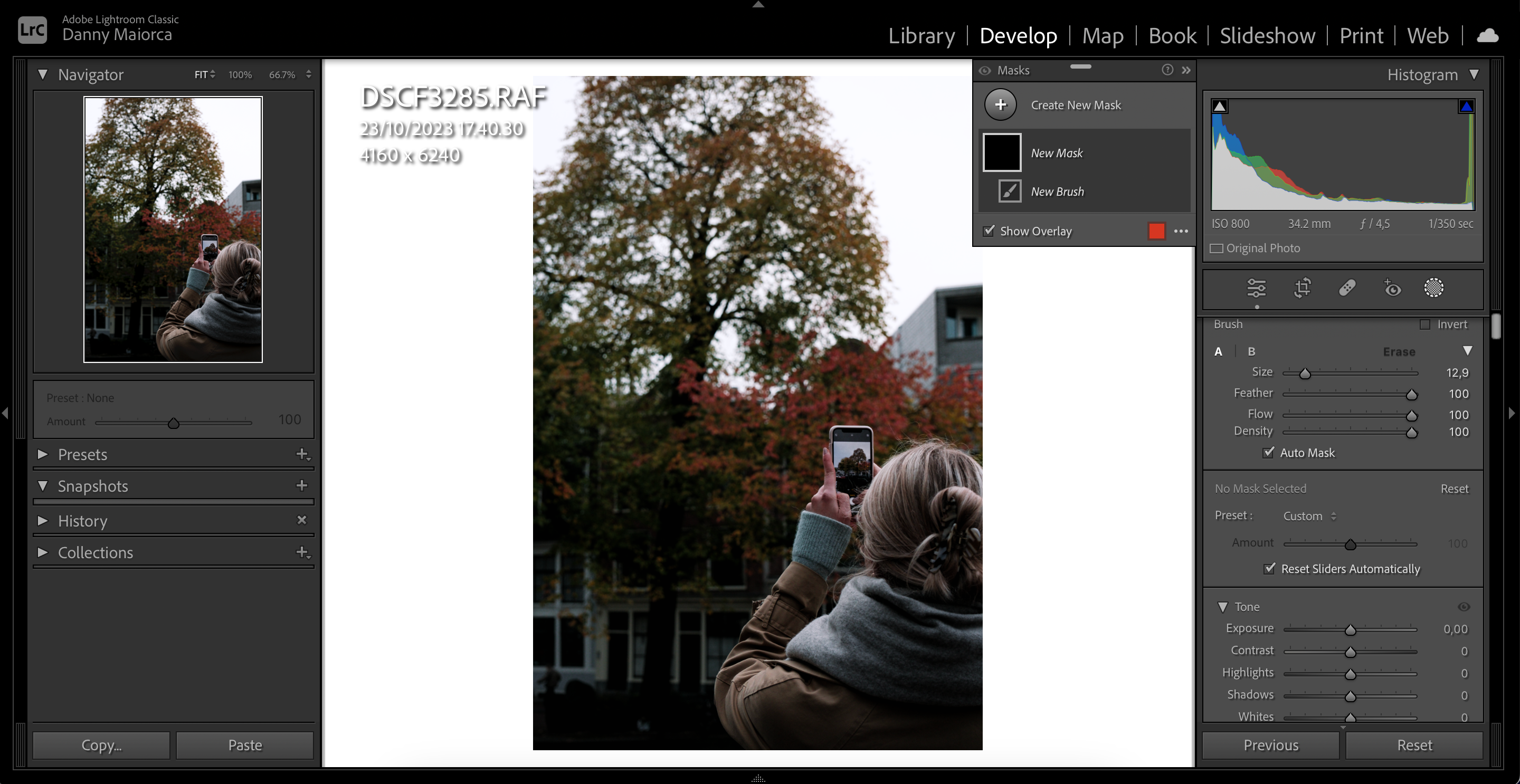
Χρησιμοποιώντας το εργαλείο πινέλου για να αυξήσετε τη σαφήνεια των θεμάτων στο προσκήνιο
Ένας τρόπος για να κάνετε το φόντο σας να φαίνεται θολό στο Lightroom είναι να αυξήσετε την ευκρίνεια των θεμάτων στο προσκήνιο. Αφού επιλέξετε το εργαλείο Brush, ακολουθήστε αυτά τα βήματα για να επιτύχετε αυτό το αποτέλεσμα:
Ένας τρόπος για να θολώσετε ολόκληρη την εικόνα σας είναι με το εργαλείο Dehaze. Ωστόσο, θα πρέπει να το χρησιμοποιείτε με φειδώ. υπερβολική ποσότητα μπορεί να έχει ως αποτέλεσμα οι φωτογραφίες σας να φαίνονται μη ρεαλιστικές.
Για να χρησιμοποιήσετε τη δυνατότητα Dehaze στο Lightroom, ακολουθήστε αυτές τις οδηγίες.
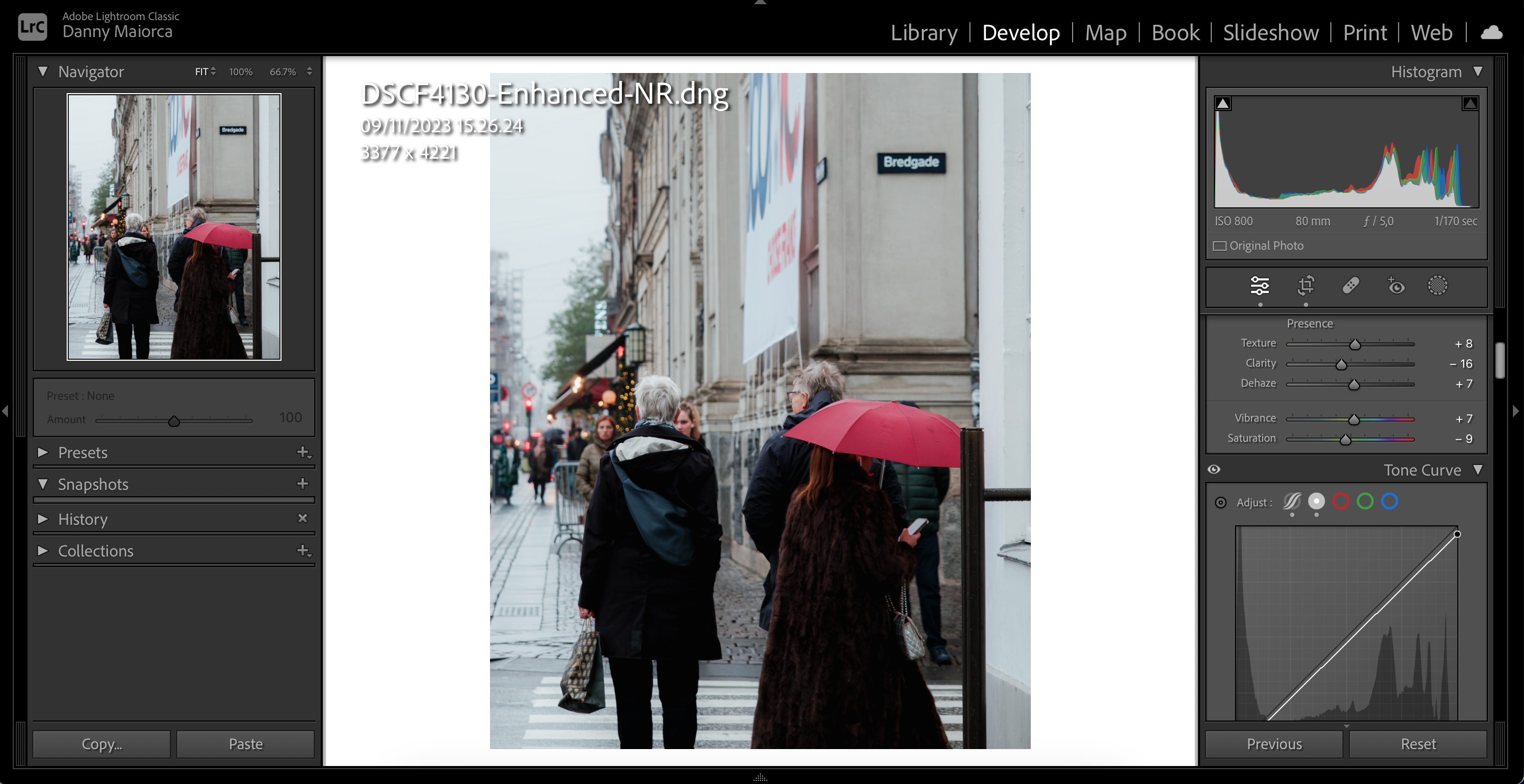
7. Χρησιμοποιήστε το Vignetting μετά την περικοπή για να θολώσετε τις γωνίες της εικόνας σας
Το βινιέτα μετά την περικοπή θα θολώσει μέρη του φόντου στις γωνίες της εικόνας σας. Είναι ένα εξαιρετικό εργαλείο εάν η φωτογραφία σας έχει υψηλά επίπεδα αντίθεσης και είναι πραγματικά εύκολο στη χρήση:
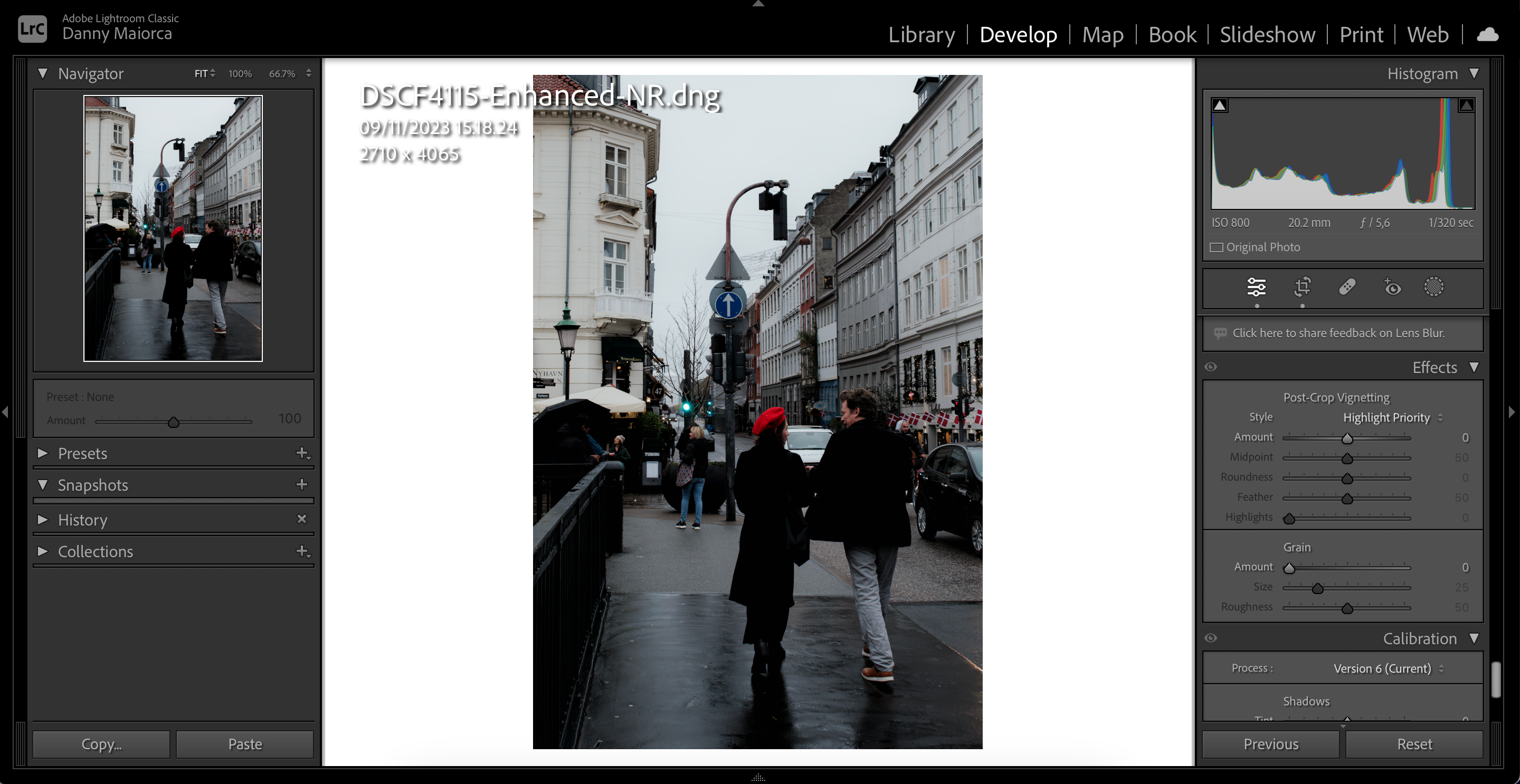
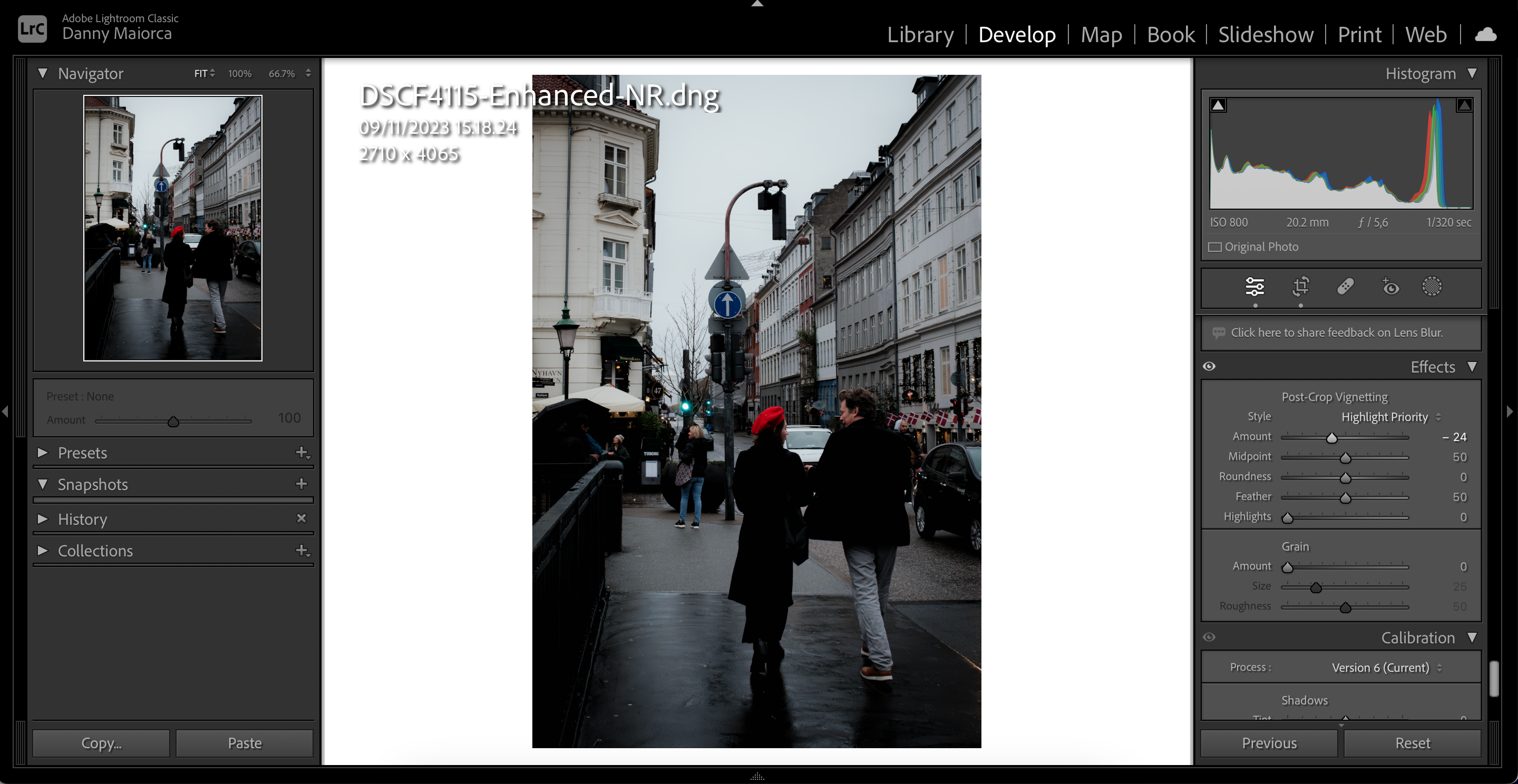
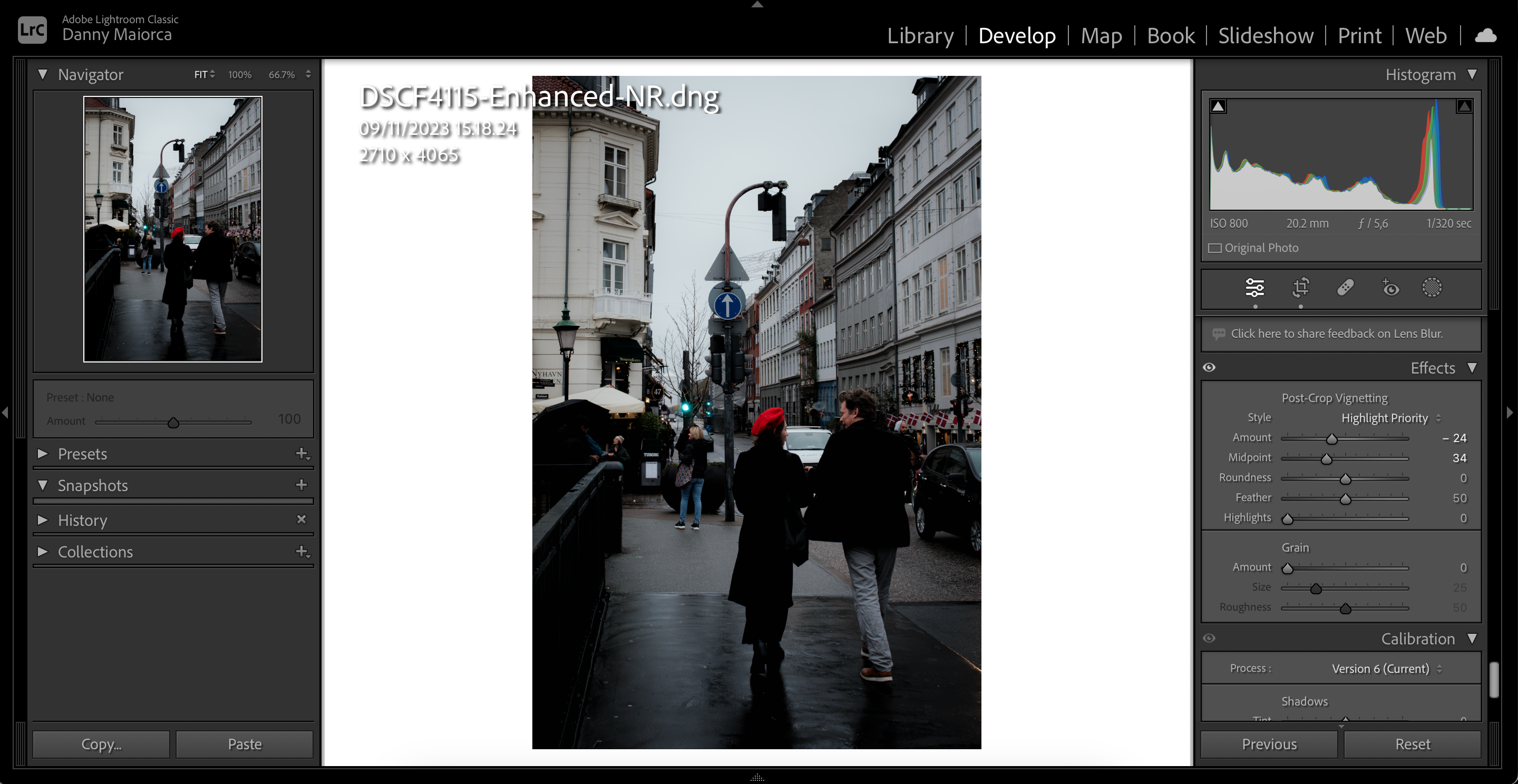
Μπορείτε να χρησιμοποιήσετε καθένα από αυτά τα εργαλεία σε διαφορετικά σενάρια για να επιτύχετε καλύτερο εφέ θολώματος στις εικόνες Lightroom. Ωστόσο, είναι καλή ιδέα να τα χρησιμοποιείτε παράλληλα με την κάμερά σας. Θα πρέπει να βεβαιωθείτε ότι έχετε αυξήσει το διάφραγμα σε ένα λογικό ποσό, εάν σας αρέσει να τραβάτε φωτογραφίες με θολό φόντο, ειδικά για λήψεις πορτρέτου και προϊόντων.

