Γρήγοροι Σύνδεσμοι
Βασικά Takeaways
- Χρησιμοποιήστε το εργαλείο Paintbrush, Pen ή Curvature για να δημιουργήσετε γραμμές στο Illustrator. Στη συνέχεια, χρησιμοποιήστε το εργαλείο Smooth για να τα κάνετε κομψά και προσεγμένα.
- Εναλλακτικά, χρησιμοποιήστε την επιλογή Απλοποίηση για να εξομαλύνετε γραμμές χωρίς το εργαλείο Smooth. Ρυθμίστε χειροκίνητα ή χρησιμοποιήστε το εικονίδιο A για αυτόματη απλοποίηση.
- Αυτές οι τεχνικές θα σας βοηθήσουν να επιτύχετε ομαλές γραμμές στο Illustrator, βελτιώνοντας την εικονογράφηση και τη σχεδίασή σας.
Η δημιουργία κομψών και προσεγμένων γραμμών είναι μια βασική τεχνική για κάθε γραφίστα. Αυτό το άρθρο θα σας δείξει πώς να επιτύχετε τέλειες ομαλές γραμμές χρησιμοποιώντας το Adobe Illustrator, τόσο με όσο και χωρίς το εργαλείο Smooth.
Για να ξεκινήσετε, ανοίξτε το έγγραφό σας στο Illustrator και εντοπίστε τη γραμμή εργαλείων στα αριστερά της οθόνης. Θα εμφανιστεί μια ποικιλία διαφορετικών εργαλείων, αλλά για τη δημιουργία ομαλών γραμμών, επιλέξτε είτε το εργαλείο Paintbrush, Pen ή Curvature.
Εάν είστε νέος στο πρόγραμμα και θέλετε να εξασκηθείτε πρώτα σε απλά σχέδια, μπορείτε να ξεκινήσετε δημιουργώντας απλά σχήματα όπως τρίγωνα στο Illustrator πριν προχωρήσετε σε πιο σύνθετες δημιουργίες που μπορεί να χρειάζονται περισσότερες μη αυτόματες προσαρμογές.
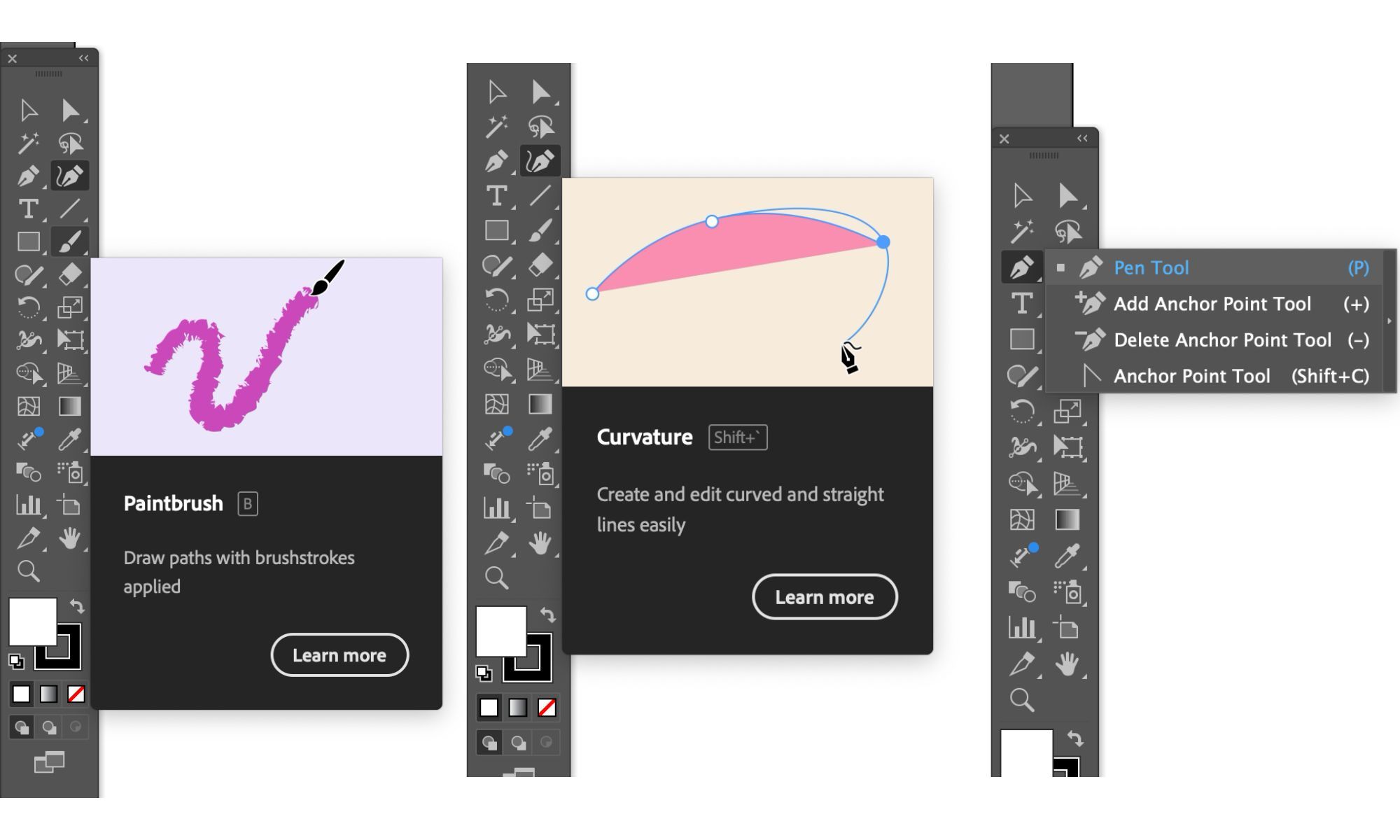
Κάντε κλικ και σύρετε ενώ χρησιμοποιείτε το εργαλείο Paintbrush για να δημιουργήσετε μια γραμμή. Ομοίως, κάντε κλικ ξεχωριστά προς την κατεύθυνση που θέλετε να ακολουθεί η διαδρομή σας όταν χρησιμοποιείτε τα εργαλεία στυλό ή καμπυλότητα.
Σημειώστε ότι το πρώτο μέρος του τμήματος που σχεδιάστηκε δεν θα εμφανιστεί μέχρι να δημιουργήσετε ένα δεύτερο σημείο αγκύρωσης όταν χρησιμοποιείτε το εργαλείο στυλό.
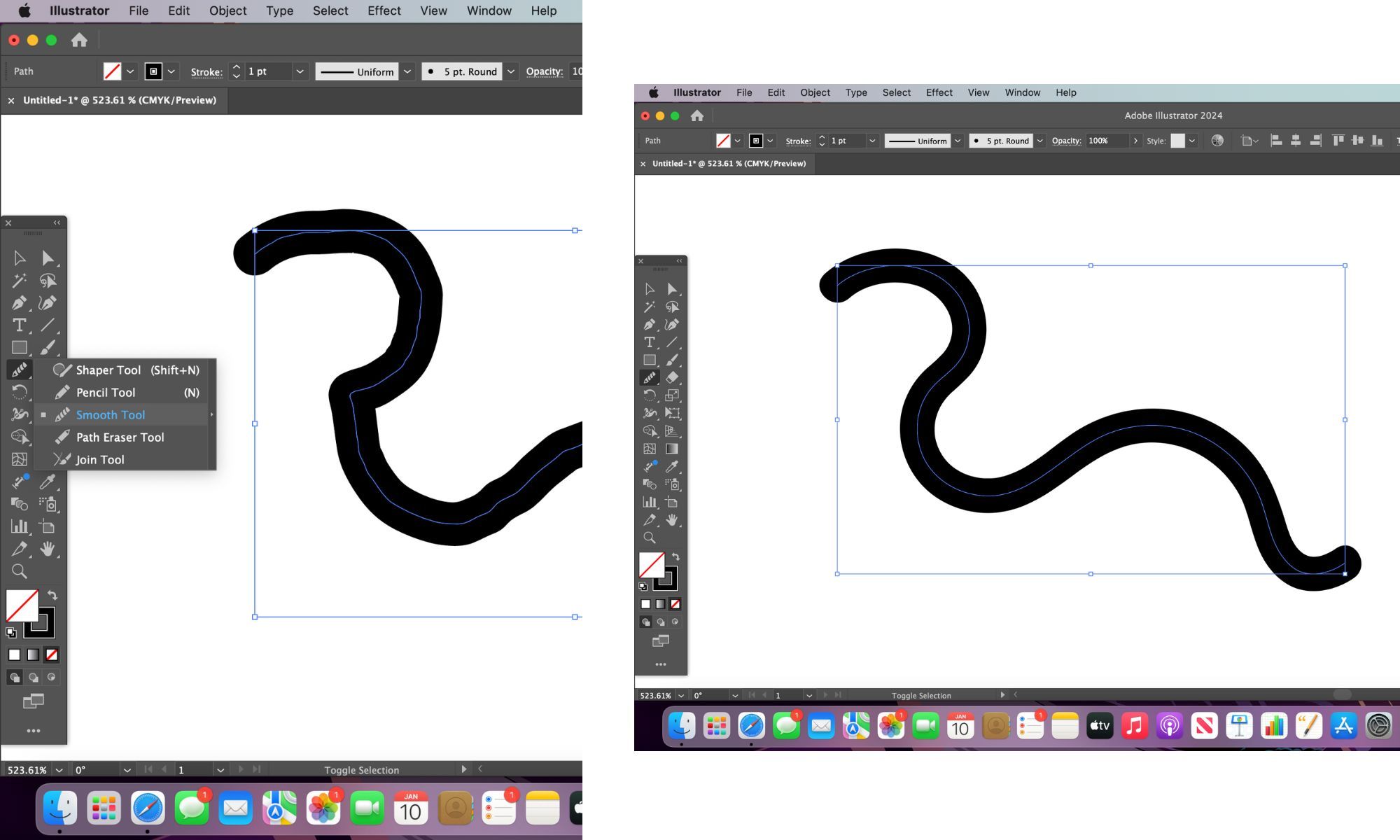
Αφού σχεδιάσετε τη γραμμή σας, επιλέξτε την χρησιμοποιώντας το εργαλείο επιλογής στο επάνω αριστερό μέρος της εργαλειοθήκης. Στη συνέχεια, κάντε κλικ στο εργαλείο Smooth, το οποίο βρίσκεται κρατώντας πατημένο το εικονίδιο του εργαλείου Shaper, εάν δεν είναι ήδη ορατό.
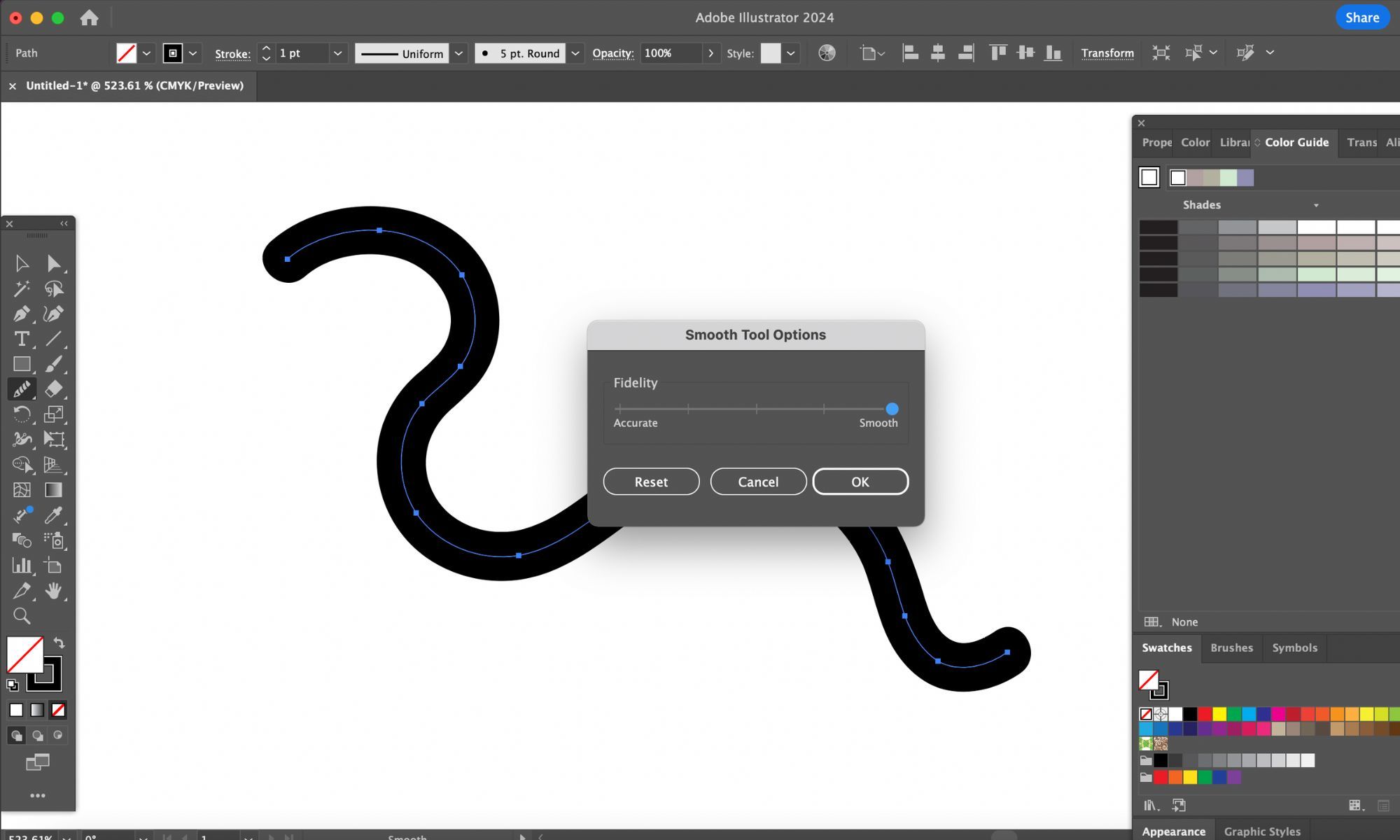
Κάντε κλικ και σύρετε πάνω από τη γραμμή σας πολλές φορές για να εξομαλύνετε τη διαδρομή. Εάν το εργαλείο είναι είτε πολύ αδύναμο είτε πολύ ισχυρό, κάντε διπλό κλικ στο εικονίδιο του εργαλείου Smooth και αλλάξτε την επιλογή Fidelity στο αναδυόμενο πλαίσιο για να αυξήσετε ή να μειώσετε την ισχύ του.
Ένας άλλος τρόπος για να επιτύχετε ομαλές γραμμές στο Illustrator χωρίς τη χρήση του εργαλείου Smooth είναι να επιλέξετε τη γραμμή σας και να μεταβείτε στο Object > Path > Simplify.
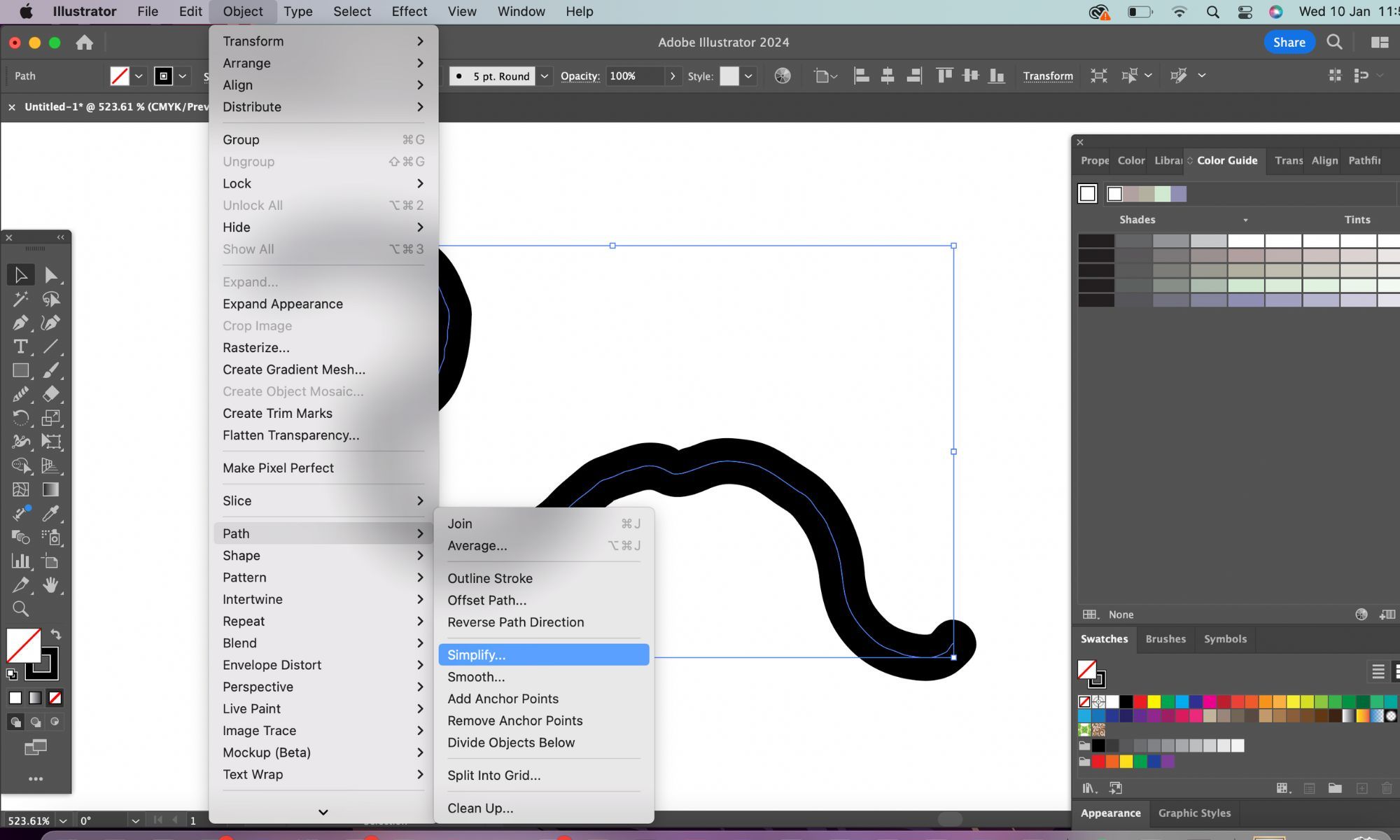
Θα εμφανιστεί η αναδυόμενη επιλογή Απλοποίηση, την οποία μπορείτε να σύρετε σύμφωνα με τις προτιμήσεις σας για να απλοποιήσετε τη διαδρομή σας. Στην περίπτωση ασταθών γραμμών, η απλοποίηση της διαδρομής θα τις κάνει πιο ομαλές και θα εξηγήσει την πολυπλοκότητα των διαφορετικών σημείων αγκύρωσης που χρησιμοποιήσατε κατά την αρχική κατασκευή της γραμμής.
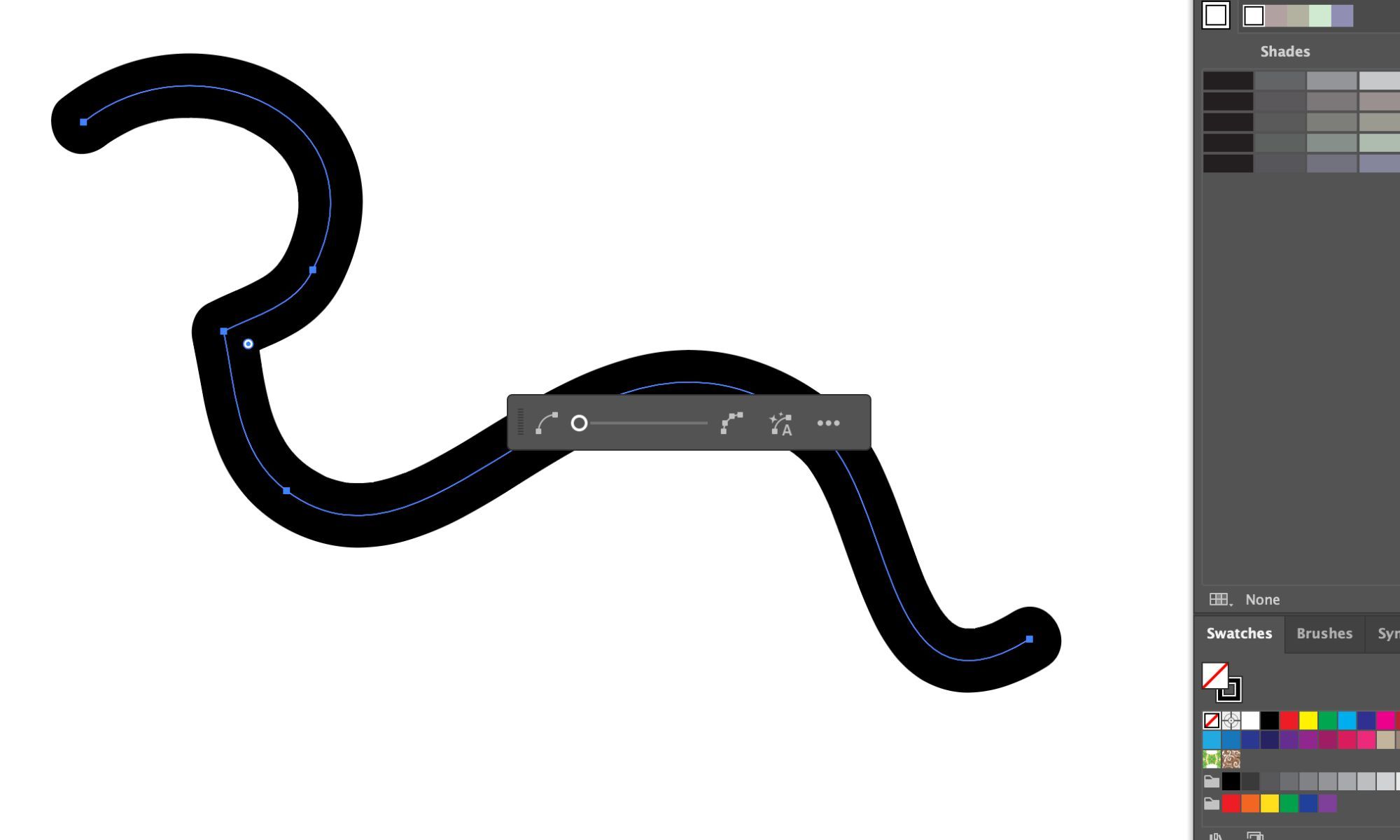
Μπορείτε να προσαρμόσετε αυτήν την επιλογή με μη αυτόματο τρόπο ή να κάνετε κλικ στο εικονίδιο A που εμφανίζεται δίπλα σε ένα σχήμα τόξου στο αναδυόμενο πλαίσιο για να απλοποιήσετε αυτόματα τη διαδρομή σας. Εάν αυτή η μέθοδος εξομάλυνσης γραμμών σας εξέπληξε, υπάρχουν πολλά άλλα κρυφά εργαλεία στο Illustrator που μπορεί επίσης να αποδειχθούν απροσδόκητα χρήσιμα για το επόμενο έργο σας.
Είτε πρόκειται για εργασία εικονογράφησης είτε για γραφιστική, αυτά τα εργαλεία θα απαλλάξουν την εργασία σας από ανομοιόμορφες και ασταθείς γραμμές. Απολαύστε ομαλή πλεύση στο Adobe Illustrator από εδώ και στο εξής, ειδικά όταν πρόκειται για εργασίες γραμμής.

