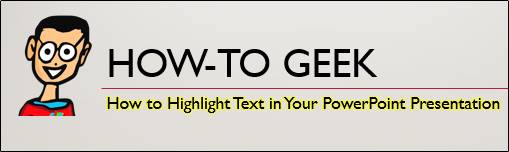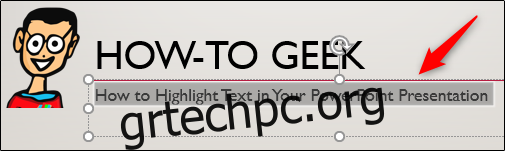Η επισήμανση κειμένου εφιστά την προσοχή σε αυτό. Εάν είστε συνδρομητής στο Office 365, μπορείτε να επισημάνετε κείμενο απευθείας στο PowerPoint. Εάν χρησιμοποιείτε μια έκδοση του PowerPoint για υπολογιστή, θα χρειαστεί να χρησιμοποιήσετε μια λύση. Θα σας δείξουμε και τους δύο τρόπους.
Πίνακας περιεχομένων
Επισήμανση κειμένου στο PowerPoint (Συνδρομητές Office 365)
Εάν είστε συνδρομητής του Office 365, ανοίξτε το PowerPoint και μετακινηθείτε στη διαφάνεια που περιέχει το κείμενο που θέλετε να επισημάνετε. Μόλις φτάσετε εκεί, επιλέξτε το κείμενο κάνοντας κλικ και κρατώντας πατημένο το αριστερό κουμπί του ποντικιού και σύροντας τον κέρσορα πάνω από το κείμενο.
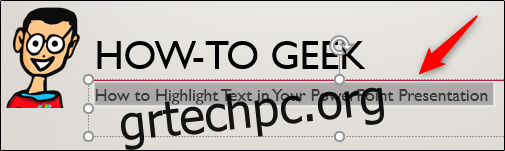
Αφού επιλέξετε το κείμενο, ένα αναδυόμενο παράθυρο παρουσιάζει πολλές διαφορετικές επιλογές γραμματοσειράς. Προχωρήστε και κάντε κλικ στο εικονίδιο του highlighter.
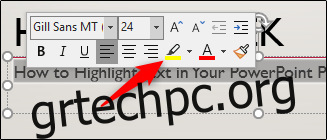
Το κείμενό σας θα επισημανθεί τώρα.
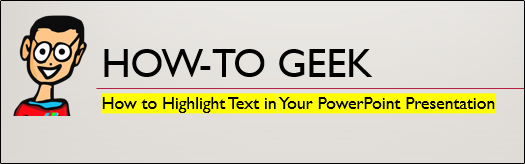
Μπορείτε επίσης να επιλέξετε ανάμεσα σε πολλά διαφορετικά χρώματα, επίσης. Εάν θέλετε κάτι εκτός από κίτρινο, κάντε κλικ στο βέλος δίπλα στο εικονίδιο του επισημάνσεως. Στη συνέχεια θα εμφανιστεί ένα μενού που θα παρουσιάζει πολλά διαφορετικά χρώματα. Επιλέξτε αυτό που σας αρέσει περισσότερο.
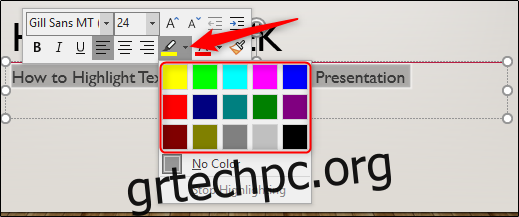
Μπορείτε επίσης να βρείτε όλες αυτές τις επιλογές στην ενότητα “Γραμματοσειρά” της καρτέλας “Αρχική σελίδα”.
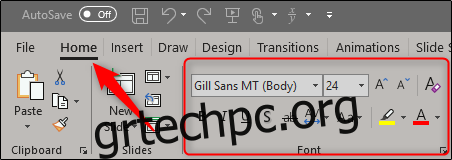
Επισήμανση κειμένου στο PowerPoint (Συνδρομητές Non-Office 365)
Αυτή η μέθοδος είναι περισσότερο χρονοβόρα παρά δύσκολη. Εάν δεν είστε συνδρομητής του Office 365, τότε δεν έχετε εγγενές εργαλείο επισήμανσης στο PowerPoint, που σημαίνει ότι θα χρειαστεί να εργαστείτε σε μία από τις άλλες εφαρμογές του Office για να λειτουργήσει αυτό. Μπορείτε να χρησιμοποιήσετε το Excel ή το Word, όποιο προτιμάτε. Θα χρησιμοποιήσουμε το Word.
Προχωρήστε και ανοίξτε το Word και εισαγάγετε το κείμενο που θέλετε να επισημάνετε και μεταφέρετε στο PowerPoint.
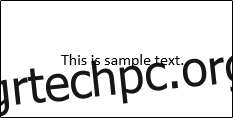
Επιλέξτε το κείμενο κάνοντας κλικ και κρατώντας πατημένο το αριστερό κουμπί του ποντικιού και σύροντας τον κέρσορα πάνω στο κείμενο. Μόλις επιλεγεί το κείμενο, εμφανίζεται ένα αναδυόμενο παράθυρο και μπορείτε να κάνετε κλικ στο κουμπί επισήμανσης για να προσθέσετε επισήμανση. Μπορείτε επίσης να κάνετε κλικ στο κάτω βέλος στα δεξιά του κουμπιού επισήμανσης για να επιλέξετε διαφορετικά χρώματα.
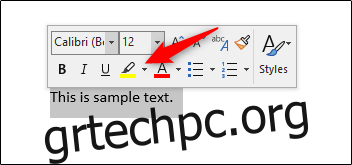
Και το κείμενό σας είναι πλέον επισημασμένο.
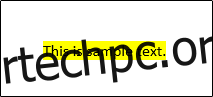
Επιλέξτε ξανά το κείμενο, μετά πατήστε Ctrl+C για να αντιγράψετε το κείμενο στο πρόχειρό σας και, στη συνέχεια, επιστρέψτε στο PowerPoint.
Στο PowerPoint, επικολλήστε το κείμενο όπου θέλετε πατώντας Ctrl+V. Το κείμενό σας θα εμφανίζεται τώρα στη διαφάνεια αλλά χωρίς την επισήμανση.

Στη συνέχεια, στο μενού «Επιλογές επικόλλησης» που εμφανίζεται, επιλέξτε την επιλογή «Διατήρηση μορφοποίησης πηγής».
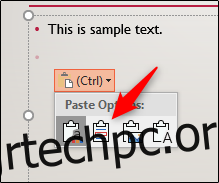
Το κείμενό σας θα εμφανίζεται τώρα με την επισήμανση.
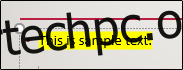
Χρήση του εφέ Glow Text
Αν και αυτό δεν είναι ακριβώς επισημασμένο κείμενο, το εφέ είναι πολύ παρόμοιο. Εάν δεν είστε συνδρομητής του Office 365 και δεν θέλετε να ανοίξετε μια διαφορετική εφαρμογή του Office για να επισημάνετε το κείμενό σας και να το μεταφέρετε, μπορείτε να χρησιμοποιήσετε το εφέ “Λάμψη” του PowerPoint.
Πρώτα, επιλέξτε αυτό το κείμενο.
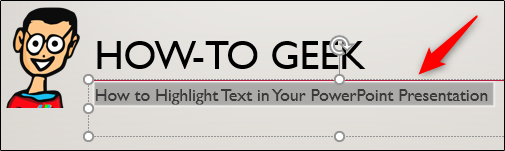
Στη συνέχεια, στην ομάδα “WordArt Styles” της καρτέλας “Format”, κάντε κλικ στο “Text Effects”.
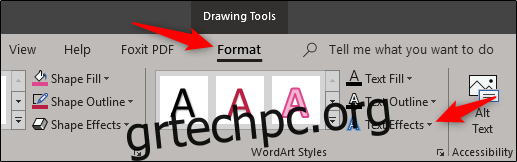
Επιλέξτε «Λάμψη» από το μενού που εμφανίζεται.
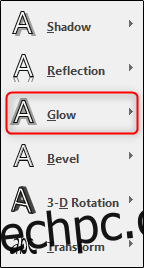
Θα εμφανιστεί ένα υπομενού με διαφορετικά χρώματα για το εφέ λάμψης. Αν βρείτε αυτό που σας αρέσει, προχωρήστε και επιλέξτε το. Σε αυτό το παράδειγμα, αναζητούμε μια κίτρινη λάμψη, επομένως θα επιλέξουμε “Περισσότερα χρώματα λάμψης” στο κάτω μέρος του μενού.
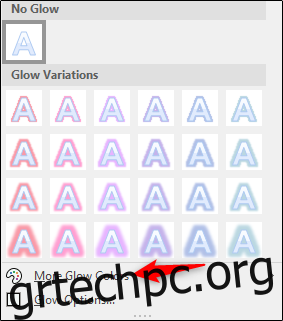
Τέλος, θα επιλέξουμε κίτρινο.
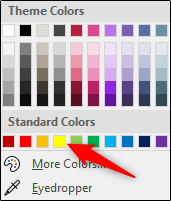
Το κείμενό σας θα αποκτήσει τώρα το εφέ κίτρινης λάμψης, μοιάζει πολύ με το επισημασμένο κείμενο.