Το DISM (Deployment Image Servicing and Management) είναι το πρωτοποριακό βοηθητικό πρόγραμμα που χρησιμοποιείται για online και offline σαρώσεις υγείας και επιδιόρθωση του παραβιασμένου λειτουργικού συστήματος Windows.
Πίνακας περιεχομένων
Τι είναι η εντολή DISM;
Αντιμετωπίζετε προβλήματα με το λειτουργικό σας σύστημα Windows 8, 8.1, 10 ή 11, όπως μπλε οθόνες, απροσδόκητα σφάλματα εφαρμογής ή βοηθητικά προγράμματα ή λειτουργίες που δεν λειτουργούν;
Το DISM (Deployment Image Servicing and Management) είναι το ενσωματωμένο εργαλείο γραμμής εντολών των Windows για τη διόρθωση κατεστραμμένων ή κατεστραμμένων αρχείων και δυνατοτήτων του λειτουργικού συστήματος των Windows απευθείας από τους διαδικτυακούς διακομιστές των Windows.
Χρησιμοποιείται τόσο για online (επί του παρόντος λειτουργικό σύστημα που εκτελείται) όσο και για offline εικόνες Windows σε μορφή .wim, .vhd ή .vhdx για την επίλυση των προβλημάτων. Η πρόσβαση στο DISM γίνεται μέσω της γραμμής εντολών και του Windows PowerShell.
Οι διαχειριστές συστήματος χρησιμοποιούν επίσης το βοηθητικό πρόγραμμα DISM για την εξυπηρέτηση, τη μετεγκατάσταση και τη δημιουργία νέων εικόνων, ιδιαίτερα κατά τη διάρκεια των Windows PE (Περιβάλλον προεγκατάστασης), των Windows RE (Περιβάλλον αποκατάστασης) και των Windows Setup.
Αφού παρουσιάστηκε για πρώτη φορά στα Windows 8 και Windows Server 2012 R2 το 2012, το DISM αποτελεί πλέον μέρος όλων των λειτουργικών συστημάτων της Microsoft που εκτελούν την πιο πρόσφατη έκδοση.
Ένα άλλο πρόγραμμα για τη διόρθωση κατεστραμμένων αρχείων των Windows είναι το System File Checker (sfc.exe). Ωστόσο, συγκρίνει τα κατεστραμμένα αρχεία με το αποθηκευμένο κατάστημα .wim του συστήματος. Εάν το τελευταίο είναι κατεστραμμένο, το SFC ενδέχεται να μην είναι σε θέση να διορθώσει τα προβλήματα. Το εργαλείο DISM ξεπερνά αυτό το ζήτημα. Με βάση τα γονικά αντίγραφα που διατηρούνται στους διακομιστές ενημέρωσης της Microsoft, μπορεί να σαρώσει και να επιδιορθώσει το κατάστημα .wim.
Στην επόμενη ενότητα, θα ρίξουμε μια ματιά σε ορισμένες εντολές DISM και την πρακτική εφαρμογή τους με τη γραμμή εντολών PowerShell και Windows για σάρωση και εντοπισμό σφαλμάτων του λειτουργικού συστήματος Windows:
Πώς να εκτελέσετε το DISM Utility μέσω της γραμμής εντολών
Μπορείτε να χρησιμοποιήσετε τη γραμμή εντολών για να εκκινήσετε το εργαλείο DISM και να ελέγξετε και να διορθώσετε τα Windows για σφάλματα:
Enter cmd (a shorthand for command prompt) in the search bar.
Όπως φαίνεται παρακάτω, κάντε δεξί κλικ στη γραμμή εντολών και επιλέξτε «Εκτέλεση ως διαχειριστής»: Για να χρησιμοποιήσετε το πρόγραμμα γραμμής εντολών DISM, πρέπει να είστε διαχειριστής.
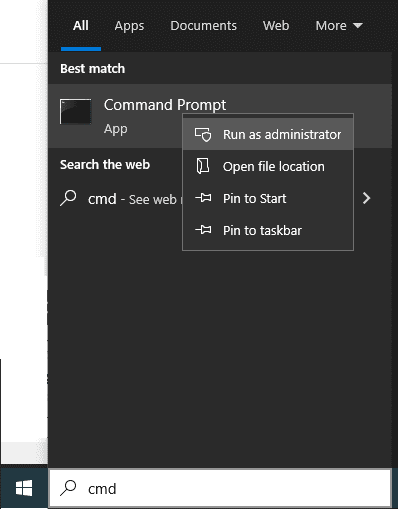
Το παρακάτω μέρος μας δείχνει πώς να χρησιμοποιήσουμε πολλές εντολές DISM για να σαρώσετε και να διορθώσετε προβλήματα των Windows.
Πώς να επιδιορθώσετε τα Windows 10 χρησιμοποιώντας το DISM;
Το DISM χρησιμοποιεί τρεις σημαντικές παραμέτρους για τη σάρωση, την επιθεώρηση και την επιδιόρθωση μιας κατεστραμμένης ή κατεστραμμένης εικόνας των Windows και αυτές είναι:
ScanHealth, CheckHealth και RestoreHealth.
Υπάρχουν δύο ακόμη είσοδοι που χρησιμοποιούνται σε συνδυασμό με τις παραπάνω εντολές για εκτεταμένο έλεγχο
Καθαρισμός-εικόνα για εκτεταμένο έλεγχο και
Online για έλεγχο του λειτουργικού συστήματος που λειτουργεί.
Πώς να χρησιμοποιήσετε την εντολή DISM CheckHealth;
Το όρισμα CheckHealth εκκινεί τον θεμελιώδη έλεγχο για διαφθορά στο χώρο αποθήκευσης στοιχείων. Λειτουργεί γρήγορα και αναζητά μόνο λάθη που έχουν ήδη αποτελέσει μέρος του αρχείου καταγραφής. Αυτή η εντολή σαρώνει ένα τμήμα του χώρου αποθήκευσης στοιχείων.
Το κατάστημα συστατικών παρακολουθεί και διατηρεί κάθε στοιχείο που απαρτίζει το λειτουργικό σύστημα Windows. Για να εκτελέσετε το CheckHealth online, πληκτρολογήστε τα παρακάτω στη γραμμή εντολών και πληκτρολογήστε.
Dism /Online /Cleanup-Image /CheckHealth
Μετά την ολοκλήρωση της σάρωσης, θα εμφανιστεί το παρακάτω παράθυρο:

Πώς να χρησιμοποιήσετε την εντολή DISM ScanHealth;
Το ScanHealth απαιτεί περισσότερο χρόνο από το CheckHealth επειδή σαρώνει ενδελεχώς το χώρο αποθήκευσης στοιχείων για φθορές. Ο χρόνος που χρειάζεται για να ολοκληρώσετε τον έλεγχο του χώρου αποθήκευσης στοιχείων των Windows θα εξαρτηθεί από το πόσο καλά λειτουργεί το λειτουργικό σας σύστημα Windows 10.
Εκτελέστε την ακόλουθη εντολή από τη γραμμή εντολών για να ξεκινήσετε τη σάρωση:
Dism /Online /Cleanup-Image /ScanHealth
Μετά την ολοκλήρωση της σάρωσης, θα εμφανιστεί το παρακάτω παράθυρο:

Το ScanHealth εξετάζει μεμονωμένα στοιχεία για καταστροφή στο χώρο αποθήκευσης στοιχείων συγκρίνοντας την τιμή κατακερματισμού του τρέχοντος αρχείου με μια αποθηκευμένη τιμή κατακερματισμού, γι’ αυτό και η σάρωση του Scanhealth γενικά διαρκεί περισσότερο από το CheckHealth.
Επιπλέον, δημιουργείται ένα αρχείο καταγραφής, το οποίο μπορεί να χρησιμοποιηθεί για ανάλυση αποτυχίας. Σε περίπτωση απώλειας, πρώτα ελέγξτε το αρχείο DISM.log για συγκεκριμένα ζητήματα. Στη συνέχεια, εξετάστε το αρχείο καταγραφής Sessions.xml και στη συνέχεια το αρχείο CBS.log.
Πώς να χρησιμοποιήσετε την εντολή DISM RestoreHealth;
Το RestoreHealth είναι η τρίτη πιο κρίσιμη παράμετρος DISM μετά το CheckHealth και το ScanHealth.
Χρησιμοποιείται με το DISM για την επιδιόρθωση της εικόνας των Windows είτε ηλεκτρονικά είτε γραφείου χρησιμοποιώντας διαφορετικά αρχεία προέλευσης.
Η ακόλουθη εντολή Restorehealth χρησιμοποιείται για την επιδιόρθωση του διαδικτυακού λειτουργικού συστήματος:
DISM.exe /Online /Cleanup-image /Restorehealth
Το DISM χρησιμοποιεί το Windows Update για να λαμβάνει τα απαραίτητα αρχεία για την επιδιόρθωση βλαβών όταν εκτελείτε αυτήν την εντολή. Ανάλογα με την έκταση της φθοράς, η σάρωση και η επαναφορά του Component Store μπορεί να διαρκέσει λίγο. Από τους διακομιστές Windows Update, το DISM θα κατεβάσει αυτόματα και θα αντικαταστήσει τα αρχεία των κατεστραμμένων ή των στοιχείων που λείπουν.
Όταν ολοκληρωθεί η εντολή, εμφανίζεται η ακόλουθη οθόνη:

Επιδιόρθωση εκτός σύνδεσης των εικόνων των Windows
Οι εντολές DISM που εξηγούνται παραπάνω είναι για online, για το τρέχον λειτουργικό σύστημα Windows.
Η προσθήκη και η διαγραφή ενημερώσεων, προγραμμάτων οδήγησης, πακέτων γλωσσών και άλλων εργασιών διαμόρφωσης μπορούν να αντιμετωπιστούν εκτός σύνδεσης μέσω DISM.
Τώρα θα δούμε πώς χρησιμοποιείται το DISM για τη διόρθωση αρχείων των Windows εκτός σύνδεσης.
Για να εκτελέσετε μια λειτουργία εκτός σύνδεσης, μπορείτε να χρησιμοποιήσετε δίσκους εγκατάστασης με δυνατότητα εκκίνησης, αρχεία ISO των Windows 10 ή τοπικά αποθηκευμένα αρχεία πηγής, όπως αρχεία “install.wim” ή “install.esd” από άλλη συσκευή και να τα προσαρτήσετε ως μονάδα δίσκου.
Πριν συνεχίσετε, ελέγξτε ότι τα αρχεία ταιριάζουν με την έκδοση, την έκδοση και τη γλώσσα της έκδοσης των Windows 10 που χρειάζεται επιδιόρθωση.
Ας δούμε ένα παράδειγμα για το πώς να χρησιμοποιήσετε τη γραμμή εντολών DISM για να διορθώσετε μια εικόνα εκτός σύνδεσης.
Για να διορθώσετε μια εικόνα εκτός σύνδεσης, εκτελέστε την εντολή DISM που αναφέρεται παρακάτω από τη γραμμή εντολών:
Dism /Image:C:offline /Cleanup-Image /RestoreHealth /Source:c:testmountwindowsLimitAccess
Η τοποθεσία προέλευσης πρέπει να αλλάξει ανάλογα με την εικόνα εκτός σύνδεσης και συνήθως πρόκειται για αρχείο WIM, VHD ή VHDX.
Το LimitAccess λέει στο DISM να μην ελέγχει το Windows Update ή τις Υπηρεσίες Windows Server Update για αρχεία προέλευσης.
Πώς να εκτελέσετε το DISM Utility μέσω του PowerShell;
Στις παραπάνω ενότητες, εξετάσαμε τη χρήση του εργαλείου γραμμής εντολών των Windows για σάρωση, αναγνώριση και επίλυση προβλημάτων του λειτουργικού συστήματος. Ωστόσο, οι ίδιες λειτουργίες μπορούν να ολοκληρωθούν χρησιμοποιώντας τα Windows PowerShell Cmdlet.
Πληκτρολογήστε την εντολή PowerShell στο πλαίσιο αναζήτησης και εκτελέστε την με δικαιώματα διαχειριστή όπως υποδεικνύεται στο παρακάτω στιγμιότυπο οθόνης για να αποκτήσετε πρόσβαση στα PowerShell Cmdlet.
powershell

Τα cmdlet του DISM PowerShell συχνά ταιριάζουν απευθείας με τα ορίσματα στο Dism.exe. Μπορείτε να αποκτήσετε ολόκληρο τον πίνακα όλων των εντολών DISM μαζί με τα ισοδύναμα PowerShell cmdlet τους από τον ιστότοπο της Microsoft.
Για να προβάλετε τη σχετική σύνταξη, διακόπτες και παραμέτρους, χρησιμοποιήστε την εντολή βοήθειας PowerShell “get-help – παραδείγματα”.
Μερικές από τις εντολές που χρησιμοποιούνται στο PowerShell είναι
- Για CheckHealth: Repair-WindowsImage -CheckHealth
- Για ScanHealth: Repair-WindowsImage -ScanHealth
- Για RestoreHealth: Repair-WindowsImage -RestoreHealth
Παραδείγματα για τον τρόπο χρήσης του PowerShell για την εκτέλεση της εντολής DISM
Πληκτρολογήστε τα παρακάτω για να εκκινήσετε τα cmdlet CheckHealth Powershell.
Repair-WindowsImage -online –CheckHealth
Μετά την ολοκλήρωση της εντολής θα εμφανιστεί η παρακάτω οθόνη:

Μπορείτε να χρησιμοποιήσετε τα cmdlet ScanHealth Powershell για να εκτελέσετε διεξοδικό έλεγχο και επιδιόρθωση ως εξής:
Repair-WindowsImage -online –ScanHealth
Μετά την επιτυχή εκτέλεση της εντολής θα εμφανιστεί η παρακάτω οθόνη.

Λάβετε υπόψη ότι πρέπει να έχετε δικαιώματα διαχειριστή για να εκτελέσετε αυτές τις εντολές. Διαφορετικά, θα λάβετε το μήνυμα λάθους “Η ζητούμενη λειτουργία απαιτεί ανύψωση” και η εντολή DISM δεν θα λειτουργήσει.
Μπορείτε να βρείτε όλες τις πληροφορίες για τη μονάδα cmdlet του PowerShell σε αυτήν τη σελίδα της Microsoft.
Αντιμετώπιση προβλημάτων DISM
Ο στόχος του DISM είναι η αυτόματη σάρωση και επιδιόρθωση του λειτουργικού συστήματος. Αλλά περιστασιακά, μπορεί να αποτύχει.
Η ενότητα θα επισημάνει ορισμένα κοινά σφάλματα που μπορεί να συναντήσετε κατά την εκτέλεση του βοηθητικού προγράμματος DISM.
Σφάλμα: 0x800f0954 – Το DISM απέτυχε. Δεν έγινε καμία επέμβαση.
Αυτό το σφάλμα είναι ένα κοινό πρόβλημα που προκύπτει όταν η εντολή DISM αποτυγχάνει.
Αυτό το σφάλμα παρουσιάζεται όταν ένα πρόγραμμα προστασίας από ιούς τρίτου κατασκευαστή παρεμβαίνει στο DISM κατά την εκτέλεση της εντολής. Ο Active Proxy, οι υπηρεσίες ενημέρωσης των Windows, η πρόσβαση μόνο για ανάγνωση install.wim κ.λπ. μπορούν επίσης να δημιουργήσουν αυτό το σφάλμα.
Ας δούμε πώς να ξεπεράσουμε αυτές τις προκλήσεις, ώστε το DISM να λειτουργεί με επιτυχία.
Παρεμβολή προγράμματος προστασίας από ιούς
Λύση: Εάν το σφάλμα εξακολουθεί να εμφανίζεται μετά τη διακοπή του προγράμματος προστασίας από ιούς, μπορείτε να το απεγκαταστήσετε και να το επανεγκαταστήσετε μετά την ολοκλήρωση της λειτουργίας DISM. Δεν υπάρχει ανάγκη για ένα πρόγραμμα προστασίας από ιούς τρίτου μέρους, επειδή το Microsoft Defender είναι ένα ισχυρό antivirus με Windows 10.
Κατεστραμμένα στοιχεία και μητρώο ενημέρωσης των Windows.
Όταν η υπηρεσία έξυπνης μεταφοράς στο παρασκήνιο (BITS), οι κρυπτογραφικές υπηρεσίες (CryptSvc) και οι υπηρεσίες ενημέρωσης των Windows δεν έχουν ρυθμιστεί σωστά, το DISM αποτυγχάνει.
Λύση: Αυτές οι υπηρεσίες πρέπει να έχουν τύπο αυτοματοποιημένης εκκίνησης και Κατάσταση έναρξης για την επιτυχή εκτέλεση της αυτόματης ενημέρωσης των Windows. Περιστασιακά, η επανεκκίνηση αυτών των υπηρεσιών θα έλυνε επίσης το πρόβλημα:

Απενεργοποίηση διακομιστή μεσολάβησης
Μπορείτε να χρησιμοποιήσετε έναν διακομιστή μεσολάβησης για να διατηρήσετε το απόρρητό σας, το οποίο εμποδίζει το DISM να εκτελεί την εντολή.
Λύση: Η λύση είναι να απενεργοποιήσετε τον διακομιστή μεσολάβησης και να εκτελέσετε το εργαλείο DISM.
Πρόσβαση μόνο για ανάγνωση στο Install.wim
Τις περισσότερες φορές, ένα αρχείο install.wim αντιγράφεται απευθείας από το ISO εγκατάστασης των Windows 10 για να ξεκινήσει η σάρωση DISM εκτός σύνδεσης. Επειδή το αρχείο install.wim έχει πρόσβαση μόνο για ανάγνωση, το DISM αποτυγχάνει.
Λύση: Καταργήστε τα δικαιώματα μόνο για ανάγνωση μεταβαίνοντας στο πλαίσιο Μόνο για ανάγνωση επιλέγοντας Ιδιότητες από το μενού περιβάλλοντος όταν κάνετε δεξί κλικ στο αρχείο install.wim.
Πώς να διορθώσετε το σφάλμα DISM 50

Το σφάλμα DISM 50 είναι ένας άλλος τυπικός τύπος σφάλματος. Εμφανίζεται όταν ο χρήστης προσπαθεί να εκτελέσει μία από τις ακόλουθες εντολές:
- Dism /Online /Cleanup-Image /CheckHealth
- Dism /Online /Cleanup-Image /ScanHealth
- Dism /Online /Cleanup-Image /RestoreHealth
Η κύρια αιτία για αυτό το σφάλμα είναι λόγω ενός κλειδιού μητρώου που δεν έχει τοποθετηθεί σωστά.
Επομένως, για να διορθώσετε αυτό το πρόβλημα, πρέπει να διαγράψετε αυτό το κλειδί ως εξής:
Χρησιμοποιώντας τη γραμμή εντολών, εκτελέστε το Regedit για πρόσβαση στο μητρώο.
Μεταβείτε στο HKEY_LOCAL_MACHINESYSTEMCurrentControlSetControl.
Στη συνέχεια, βρείτε το φάκελο MiniNT και αφαιρέστε τον, όπως φαίνεται στην παρακάτω εικόνα.
Επανεκκινήστε τον υπολογιστή σας με Windows 10 αφού επαληθεύσετε τις τροποποιήσεις σας.

συμπέρασμα
Το εργαλείο DISM είναι ένα ευέλικτο και πρωτοποριακό εργαλείο που μπορούν να χρησιμοποιήσουν οι ειδικοί με τεχνικό υπόβαθρο. Είναι ιδανικό για διαχειριστές συστήματος. Το εξελιγμένο εργαλείο επιλύει τη διαφθορά του χώρου αποθήκευσης στοιχείων που το SFC και το CHKDSK δεν μπορούν να διαχειριστούν για να επιδιορθώσουν ζητήματα λειτουργικού συστήματος.
Μπορείτε επίσης να εξερευνήσετε ορισμένα καλύτερα εργαλεία επισκευής για την αυτόματη επίλυση προβλημάτων των Windows 10.
