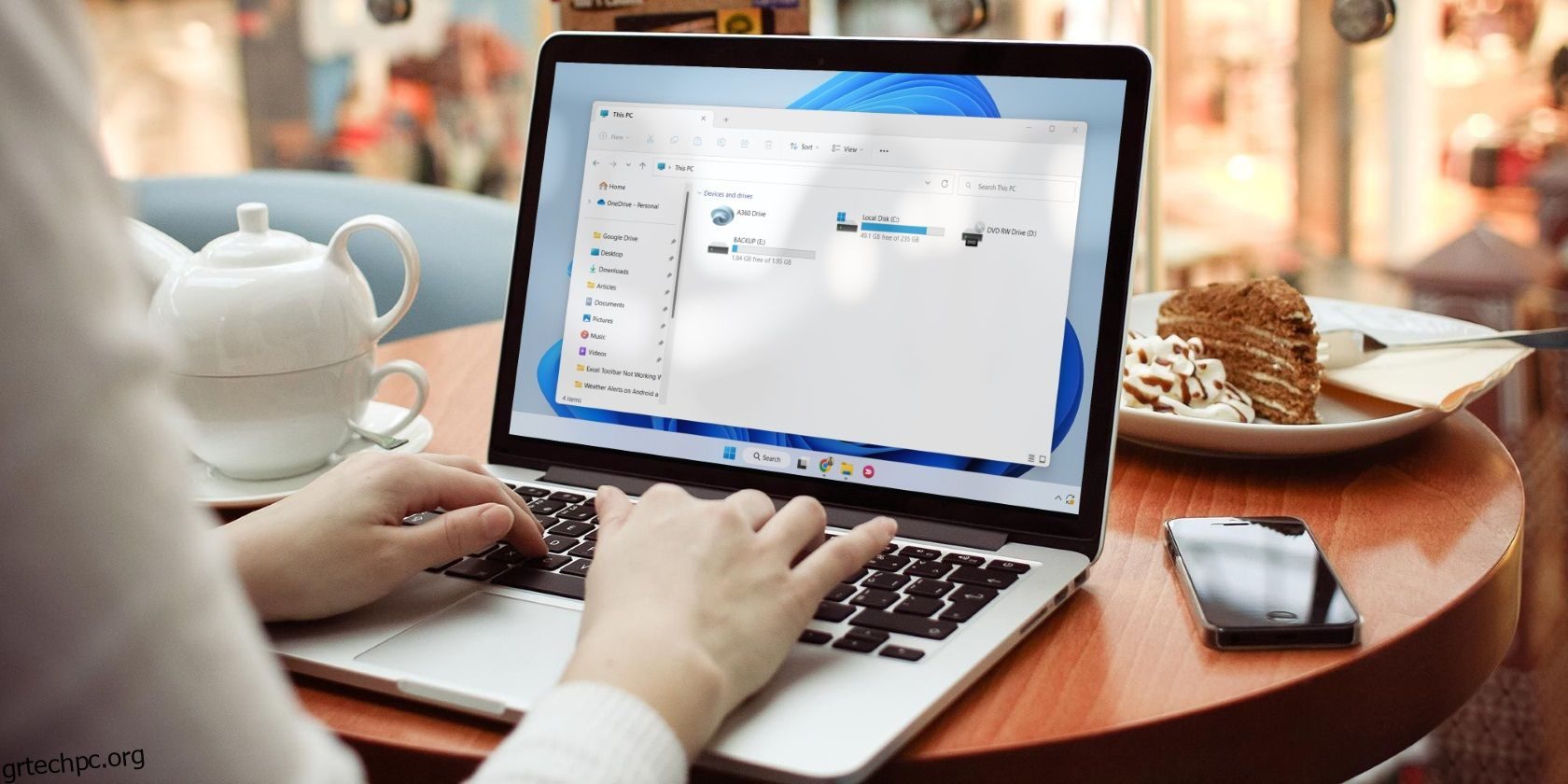Εάν το Ιστορικό αρχείων σας φαίνεται λίγο χειρότερο για φθορά, δείτε πώς μπορείτε να το επαναφέρετε.
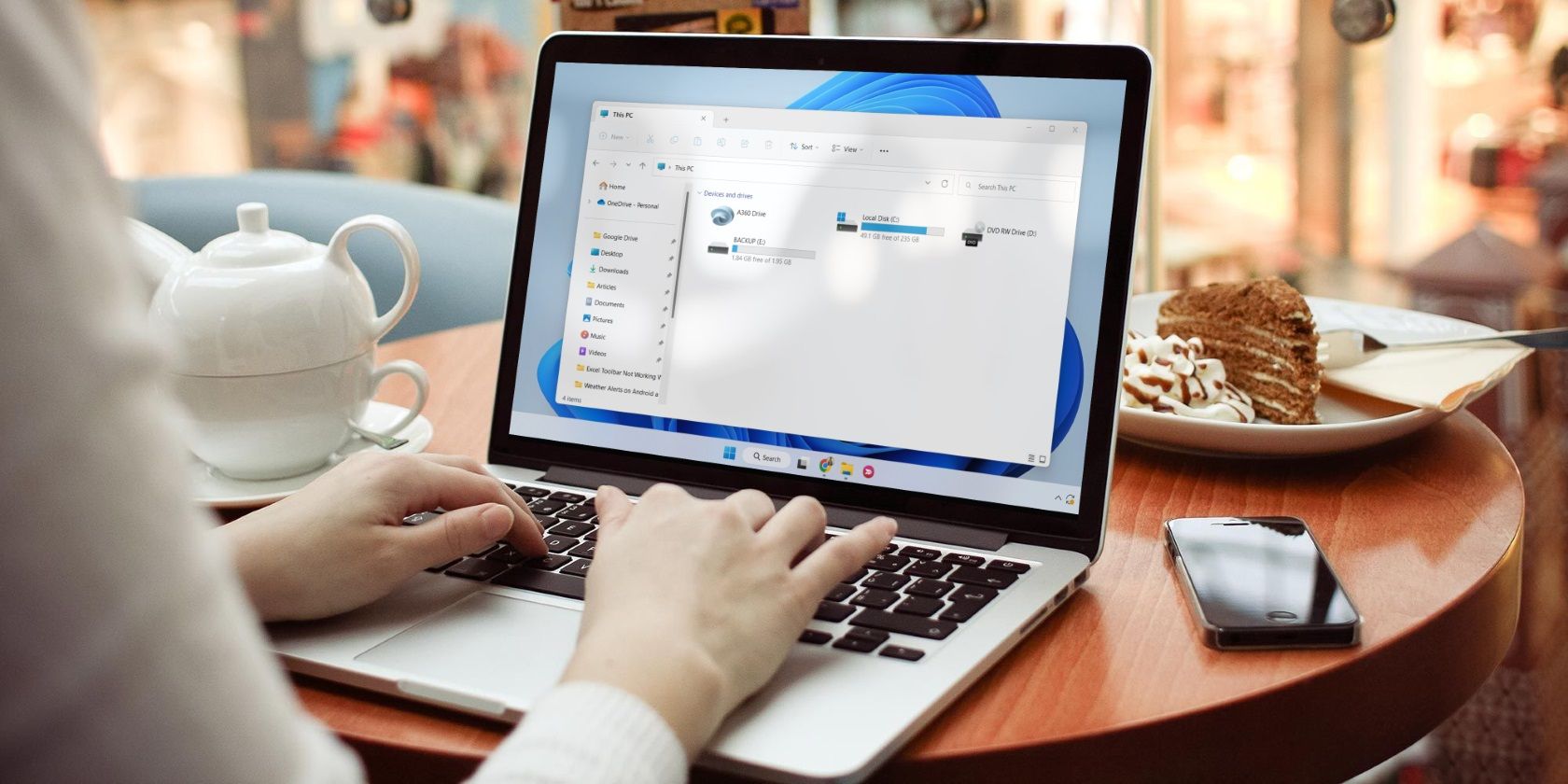
Η λειτουργία Ιστορικό αρχείων σάς επιτρέπει να δημιουργείτε αντίγραφα ασφαλείας σημαντικών αρχείων και φακέλων σε μια εξωτερική συσκευή αποθήκευσης. Γενικά, αυτή η δυνατότητα λειτουργεί καλά, αλλά μερικές φορές τεχνικές δυσλειτουργίες ή μια κατεστραμμένη βάση δεδομένων μπορεί να προκαλέσουν διακοπές.
Για την αντιμετώπιση τέτοιων καταστάσεων, η πιο αποτελεσματική προσέγγιση είναι η επαναφορά του ιστορικού αρχείων. Λοιπόν, ας δούμε μερικούς γρήγορους τρόπους για να επαναφέρετε το Ιστορικό αρχείων στα Windows 11.
Πίνακας περιεχομένων
Πώς να επαναφέρετε το ιστορικό αρχείων χρησιμοποιώντας την Εξερεύνηση αρχείων
Η Εξερεύνηση αρχείων των Windows χρησιμοποιείται συνήθως για πρόσβαση σε αρχεία και φακέλους που είναι αποθηκευμένα στον υπολογιστή σας. Αλλά αν γνωρίζετε τη σωστή προσέγγιση, μπορείτε επίσης να τη χρησιμοποιήσετε για να επαναφέρετε το Ιστορικό αρχείων. Εδώ είναι τα βήματα για να το κάνετε αυτό:
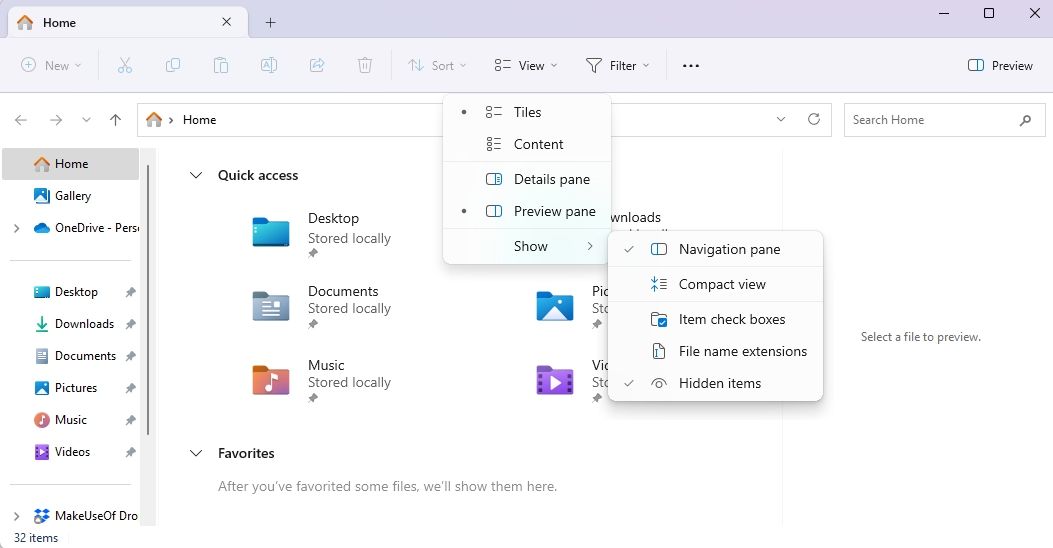
%UserProfile%\AppData\Local\Microsoft\Windows
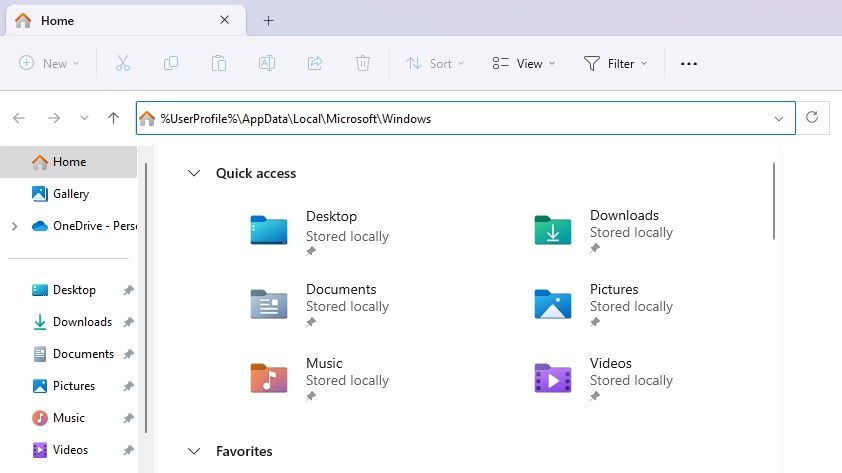
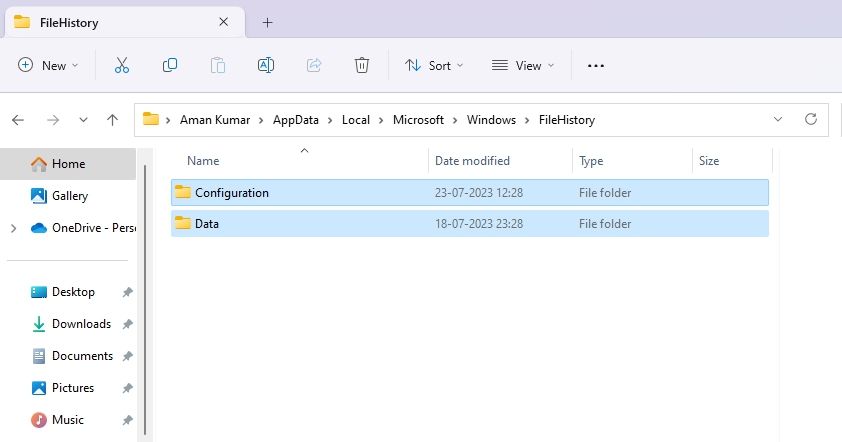
Πώς να επαναφέρετε το ιστορικό αρχείων χρησιμοποιώντας τη γραμμή εντολών
Η γραμμή εντολών είναι ένα σημαντικό βοηθητικό πρόγραμμα των Windows που μπορείτε να χρησιμοποιήσετε για να διορθώσετε κατεστραμμένα αρχεία, να εκτελέσετε εργασίες διαχείρισης, να διαγράψετε το ιστορικό αρχείων και πολλά άλλα. Δείτε πώς μπορείτε να χρησιμοποιήσετε αυτό το εργαλείο για να επαναφέρετε το Ιστορικό αρχείων στα Windows 11:
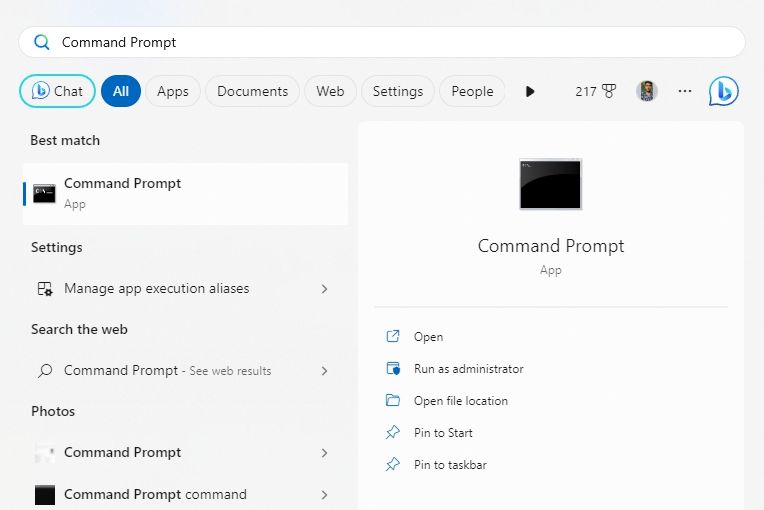
if exist "%UserProfile%\AppData\Local\Microsoft\Windows\FileHistory" RD /S /Q "%UserProfile%\AppData\Local\Microsoft\Windows\FileHistory"
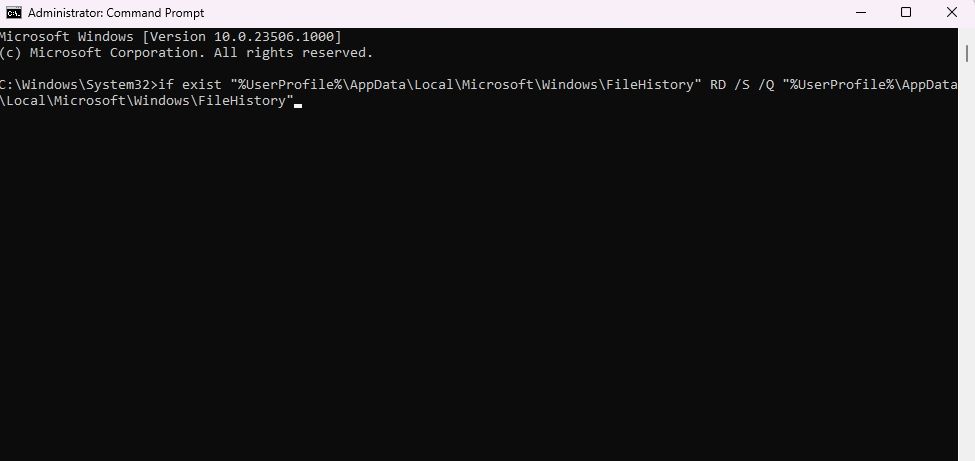
Επαναφέρετε το ιστορικό αρχείων στις προεπιλογές του στα Windows
Αυτές ήταν όλες οι μέθοδοι για να επαναφέρετε το Ιστορικό αρχείων στα Windows 11. Αν και κάθε μέθοδος είναι χρήσιμη, συνιστούμε την πρώτη για χρήστες που είναι νέοι στο λειτουργικό σύστημα, καθώς δεν περιλαμβάνει βοηθητικά προγράμματα γραμμής εντολών, όπως η γραμμή εντολών, η οποία μπορεί να είναι περίπλοκη για αρχάριους.
Εν τω μεταξύ, μπορεί να σας ενδιαφέρει να μάθετε πώς να ενεργοποιήσετε ή να απενεργοποιήσετε το Ιστορικό αρχείων στα Windows.