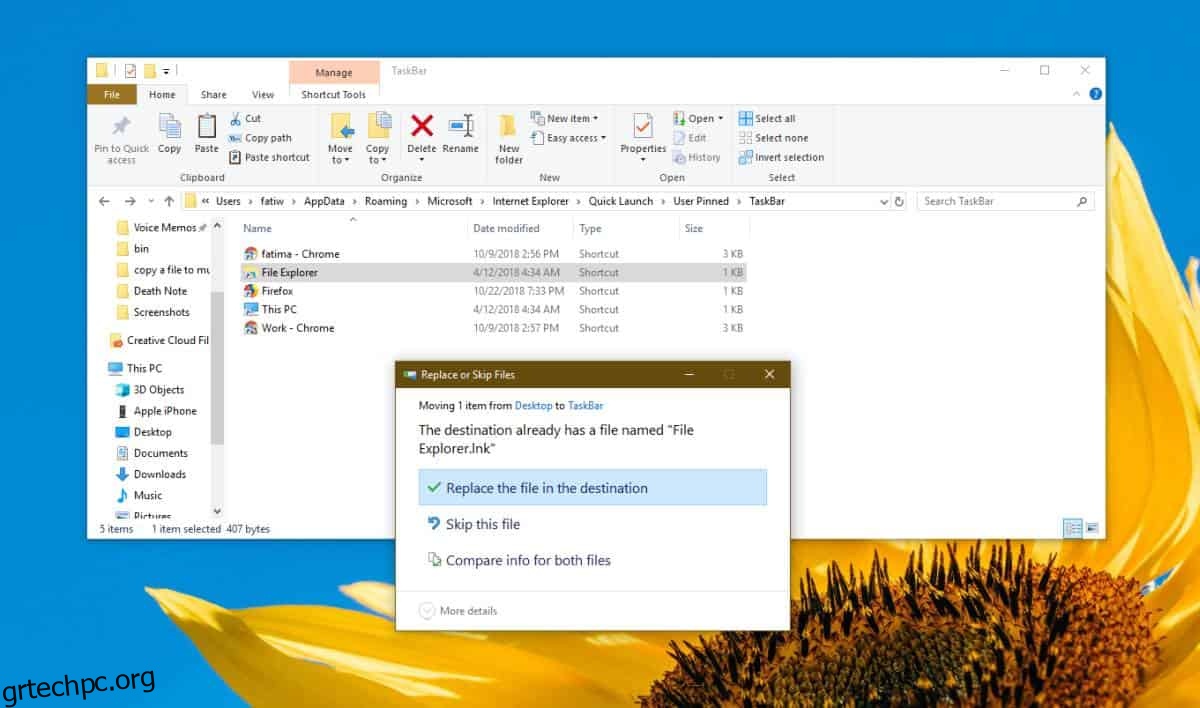Η Εξερεύνηση αρχείων μπορεί να ανοίξει δύο τοποθεσίες από προεπιλογή. Αυτός ο υπολογιστής ή Γρήγορη πρόσβαση. Εάν θέλετε να χρησιμοποιείτε τη Γρήγορη πρόσβαση αλλά και να ανοίγετε συχνά Αυτό το PC, μπορείτε να καρφιτσώσετε Αυτόν τον υπολογιστή στη γραμμή εργασιών και να βρείτε έναν γρήγορο τρόπο για να το ανοίξετε. Εάν υπάρχει ένας φάκελος στον οποίο χρειάζεται συχνά να έχετε πρόσβαση και θέλετε να έχετε την ίδια πρόσβαση με ένα κλικ σε αυτόν που λαμβάνετε με Αυτός ο υπολογιστής ή/και Γρήγορη πρόσβαση, μπορείτε να ορίσετε μια προεπιλεγμένη θέση εκκίνησης για την Εξερεύνηση αρχείων που να αντιστοιχίζεται σε αυτόν τον φάκελο.
Θέση εκκίνησης για την Εξερεύνηση αρχείων
Αυτό το κόλπο έχει έναν περιορισμό που έχουμε εξηγήσει στο τέλος. Για να λειτουργήσει αυτό το τέχνασμα, πρέπει να έχετε τον File Explorer καρφιτσωμένο στη γραμμή εργασιών. Εάν δεν ξέρετε πώς να το κάνετε, ανοίξτε οποιονδήποτε φάκελο της επιλογής σας, κάντε δεξί κλικ στο εικονίδιό του στη γραμμή εργασιών και επιλέξτε Καρφίτσωμα στη γραμμή εργασιών από το μενού περιβάλλοντος.
Μεταβείτε στο φάκελο που θέλετε να ανοίξει η Εξερεύνηση αρχείων. Κάντε δεξί κλικ πάνω του και επιλέξτε Αποστολή σε> Επιφάνεια εργασίας (δημιουργία συντόμευσης). Μεταβείτε στην επιφάνεια εργασίας σας και επεξεργαστείτε το όνομα της συντόμευσης ώστε να είναι Εξερεύνηση αρχείων.
Ανοίξτε την Εξερεύνηση αρχείων και επικολλήστε τα παρακάτω στη γραμμή τοποθεσίας. Αυτό θα ανοίξει την Εξερεύνηση αρχείων στη θέση όπου αποθηκεύονται τα καρφιτσωμένα στοιχεία της γραμμής εργασιών. Κόψτε και επικολλήστε τη συντόμευση που δημιουργήσατε για το φάκελό σας και επικολλήστε την στο φάκελο με τα καρφιτσωμένα στοιχεία της γραμμής εργασιών.
%APPDATA%MicrosoftInternet ExplorerQuick LaunchUser PinnedTaskBar
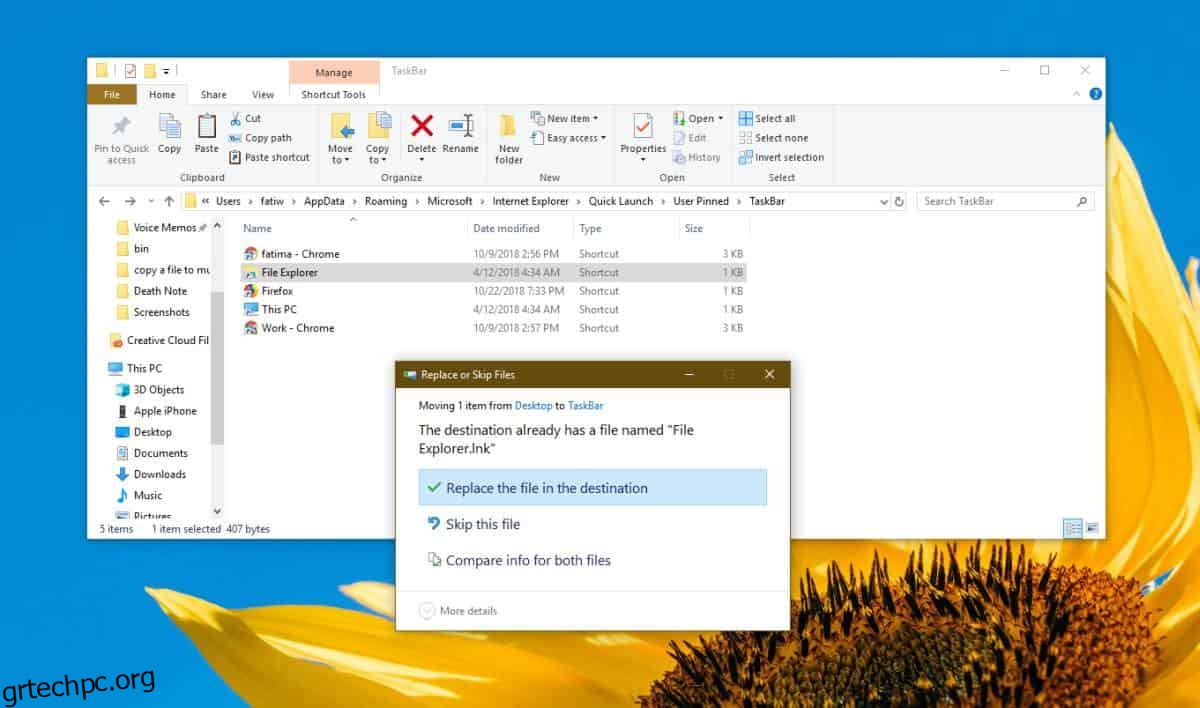
Κλείστε όλα τα παράθυρα του File Explorer και, στη συνέχεια, κάντε κλικ στο εικονίδιο File Explorer στη γραμμή εργασιών. Αυτό θα ανοίξει την Εξερεύνηση αρχείων στον φάκελο που επιλέξατε.
Εάν ποτέ χρειαστεί να επαναφέρετε την τοποθεσία του File Explorer σε κανονική, κάντε δεξί κλικ στο εικονίδιο File Explorer που είναι καρφιτσωμένο στη γραμμή εργασιών και από το μενού που ανοίγει, κάντε δεξί κλικ στην επιλογή File Explorer. Από το μενού περιβάλλοντος, επιλέξτε Ιδιότητες.
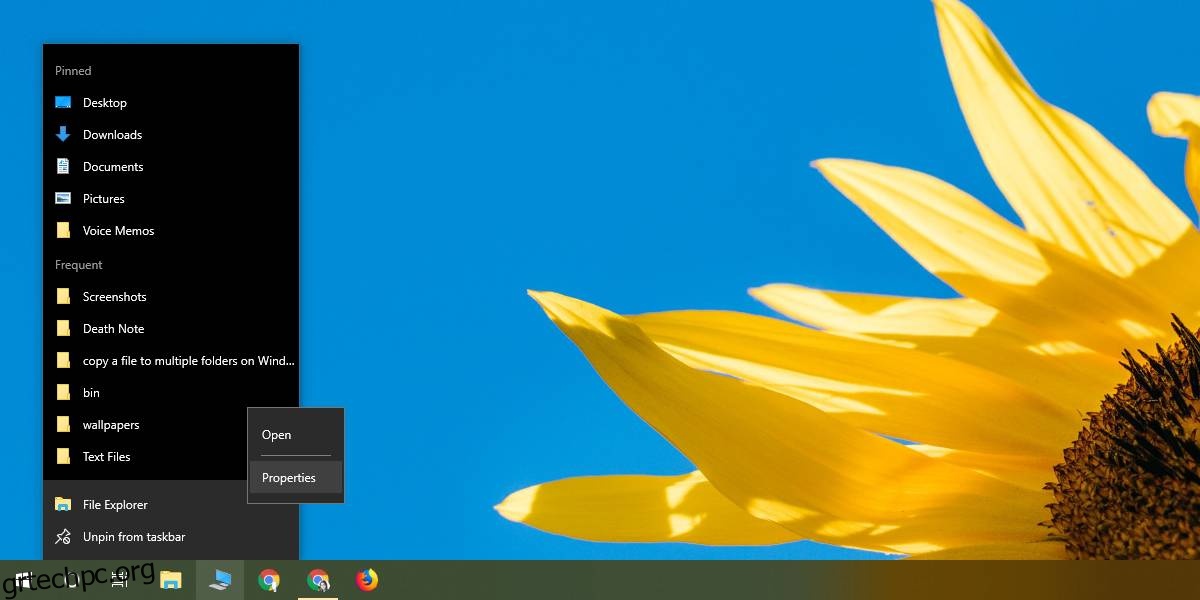
Το παράθυρο Ιδιότητες θα ανοίξει στην καρτέλα Συντόμευση. Αυτή η καρτέλα έχει ένα πεδίο που ονομάζεται Στόχος, το οποίο μπορείτε να επεξεργαστείτε. Επικολλήστε τα παρακάτω στο πεδίο προορισμού και κάντε κλικ στην Εφαρμογή. Κλείστε όλα τα παράθυρα του File Explorer και, στη συνέχεια, κάντε κλικ στο εικονίδιο File Explorer στη γραμμή εργασιών. Θα ανοίξει είτε σε Αυτό τον υπολογιστή είτε σε Γρήγορη πρόσβαση, όποιες κι αν είναι οι ρυθμίσεις σας.
explorer.exe
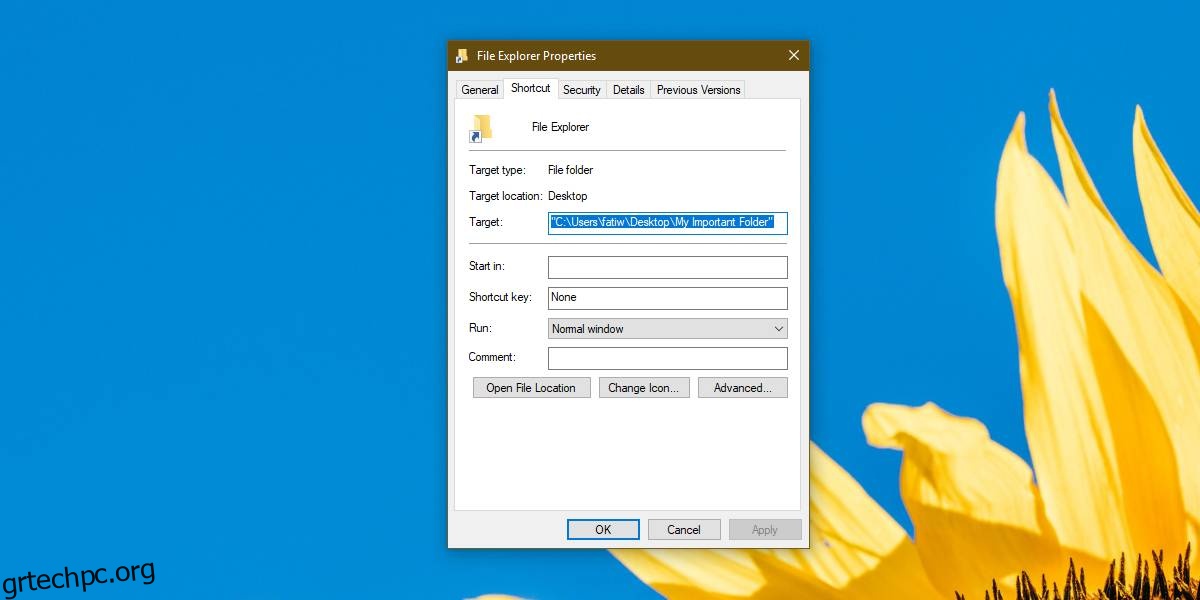
Αναφέραμε ότι αυτό το μικρό κόλπο έχει περιορισμούς. Λειτουργεί μόνο μέσω του εικονιδίου της γραμμής εργασιών. Άλλες συντομεύσεις που ανοίγουν την Εξερεύνηση αρχείων θα εξακολουθήσουν να ανοίγουν Αυτός ο υπολογιστής ή Γρήγορη πρόσβαση. Μπορείτε να δοκιμάσετε να αντικαταστήσετε άλλες συντομεύσεις που ανοίγουν την Εξερεύνηση αρχείων, αλλά δεν είναι δυνατή η αντικατάσταση όλων των συντομεύσεων ή η επεξεργασία των φακέλων-στόχων τους.