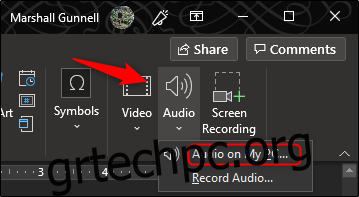Η ενσωμάτωση ενός ενημερωτικού podcast στο PowerPoint σας μπορεί να είναι ένας ανεκτίμητος τρόπος για να βελτιώσετε μια παρουσίαση. Δείτε πώς μπορείτε να προσθέσετε podcast στην παρουσίασή σας από τον υπολογιστή σας ή από τον Ιστό.
Ενσωμάτωση ληφθέντων Podcast από τον υπολογιστή σας
Όταν σκέφτεστε podcast, μπορεί να σκεφτείτε μια παρουσίαση ήχου που είναι αποθηκευμένη στο Διαδίκτυο. Ωστόσο, τα podcast είναι απλώς αρχεία ήχου, οπότε αν η εκπομπή γίνει λήψη στον υπολογιστή σας, η διαδικασία είναι τόσο απλή όσο η αποστολή μουσικής στο PowerPoint.
Σημείωση: Εάν δεν έχετε το αρχείο ήχου του podcast, μπορείτε να μεταβείτε στην επόμενη ενότητα όπου σας δείχνουμε πώς να ενσωματώνετε ένα podcast που βρίσκετε στον ιστό.
Ανοίξτε το PowerPoint και μεταβείτε στη διαφάνεια στην οποία θέλετε να ενσωματώσετε το podcast. Στη συνέχεια, επιλέξτε την καρτέλα “Εισαγωγή” και, στην ομάδα “Μέσα”, κάντε κλικ στο “Ήχος”. Θα εμφανιστεί ένα αναπτυσσόμενο μενού. Εδώ, επιλέξτε “Ήχος στον υπολογιστή μου”.
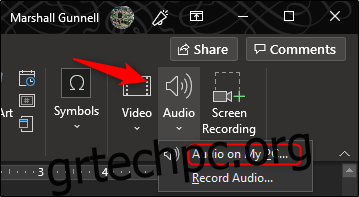
Θα εμφανιστεί το παράθυρο “Εισαγωγή ήχου”. Μεταβείτε στη θέση του podcast, επιλέξτε το αρχείο ήχου και, στη συνέχεια, επιλέξτε “Εισαγωγή”.
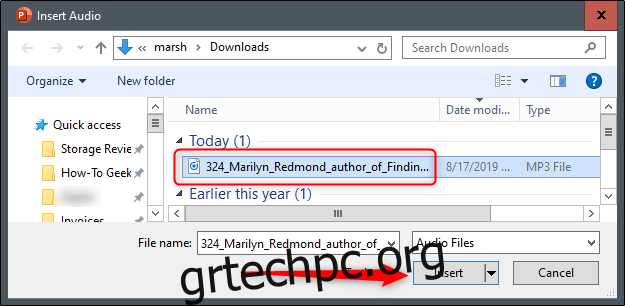
Θα δείτε τώρα ένα εικονίδιο bullhorn να εμφανίζεται στη διαφάνεια, που σημαίνει ότι το podcast έχει ενσωματωθεί με επιτυχία στην παρουσίασή σας στο PowerPoint.

Λάβετε υπόψη ότι, λόγω της φύσης των podcast, μπορεί να είναι αρκετά μεγάλα. Φροντίστε να επωφεληθείτε από μερικά από τα χρήσιμα εργαλεία του PowerPoint, όπως το εργαλείο “Trim Audio”, το οποίο σας επιτρέπει να επιλέξετε την ώρα έναρξης και λήξης ενός αρχείου ήχου.
Ενσωμάτωση Podcast από τον Ιστό με χρήση πρόσθετου
Μια άλλη μέθοδος ενσωμάτωσης ενός podcast εάν δεν έχετε το αρχείο ήχου του podcast είναι να χρησιμοποιήσετε το πρόσθετο LiveSlides. Το LiveSlides σάς επιτρέπει να ενσωματώνετε οποιοδήποτε περιεχόμενο από τον Ιστό απευθείας στην παρουσίασή σας.
Για να κάνετε λήψη του πρόσθετου LiveSlides, θα πρέπει να μεταβείτε σε αυτό επίσημη ιστοσελίδα. Μόλις φτάσετε εκεί, επιλέξτε το κουμπί “Λήψη δωρεάν πρόσθετου LiveSlides” στο επάνω μέρος της σελίδας.
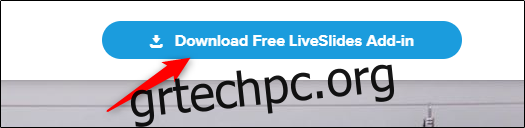
Θα ξεκινήσει η λήψη του πρόσθετου. Όταν ολοκληρωθεί η λήψη, ανοίξτε την εφαρμογή. Θα εμφανιστεί το παράθυρο Ρύθμιση LiveSlides. Διαβάστε τις πληροφορίες καλωσορίσματος και κάντε κλικ στο «Εγκατάσταση».
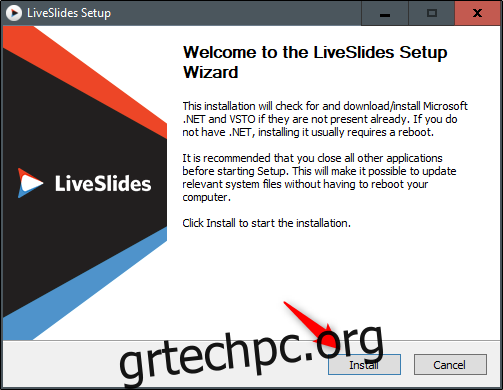
Μόλις τελειώσετε, θα εμφανιστεί μια νέα καρτέλα “LiveSlides” στο PowerPoint.
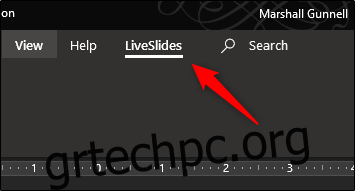
Πριν συνεχίσουμε, θα χρειαστεί να πλοηγηθούμε στην ιστοσελίδα που περιέχει το podcast. Σε αυτό το παράδειγμα, θα χρησιμοποιήσουμε Το podcast του Tech ONTAP επί SoundCloud.
Εάν το podcast σας δεν βρίσκεται στο SoundCloud, θα αντιγράψετε τη διεύθυνση URL της σελίδας που περιέχει το podcast και θα την επικολλήσετε στο πλαίσιο που αναφέρεται στα επόμενα βήματα. Εάν χρησιμοποιείτε ένα podcast στο SoundCloud, επιλέξτε το κουμπί “Κοινή χρήση” που εμφανίζεται κάτω από το όνομα του podcast.
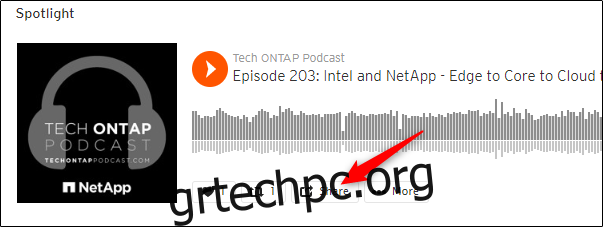
Θα εμφανιστεί ένα αναδυόμενο παράθυρο. Στο κάτω μέρος αυτού του παραθύρου, αντιγράψτε τη διεύθυνση URL (1) και, εάν θέλετε να ξεκινήσετε το podcast σε μια συγκεκριμένη ώρα, επιλέξτε το πλαίσιο (2) δίπλα στο “Σε” και, στη συνέχεια, εισαγάγετε την ώρα έναρξης.
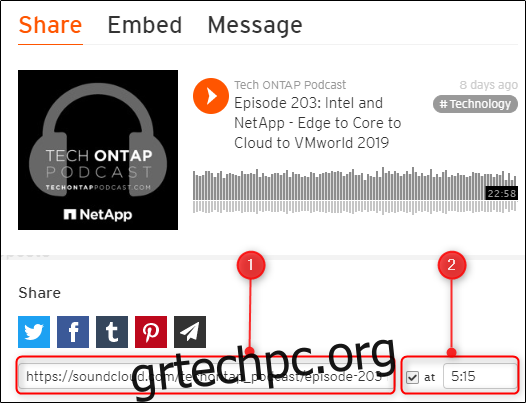
Επιστρέψτε στο PowerPoint, κάντε κλικ στην καρτέλα «LiveSlides» και, στη συνέχεια, επιλέξτε το κουμπί «Ζωντανή διαφάνεια» μέσα στην ομάδα «Εισαγωγή».
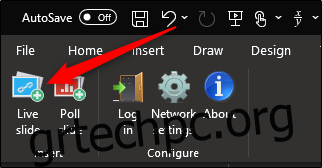
Θα εμφανιστεί το πλαίσιο διαλόγου «Εισαγωγή ιστοσελίδας». Επικολλήστε τη διεύθυνση URL στο πλαίσιο και επιλέξτε “Εισαγωγή”.
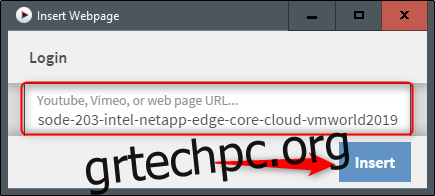
Στο τέλος της παρουσίασής σας θα εμφανιστεί μια διαφάνεια LiveSlides με λέβητα.
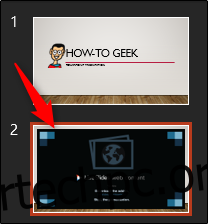
Στην προβολή “Κανονική”, θα δείτε μόνο αυτή τη διαφάνεια της πλάκας λέβητα. Στην προβολή “Προβολή παρουσίασης”, ωστόσο, η σελίδα προορισμού του podcast εμφανίζεται απευθείας στην παρουσίασή σας. Το podcast θα ξεκινήσει αυτόματα την αναπαραγωγή όταν προβληθεί η διαφάνεια.