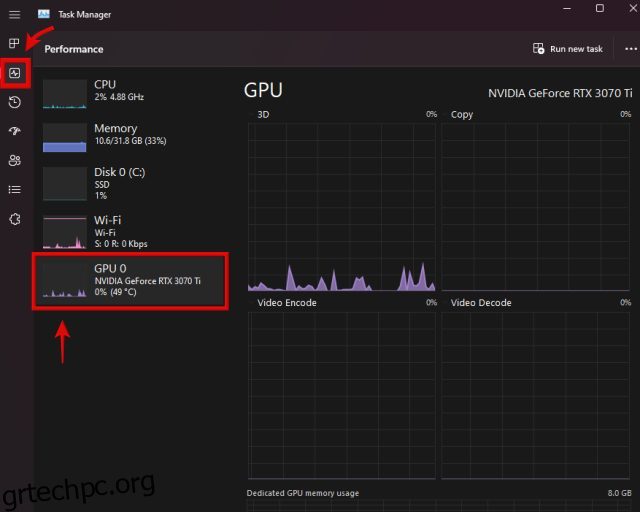Είτε χρησιμοποιείτε την κάρτα γραφικών στον υπολογιστή σας για παιχνίδια, επεξεργασία βίντεο ή μοντελοποίηση 3D, η τακτική ενημέρωση των προγραμμάτων οδήγησης GPU είναι σημαντική για τη διατήρηση της υγείας και της απόδοσής της. Οι νέες ενημερώσεις προγραμμάτων οδήγησης γραφικών φέρνουν κατά καιρούς διορθώσεις σφαλμάτων, βελτιστοποιήσεις και νέες δυνατότητες. Μερικές φορές, ένα πρόγραμμα οδήγησης GPU που κυκλοφόρησε πρόσφατα μπορεί να κάνει τη διαφορά, εξαλείφοντας τα περίεργα προβλήματα υψηλής χρήσης GPU, κάνοντας τα νέα παιχνίδια να λειτουργούν πιο ομαλά και πολλά άλλα. Επομένως, εάν έχετε σύγχυση σχετικά με τον τρόπο αναγνώρισης της κάρτας γραφικών που έχετε και τη λήψη των πιο πρόσφατων προγραμμάτων οδήγησης GPU για αυτήν, είμαστε εδώ για να σας βοηθήσουμε. Σε αυτόν τον οδηγό, έχουμε εξηγήσει τις οδηγίες βήμα προς βήμα για την ενημέρωση των προγραμμάτων οδήγησης GPU Nvidia, AMD ή Intel σε υπολογιστές ή φορητούς υπολογιστές με Windows.
Πίνακας περιεχομένων
Ενημέρωση προγραμμάτων οδήγησης GPU Nvidia, AMD ή Intel (2023)
Για κάθε κατασκευαστή GPU, έχουμε συμπεριλάβει δύο μεθόδους. Το One σάς επιτρέπει να κάνετε μη αυτόματη λήψη της πιο πρόσφατης ενημέρωσης προγράμματος οδήγησης από τον ιστότοπό του και να το εγκαταστήσετε. Η δεύτερη μέθοδος επιτρέπει την εγκατάσταση μιας συνοδευτικής εφαρμογής που κατεβάζει αυτόματα τα πιο πρόσφατα προγράμματα οδήγησης GPU μόλις γίνουν διαθέσιμα. Ωστόσο, προτού εξετάσουμε τις μεθόδους, ας μάθουμε πώς μπορείτε να αναγνωρίσετε τη μάρκα και το μοντέλο της GPU στον υπολογιστή σας με Windows 11 ή 10.
Πώς να αναγνωρίσετε την κάρτα γραφικών σας
Πριν ενημερώσετε τα προγράμματα οδήγησης GPU, θα πρέπει να γνωρίζετε τι κάρτα γραφικών διαθέτει ο υπολογιστής ή ο φορητός σας υπολογιστής. Για να το κάνετε αυτό, μπορείτε να χρησιμοποιήσετε δύο εύκολες μεθόδους στα Windows – Διαχείριση εργασιών ή Πληροφορίες συστήματος.
1. Αρχικά, η Διαχείριση εργασιών εμφανίζει το μοντέλο GPU που υπάρχει στον υπολογιστή σας. Για να το ανοίξετε, χρησιμοποιήστε τη συντόμευση πληκτρολογίου των Windows 11 “Ctrl + Shift + Esc”. Πατήστε αυτά τα πλήκτρα ταυτόχρονα. Στη συνέχεια, μεταβείτε στην καρτέλα “Απόδοση” (δεύτερη) από την αριστερή πλαϊνή γραμμή και θα δείτε GPU 0, GPU 1 κ.λπ. ανάλογα με τον υπολογιστή σας. Θα βρείτε το όνομα της GPU σας εδώ, όπως φαίνεται παρακάτω.
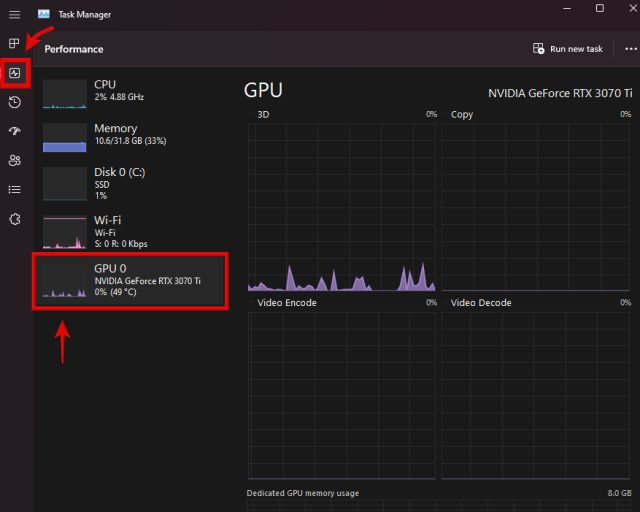
2. Εναλλακτικά, μπορείτε να χρησιμοποιήσετε την εφαρμογή «Πληροφορίες συστήματος» για αυτήν την εργασία. Για πρόσβαση σε αυτήν την εφαρμογή, πατήστε το πλήκτρο Windows και αναζητήστε το όνομα του βοηθητικού προγράμματος στο μενού αναζήτησης. Κάντε κλικ για να ανοίξετε την εφαρμογή από τα αποτελέσματα αναζήτησης.

3. Τώρα, μεταβείτε στο Components -> Multimedia -> Display. Εδώ, θα βρείτε τα στοιχεία του μοντέλου της κάρτας γραφικών σας στο δεξιό παράθυρο. Εάν έχετε μια αποκλειστική καθώς και ενσωματωμένη κάρτα γραφικών, θα δείτε όλες τις πληροφορίες εδώ. Για παράδειγμα, η μονάδα αναθεώρησης MSI Titan GT77 HX περιλάμβανε την GPU Nvidia GeForce RTX 4090.

Πώς να αφαιρέσετε τα υπάρχοντα προγράμματα οδήγησης GPU (Προαιρετικό)
Αν και αυτό δεν είναι υποχρεωτικό βήμα, σας συνιστούμε να αφαιρέσετε όλα τα υπάρχοντα προγράμματα οδήγησης GPU που ενδέχεται να προκαλούν προβλήματα στον υπολογιστή σας με Windows πριν εγκαταστήσετε τα νέα προγράμματα οδήγησης. Για το σκοπό αυτό, κατεβάστε και εγκαταστήστε το Display Driver Uninstaller από το σύνδεσμος εδώ.
Μόλις ολοκληρωθεί η λήψη, πρέπει να εκκινήσετε σε ασφαλή λειτουργία των Windows 11, στην οποία αυτός ο οδηγός μπορεί να σας βοηθήσει. Μόλις βρεθείτε στο περιβάλλον ασφαλούς λειτουργίας, εκτελέστε το βοηθητικό πρόγραμμα DDU που κατεβάσατε και επιλέξτε τον κατασκευαστή της GPU χρησιμοποιώντας το μενού επιλογών στα δεξιά. Στη συνέχεια, κάντε κλικ στο «Καθαρισμός και επανεκκίνηση» στα αριστερά.

Όταν ολοκληρωθεί η όλη διαδικασία, θα βγείτε από την ασφαλή λειτουργία και θα επανεκκινήσετε ξανά στα Windows, μετά από την οποία μπορείτε να ακολουθήσετε αυτόν τον οδηγό για να εγκαταστήσετε τα πιο πρόσφατα προγράμματα οδήγησης GPU.
Εναλλακτικά στο DDU, μπορείτε επίσης να επιλέξετε τις επιλογές Καθαρισμός εγκατάστασης ή Επαναφορά εργοστασιακών ρυθμίσεων κατά την εγκατάσταση των προγραμμάτων οδήγησης GPU με μη αυτόματο τρόπο. Θα αναφέρουμε πού μπορείτε να βρείτε αυτές τις επιλογές στα παρακάτω βήματα. Χρησιμοποιώντας αυτές τις επιλογές, το προηγούμενο πρόγραμμα οδήγησης γραφικών μαζί με τυχόν ρυθμίσεις θα εξαλειφθούν πλήρως. Η κατάργηση του υπάρχοντος προγράμματος οδήγησης GPU είναι προαιρετική, αλλά μπορείτε να το κάνετε για μια πιο καθαρή συνολική εμπειρία.
Να θυμάστε ότι εάν έχετε κάρτα γραφικών AMD, η αφαίρεση των υπαρχόντων προγραμμάτων οδήγησης θα καταργήσει επίσης το λογισμικό AMD Radeon Adrenalin και δεν θα υπάρχει πλέον τρόπος αυτόματης ενημέρωσης του προγράμματος οδήγησης. Στη συνέχεια, θα πρέπει πάντα να κατεβάζετε μη αυτόματα τα πιο πρόσφατα προγράμματα οδήγησης για την AMD GPU σας. Αλλά για άλλους κατασκευαστές GPU, μπορείτε ακόμα να εγκαταστήσετε τα προγράμματα οδήγησης μέσω του GeForce Experience της Nvidia ή του βοηθητικού προγράμματος DSA της Intel.
Πώς να ενημερώσετε τα προγράμματα οδήγησης GPU για την κάρτα γραφικών Nvidia
Αυτόματη λήψη των τελευταίων προγραμμάτων οδήγησης
1. Για να λαμβάνετε αυτόματα τις πιο πρόσφατες ενημερώσεις προγραμμάτων οδήγησης για τη GPU Nvidia, εκκινήστε το NVIDIA GeForce Experience. Εάν δεν έχετε εγκαταστήσει αυτό το εργαλείο ή καταλήξατε να το αφαιρέσετε, κάντε λήψη και εγκαταστήστε το GeForce Experience από αυτός ο σύνδεσμος εδώ. Όταν εκκινείτε το λογισμικό για πρώτη φορά και δεν έχετε εγκατεστημένα προγράμματα οδήγησης, θα λέει “Δεν βρέθηκε πρόγραμμα οδήγησης”. Κάντε κλικ στο «Συνέχεια» και το λογισμικό θα αναγνωρίσει το μοντέλο της κάρτας γραφικών σας και θα πραγματοποιήσει λήψη ενός συμβατού προγράμματος οδήγησης.

2. Για άτομα που έχουν ήδη προεγκατεστημένα προγράμματα οδήγησης, μεταβείτε στην καρτέλα “Προγράμματα οδήγησης” στο Nvidia GeForce Experience. Στη συνέχεια, κάντε κλικ στο «Έλεγχος για ενημερώσεις» για να αναζητήσετε ενημερώσεις προγραμμάτων οδήγησης GPU. Εάν μια ενημέρωση είναι διαθέσιμη, θα δείτε τις λεπτομέρειες της μαζί με ένα κουμπί “Λήψη” ακριβώς από κάτω. Κάντε κλικ σε αυτό το κουμπί για να λάβετε το πιο πρόσφατο πρόγραμμα οδήγησης για την Nvidia GPU σας.

3. Η λήψη του προγράμματος οδήγησης θα ολοκληρωθεί σύντομα και θα έχετε δύο επιλογές όταν ολοκληρωθεί: Express και Custom Installation. Μπορείτε να επιλέξετε οποιαδήποτε επιλογή ανάλογα με την προτίμησή σας, αλλά να θυμάστε ότι έχετε την επιλογή “Εκτέλεση καθαρής εγκατάστασης” μόνο στην Προσαρμοσμένη εγκατάσταση. Ουσιαστικά θα διαγράψει τις προηγούμενες ρυθμίσεις και τα παλαιότερα προγράμματα οδήγησης, εγκαθιστώντας τα νέα με νέο τρόπο. Αυτό δεν είναι απαραίτητο σε περίπτωση που έχετε ήδη αφαιρέσει τους παλαιότερους δίσκους χρησιμοποιώντας DDU. Στη συνέχεια, κάντε κλικ στο Εγκατάσταση κάτω δεξιά για να ξεκινήσει η εγκατάσταση του προγράμματος οδήγησης.
Σημείωση: Όταν το λογισμικό ενημερώνει τα προγράμματα οδήγησης GPU, η οθόνη του υπολογιστή σας θα μαυρίσει πολλές φορές. Αλλά μην ανησυχείτε, καθώς αυτό είναι απολύτως φυσιολογικό όταν εγκαθίστανται νέα προγράμματα οδήγησης GPU.

4. Και να το έχετε. Τα προγράμματα οδήγησης γραφικών Nvidia GeForce GTX ή RTX έχουν ενημερωθεί με επιτυχία μέσω του GeForce Experience. Όταν ολοκληρωθεί η ενημέρωση του προγράμματος οδήγησης, κάντε κλικ στο «Κλείσιμο» και επιστρέψτε στη χρήση του υπολογιστή σας ξανά. Δεν ήταν απλό;

Μη αυτόματη λήψη και ενημέρωση προγραμμάτων οδήγησης GPU
1. Για να ενημερώσετε μη αυτόματα τα προγράμματα οδήγησης GPU, μεταβείτε πρώτα στον ιστότοπο λήψεων προγραμμάτων οδήγησης της Nvidia συνδέονται εδώ. Εδώ, θα χρειαστεί να καθορίσετε τη μάρκα και το μοντέλο της GPU χρησιμοποιώντας τα αναπτυσσόμενα μενού. Για τους περισσότερους ανθρώπους, θα χρειαστεί να επιλέξετε “GeForce” κάτω από τον Τύπο προϊόντος. Στη συνέχεια, πρέπει να επιλέξετε σε ποια γενιά ανήκει η κάρτα γραφικών σας στην ενότητα “Σειρά προϊόντων”. Θα υπάρχει μια διαφορετική λίστα για φορητούς υπολογιστές για κάθε γενιά, συνοδευόμενη με το επίθημα «Notebooks», καθώς και κάρτες Nvidia Quadro και σταθμού εργασίας RTX.
2. Στη συνέχεια, επιλέξτε το μοντέλο GPU που έχετε στην ενότητα Προϊόν. Όταν τελειώσετε, επιλέξτε το λειτουργικό σύστημα καθώς και τον τύπο λήψης. Εάν η περίπτωση χρήσης σας είναι κυρίως gaming, επιλέξτε Game-Ready Driver (GRD). Αλλά αν ο υπολογιστής σας χρησιμοποιείται κυρίως για επαγγελματικούς φόρτους εργασίας, μπορείτε να επιλέξετε το Studio Driver (SD). Η τελευταία επιλογή είναι για τη Γλώσσα, την οποία μπορείτε να ορίσετε στις προτιμήσεις σας. Όταν τελειώσετε, κάντε κλικ στο «Αναζήτηση» για να δείτε τα πιο πρόσφατα προγράμματα οδήγησης για την κάρτα γραφικών σας.

3. Στην επόμενη σελίδα, κάντε κλικ στο «Λήψη» (ίσως χρειαστεί να κάνετε ξανά κλικ στη λήψη στη σελίδα επιβεβαίωσης) για να ξεκινήσετε τη λήψη του προγράμματος οδήγησης για την κάρτα γραφικών σας. Εάν θέλετε να επιβεβαιώσετε τη συμβατότητα του προγράμματος οδήγησης με τη GPU σας, μεταβείτε στην ενότητα “Υποστηριζόμενα προϊόντα” και ελέγξτε εάν το μοντέλο της κάρτας γραφικών σας αναφέρεται ή όχι.

4. Μετά τη λήψη, ανοίξτε το αρχείο ενημέρωσης προγράμματος οδήγησης και ακολουθήστε τις οδηγίες που εμφανίζονται στην οθόνη. Σε κάποιο σημείο της εγκατάστασης, θα σας ζητηθεί να κάνετε μια προσαρμοσμένη ή γρήγορη εγκατάσταση. Επιλέξτε αυτό που προτιμάτε, αλλά να θυμάστε ότι θα δείτε την επιλογή “εκτελέστε καθαρή εγκατάσταση” μόνο εάν επιλέξετε Προσαρμοσμένη εγκατάσταση. Μετά από αυτό, κάντε κλικ στο “Επόμενο” για να συνεχίσετε με τη ρύθμιση και θα ξεκινήσει η εγκατάσταση του προγράμματος οδήγησης GPU.

5. Και voila! Το πιο πρόσφατο πρόγραμμα οδήγησης γραφικών Nvidia εγκαταστάθηκε με επιτυχία στον υπολογιστή σας με Windows. Κάντε κλικ στο «Κλείσιμο» για να ολοκληρώσετε τη ρύθμιση και να εκκινήσετε το GeForce Experience. Μπορείτε επίσης να ελέγξετε τη “Δημιουργία συντόμευσης επιφάνειας εργασίας για Nvidia GeForce Experience”, εάν το επιθυμείτε. Τώρα μπορείτε να χρησιμοποιήσετε αυτό το βοηθητικό πρόγραμμα για να ενημερώσετε αυτόματα τα προγράμματα οδήγησης GPU, όπως εξηγήθηκε παραπάνω.

Πώς να ενημερώσετε τα προγράμματα οδήγησης GPU για την κάρτα γραφικών AMD Radeon
Αυτόματη λήψη των τελευταίων προγραμμάτων οδήγησης
Για να λαμβάνετε αυτόματες ενημερώσεις για τα προγράμματα οδήγησης GPU της AMD, πρέπει να έχετε εγκατεστημένο ένα προϋπάρχον πρόγραμμα οδήγησης στον υπολογιστή σας. Εάν το αφαιρέσατε κατά λάθος, πρέπει να χρησιμοποιήσετε την ενότητα μη αυτόματου οδηγού για να το επαναφέρετε και να ενεργοποιήσετε ξανά τις αυτόματες ενημερώσεις προγραμμάτων οδήγησης.
1. Ανοίξτε τις ρυθμίσεις AMD Radeon κάνοντας δεξί κλικ στην επιφάνεια εργασίας και επιλέγοντας «AMD Radeon Software» από το μενού περιβάλλοντος. Θα πρέπει να κάνετε κλικ στο “Εμφάνιση περισσότερων επιλογών” στα Windows 11 για να αποκτήσετε πρόσβαση στην επιλογή. Εάν το βοηθητικό πρόγραμμα δεν εκτελείται, αναζητήστε το ίδιο αφού πατήσετε το πλήκτρο Windows.

2. Μέσα στο λογισμικό Radeon, μεταβείτε στην καρτέλα «Σύστημα». Εδώ, κάντε κλικ στο «Έλεγχος για ενημερώσεις» για να ξεκινήσετε την αναζήτηση για τα πιο πρόσφατα προγράμματα οδήγησης για την AMD Radeon GPU σας. Μπορείτε επίσης να ζητήσετε από το βοηθητικό πρόγραμμα να ελέγχει τακτικά για ενημερώσεις ρυθμίζοντας την εναλλαγή σε “Αυτόματα”.
 Ευγενική προσφορά εικόνας: AMD
Ευγενική προσφορά εικόνας: AMD
3. Τώρα, αφού το λογισμικό πραγματοποιήσει λήψη των πιο πρόσφατων προγραμμάτων οδήγησης για εσάς, ακολουθήστε τις οδηγίες που εμφανίζονται στην οθόνη και ολοκληρώστε την εγκατάσταση νέων προγραμμάτων οδήγησης για την κάρτα γραφικών σας. Και αυτό είναι όλο. Ενημερώσατε με επιτυχία τα προγράμματα οδήγησης για την κάρτα γραφικών AMD Radeon.
Μη αυτόματη λήψη και ενημέρωση προγραμμάτων οδήγησης GPU
Για να ενημερώσετε μη αυτόματα τα προγράμματα οδήγησης γραφικών AMD, ξεκινήστε μεταβαίνοντας στον ιστότοπο Προγράμματα οδήγησης και υποστήριξης της AMD συνδέονται εδώ. Μπορείτε να αναζητήσετε απευθείας το μοντέλο GPU σας ή να χρησιμοποιήσετε τις λίστες για να φιλτράρετε και να βρείτε το μοντέλο GPU σας. Τούτου λεχθέντος, ορίστε πώς λειτουργεί:
1. Ας μάθουμε πώς να φιλτράρουμε το απαιτούμενο μοντέλο GPU. Οι περισσότεροι άνθρωποι πρέπει να επιλέξουν Graphics, αλλά να θυμάστε ότι θα βρείτε προγράμματα οδήγησης για GPU σταθμών εργασίας Radeon PRO στην ενότητα Professional Graphics. Επίσης, όσοι αναζητούν προγράμματα οδήγησης GPU για τα ενσωματωμένα συστήματα Radeon Graphics ή APU, επιλέξτε την επιλογή «Επεξεργαστής με γραφικά».
2. Στη συνέχεια, στις επόμενες δύο λίστες κλιμάκωσης, πρέπει να επιλέξετε τη σωστή γενιά στην οποία ανήκει η κάρτα γραφικών σας. Τέλος, η AMD παραθέτει τα διάφορα μοντέλα GPU της AMD σε αυτήν τη γενιά που επιλέξατε, επομένως βρείτε και κάντε κλικ στο σωστό και, στη συνέχεια, κάντε κλικ στο Υποβολή.

3. Στην επόμενη σελίδα, κάντε κλικ στο συν (+) με βάση το λειτουργικό σας σύστημα και κάντε κλικ στο «Λήψη» δίπλα στο Λογισμικό AMD: Adrenalin Edition για να ξεκινήσει η λήψη του προγράμματος οδήγησης για τη GPU σας.

4. Στη συνέχεια, ανοίξτε το αρχείο ρύθμισης του προγράμματος οδήγησης μόλις ολοκληρωθεί η λήψη του. Ακολουθήστε τις οδηγίες που εμφανίζονται στην οθόνη για να εγκαταστήσετε το πρόγραμμα οδήγησης, αλλά αναπτύξτε το μενού «Πρόσθετες επιλογές» όταν εμφανιστεί στο πρόγραμμα εγκατάστασης. Εδώ, μπορείτε να επιλέξετε την επιλογή «Επαναφορά εργοστασιακών ρυθμίσεων» εάν το επιθυμείτε. Αυτό θα διαγράψει εντελώς τα προηγούμενα προγράμματα οδήγησης, συμπεριλαμβανομένων των ρυθμίσεών του. Όταν τελειώσετε, κάντε κλικ στο “Εγκατάσταση”. Το πρόγραμμα οδήγησης AMD Radeon GPU θα ενημερωθεί/εγκατασταθεί σύντομα.

5. Τώρα έχετε ενημερώσει με επιτυχία το πρόγραμμα οδήγησης της AMD GPU με μη αυτόματο τρόπο! Στο τέλος της ρύθμισης του προγράμματος οδήγησης, θα σας ζητηθεί επίσης να επανεκκινήσετε το σύστημά σας. Έτσι, κάντε κλικ στο “Επανεκκίνηση” και το βοηθητικό πρόγραμμα θα είναι διαθέσιμο για χρήση μετά την επανεκκίνηση. Τώρα, μπορείτε να ανοίξετε το λογισμικό AMD Radeon Adrenalin και να ενεργοποιήσετε τις αυτόματες ενημερώσεις προγραμμάτων οδήγησης GPU, όπως δείξαμε στην προηγούμενη ενότητα.

Πώς να ενημερώσετε το πρόγραμμα οδήγησης GPU για την κάρτα γραφικών Intel Arc
Αυτόματη λήψη των τελευταίων προγραμμάτων οδήγησης
1. Αρχικά, επισκεφτείτε τον ιστότοπο της Intel για να Κατεβάστε το Intel Driver & Support Assistant (DSA). Κάντε κλικ στο κουμπί “Λήψη τώρα” στον ιστότοπο.

2. Μόλις ολοκληρωθεί η λήψη, ανοίξτε το αρχείο εγκατάστασης και ακολουθήστε τις οδηγίες που εμφανίζονται στην οθόνη για να εγκαταστήσετε το βοηθητικό πρόγραμμα στο σύστημά σας. Στο τέλος, η εγκατάσταση θα χρειαστεί να επανεκκινήσει το σύστημά σας.

3. Στη συνέχεια, πατήστε το πλήκτρο Windows και αναζητήστε το “Intel Driver & Support Assistant” για να εκκινήσετε το λογισμικό μέσω των αποτελεσμάτων αναζήτησης. Στη συνέχεια, θα μεταφερθείτε σε έναν ιστότοπο στο πρόγραμμα περιήγησής σας και το βοηθητικό πρόγραμμα θα σαρώσει το σύστημά σας για στοιχεία υλικού Intel που απαιτούν ενημερώσεις. Όπως βλέπουμε στην παρακάτω εικόνα, βρήκε ενημερώσεις προγραμμάτων οδήγησης για τη GPU καθώς και για άλλο υλικό.
Ωστόσο, εάν θέλετε να ενημερώσετε μόνο το πρόγραμμα οδήγησης γραφικών, κάντε κλικ στο «Λήψη» δίπλα του. Μετά τη λήψη, θα δείτε ένα κουμπί “Εγκατάσταση” στο οποίο πρέπει να κάνετε κλικ. Θυμηθείτε να σημειώσετε την προειδοποίηση «Καταλαβαίνω και επιθυμώ να συνεχίσω» και συνεχίστε.

4. Το Intel Driver & Support Assistant θα εγκαταστήσει τώρα την πιο πρόσφατη ενημέρωση προγράμματος οδήγησης Arc GPU. Ακολουθήστε τις οδηγίες που εμφανίζονται στην οθόνη μέχρι να φτάσετε στο σημείο όπου σας λέει τα στοιχεία που πρόκειται να εγκαταστήσει. Εδώ, μπορείτε να ελέγξετε την επιλογή “Εκτέλεση καθαρής εγκατάστασης”, η οποία θα αφαιρέσει τυχόν προϋπάρχοντα προγράμματα οδήγησης μαζί με τις ρυθμίσεις του. Ωστόσο, εάν έχετε ήδη χρησιμοποιήσει το DDU για την πλήρη κατάργηση των προηγούμενων προγραμμάτων οδήγησης, δεν χρειάζεται να το ενεργοποιήσετε. Μετά από αυτό, κάντε κλικ στο «Έναρξη» για να εγκαταστήσετε τη νέα ενημέρωση προγράμματος οδήγησης στον υπολογιστή σας με Windows.

5. Έχετε εγκαταστήσει με επιτυχία τα προγράμματα οδήγησης για την κάρτα γραφικών Intel Arc. Όταν ολοκληρωθεί η εγκατάσταση του προγράμματος οδήγησης, κάντε κλικ στο κουμπί «Επανεκκίνηση τώρα» και μετά θα γίνει επανεκκίνηση του υπολογιστή σας.

Μη αυτόματη λήψη και ενημέρωση προγραμμάτων οδήγησης Intel GPU
1. Για να ενημερώσετε μη αυτόματα το πρόγραμμα οδήγησης για την Intel Arc GPU σας, πρέπει πρώτα να επισκεφθείτε Ιστότοπος λήψης προγραμμάτων οδήγησης και λογισμικού της Intel συνδέονται εδώ. Απαιτεί να εισαγάγετε εδώ το όνομα μοντέλου της Intel GPU. Αλλά αν θέλετε να ενημερώσετε τα ενσωματωμένα προγράμματα οδήγησης γραφικών, θα χρειαστεί να κάνετε αναζήτηση με το όνομα του επεξεργαστή. Εάν δεν είστε σίγουροι, κάντε κύλιση σε αυτόν τον οδηγό και μάθετε πώς να αναγνωρίζετε το μοντέλο της κάρτας γραφικών σας.
Για χάρη αυτού του σεμιναρίου, ας κατεβάσουμε την πιο πρόσφατη ενημέρωση προγράμματος οδήγησης για την GPU Intel Arc A770. Αφού εισαγάγετε το όνομα της GPU ή της CPU στο πλαίσιο κειμένου σε αυτόν τον ιστότοπο, πατήστε Enter.

2. Στη συνέχεια, θα δείτε διάφορα αποτελέσματα για το ερώτημα αναζήτησής σας. Εδώ, αναζητήστε αυτό που παραθέτει τη γενιά της GPU σας ή χρησιμοποιήστε τις επιλογές στην αριστερή πλαϊνή γραμμή για να φιλτράρετε τα αποτελέσματα. Στην περίπτωσή μας, βρήκαμε το σωστό πρόγραμμα οδήγησης για το Intel Arc στην επιλογή που επισημαίνεται παρακάτω, η οποία λέει ξεκάθαρα “για Intel Arc A-Series Graphics”. Όταν βρείτε το πρόγραμμα οδήγησης της GPU, κάντε κλικ στο κουμπί “Λήψη” δίπλα του.

3. Μόλις ολοκληρωθεί η λήψη της ενημέρωσης του προγράμματος οδήγησης, ανοίξτε το αρχείο. Τώρα, ακολουθήστε τις οδηγίες που εμφανίζονται στην οθόνη και κάντε κλικ στο «Έναρξη» για να ενημερώσετε τα προγράμματα οδήγησης της κάρτας γραφικών Intel Arc. Όπως αναφέρθηκε στην παραπάνω ενότητα, μπορείτε επίσης να επιλέξετε να εκτελέσετε μια καθαρή εγκατάσταση μέσω του προγράμματος εγκατάστασης.

4. Η εγκατάσταση του προγράμματος οδήγησης γραφικών Intel έχει πλέον ολοκληρωθεί! Κάντε κλικ στο «Επανεκκίνηση τώρα» στο πρόγραμμα εγκατάστασης για να ολοκληρώσετε τη διαδικασία. Όταν εκκινήσετε ξανά στα Windows, ο υπολογιστής σας θα είναι έτοιμος για χρήση με τα ενημερωμένα προγράμματα οδήγησης Intel GPU.

Συχνές Ερωτήσεις
Ποια είναι η διαφορά μεταξύ της ενημέρωσης προγραμμάτων οδήγησης γραφικών από το Windows Update και του ιστότοπου του κατασκευαστή;
Είναι πολύ καλύτερο να ενημερώσετε το πρόγραμμα οδήγησης γραφικών σας μέσω των εργαλείων που παρέχονται από τον κατασκευαστή ή του ιστότοπού τους. Το Windows Update συνήθως δεν συλλαμβάνει τα πιο πρόσφατα προγράμματα οδήγησης GPU και παραλείπει την εγκατάσταση διαφόρων στοιχείων του προγράμματος οδήγησης γραφικών.
Χρειάζεται να ενημερώσω το πρόγραμμα οδήγησης GPU;
Αν και δεν χρειάζεται να ενημερώσετε τα προγράμματα οδήγησης GPU, συνιστάται ιδιαίτερα να το κάνετε. Τα ενημερωμένα προγράμματα οδήγησης GPU θα σας προσφέρουν βελτιστοποιήσεις για νέα παιχνίδια, καθώς και διορθώσεις σφαλμάτων και νέες δυνατότητες.
Πώς μπορώ να ξέρω ότι το πρόγραμμα οδήγησης γραφικών μου είναι ενημερωμένο;
Για να ελέγξετε εάν το πρόγραμμα οδήγησης γραφικών σας είναι ενημερωμένο, μπορείτε να χρησιμοποιήσετε το λογισμικό που παρέχεται από τον κατασκευαστή, όπως το NVIDIA GeForce Experience, το λογισμικό Radeon της AMD ή το Driver & Support Assistant της Intel. Αυτά τα προγράμματα θα σας βοηθήσουν να λαμβάνετε αυτόματα νέες ενημερώσεις προγραμμάτων οδήγησης.
Ενημερώνονται αυτόματα τα προγράμματα οδήγησης GPU;
Ναι, αλλά μόνο εάν ενεργοποιήσετε την επιλογή αυτόματης ενημέρωσης στο NVIDIA GeForce Experience ή στο λογισμικό Radeon της AMD. Το λογισμικό Arc Control της Intel μπορεί επίσης να ελέγχει αυτόματα για ενημερώσεις.
Τα Windows 11 ενημερώνουν αυτόματα τα προγράμματα οδήγησης GPU;
Ναι, τα Windows 11 διαθέτουν το Windows Update ενεργοποιημένο από προεπιλογή, το οποίο προσπαθεί πάντα να ενημερώσει τα προγράμματα οδήγησης GPU. Ωστόσο, συνήθως δεν ενημερώνεται στην πιο πρόσφατη έκδοση του προγράμματος οδήγησης.
Ενημερώστε εύκολα τα προγράμματα οδήγησης της κάρτας γραφικών σε υπολογιστές με Windows
Αυτές ήταν οι διάφορες μέθοδοι για να ενημερώσετε το πρόγραμμα οδήγησης γραφικών σας στην πιο πρόσφατη έκδοση σε υπολογιστή με Windows. Εάν έχετε ακολουθήσει τις παραπάνω οδηγίες, θα έχετε ενημερώσει με επιτυχία το πρόγραμμα οδήγησης γραφικών για τις GPU Nvidia, AMD Radeon ή Intel Arc. Έχουμε συμπεριλάβει τα βήματα όχι μόνο για μη αυτόματη λήψη ενημερώσεων προγραμμάτων οδήγησης, αλλά και αυτοματοποίηση της διαδικασίας μόλις το κάνετε, κάτι που θα διασφαλίσει ότι διαθέτετε τις πιο πρόσφατες δυνατότητες και ενημερώσεις ασφαλείας κατά την κυκλοφορία τους. Τώρα που έχετε ενημερώσει τα προγράμματα οδήγησης GPU, ρίξτε μια ματιά στα εξαιρετικά δωρεάν εργαλεία για την ενημέρωση/εγκατάσταση προγραμμάτων οδήγησης στον υπολογιστή σας με Windows. Μήπως ψάχνετε να κάνετε overclock της κάρτας γραφικών σας για να μεγιστοποιήσετε τις δυνατότητές της; Διαβάστε αυτόν τον οδηγό overclocking GPU για να μάθετε πώς να το κάνετε. Εάν έχετε οποιεσδήποτε αμφιβολίες ή αντιμετωπίσατε προβλήματα κατά την ενημέρωση των προγραμμάτων οδήγησης GPU, ενημερώστε μας στα παρακάτω σχόλια.