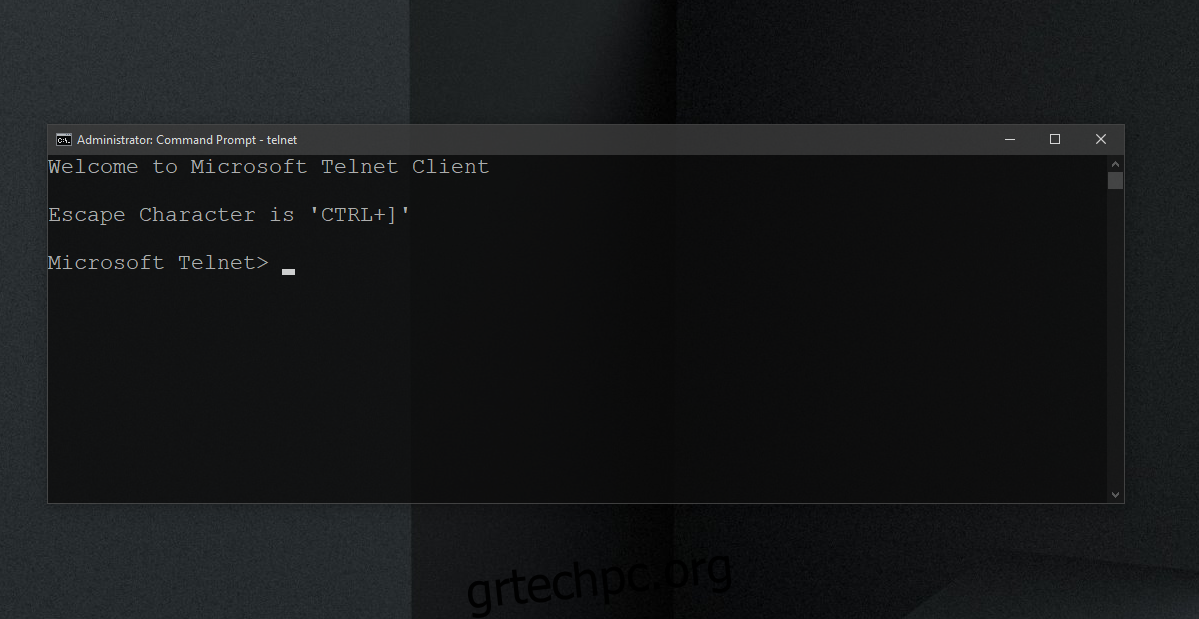Το Telnet είναι ένα πρωτόκολλο απομακρυσμένης πρόσβασης που χρησιμοποιείται συνήθως σε συστήματα Windows, αλλά μπορεί επίσης να εγκατασταθεί σε σύστημα Mac και Linux χρησιμοποιώντας το Homebrew. Αυτό το πρωτόκολλο είναι αρκετά παλιό και δεν χρησιμοποιείται πλέον. Το πρωτόκολλο χρησιμοποιείται στη γραμμή εντολών. Υπάρχουν καλύτερα εργαλεία που έχουν αναπτυχθεί από τότε που φτιάχτηκε το Telnet και έχουν ένα πιο διαισθητικό GUI.
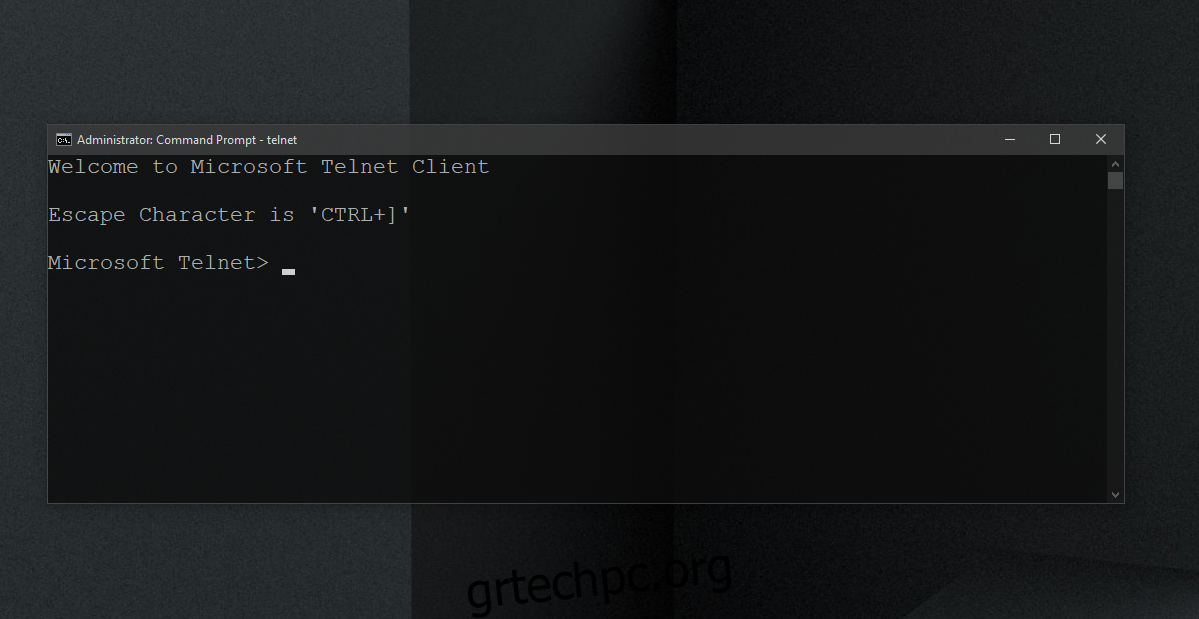
Πίνακας περιεχομένων
Telnet στα Windows 10
Το Telnet δεν είναι ξεπερασμένο. Λειτουργεί ακόμα, αλλά δεν το χρησιμοποιούν πολλοί άνθρωποι. Υπάρχουν πελάτες GUI που χρησιμοποιούν Telnet και το καθιστούν απείρως πιο εύκολο στη χρήση, αλλά παρόλα αυτά, θα διαπιστώσετε ότι υπάρχουν καλύτερες διαθέσιμες λύσεις απομακρυσμένης πρόσβασης. Τούτου λεχθέντος, μπορείτε ακόμα να ενεργοποιήσετε και να χρησιμοποιήσετε το Telnet στα Windows 10.
Ενεργοποίηση Telnet στα Windows 10 – Πίνακας Ελέγχου
Για να ενεργοποιήσετε το Telnet στα Windows 10, ακολουθήστε αυτά τα βήματα.
Ανοίξτε τον Πίνακα Ελέγχου.
Μεταβείτε στα Προγράμματα.
Επιλέξτε Ενεργοποίηση ή απενεργοποίηση λειτουργιών των Windows.
Στο παράθυρο που ανοίγει, επιλέξτε Telnet Client.
Κάντε κλικ στο Ok και προχωρήστε με τις οδηγίες που εμφανίζονται στην οθόνη για να εγκαταστήσετε το πρόγραμμα-πελάτη.
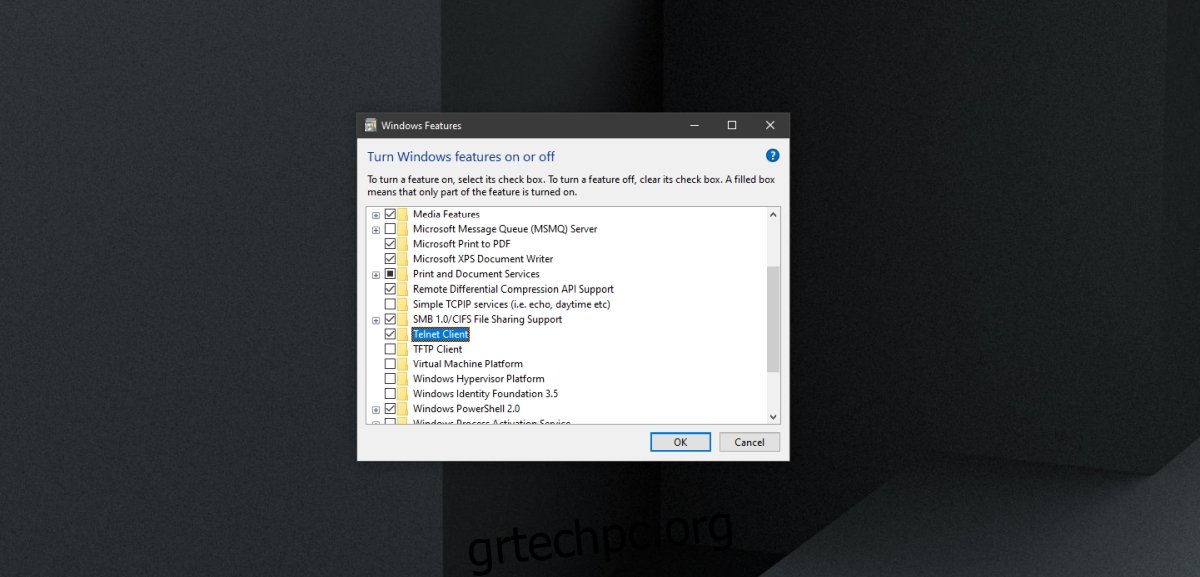
Ενεργοποίηση Telnet στα Windows 10 – Γραμμή εντολών
Μπορείτε να ενεργοποιήσετε το Telnet στα Windows 10 μέσω της γραμμής εντολών.
Ανοίξτε τη γραμμή εντολών με δικαιώματα διαχειριστή.
Εκτελέστε αυτήν την εντολή: dism /online /Enable-Feature /FeatureName:TelnetClient
Όταν ολοκληρωθεί η εντολή, ο πελάτης Telnet θα εγκατασταθεί στο σύστημά σας.
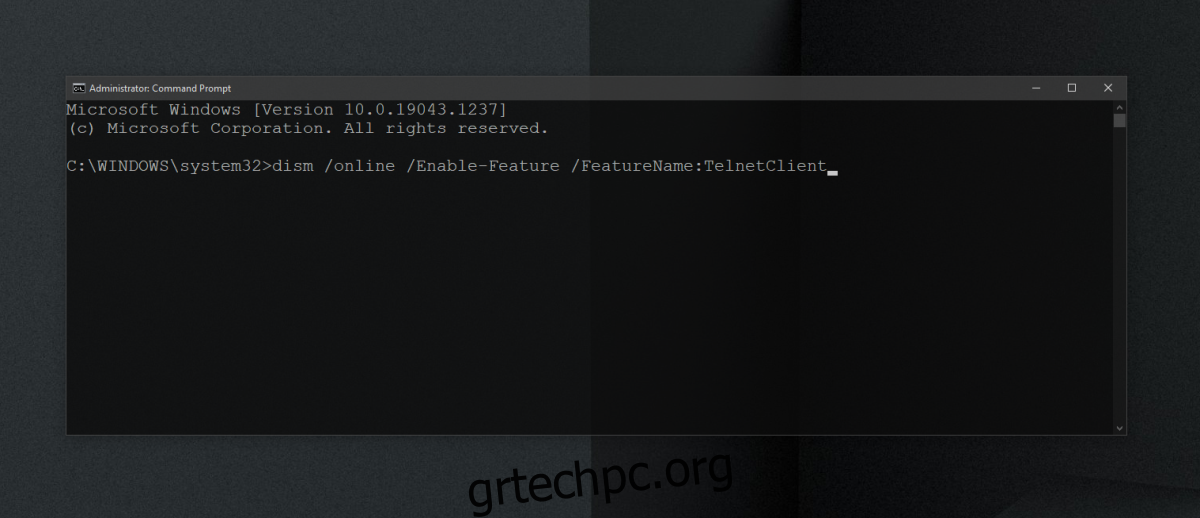
Ενεργοποίηση Telnet στα Windows 10 – PowerShell
Για να ενεργοποιήσετε το Telnet από το PowerShell, ακολουθήστε αυτά τα βήματα.
Ανοίξτε το PowerShell με δικαιώματα διαχειριστή.
Εκτελέστε αυτήν την εντολή: Install-WindowsFeature -name Telnet-Client
Ο πελάτης Telnet θα εγκατασταθεί.
Επιβεβαιώστε την εγκατάσταση Telnet
Για να ελέγξετε εάν το Telnet είναι εγκατεστημένο στο σύστημά σας ή για να επιβεβαιώσετε ότι η εγκατάσταση ήταν επιτυχής, ακολουθήστε αυτά τα βήματα.
Ανοίξτε τη γραμμή εντολών με δικαιώματα διαχειριστή.
Εκτελέστε αυτήν την εντολή: telnet
Θα πρέπει να δείτε ένα μήνυμα που λέει “Microsoft Telnet”. Εάν η εντολή δεν αναγνωρίζεται, το Telnet δεν έχει εγκατασταθεί.
Πώς να χρησιμοποιήσετε το Telnet στα Windows 10
Ο πελάτης Telnet είναι ένα εργαλείο γραμμής εντολών. Δεν θα εγκατασταθεί ως εφαρμογή GUI και θα τη χρησιμοποιήσετε μέσω της γραμμής εντολών. Πρέπει να είστε εξοικειωμένοι με εντολές για σύνδεση σε απομακρυσμένο σύστημα. Ανοίξτε τη γραμμή εντολών με δικαιώματα διαχειριστή.
Σύνδεση στον διακομιστή
telnet hostname port
συμπέρασμα
Εάν πρέπει να αποκτήσετε απομακρυσμένη πρόσβαση σε ένα σύστημα που δεν είναι των Windows, το telnet μπορεί να είναι μια αρκετά καλή λύση, ωστόσο, πρέπει να γνωρίζετε τη θύρα και τη διεύθυνση IP, καθώς και το όνομα χρήστη και τον κωδικό πρόσβασης για το σύστημα στο οποίο συνδέεστε. Το σύστημα πρέπει επίσης να ρυθμιστεί ώστε να δέχεται και να επιτρέπει μια σύνδεση από το Telnet. Όλα γίνονται λίγο κουραστικά και γι’ αυτό υπάρχουν εργαλεία που είναι πολύ πιο εύχρηστα και είναι cross-platform.