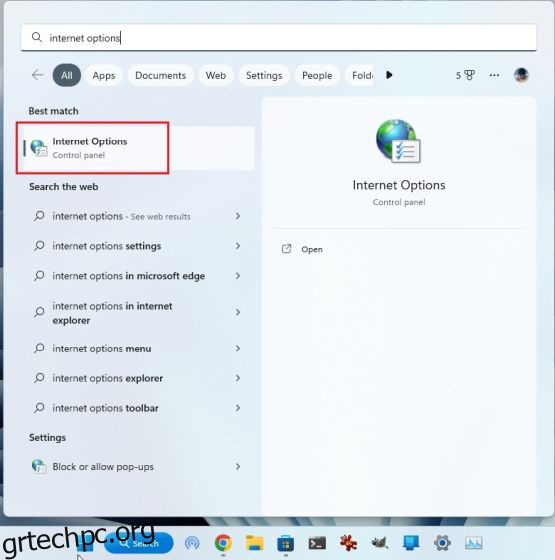Τον Ιούνιο του 2022, η Microsoft απέσυρε επίσημα τον Internet Explorer και τερμάτισε την υποστήριξη σε όλα τα λειτουργικά συστήματα, εκτός από ορισμένες εκδόσεις LTSC και Windows Server. Βασικά, για έναν μέσο χρήστη, ο Internet Explorer είναι νεκρός και δεν υπάρχει εύκολη μέθοδος πρόσβασης σε αυτόν στα Windows 11. Τούτου λεχθέντος, ο Internet Explorer εξακολουθεί να χρειάζεται για πρόσβαση σε ιστότοπους που έχουν δημιουργηθεί σε παλαιότερα πλαίσια, κυρίως από κυβερνητικούς και χρηματοπιστωτικούς οργανισμούς. Έτσι, σε αυτό το άρθρο, προσθέσαμε τρεις μεθόδους για να ενεργοποιήσετε και να χρησιμοποιήσετε τον Internet Explorer στα Windows 11. Θα μπορείτε να εκτελείτε τον Internet Explorer (IE 11) στα Windows 11 όπως και πριν. Σε αυτό το σημείωμα, ας μεταβούμε στα βήματα.
Πίνακας περιεχομένων
Ενεργοποίηση και χρήση του Internet Explorer σε Windows 11 (2022)
Σε αυτό το σεμινάριο, έχουμε συμπεριλάβει τρεις τρόπους χρήσης του Internet Explorer στα Windows 11. Οι δύο πρώτες μέθοδοι σάς επιτρέπουν να έχετε πλήρη πρόσβαση στον OG Internet Explorer, ενώ ο τελευταίος σας επιτρέπει να φορτώνετε ιστότοπους σε λειτουργία IE στον Microsoft Edge. Με βάση τις ανάγκες σας, μπορείτε να μετακινηθείτε στην επιθυμητή μέθοδο χρησιμοποιώντας τον παρακάτω πίνακα.
Σημείωση: Για λόγους ασφαλείας, δεν θα πρότεινα τη χρήση του Internet Explorer για όλες τις δραστηριότητές σας στον ιστό. Χρησιμοποιήστε το περιστασιακά μόνο για πρόσβαση σε παλιούς και μη συμβατούς ιστότοπους.
Εκτελέστε τον Internet Explorer στα Windows 11 με το τέχνασμα του πίνακα ελέγχου
Χάρη σε ΞενοΠάνθηρας στο Twitter, ανακαλύψαμε πρόσφατα ένα εξαιρετικό κόλπο για την εκτέλεση του πλήρους Internet Explorer στα Windows 11. Δεν χρειάζεται να κάνετε λήψη του Internet Explorer 11. Αντίθετα, με μερικά κλικ, μπορείτε να ανοίξετε τον Internet Explorer στα Windows 11 χωρίς μεγάλη πολυπλοκότητα. Τούτου λεχθέντος, λάβετε υπόψη ότι αυτό το τέχνασμα δεν λειτουργεί σε ορισμένες εκδόσεις των Windows 11. Το δοκιμάσαμε ανεξάρτητα στις πιο πρόσφατες εκδόσεις των Windows 11 Stable και Dev και λειτούργησε χωρίς προβλήματα.
Σε περίπτωση που ο Internet Explorer ανοίξει τον Microsoft Edge στον υπολογιστή σας, προχωρήστε στην επόμενη μέθοδο για μια συγκεκριμένη λύση. Σε αυτή τη σημείωση, ας προχωρήσουμε στα βήματα.
1. Πρώτα, πατήστε το πλήκτρο Windows για να ανοίξετε το μενού Έναρξη και να αναζητήσετε “Επιλογές Internet”. Τώρα, ανοίξτε το από το αποτέλεσμα αναζήτησης.
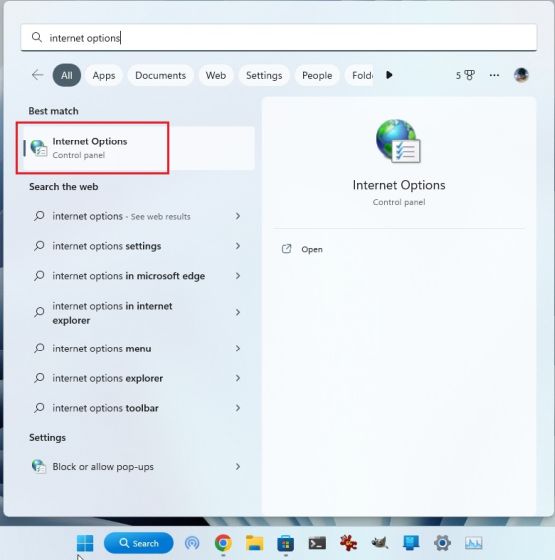
2. Στη συνέχεια, μεταβείτε στην καρτέλα “Προγράμματα” και κάντε κλικ στο “Διαχείριση πρόσθετων”.

3. Στο επόμενο παράθυρο, κάντε κλικ στο «Μάθετε περισσότερα για τις γραμμές εργαλείων και τις επεκτάσεις» στην κάτω αριστερή γωνία.

4. Και αυτό είναι. Ο Internet Explorer θα ανοίξει αμέσως στον υπολογιστή σας με Windows 11.

Δημιουργήστε μια συντόμευση VBS για να ανοίξετε τον Internet Explorer στα Windows 11
Σίγουρα, μπορείτε να ενεργοποιήσετε τη λειτουργία IE στο πρόγραμμα περιήγησης Microsoft Edge (όπως αναφέρεται παρακάτω) για να φορτώσετε παλιές εφαρμογές Ιστού, αλλά αν θέλετε να αποκτήσετε πρόσβαση στον Internet Explorer στην αρχική του διεπαφή χρήστη, μια απλή δέσμη ενεργειών VBS σάς επιτρέπει να το κάνετε. Δοκίμασα το σενάριο στον υπολογιστή μου με την πιο πρόσφατη σταθερή έκδοση των Windows 11 Pro 22H2 (22621.819, 8 Νοεμβρίου 2022) και λειτούργησε σαν γοητεία. Ακολουθήστε λοιπόν τα παρακάτω βήματα και είστε έτοιμοι.
1. Πρώτα, κάντε δεξί κλικ στην επιφάνεια εργασίας ή σε οποιαδήποτε τοποθεσία προτιμάτε και επιλέξτε Νέο -> Έγγραφο κειμένου.

2. Μόλις ανοίξει το αρχείο κειμένου, αντιγράψτε και επικολλήστε τον παρακάτω κώδικα στο αρχείο Σημειωματάριο.
CreateObject("InternetExplorer.Application").Visible=true

3. Μετά από αυτό, κάντε κλικ στο Αρχείο -> Αποθήκευση ως.

4. Εδώ, κάντε κλικ στο αναπτυσσόμενο μενού δίπλα στο «Αποθήκευση ως τύπος» και αλλάξτε το σε «Όλα τα αρχεία (*.*)».

5. Μετά από αυτό, ορίστε ένα όνομα για τη συντόμευση με επέκταση .vbs στο τέλος. Για παράδειγμα, ονόμασα το αρχείο Internet Explorer.vbs . Τώρα, αποθηκεύστε το αρχείο σε μια προτιμώμενη τοποθεσία όπως η επιφάνεια εργασίας σας.

6. Όπως μπορείτε να δείτε, το αρχείο VBS έχει δημιουργηθεί στην επιφάνεια εργασίας.

7. Τώρα, κάντε διπλό κλικ στο αρχείο VBS και θα το έχετε. Ο Internet Explorer 11 θα ανοίξει στον υπολογιστή σας με Windows 11 και λειτουργεί άψογα χωρίς προβλήματα. Από εδώ και στο εξής, χρειάζεται μόνο να κάνετε διπλό κλικ στο αρχείο VBS για να χρησιμοποιήσετε τον IE 11.

Ενεργοποιήστε τη λειτουργία IE στο Edge για χρήση του Internet Explorer στα Windows 11
Εάν είστε ευχαριστημένοι με τη χρήση του Microsoft Edge στον υπολογιστή σας με Windows 11 και περιστασιακά χρειάζεται να φορτώνετε ορισμένες ιστοσελίδες στον Internet Explorer, τότε μπορείτε να βασιστείτε στη λειτουργία IE στον Edge. Είναι μια απρόσκοπτη και ασφαλής λύση που λειτουργεί πολύ καλά χωρίς να αφήνει ένα σύγχρονο πρόγραμμα περιήγησης ιστού. Με αυτά τα λόγια, ας προχωρήσουμε στα βήματα.
1. Ανοίξτε τον Microsoft Edge από το μενού Έναρξη στον υπολογιστή σας με Windows 11.

2. Στη συνέχεια, κάντε κλικ στο μενού με τις 3 κουκκίδες στην επάνω δεξιά γωνία και ανοίξτε τις “Ρυθμίσεις”.

3. Εδώ, μεταβείτε στο μενού “Προεπιλεγμένο πρόγραμμα περιήγησης” στο αριστερό παράθυρο.

4. Μόλις βρεθείτε εδώ, αλλάξτε το “Να επιτρέπεται στον Internet Explorer να ανοίγει τοποθεσίες στον Microsoft Edge” σε “Πάντα (Συνιστάται)”.

5. Μετά από αυτό, αλλάξτε το “Να επιτρέπεται η επαναφόρτωση τοποθεσιών σε λειτουργία Internet Explorer (Λειτουργία IE)” σε “Να επιτρέπεται” από το αναπτυσσόμενο μενού και, στη συνέχεια, κάντε κλικ στο “Επανεκκίνηση”.

6. Τώρα, κάντε κλικ στο «Προσθήκη» δίπλα στο «Σελίδες λειτουργίας Internet Explorer» και εισαγάγετε την πλήρη διεύθυνση URL της ιστοσελίδας. Φροντίστε να προσθέσετε https:// ή http:// στην αρχή της διεύθυνσης URL.

7. Τώρα, προχωρήστε και ανοίξτε τη συγκεκριμένη διεύθυνση URL στο Edge και θα φορτώσει την ιστοσελίδα σε λειτουργία IE στα Windows 11.

8. Σε περίπτωση που θέλετε να φορτώσετε γρήγορα σελίδες σε λειτουργία IE, ανοίξτε ξανά το μενού με τις 3 κουκκίδες και κάντε δεξί κλικ στο “Επανάληψη φόρτωσης σε λειτουργία Internet Explorer”. Εδώ, επιλέξτε την επιλογή “Εμφάνιση στη γραμμή εργαλείων”.

9. Αυτό θα προσθέσει ένα κουμπί για τη λειτουργία IE στη γραμμή εργαλείων Edge. Τώρα, όταν βρίσκεστε σε μια ιστοσελίδα, κάντε κλικ στο κουμπί λειτουργίας IE και θα φορτώσει την ιστοσελίδα στο παλαιότερο πλαίσιο. Κάντε ξανά κλικ στο κουμπί και θα απενεργοποιήσει τη λειτουργία IE.

Χρησιμοποιήστε εύκολα τον Internet Explorer 11 στα Windows 11
Έτσι, μπορείτε να ενεργοποιήσετε τον Internet Explorer στα Windows 11 και να τον χρησιμοποιήσετε για πρόσβαση σε παλαιότερους ιστότοπους. Γενικά χρησιμοποιώ τη λειτουργία IE στο Microsoft Edge, αλλά υποθέτω ότι υπάρχουν παλιοί χρήστες που είναι πιο συνηθισμένοι στη διεπαφή χρήστη του Internet Explorer. Τέλος πάντων, όλα αυτά είναι από εμάς. Εάν θέλετε να ενεργοποιήσετε το Hyper-V στα Windows 11 Home, κατευθυνθείτε στον οδηγό μας που συνδέεται εδώ. Και για να ενεργοποιήσετε και να δοκιμάσετε το Smart App Control στα Windows 11, έχουμε έναν ειδικό οδηγό για εσάς. Τέλος, εάν έχετε οποιεσδήποτε ερωτήσεις, ενημερώστε μας στην παρακάτω ενότητα σχολίων.