Τα εργαλεία και οι εφαρμογές διαδικτυακών συσκέψεων, ανεξάρτητα από το ποια χρησιμοποιείτε, βασίζονται όλα στο υλικό του συστήματός σας για να λειτουργήσουν. Όλοι θα χρησιμοποιήσουν τη συσκευή εισόδου και εξόδου ήχου στο σύστημά σας (και την κάμερα web, αν το επιλέξετε). Συσκευές ήχου Απρίλιος να είναι εύκολο στη σύνδεση και τη χρήση όταν πρόκειται για αναπαραγωγή μουσικής ή ηχογράφηση φωνής, αλλά τα εργαλεία συσκέψεων συχνά αντιμετωπίζουν προβλήματα σύνδεσης με αυτά.

Πίνακας περιεχομένων
Διορθώστε προβλήματα ήχου της συνάντησης Zoom
Το Zoom μπορεί να χρησιμοποιηθεί από ένα σύγχρονο πρόγραμμα περιήγησης για επιτραπέζιους υπολογιστές ή μπορεί να χρησιμοποιηθεί μέσω των αποκλειστικών εφαρμογών του για υπολογιστές. Προβλήματα ήχου με το Zoom εμφανίζονται συνήθως σε επιτραπέζιους υπολογιστές. Οι εφαρμογές για κινητά είναι πολύ λιγότερο πιθανό να αντιμετωπίσουν προβλήματα. Εάν αντιμετωπίζετε προβλήματα ήχου σε μια σύσκεψη Zoom, δοκιμάστε τα εξής.
1. Σίγαση/κατάργηση σίγασης
Βεβαιωθείτε ότι δεν συμμετείχατε στη σύσκεψη με το μικρόφωνο σε σίγαση ή ότι οι ρυθμίσεις της σύσκεψης δεν κάνουν σίγαση όλων των συμμετεχόντων κατά την άφιξη.
Επικοινωνήστε με τον οικοδεσπότη της ομάδας (χρησιμοποιήστε τη δυνατότητα συνομιλίας) ή κάντε κλικ στο εικονίδιο του μικροφώνου κάτω αριστερά για να καταργήσετε τη σίγαση.
2. Φύγετε και ενταχθείτε ξανά
Εάν έχετε συμμετάσχει σε μια σύσκεψη Zoom και δεν μπορείτε να ακούσετε τους άλλους συμμετέχοντες ή δεν μπορούν να σας ακούσουν, μπορείτε να αποχωρήσετε και να συμμετάσχετε ξανά στη σύσκεψη.
Κάντε κλικ στο κουμπί Τέλος κάτω δεξιά.
Επιλέξτε την επιλογή άδειας.
Μόλις αποχωρήσετε από τη σύσκεψη, κλείστε και ανοίξτε ξανά το Zoom (ή επανεκκινήστε το πρόγραμμα περιήγησης).
Εγγραφείτε ξανά στη συνάντηση και ελέγξτε τον ήχο.
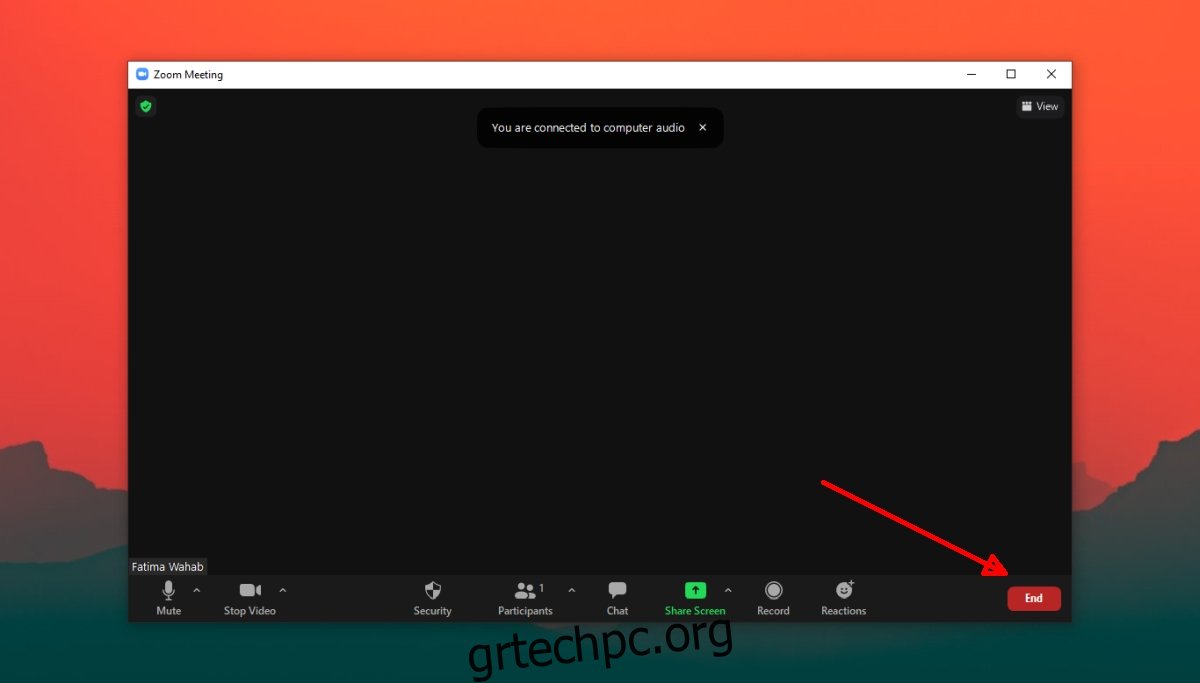
3. Ελέγξτε τις άδειες εφαρμογών
Το Zoom χρειάζεται άδεια για πρόσβαση τόσο στο μικρόφωνο όσο και στα ηχεία του συστήματός σας για να μπορέσετε να ακούσετε ή να μιλήσετε σε μια σύσκεψη. Εάν χρησιμοποιείτε το Zoom σε πρόγραμμα περιήγησης, το πρόγραμμα περιήγησης πρέπει να έχει πρόσβαση στα ηχεία και το μικρόφωνο και πρέπει να επιτρέπεται στον ιστότοπο να το χρησιμοποιεί (δικαιώματα εντός προγράμματος περιήγησης).
Για να ελέγξετε τα δικαιώματα εφαρμογής Zoom στα Windows 10.
Ανοίξτε την εφαρμογή Ρυθμίσεις με τη συντόμευση πληκτρολογίου Win+I.
Μεταβείτε στο Απόρρητο.
Επιλέξτε την καρτέλα Μικρόφωνο.
Βεβαιωθείτε ότι η πρόσβαση στο μικρόφωνο είναι ενεργοποιημένη.
Κάντε κύλιση προς τα κάτω και βεβαιωθείτε ότι επιτρέπεται στο Zoom να χρησιμοποιεί το μικρόφωνο.
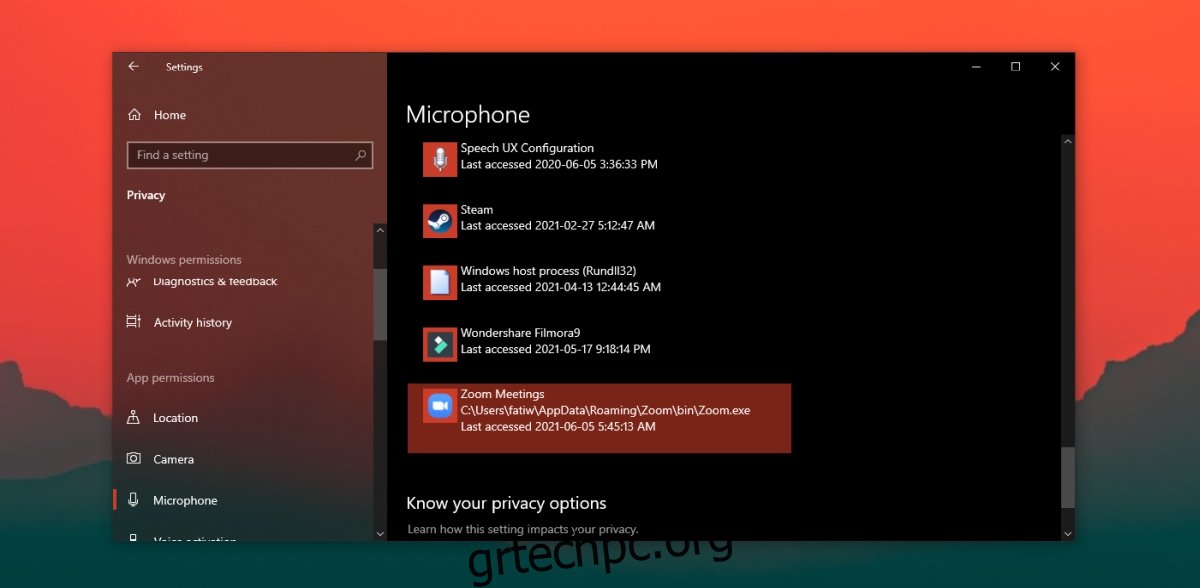
Για να ελέγξετε τα δικαιώματα εφαρμογής Zoom στο macOS.
Ανοίξτε τις Προτιμήσεις συστήματος.
Μεταβείτε στην ενότητα Ασφάλεια και απόρρητο.
Επιλέξτε την καρτέλα Απόρρητο.
Στη στήλη στα αριστερά, επιλέξτε Μικρόφωνο.
Ελέγξτε το παράθυρο στα δεξιά και το Zoom θα πρέπει να εμφανίζεται στη λίστα.
Εάν το Zoom δεν εμφανίζεται στη λίστα, κάντε κλικ στο κουμπί συν και προσθέστε το.
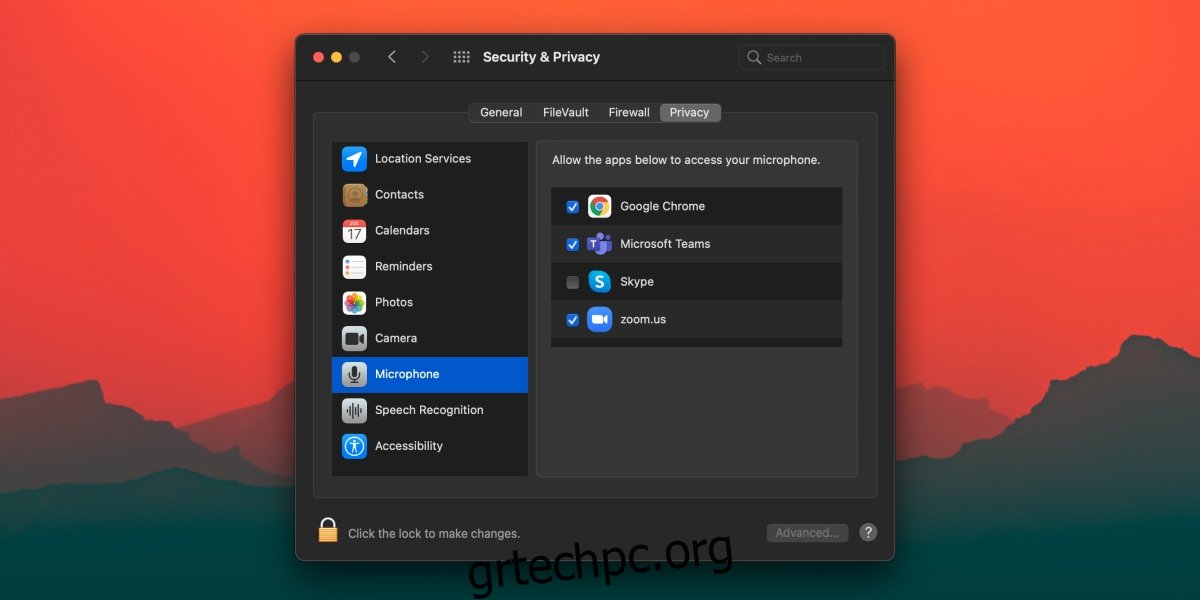
Για να ελέγξετε τα δικαιώματα στο πρόγραμμα περιήγησης για Zoom.
Βεβαιωθείτε ότι το πρόγραμμα περιήγησης επιτρέπεται να έχει πρόσβαση στο μικρόφωνο από τις Προτιμήσεις συστήματος (macOS) ή την εφαρμογή Ρυθμίσεις (Windows 10).
Επισκεφτείτε το Zoom και συνδεθείτε.
Κάντε κλικ στο εικονίδιο του λουκέτου στη γραμμή URL και επιλέξτε Ρυθμίσεις τοποθεσίας από το μενού.
Επιτρέψτε την πρόσβαση στο μικρόφωνο.
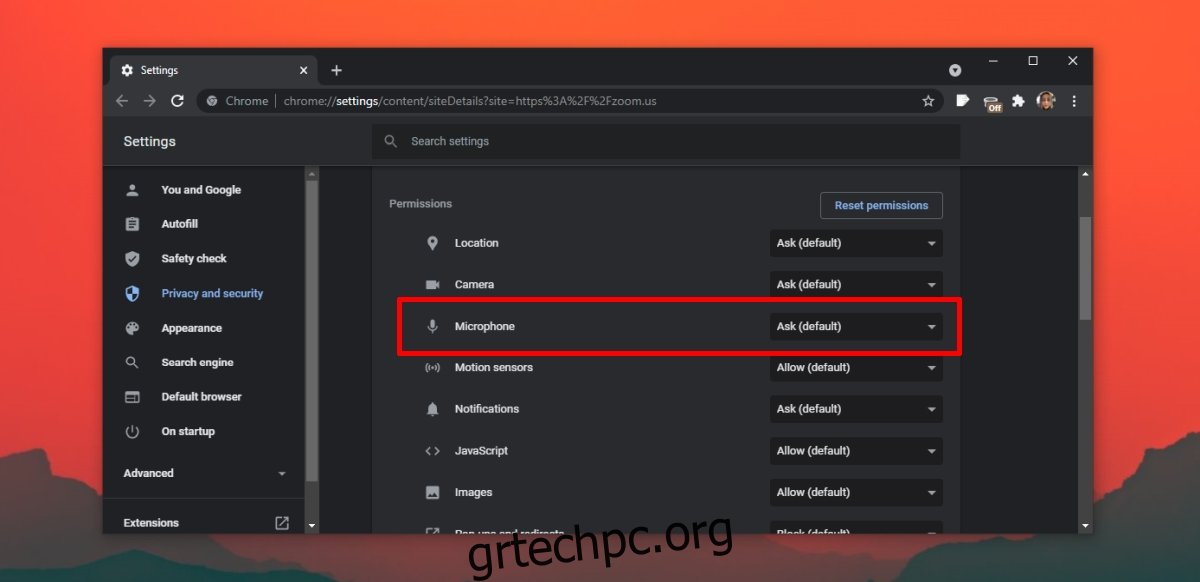
4. Δοκιμάστε τη συσκευή εισόδου/εξόδου ήχου
Το Zoom διαθέτει ενσωματωμένο τεστ για συσκευές ήχου. Χρησιμοποιήστε το για να βεβαιωθείτε ότι ο ήχος λειτουργεί στην εφαρμογή. Μπορείτε να εκτελέσετε τη δοκιμή όταν έχει ξεκινήσει η σύσκεψη ή πριν ξεκινήσει.
Στη σύσκεψη Zoom, κάντε κλικ στο αναπτυσσόμενο κουμπί δίπλα στο μικρόφωνο.
Επιλέξτε την επιλογή Δοκιμή ηχείου & μικροφώνου.
Εάν ο ήχος δεν λειτουργεί, δοκιμάστε αυτές τις συμβουλές αντιμετώπισης προβλημάτων για τα Windows 10 και διαβάστε τις άλλες λύσεις που παραθέτουμε.
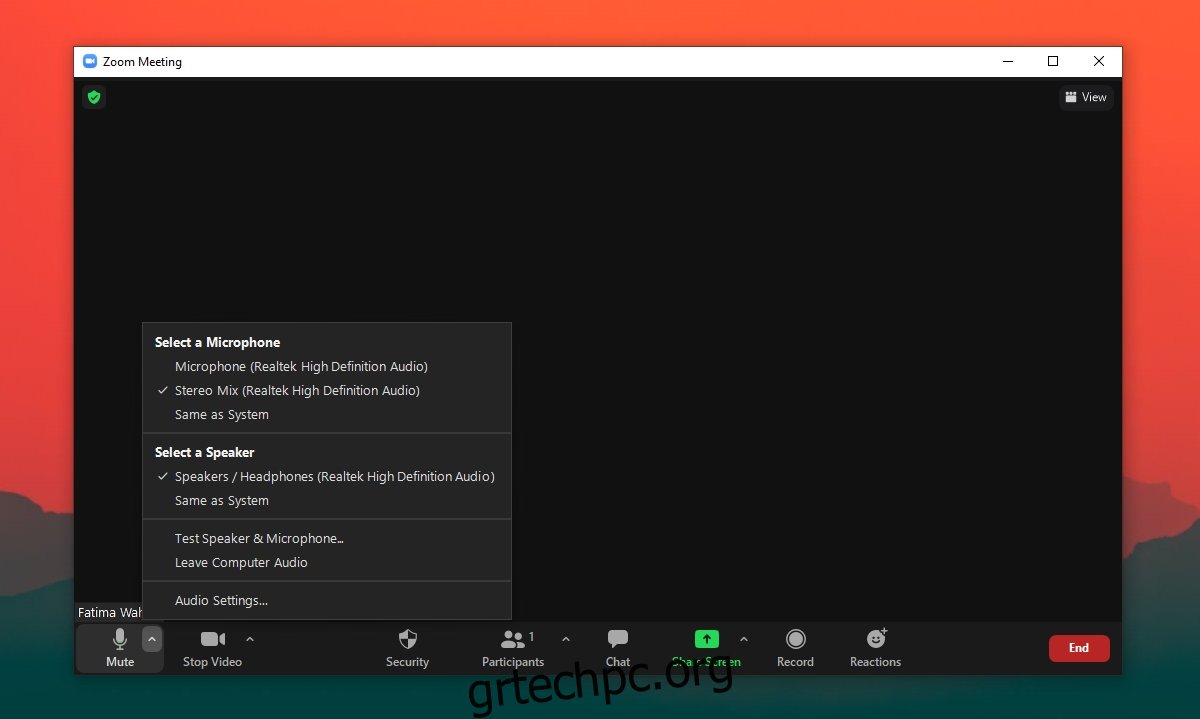
5. Αλλάξτε τη συσκευή ήχου
Εάν έχετε περισσότερες από μία συσκευές ήχου συνδεδεμένες στο σύστημά σας, δοκιμάστε να αλλάξετε σε διαφορετική. Ανίπταμαι διαγωνίως Απρίλιος να μην χρησιμοποιείτε την ίδια συσκευή ήχου με αυτήν που είναι ενεργή.
Κάντε κλικ στο αναπτυσσόμενο δίχτυ στο μικρόφωνο.
Από το μενού, επιλέξτε μια διαφορετική συσκευή ήχου που είναι συνδεδεμένη στο σύστημα.
συμπέρασμα
Τα προβλήματα ήχου του Zoom δεν είναι περίπλοκα, καθώς η ίδια η εφαρμογή είναι αρκετά απλή. Θα συνδεθεί με τις συσκευές εισόδου/εξόδου ήχου με λίγη προσπάθεια. Βεβαιωθείτε ότι η εφαρμογή έχει ρυθμιστεί να χρησιμοποιεί τη σωστή συσκευή και ότι δεν έχετε θέσει τον εαυτό σας σε σίγαση στη σύσκεψη.

