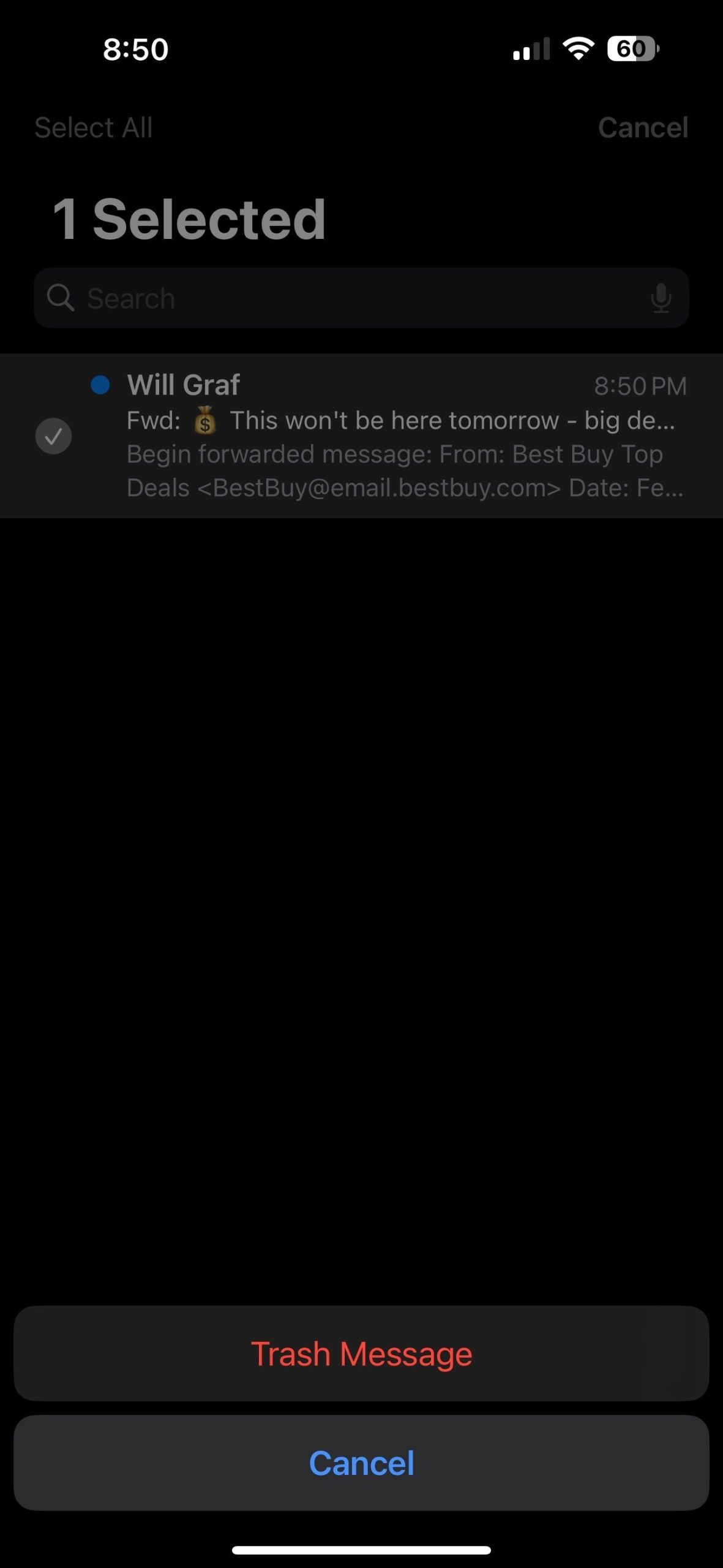Πίνακας περιεχομένων
Βασικά Takeaways
- Η απελευθέρωση χώρου αποθήκευσης iCloud μπορεί συχνά να σας εμποδίσει από την αναβάθμιση σε ένα πιο ακριβό πρόγραμμα αποθήκευσης.
- Η διαγραφή ανεπιθύμητων αντιγράφων ασφαλείας iCloud, η διαχείριση της βιβλιοθήκης φωτογραφιών σας και η εκκαθάριση μεγάλων αρχείων iCloud Drive μπορούν να ελευθερώσουν μερικά gigabyte αποθηκευτικού χώρου.
Εξαντλείτε τον αποθηκευτικό χώρο iCloud αλλά δεν θέλετε να αναβαθμίσετε το σχέδιό σας; Μάθετε να αξιοποιείτε στο έπακρο τον χώρο που έχετε ήδη, που περιλαμβάνει την αφαίρεση ανεπιθύμητων αντικειμένων και την πραγματοποίηση άλλων βελτιστοποιήσεων αποθήκευσης για να διασφαλίσετε ότι ο αποθηκευτικός σας χώρος iCloud δεν γεμίζει γρήγορα.
Πόσο κοστίζει ο χώρος αποθήκευσης iCloud;
Ευτυχώς, το iCloud δεν είναι τρομερά ακριβό. Εάν θέλετε να κάνετε αναβάθμιση σε υψηλότερο επίπεδο αντί να ξοδεύετε χρόνο διαγράφοντας δεδομένα για να ελευθερώσετε τον υπάρχοντα αποθηκευτικό σας χώρο, ακολουθούν οι επιλογές σας:
- 0,99 $ ανά μήνα για 50 GB
- 2,99 $ το μήνα για 200 GB
- 9,99 $ ανά μήνα για 2 TB
- 29,99 $ το μήνα για 6 TB
- 59,99 $ ανά μήνα για 12 TB
Μπορείτε επίσης να αποκτήσετε χώρο αποθήκευσης iCloud μαζί με άλλες υπηρεσίες της Apple σε μειωμένη τιμή με την εγγραφή σας στο Apple One.
Ελέγξτε τι καταλαμβάνει τον αποθηκευτικό χώρο iCloud σας
Εάν είστε βέβαιοι ότι προτιμάτε να ξοδεύετε τον χρόνο σας αντί να ξοδεύετε χρήματα, πρέπει πρώτα να ελέγξετε τι καταναλώνει τον αποθηκευτικό χώρο iCloud σας.
Σε ένα iPhone, μεταβείτε στις Ρυθμίσεις > [Your Name] > iCloud > Διαχείριση αποθήκευσης λογαριασμού.
Σε Mac, κάντε κλικ στο λογότυπο της Apple στη γραμμή μενού και μεταβείτε στις Ρυθμίσεις συστήματος > Apple ID > iCloud. Στη συνέχεια, κάντε κλικ στην επιλογή Διαχείριση.
Αυτό θα σας πει τι χρησιμοποιεί χώρο στον λογαριασμό σας iCloud. Για τους περισσότερους ανθρώπους, αυτό πιθανότατα θα είναι φωτογραφίες, μηνύματα, αντίγραφα ασφαλείας iCloud, iCloud Drive και εφαρμογές. Θα σας δείξουμε πώς να ελευθερώσετε χώρο για καθένα από αυτά και άλλα παρακάτω.
Διαγράψτε τα ανεπιθύμητα αντίγραφα ασφαλείας iCloud
Εάν διαθέτετε πολλές συσκευές iOS όλα αυτά τα χρόνια, οι πιθανότητες είναι μεγάλες κάθε μία από αυτές τις συσκευές να έχει το δικό της αντίγραφο ασφαλείας αποθηκευμένο στον λογαριασμό σας iCloud.
Μπορείτε να διαγράψετε αντίγραφα ασφαλείας παλιών συσκευών που δεν χρησιμοποιείτε πλέον ακολουθώντας αυτά τα βήματα:
Εάν χρησιμοποιείτε Mac, μεταβείτε στο μενού Apple > Ρυθμίσεις συστήματος > Apple ID > iCloud. Στη συνέχεια, κάντε κλικ στην επιλογή Διαχείριση και επιλέξτε Αντίγραφα ασφαλείας. Τώρα μπορείτε να επιλέξετε ποια αντίγραφα ασφαλείας θα διαγράψετε. Αλλά αν δεν θέλετε να διαγράψετε αντίγραφα ασφαλείας και χρειάζεστε περισσότερο χώρο, μην ξεχνάτε ότι μπορείτε να μειώσετε το μέγεθος του αντιγράφου ασφαλείας του iPhone σας και να διαγράψετε δεδομένα εφαρμογών από το iCloud για να ελευθερώσετε χώρο αποθήκευσης.
Αλλάξτε τις ρυθμίσεις κάμερας του iPhone σας
Ελέγξτε τις ρυθμίσεις της κάμερας του iPhone σας για να βεβαιωθείτε ότι δεν χρησιμοποιείτε περισσότερο χώρο από όσο χρειάζεται στο iCloud. Αυτό προϋποθέτει να αποφασίσετε εάν μπορείτε να μεταβείτε σε βίντεο 720p ή 1080p αντί για 4K, μεταξύ άλλων.
Περικόψτε τη βιβλιοθήκη φωτογραφιών σας
Τώρα που έχετε μειώσει τον χώρο που θα καταλαμβάνουν οι φωτογραφίες στο μέλλον, ήρθε η ώρα να αρχίσετε να καθαρίζετε τα ανεπιθύμητα στοιχεία από τη βιβλιοθήκη φωτογραφιών σας.
Ανοίξτε την εφαρμογή Φωτογραφίες και πατήστε Άλμπουμ > Βίντεο. Τώρα μπορείτε να πατήσετε Επιλογή στην επάνω δεξιά γωνία και να διαγράψετε όλα τα βίντεο που δεν χρειάζεστε. Ομοίως, μπορείτε να επισκεφτείτε άλμπουμ για τα ακόλουθα στοιχεία: Ζωντανές φωτογραφίες, ριπές, πανοράματα, αργή κίνηση, χρονική καθυστέρηση, στιγμιότυπα οθόνης, εγγραφές οθόνης και άλλα. Η διαγραφή στοιχείων από αυτά θα καθαρίσει γρήγορα πολύ χώρο. Τέλος, ανατρέξτε στο άλμπουμ Πρόσφατα στην εφαρμογή Φωτογραφίες για να δείτε αν μπορείτε να διαγράψετε μερικές φωτογραφίες.
Απαλλαγείτε από παλιά και ανεπιθύμητα μηνύματα
Εάν η εφαρμογή Messages καταλαμβάνει πολύ χώρο στο iCloud, μπορείτε να ελευθερώσετε γρήγορα λίγο χώρο ακολουθώντας αυτά τα βήματα:
Εκκαθάριση μεγάλων αρχείων από το iCloud Drive
Εάν χρησιμοποιείτε το iCloud Drive σε οποιαδήποτε από τις συσκευές Apple σας, ελέγξτε το για να βεβαιωθείτε ότι τα ανεπιθύμητα αρχεία δεν καταλαμβάνουν πολύ χώρο. Ανοίξτε την εφαρμογή Αρχεία στο iPhone ή το iPad σας και πατήστε Αναζήτηση στο κάτω μέρος. Επιλέξτε iCloud Drive και ελέγξτε κάθε φάκελο για να δείτε αν μπορείτε να διαγράψετε οτιδήποτε. Για να κάνετε το ίδιο σε Mac, ανοίξτε ένα παράθυρο Finder και κάντε κλικ στο iCloud Drive στην πλαϊνή γραμμή.
Ωστόσο, εάν κατά λάθος διαγράψετε λάθος αρχείο, μην ανησυχείτε. Υπάρχει τρόπος να επαναφέρετε τα διαγραμμένα αρχεία στο iCloud Drive.
Διαγραφή παλαιότερων email
Εάν χρησιμοποιείτε την εφαρμογή Mail της Apple και τον λογαριασμό email σας iCloud, πιθανότατα θα έχετε πολλά μηνύματα ηλεκτρονικού ταχυδρομείου που δεν χρειάζεστε πλέον. Αυτά τα μηνύματα ηλεκτρονικού ταχυδρομείου μπορούν επίσης να καταλάβουν τον πολύτιμο χώρο σας στο iCloud. Δείτε πώς μπορείτε να τα διαγράψετε:
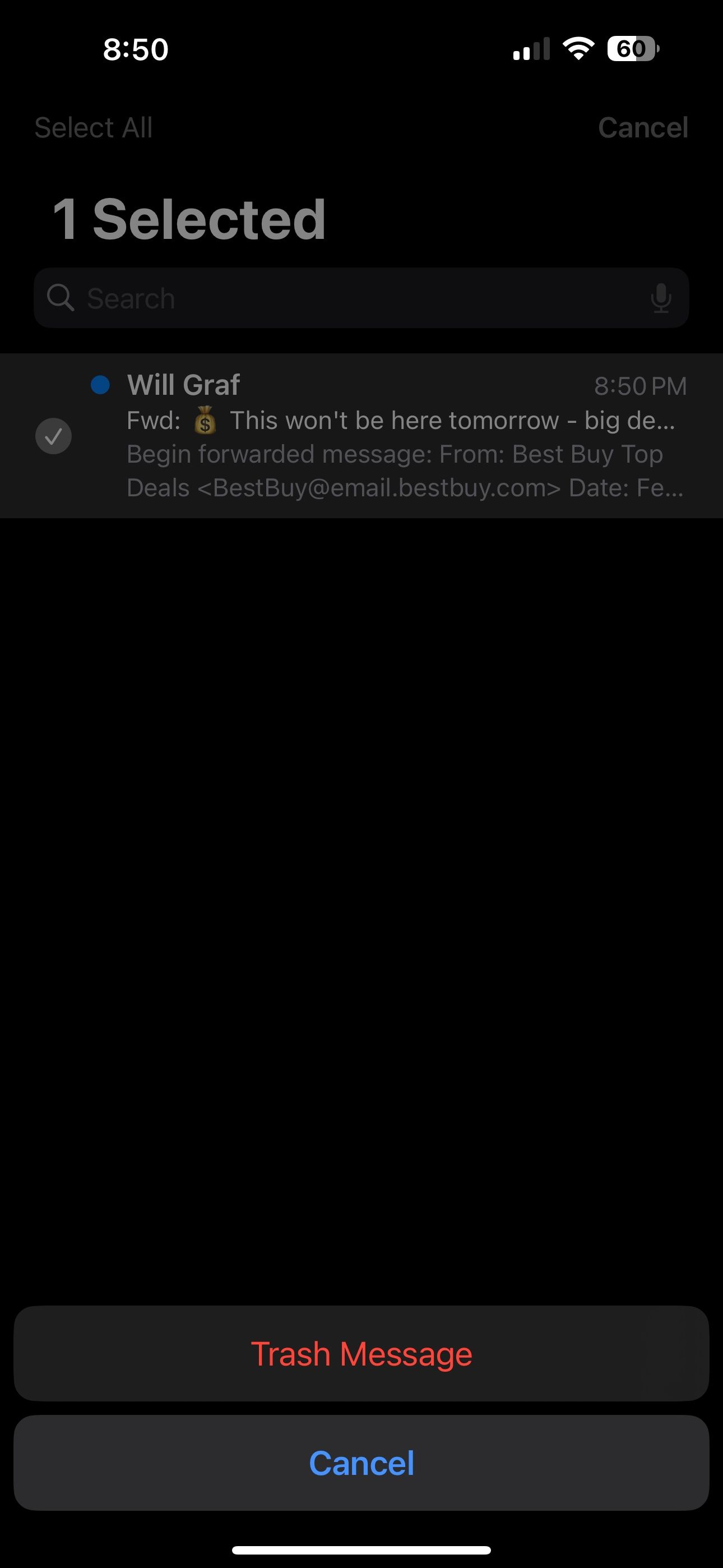
Λάβετε υπόψη ότι αυτό ισχύει μόνο για το email σας στο iCloud, όχι για άλλους λογαριασμούς email—όπως το Gmail—που μπορεί να έχετε συνδέσει στην εφαρμογή.
Ας ελπίσουμε ότι καταφέρατε να ελευθερώσετε μερικά gigabyte αποθηκευτικού χώρου στο iCloud μέχρι τώρα. Αυτό θα πρέπει να είναι αρκετό για να αποτρέψει προς το παρόν τα τρομακτικά αναδυόμενα παράθυρα “iCloud Storage is Full” στο iPhone, το iPad ή το Mac σας. Αλλά αν εξακολουθείτε να χρειάζεστε περισσότερο χώρο, σκεφτείτε να αναβαθμίσετε το πρόγραμμα αποθήκευσης iCloud.