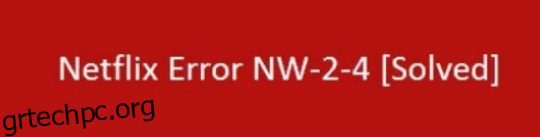Έχετε κουραστεί από συχνά λάθη και διακοπές κατά τη ροή των αγαπημένων σας εκπομπών στο Netflix; Μην ανησυχείς, δεν είσαι μόνος.
Το Netflix είναι μια από τις πιο εγγεγραμμένες υπηρεσίες ροής παγκοσμίως, με πάνω από 231 εκατομμύρια συνδρομητές. Παρά τη σημαντική κυριαρχία του ως πλατφόρμα ροής βίντεο, το Netflix γίνεται όλο και πιο ενοχλητικό για τους χρήστες λόγω σφαλμάτων και διακοπών κατά τη ροή βίντεο.
Ωστόσο, τι είμαστε; Σήμερα σε αυτό το ιστολόγιο, θα συζητήσουμε προσεκτικά τον Κωδικό Σφάλματος Netflix NW-2-4 και θα σας δώσουμε πρακτικές μεθόδους για να αντιμετωπίσετε και να αποφύγετε αυτό το ζήτημα στο μέλλον.
Πίνακας περιεχομένων
Τι είναι ο κωδικός σφάλματος NW-2-4 του Netflix;
Πριν αντιμετωπίσουμε το σφάλμα, είναι απαραίτητο να εξοικειωθείτε με αυτό. Έτσι, προτού καταλάβουμε τον λόγο πίσω από τον Κωδικό Σφάλματος Netflix NW-2-4 και τις μεθόδους επίλυσής του, ας καταλάβουμε τι είναι ο Κωδικός σφάλματος Netflix NW-2-4.
Ο κωδικός σφάλματος NW-2-4 είναι συνηθισμένος και ένα από τα πιο αντιμετωπισμένα σφάλματα του Netflix. Η απλή έννοια του Netflix Error NW-2-4 είναι ένα ζήτημα συνδεσιμότητας μεταξύ του δικτύου Διαδικτύου και του διακομιστή του Netflix.
Ο κωδικός σφάλματος NW-2-4 πρέπει συχνά να διευκρινίζεται με τον κωδικό σφάλματος NW-2-5. Ωστόσο, η γνώση της διαφοράς μεταξύ των δύο είναι απαραίτητη για την ταχύτερη επίλυση του προβλήματος. Έτσι, με λίγο χρόνο, ας εξηγήσουμε εν συντομία.
Όπως αναφέραμε προηγουμένως, ο κωδικός σφάλματος Netflix NW-2-4 αναφέρεται στο ζήτημα συνδεσιμότητας μεταξύ της συσκευής και των διακομιστών του Netflix. Ενώ από την άλλη πλευρά, ο κωδικός σφάλματος Netflix NW-2-5 αναφέρεται σε ζητήματα συνδεσιμότητας μεταξύ της συσκευής και του δικτύου Διαδικτύου. Γιατί εμφανίζεται ο κωδικός σφάλματος Netflix NW-2-4;
Γνωρίζετε ξεκάθαρα τι είναι ο Κωδικός Σφάλματος Netflix NW-2-4 και τι τον κάνει διαφορετικό από τον Κωδικό σφάλματος Netflix NW-2-5. Τώρα, ας συζητήσουμε γιατί εμφανίζεται ο κωδικός σφάλματος Netflix NW-2-4, ώστε να μπορέσουμε να αντιμετωπίσουμε το πρόβλημα πιο γρήγορα και πιο αποτελεσματικά.
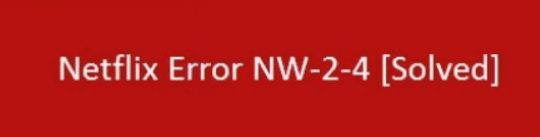
Ο βασικός λόγος πίσω από την εμφάνιση του κωδικού σφάλματος Netflix NW-2-4 είναι προβλήματα συνδεσιμότητας στη συσκευή. Όταν η συσκευή σας δεν μπορεί να δημιουργήσει σταθερή σύνδεση με τον διακομιστή του Netflix, εμφανίζεται ο κωδικός σφάλματος Netflix NW-2-4. Διάφοροι παράγοντες θα μπορούσαν να συμβάλουν στο σφάλμα—για παράδειγμα, αδύναμο ασύρματο σήμα, αργή ταχύτητα Διαδικτύου και πολλά άλλα.
Τώρα καταλαβαίνουμε τι είναι ο κωδικός σφάλματος Netflix NW-2-4 και γιατί εμφανίζεται. Λοιπόν, ας αλλάξουμε ταχύτητα και ας ρίξουμε μια ματιά σε 6 αποτελεσματικές μεθόδους για την επίλυση του Κωδικού Σφάλματος Netflix NW-2-4.
Ελέγξτε τη σύνδεσή σας στο Διαδίκτυο
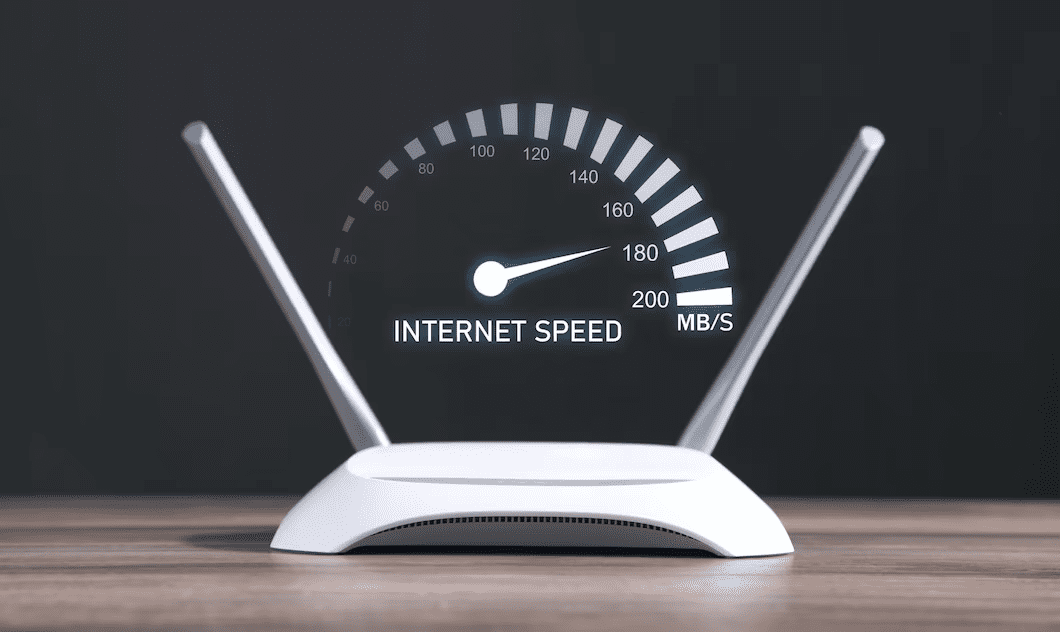
Ο κύριος παράγοντας που μπορεί να συμβάλει στον κωδικό σφάλματος NW-2-4 είναι η σύνδεση στο Διαδίκτυο. Επομένως, βεβαιωθείτε ότι έχετε μια σταθερή και σταθερή σύνδεση στο Διαδίκτυο. Μπορείτε επίσης να δοκιμάσετε να κάνετε επανεκκίνηση του μόντεμ ή του δρομολογητή σας για να διορθώσετε το πρόβλημα. Ακολουθούν γρήγορα βήματα για να το κάνετε:
Βήμα 1 – Ανοίξτε το πρόγραμμα περιήγησης Ιστού.
Βήμα 2 – Πλοηγηθείτε σε οποιονδήποτε ιστότοπο. Εάν η φόρτωση του ιστότοπου διαρκεί περισσότερο από το συνηθισμένο, ενδέχεται να υπάρχει πρόβλημα στο διαδίκτυο.
Βήματα για επανεκκίνηση του μόντεμ ή του δρομολογητή σας:
Βήμα 1 – Εντοπίστε το καλώδιο τροφοδοσίας του μόντεμ ή του δρομολογητή σας.
Βήμα 2 – Αποσυνδέστε το από το τροφοδοτικό. Μετά από αυτό, περιμένετε περίπου 1 λεπτό.
Βήμα 3 – Συνδέστε το ξανά και περιμένετε έως ότου το μόντεμ ή ο δρομολογητής επανεκκινηθεί και εκκινηθεί πλήρως.
Αφού ακολουθήσετε τα παραπάνω δύο βήματα, ελέγξτε εάν έχει διορθωθεί ο κωδικός σφάλματος NW-2-4. Εάν επιμένει, μπορείτε να δοκιμάσετε περαιτέρω αναφερόμενες μεθόδους.
Επιλέξτε μια ενσύρματη σύνδεση
Μια αδύναμη σύνδεση στο διαδίκτυο είναι ένας πιθανός λόγος πίσω από τον κωδικό σφάλματος NW-2-4. Επομένως, δοκιμάστε να χρησιμοποιήσετε μια ενσύρματη σύνδεση αντί για Wi-Fi για να εξαλείψετε το πρόβλημα συνδεσιμότητας.
Μερικές φορές, οι ηλεκτρονικές και φυσικές παρεμβολές μειώνουν την ισχύ του ασύρματου σήματος και δημιουργούν προβλήματα συνδεσιμότητας. Ακολουθήστε αυτά τα βήματα για να το κάνετε:

Βήμα 1 – Ελέγξτε εάν η συσκευή ροής σας, όπως η Smart TV ή ο φορητός υπολογιστής, διαθέτει θύρα Ethernet.
Βήμα 2 – Αποκτήστε ένα καλώδιο Ethernet εάν η συσκευή σας διαθέτει θύρα Ethernet. Πρέπει να αγοράσετε ένα καλώδιο Ethernet εάν δεν έχετε.
Βήμα 3 – Συνδέστε το καλώδιο Ethernet από τη θύρα ethernet της συσκευής ροής στη θύρα ethernet του μόντεμ ή του δρομολογητή.
Βήμα 4 – Απενεργοποιήστε το Wi-Fi στη συσκευή σας αφού συνδέσετε τη συσκευή σας μέσω καλωδίου ethernet. Μπορείτε να απενεργοποιήσετε γρήγορα το Wi-Fi στις ρυθμίσεις της συσκευής σας.
Βήμα 5 – Αφού ακολουθήσετε τα παραπάνω βήματα, ελέγξτε εάν ο κωδικός σφάλματος NW-2-4 έχει επιλυθεί.
Εκκαθάριση προσωρινής μνήμης
Αυτή η μέθοδος μπορεί να ακούγεται άσχετη, αλλά εξακολουθεί να είναι ένας βασικός παράγοντας πίσω από τον κωδικό σφάλματος NW-2-4. Επομένως, βεβαιωθείτε ότι εκκαθαρίζετε συχνά τα cookie και την προσωρινή μνήμη στη συσκευή σας για να απενεργοποιείτε τυχόν ζητήματα που σχετίζονται με το λογισμικό που μπορεί να συμβάλλουν στο σφάλμα.
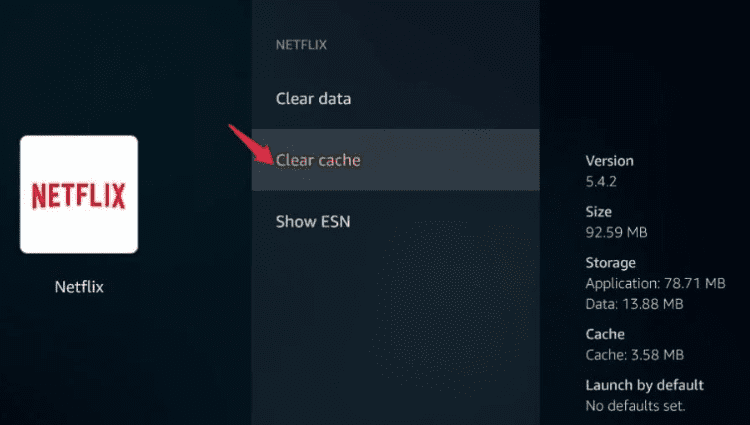
Βήματα για την εκκαθάριση της προσωρινής μνήμης:
Βήμα 1 – Ανοίξτε το πρόγραμμα περιήγησης ιστού στη συσκευή σας.
Βήμα 2 – Κάντε κλικ σε τρεις τελείες (επιλογές) στην επάνω δεξιά γωνία της οθόνης.
Βήμα 3 – Κάντε κλικ στην επιλογή «Ρυθμίσεις».
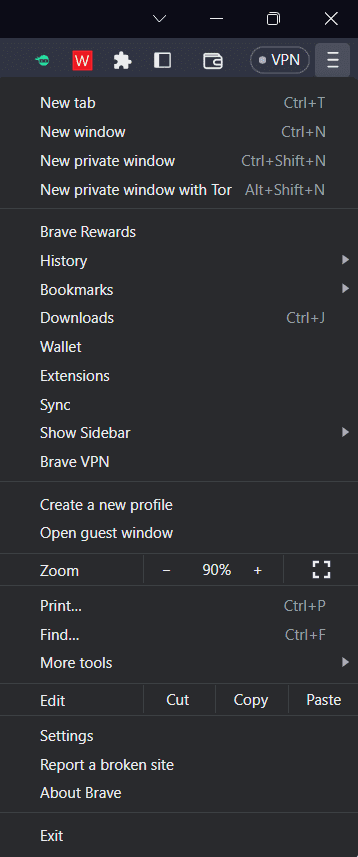
Βήμα 4 – Μόλις μεταβείτε στη σελίδα Ρυθμίσεις, εντοπίστε και κάντε κλικ στις επιλογές «Απόρρητο και ασφάλεια».
Βήμα 5 – Κάντε κλικ στο «Διαγραφή δεδομένων περιήγησης».
Βήμα 6 – Τώρα, θα βρείτε μια λίστα με πολλές επιλογές. Επιλέξτε τις επιλογές «Cookies και άλλα δεδομένα ιστότοπου» και «Εικόνες και αρχεία στην κρυφή μνήμη».
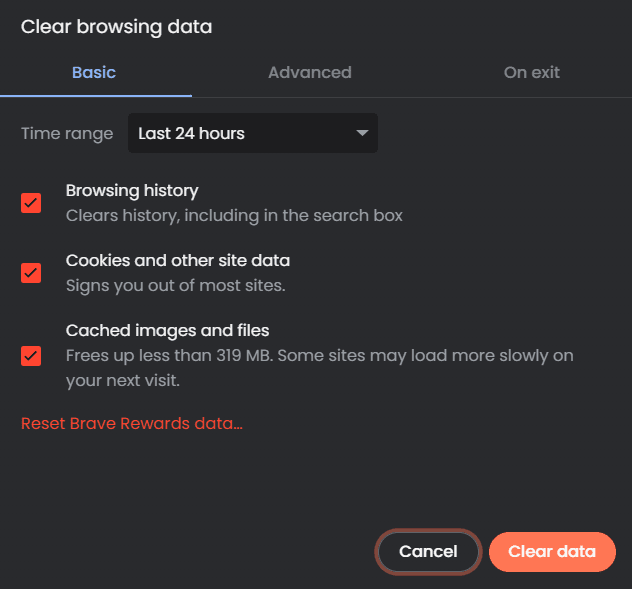
Βήμα 7 – Τώρα, πρέπει να επιλέξετε ένα συγκεκριμένο χρονικό πλαίσιο δεδομένων που θέλετε να διαγράψετε. Επομένως, επιλέξτε οποιαδήποτε προτιμώμενη επιλογή.
Βήμα 8 – Κάντε κλικ στο «Διαγραφή δεδομένων».
Βήμα 9 – Μόλις ολοκληρώσετε τα προαναφερθέντα βήματα, επανεκκινήστε τη συσκευή σας και δοκιμάστε τη ροή του περιεχομένου σας.
Απενεργοποιήστε το VPN
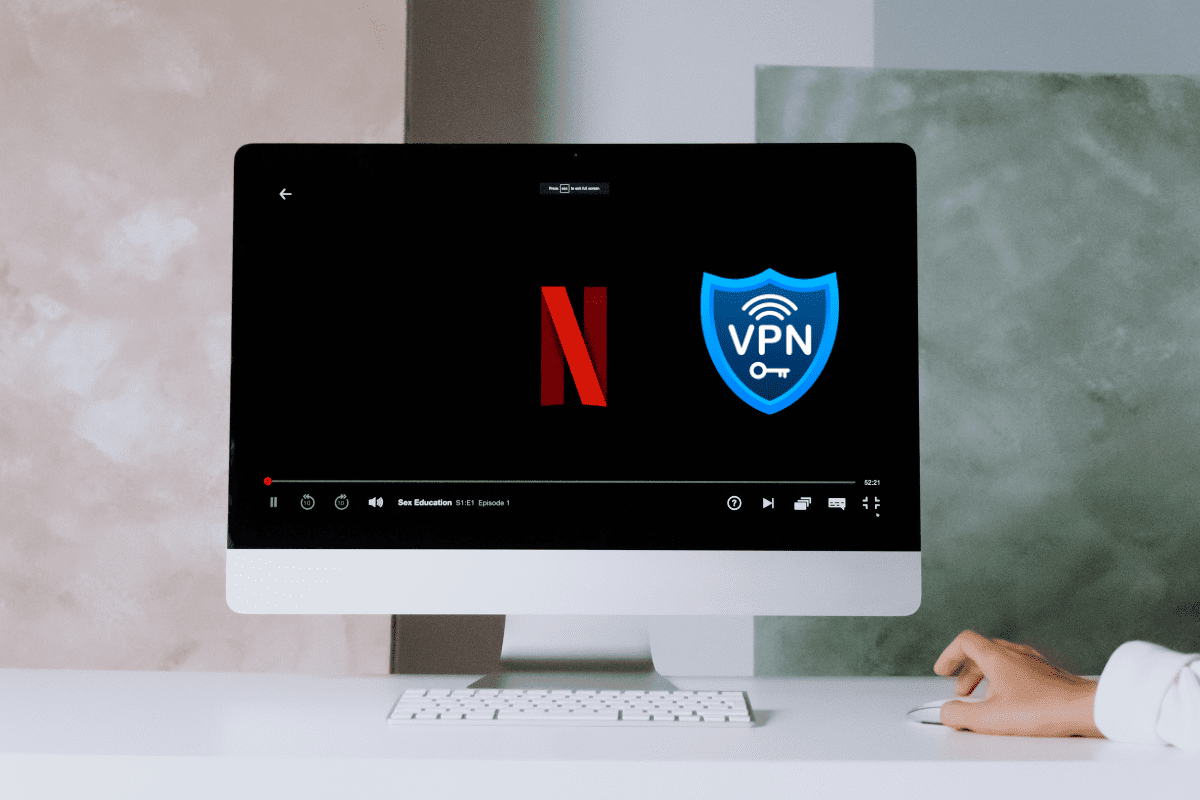
Γνωρίζουμε ότι πολλοί άνθρωποι χρησιμοποιούν VPN κατά τη ροή στο Netflix για διάφορους λόγους. Αντίθετα, η χρήση VPN ενδέχεται επίσης να παραβιάζει τους όρους παροχής υπηρεσιών του Netflix. Επομένως, δοκιμάστε να απενεργοποιήσετε το VPN, καθώς μπορεί να παρεμποδίσει τη σύνδεση με τον διακομιστή Netflix.
Βήματα για να απενεργοποιήσετε το VPN σε επιτραπέζιο ή φορητό υπολογιστή:
Βήμα 1 – Κάντε κλικ στο εικονίδιο λογισμικού VPN στη γραμμή εργασιών της συσκευής σας.
Βήμα 2 – Επιλέξτε «Αποσύνδεση» ή «Έξοδος» από το μενού VPN για να απενεργοποιήσετε το VPN. Αυτό θα απενεργοποιήσει το VPN εάν χρησιμοποιείτε VPN τρίτου μέρους.
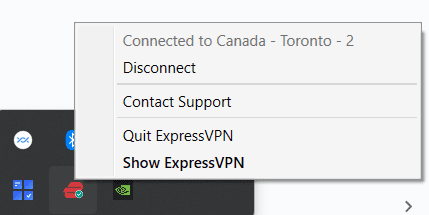
Βήμα 3 – Σε περίπτωση που χρησιμοποιείτε ένα ενσωματωμένο VPN, μεταβείτε στις «Ρυθμίσεις».
Βήμα 4 – Κάντε κλικ στην επιλογή “VPN” και αλλάξτε το διακόπτη στη θέση “OFF” στη συσκευή σας
Βήμα 5 – Τώρα, δοκιμάστε ξανά τη ροή του περιεχομένου σας.
Βήματα για να απενεργοποιήσετε το VPN σε Smart TV:
Βήμα 1 – Εντοπίστε το εικονίδιο της εφαρμογής VPN στη Smart TV σας ή μεταβείτε στις ρυθμίσεις της τηλεόρασης. Χρησιμοποιώντας μια εξωτερική συσκευή, μπορείτε να εντοπίσετε μια εφαρμογή VPN σε αυτήν τη συσκευή.
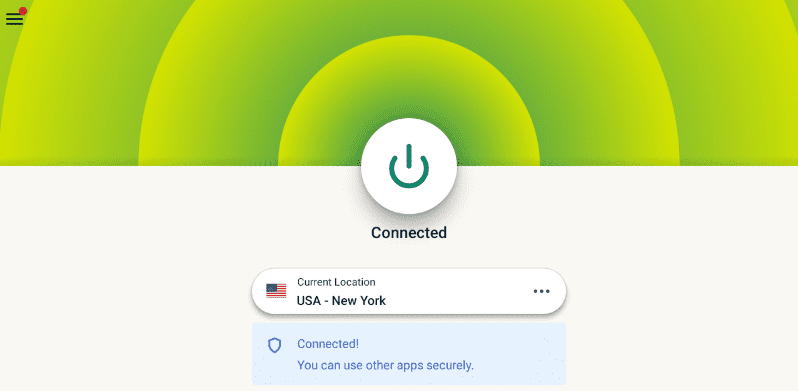
Βήμα 2 – Ανοίξτε την εφαρμογή VPN και αναζητήστε την επιλογή «Αποσύνδεση» ή «Έξοδος» για να απενεργοποιήσετε το ίδιο.
Βήμα 3 – Εάν χρησιμοποιείτε μια ενσωματωμένη δυνατότητα VPN, μεταβείτε στο μενού «Ρυθμίσεις» της τηλεόρασης.
Βήμα 4 – Τώρα, εντοπίστε και κάντε κλικ στην επιλογή «Δίκτυο».
Βήμα 5 – Πλοηγηθείτε στην επιλογή «VPN» στο μενού «Δίκτυο».
Βήμα 6 – Μόλις βρείτε την επιλογή VPN, αλλάξτε την στη θέση «OFF» για να απενεργοποιήσετε το VPN στην Smart TV σας.
Ενημερώστε το λογισμικό της συσκευής σας
Με τη συνεχή βελτίωση του Netflix και της σύγχρονης τεχνολογίας, είναι απαραίτητο για τους χρήστες να ταιριάζουν με τη συμβατότητα με την πλατφόρμα ροής. Επομένως, ενημερώνετε συχνά το λογισμικό της συσκευής σας για να ξεπερνάτε τυχόν σφάλματα.
Βήματα για την ενημέρωση του λογισμικού σας από τη συσκευή:
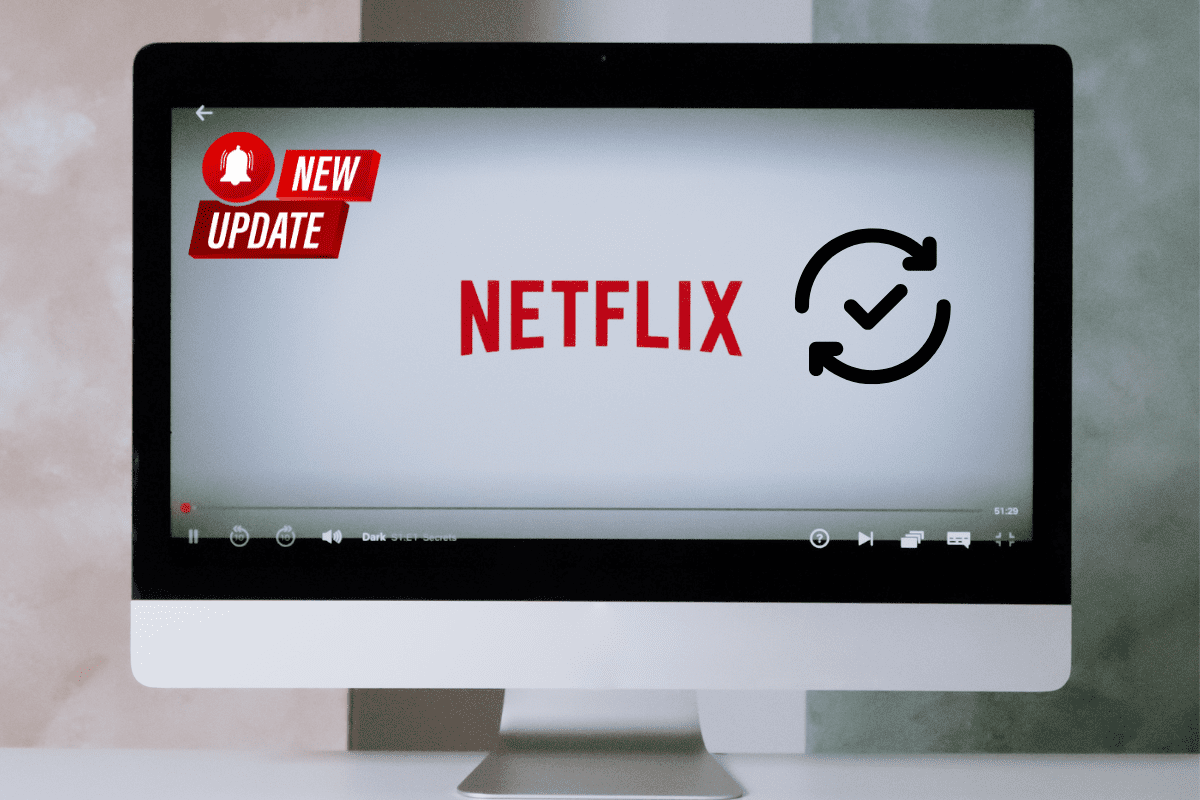
Βήμα 1 – Για να ελέγξετε τη συμβατότητα της συσκευής σας, μεταβείτε στο μενού “Ρυθμίσεις” της συσκευής σας και κάντε κλικ στο “Ενημερώσεις συστήματος”.
Βήμα 2 – Εάν υπάρχει διαθέσιμη κάποια ενημέρωση, επιλέξτε την επιλογή λήψης και εγκαταστήστε την.
Βήμα 3 – Τώρα, ακολουθήστε τις οδηγίες που εμφανίζονται στην οθόνη για να ολοκληρώσετε την ενημέρωση λογισμικού στη συσκευή σας.
Βήμα 4 – Μετά την πλήρη ενημέρωση της συσκευής σας, επανεκκινήστε την.
Βήμα 5 – Τώρα, ανοίξτε το Netflix και δοκιμάστε τη ροή του περιεχομένου σας.
Επικοινωνήστε με την Υποστήριξη Netflix
Ο κωδικός σφάλματος Netflix NW-2-4 αφορά ζητήματα συνδεσιμότητας μεταξύ της συσκευής και του διακομιστή Netflix. Εάν έχετε δοκιμάσει όλες τις μεθόδους που αναφέρονται παραπάνω και εξακολουθείτε να μην μπορείτε να επιλύσετε το πρόβλημα, μπορεί να είναι σφάλμα από την άλλη πλευρά. Επομένως, επικοινωνήστε με την Υποστήριξη Netflix για μια αξιόπιστη λύση.
Βήματα για να επικοινωνήσετε με την Υποστήριξη Netflix για να επιλύσετε το Σφάλμα Netflix NW-2-4:
Βήμα 1 – Μεταβείτε στον ιστότοπο του Κέντρου βοήθειας Netflix.
Βήμα 2 – Κάντε κύλιση προς τα κάτω και κάντε κλικ στο «Επικοινωνήστε μαζί μας».
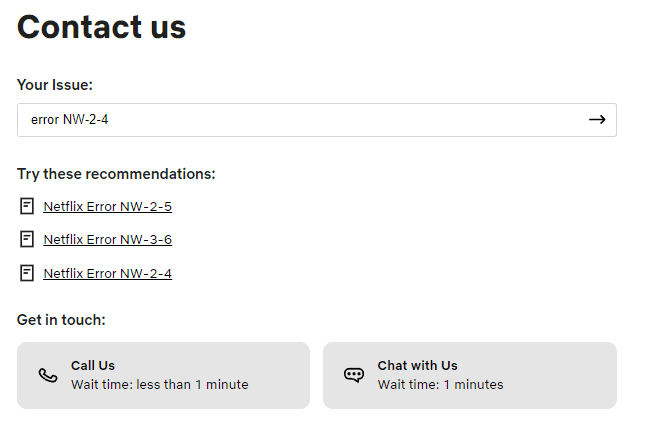
Βήμα 3 – Επιλέξτε την επιλογή «Προβλήματα ροής» από τη λίστα επιλογών.
Βήμα 4 – Επιλέξτε το τρέχον πρόβλημά σας, όπως “Κωδικός σφάλματος NW-2-4”.
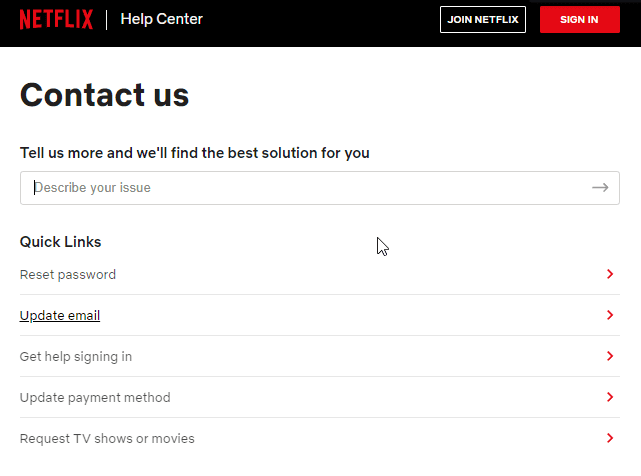
Βήμα 5 – Επιλέξτε τη μέθοδο επικοινωνίας που προτιμάτε. Για παράδειγμα, τηλέφωνο, ζωντανή συνομιλία ή email.
Βήμα 6 – Τώρα, ακολουθήστε τις οδηγίες στην οθόνη με βάση τη μέθοδο επικοινωνίας σας.
Βήμα 7 – Περιμένετε την περαιτέρω βοήθεια του Netflix.
Ακολουθώντας τα βήματα που αναφέρονται παραπάνω, σύντομα θα επικοινωνήσετε με την Υποστήριξη του Netflix, η οποία θα σας βοηθήσει να αντιμετωπίσετε περαιτέρω προβλήματα.
Γρήγορες συμβουλές για να αποφύγετε τη λήψη NW-2-4 στο μέλλον
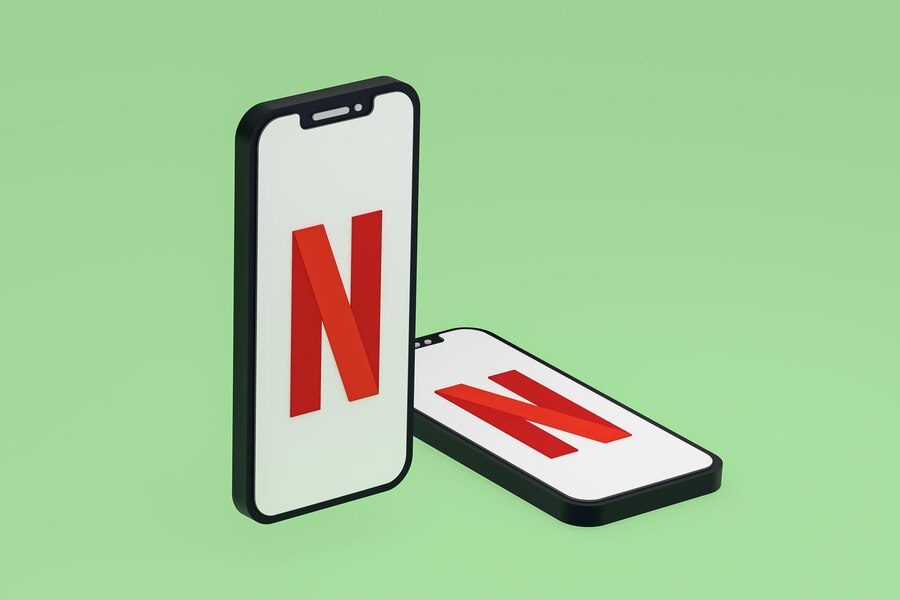
Καθώς παρακολουθούσατε το blog μέχρι εδώ, τώρα είστε εξοικειωμένοι με τον Κωδικό Σφάλματος Netflix NW-2-4. Ωστόσο, χρειάζεται κάτι περισσότερο από το να γνωρίζουμε πώς να επιλύσουμε το πρόβλημα για την ομαλή ροή. πρέπει επίσης να ξέρετε πώς να αποφύγετε αυτό το σφάλμα. Για αυτόν τον λόγο, έχουμε γρήγορες συμβουλές και κόλπα που μπορείτε να υιοθετήσετε για να αποτρέψετε το ίδιο πρόβλημα στο μέλλον.
συμπέρασμα
Ο κωδικός σφάλματος Netflix NW-2-4 μπορεί να είναι ενοχλητικός και χρονοβόρος. Έτσι, για να σας βοηθήσουμε με αυτήν την πρόκληση σήμερα, συζητήσαμε τι είναι ο κωδικός σφάλματος NW-2-4, γιατί εμφανίζεται και πώς να το επιλύσετε. Επιπλέον, σας δώσαμε επίσης γρήγορες συμβουλές για να αποφύγετε το ίδιο σφάλμα στο μέλλον και να απολαύσετε απρόσκοπτη ροή στο Netflix.
Στη συνέχεια, επιλύστε τον κωδικό σφάλματος Netflix UI-800-3 για να συνεχίσετε την παρακολούθηση.