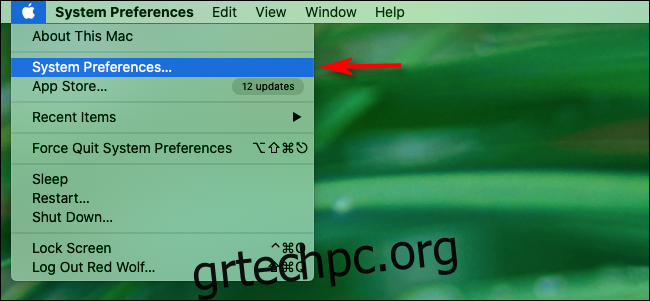Συχνά είναι καλή ιδέα να αφήνετε το Mac σας να κοιμάται μετά από μια χρονική περίοδο που δεν το χρησιμοποιείτε, αλλά ο τρόπος με τον οποίο οι πρόσφατες εκδόσεις του macOS παρουσιάζουν τις επιλογές κατάστασης αναστολής λειτουργίας στις Προτιμήσεις συστήματος δεν φαίνεται διαισθητικός. Δείτε πώς μπορείτε να το λύσετε.
Πίνακας περιεχομένων
Πρώτα, μια σημείωση σχετικά με τους φορητούς υπολογιστές Mac για ύπνο
Οι φορητοί υπολογιστές Mac κοιμούνται αυτόματα όταν κλείνετε το καπάκι για εξοικονόμηση μπαταρίας. Δυστυχώς, δεν υπάρχει ρύθμιση στις Προτιμήσεις συστήματος για να το αλλάξετε αυτό. Εάν θέλετε το MacBook σας να μένει ξύπνιο ενώ είναι κλειστό, θα πρέπει να συνδέσετε μια εξωτερική οθόνη ή να χρησιμοποιήσετε ένα βοηθητικό πρόγραμμα τρίτων.
Για αυτόματη αναστολή λειτουργίας σε χρονοδιακόπτη, επισκεφτείτε την Εξοικονόμηση ενέργειας
Εάν αναζητάτε έναν τρόπο να ρυθμίσετε πότε ο Mac σας κοιμάται μετά από μια συγκεκριμένη χρονική περίοδο, πρέπει να επισκεφτείτε τον πίνακα “Εξοικονόμηση ενέργειας” στις “Προτιμήσεις συστήματος”. Κάντε κλικ στο λογότυπο «Apple» στην επάνω αριστερή γωνία της οθόνης και επιλέξτε «Προτιμήσεις συστήματος».
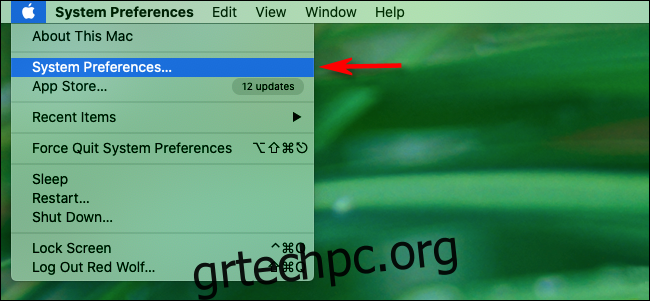
Στις Προτιμήσεις συστήματος, κάντε κλικ στην «Εξοικονόμηση ενέργειας».
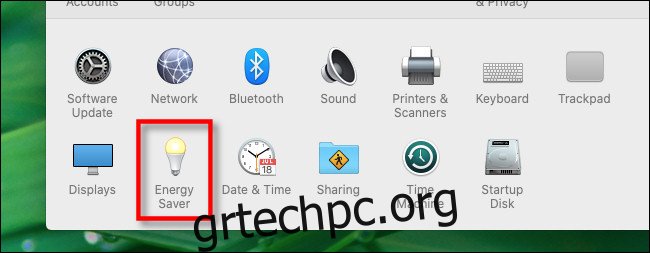
Όταν προσπαθείτε να ρυθμίσετε τις παραμέτρους του Mac σας για αυτόματη αναστολή λειτουργίας, συχνά δημιουργείται σύγχυση επειδή η επιλογή δεν αναφέρεται στις προτιμήσεις Εξοικονόμησης ενέργειας. Οι προηγούμενες εκδόσεις του macOS περιλάμβαναν δύο ρυθμιστικά σε αυτό το παράθυρο προτιμήσεων: ένα για ρύθμιση όταν σβήνει η οθόνη και ένα για ρύθμιση όταν ο υπολογιστής τίθεται σε αναστολή λειτουργίας. Σε κάποιο σημείο, η Apple συνδύασε αυτά τα ρυθμιστικά σε ένα για να ενθαρρύνει τους ανθρώπους να αφήνουν τους υπολογιστές τους να κοιμούνται από προεπιλογή, συμβάλλοντας έτσι θεωρητικά στην εξοικονόμηση ενέργειας.
Δυστυχώς, σε πιο πρόσφατες εκδόσεις του macOS (όπως το macOS 10.15 Catalina), δεν είναι πλέον αμέσως προφανές πώς να θέσετε το Mac σας σε αδράνεια μετά από ένα ορισμένο χρονικό διάστημα.
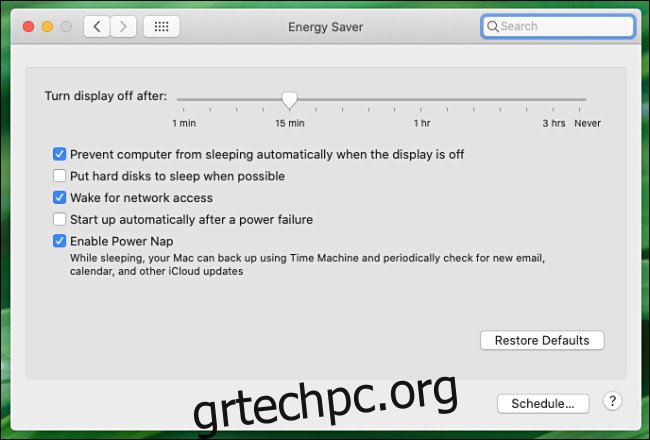
Αλλά μην φοβάστε. θα το τακτοποιήσουμε. Το τι θα κάνετε στη συνέχεια στις προτιμήσεις Εξοικονόμησης ενέργειας εξαρτάται από το αν θέλετε ο υπολογιστής σας να αδράνει ή όχι μετά από ένα συγκεκριμένο χρονικό διάστημα. Ας καλύψουμε τις επιλογές.
Ρυθμίστε το Mac σας σε αυτόματη αναστολή λειτουργίας μετά από ένα χρονικό διάστημα
Εάν θέλετε ο Mac σας να τίθεται αυτόματα σε κατάσταση αναστολής λειτουργίας μετά από μια συγκεκριμένη χρονική περίοδο, εντοπίστε το ρυθμιστικό με την ένδειξη “Απενεργοποίηση οθόνης μετά” στις προτιμήσεις Εξοικονόμησης ενέργειας.
Σύρετε το ρυθμιστικό για να ταιριάζει με τον επιθυμητό χρόνο ύπνου. Επίσης, βεβαιωθείτε ότι δεν είναι επιλεγμένη η επιλογή “Αποτροπή αυτόματης αναστολής λειτουργίας υπολογιστή όταν η οθόνη είναι απενεργοποιημένη”.
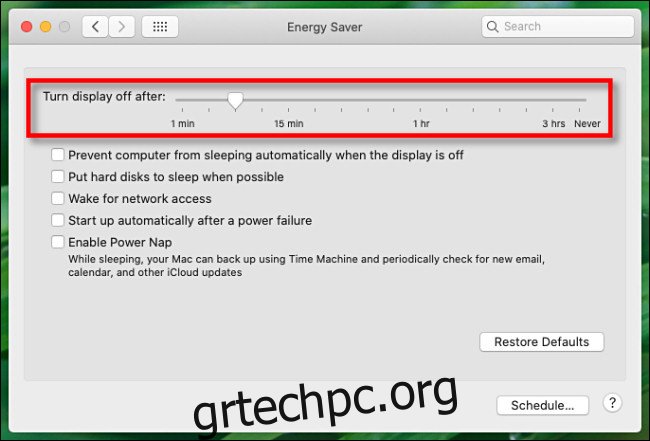
Στη συνέχεια, κλείστε τις Προτιμήσεις συστήματος. Μετά τη χρονική περίοδο που επιλέξατε, η οθόνη θα σκουρύνει και το Mac θα μεταβεί σε κατάσταση αναστολής λειτουργίας αμέσως μετά—εκτός εάν κάτι εμποδίζει τη διαδικασία. Σε αυτήν την περίπτωση, ανατρέξτε στην ενότητα για την αντιμετώπιση προβλημάτων παρακάτω.
Πώς να απενεργοποιήσετε αυτόματα την οθόνη του Mac σας χωρίς να κοιμάστε
Εάν θέλετε η οθόνη του Mac σας να σβήσει μετά από κάποιο χρονικό διάστημα, αλλά δεν θέλετε ο υπολογιστής σας να τεθεί σε αναστολή λειτουργίας, χρησιμοποιήστε το ρυθμιστικό «Απενεργοποίηση οθόνης μετά».
Και εδώ είναι το βασικό μέρος: Βεβαιωθείτε ότι η επιλογή “Αποτροπή αυτόματης αναστολής λειτουργίας υπολογιστή όταν η οθόνη είναι απενεργοποιημένη” είναι ενεργοποιημένη, τοποθετώντας ένα σημάδι επιλογής δίπλα της. Αυτό είναι που εμποδίζει τον υπολογιστή σας να αδράνει όταν η οθόνη είναι απενεργοποιημένη.
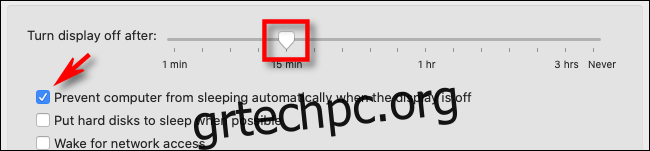
Μόλις επιλέξετε τη ρύθμιση “Αποτροπή ύπνου”, το macOS θα σας προειδοποιήσει ότι ο υπολογιστής σας “μπορεί να χρησιμοποιεί περισσότερη ενέργεια” σε ένα αναδυόμενο παράθυρο διαλόγου. Κάντε κλικ στο “OK”.
Ως τρίτη πιθανότητα, εάν δεν θέλετε ποτέ να σβήσει η οθόνη σας—και δεν θέλετε ποτέ να τεθεί το Mac σας σε αδράνεια—ρυθμίστε το ρυθμιστικό «Απενεργοποίηση οθόνης» σε «Ποτέ».
Τι να κάνετε εάν το Mac σας αρνείται να κοιμηθεί αυτόματα
Εάν το Mac σας δεν τεθεί σε αδράνεια μετά την ώρα που καθορίσατε στις προτιμήσεις Εξοικονόμησης ενέργειας, τότε είναι πιθανό η δραστηριότητα δικτύου ή μια ενεργή διεργασία (όπως μια εφαρμογή ή μια εργασία στο παρασκήνιο συστήματος) να τον κρατά σε εγρήγορση.
Ένας τρόπος για να ελέγξετε για μια ενεργή διαδικασία που μπορεί να εμποδίζει τον ύπνο είναι χρησιμοποιώντας το ενσωματωμένο βοηθητικό πρόγραμμα Activity Monitor του macOS. Ανοίξτε το “Activity Monitor” και κάντε κλικ στην καρτέλα “Energy”. Αναζητήστε τη στήλη με την ένδειξη “Πρόληψη ύπνου”.
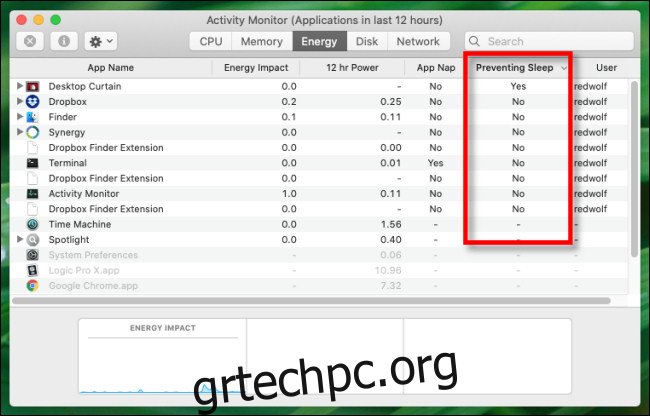
Εάν οποιοδήποτε στοιχείο στη λίστα λέει “Ναι”, τότε το Mac σας δεν θα κοιμάται αυτόματα ενώ εκτελείται αυτή η διαδικασία. Μπορείτε είτε να περιμένετε να ολοκληρωθεί η εργασία, είτε να τερματίσετε τη διαδικασία είτε να αναγκαστείτε να τερματίσετε τη διαδικασία εάν δεν ανταποκρίνεται.
Υπάρχει επίσης ένας τρόπος να εμβαθύνετε σε αυτό που μπορεί να εμποδίζει το Mac σας να κοιμάται χρησιμοποιώντας την εφαρμογή Terminal και ένα πρόγραμμα γραμμής εντολών που ονομάζεται pmset, αλλά απαιτεί περισσότερη εσωτερική γνώση για το πώς λειτουργεί το Mac κάτω από την κουκούλα από τη μέθοδο Activity Monitor που αναφέρεται παραπάνω . Καλή τύχη!
Μετά τον ύπνο έρχεται σε αναμονή
Μετά από κάποιο χρονικό διάστημα σε κατάσταση αναστολής λειτουργίας, το Mac σας θα εισέλθει σε κατάσταση αναμονής. Λειτουργεί όπως η κατάσταση αδρανοποίησης σε υπολογιστές με Windows. Το Mac θα αποθηκεύσει τα περιεχόμενα της μνήμης του στο δίσκο για εξοικονόμηση επιπλέον ενέργειας, αλλά θα χρειαστεί περισσότερος χρόνος για να συνεχιστεί από την κατάσταση αναμονής από ό,τι για να ξυπνήσει από τον ύπνο.
Δείτε πώς μπορείτε να προσαρμόσετε όταν ο Mac σας μπαίνει σε κατάσταση αναμονής.