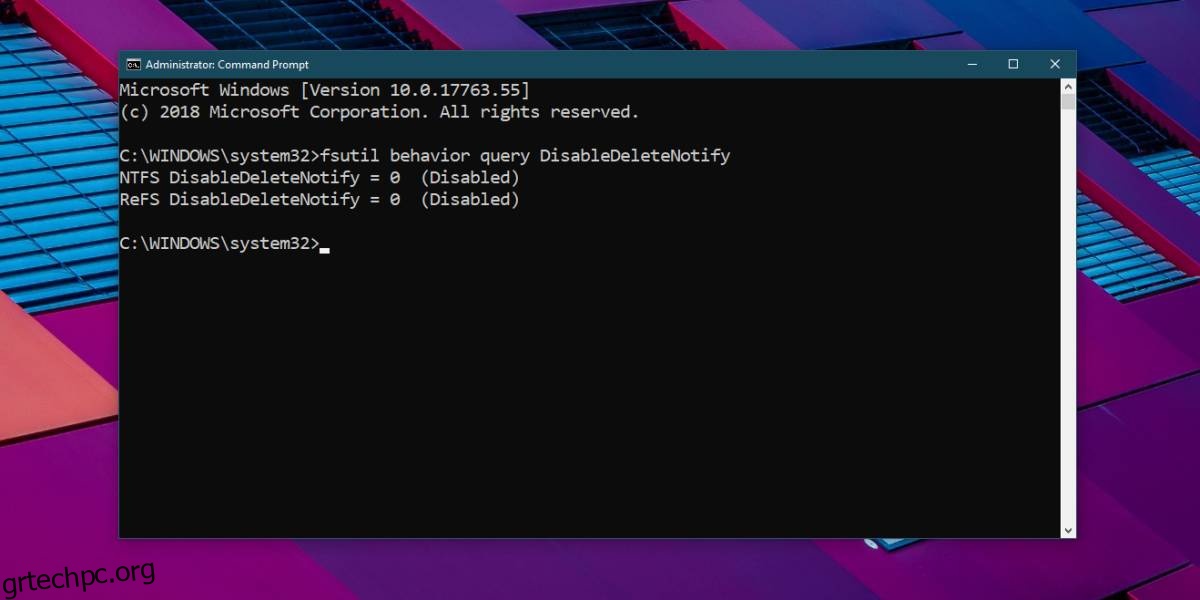Ένας πολύ καλός τρόπος για να επιταχύνετε ένα παλαιότερο σύστημα χωρίς να προσθέσετε RAM σε αυτό είναι να προσθέσετε έναν SSD. Οι SSD είναι γρήγοροι γιατί σε αντίθεση με τους σκληρούς δίσκους, δεν κινείται τίποτα φυσικά όταν διαβάζονται ή γράφονται τα δεδομένα. Επιπλέον, τα αρχεία δεν χωρίζονται και δεν κατανέμονται σε πολλούς τομείς. Αυτό σημαίνει ότι δεν χρειάζεται να κάνετε ανασυγκρότηση ενός SSD, ωστόσο, για να διατηρήσετε την υγεία του SSD σας, θα πρέπει να ενεργοποιήσετε το TRIM ώστε να βελτιστοποιείται τακτικά.
Τα Windows 10 έχουν μια ενσωματωμένη λειτουργία TRIM που θα πρέπει να ενεργοποιηθεί εάν την εγκαταστήσετε σε SSD. Εάν δεν είστε βέβαιοι εάν το TRIM είναι ενεργοποιημένο ή όχι, μπορείτε να το ελέγξετε με μια εντολή στη γραμμή εντολών.
Το TRIM είναι ενεργοποιημένο
Ανοίξτε τη γραμμή εντολών με δικαιώματα διαχειριστή και εκτελέστε την ακόλουθη εντολή.
fsutil behavior query DisableDeleteNotify
Αυτή η εντολή ελέγχει την κατάσταση του “DisableDeleteNotify”. Εάν η εντολή επιστρέψει την τιμή 0 για το DisableDeleteNotify, τότε το TRIM είναι ενεργοποιημένο. Εάν επιστρέψει την τιμή 1, σημαίνει ότι το TRIM δεν είναι ενεργοποιημένο.
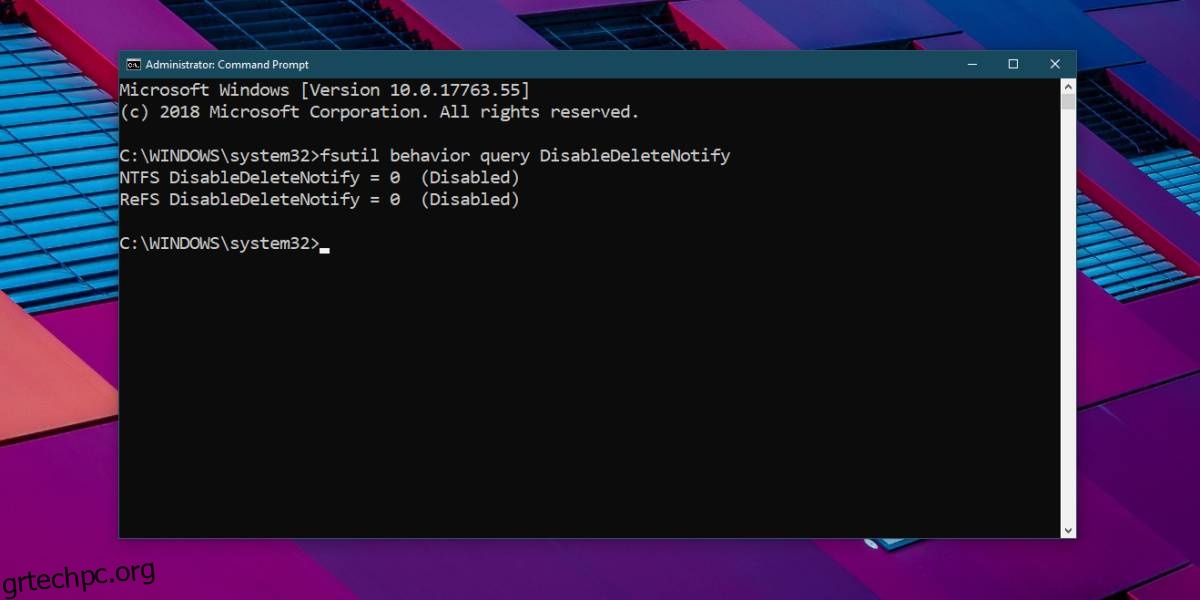
Εάν η εντολή σας λέει ότι το TRIM δεν είναι ενεργοποιημένο, μπορείτε να το ενεργοποιήσετε με αυτήν την εντολή.
fsutil behavior set DisableDeleteNotify 0
Αυτό που κάνει το TRIM είναι ότι λέει στον SSD ποια μπλοκ δεδομένων δεν χρησιμοποιούνται πλέον και μπορούν να διαγραφούν. Εάν το TRIM είναι ενεργοποιημένο και αφεθεί στις προεπιλεγμένες ρυθμίσεις του, τα Windows 10 θα πρέπει να βελτιστοποιούν τον SSD σας κάθε εβδομάδα. Για να ελέγξετε πότε βελτιστοποιήθηκε τελευταία φορά το SSD, ανοίξτε την αναζήτηση των Windows και πληκτρολογήστε Ανασυγκρότηση και Βελτιστοποίηση μονάδων δίσκου. Ανοίξτε την εφαρμογή με το ίδιο όνομα και ελέγξτε σε κάθε τόμο πότε βελτιστοποιήθηκε τελευταία φορά.
Εάν έχει περάσει περισσότερο από μια εβδομάδα, μπορείτε να επιλέξετε έναν τόμο και να κάνετε κλικ στο κουμπί Βελτιστοποίηση για να τον βελτιστοποιήσετε αμέσως. Δεν παίρνει πολύ χρόνο. Έτρεξα τη βελτιστοποίηση για τους όγκους SSD που ήταν 97 GB και 125 GB αντίστοιχα, και ολοκληρώθηκε σε λιγότερο από 30 δευτερόλεπτα.
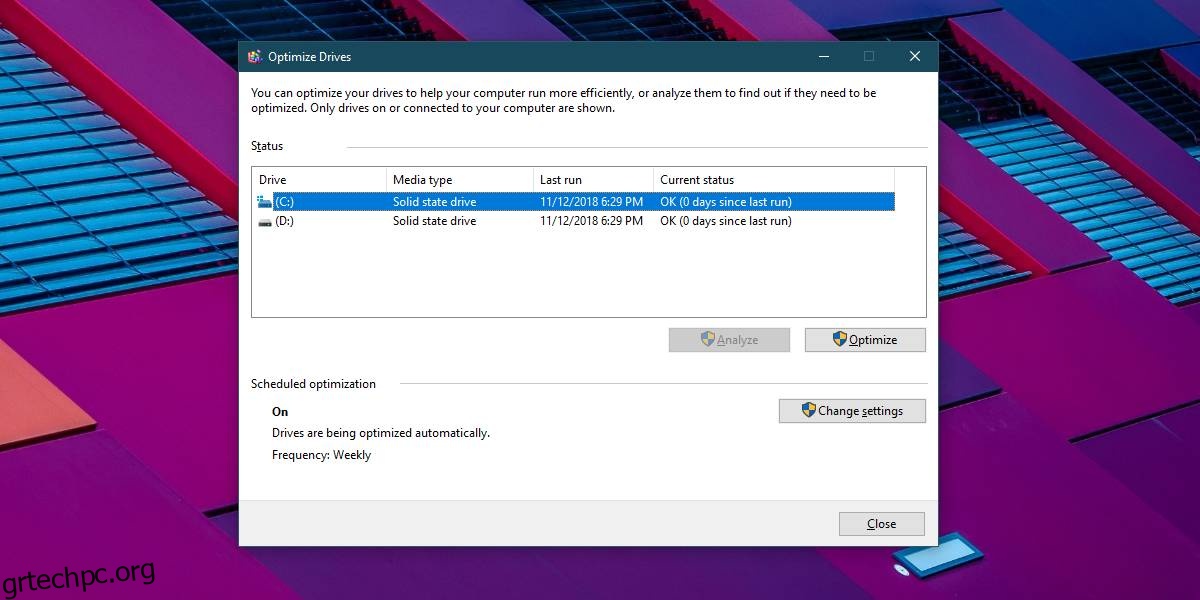
Μπορείτε να εκτελέσετε βελτιστοποίηση στη μονάδα δίσκου των Windows ενώ χρησιμοποιείτε το σύστημά σας. Δεν θα έχει καμία αρνητική επίδραση. Το αποτέλεσμα θα πρέπει να είναι μια βελτίωση στην ταχύτητα.
Μπορείτε να αλλάξετε πότε εκτελείται η βελτιστοποίηση κάνοντας κλικ στο κουμπί Αλλαγή ρυθμίσεων. Η βελτιστοποίηση μπορεί να προγραμματιστεί να εκτελείται καθημερινά, εβδομαδιαία και μηνιαία. Μπορείτε επίσης να επιλέξετε ποια μονάδα δίσκου θα βελτιστοποιηθεί.
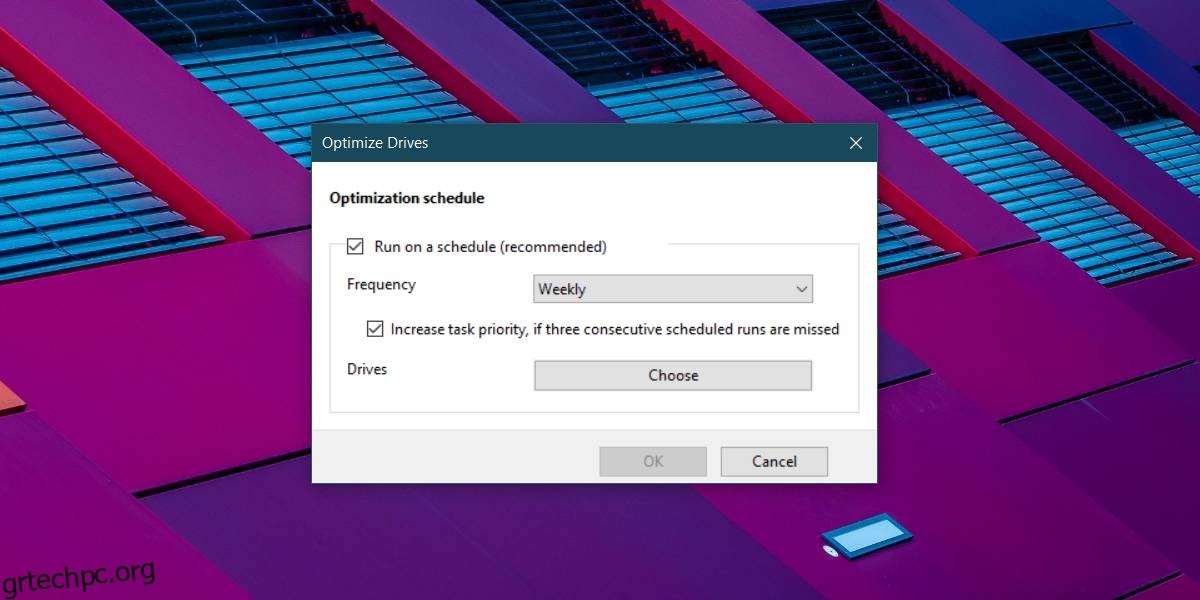
Ένας βελτιστοποιημένος SSD θα λειτουργεί καλύτερα και η βελτιστοποίησή του θα συμβάλει στην παράταση της διάρκειας ζωής του. Οι SSD, ενώ είναι υπέροχοι, έχουν περιορισμένη διάρκεια ζωής. Αφού ένας ουσιαστικά μεγάλος όγκος δεδομένων έχει διαβαστεί και εγγραφεί στη μονάδα δίσκου, τελικά αποτυγχάνει, κάτι που συχνά τρομάζει τους χρήστες όταν πρόκειται για την αγορά ενός SSD. Εάν ανησυχείτε για την αποτυχία του SSD σας, μπορείτε να χρησιμοποιήσετε τα πολλά διαθέσιμα εργαλεία για να παρακολουθείτε την υγεία του SSD σας.
Το TRIM είναι επίσης διαθέσιμο στο macOS.