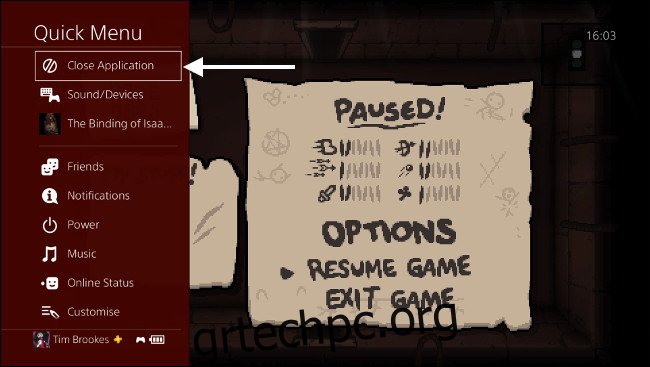Το PS4 της Sony είναι διαβόητο για τις χαμηλές ταχύτητες λήψης, ιδιαίτερα το αρχικό μοντέλο του 2014. Αυτό δεν οφείλεται πάντα στο υλικό – το λογισμικό που εκτελείται στο παρασκήνιο, τα προβλήματα Wi-Fi και άλλα προβλήματα δικτύου παίζουν όλα τον ρόλο τους.
Πίνακας περιεχομένων
Συμβουλές γρήγορης επιτάχυνσης
Ακολουθήστε μερικές βασικές συμβουλές για να βελτιώσετε τις ταχύτητες λήψης σε οποιαδήποτε συσκευή—όχι μόνο στο PS4. Η σύνδεσή σας στο διαδίκτυο μοιράζεται το εύρος ζώνης σε όλες τις συσκευές σας. Η λήψη ενός αρχείου στον φορητό υπολογιστή σας ή η ροή του Netflix σε 4K σε άλλη συσκευή μπορεί να επιβραδύνει τα πράγματα. Για μέγιστη ταχύτητα, θέστε σε παύση τυχόν άλλες λήψεις και ροές και αφήστε το PS4 σας να καταναλώσει όλο το εύρος ζώνης που θέλει.
Η ουρά πολλαπλών λήψεων στο PS4 σας έχει παρόμοιο αποτέλεσμα. Η κονσόλα πρέπει να μοιράζεται το εύρος ζώνης που διαθέτει, επομένως, αν θέλετε να λάβετε μια συγκεκριμένη λήψη, ολοκληρώστε το καλύτερο για να σταματήσετε τις άλλες μεταφορές σας.
Τέλος, μην παίζετε διαδικτυακά παιχνίδια ενώ κάνετε λήψη στο παρασκήνιο. Όπως θα δείτε παρακάτω, αυτό θα περιορίσει δραστικά την ταχύτητα λήψης σας. Είναι επίσης πιθανό η ίδια η λήψη να επηρεάσει αρνητικά την απόδοσή σας, εισάγοντας αιχμές καθυστέρησης και προβλήματα σύνδεσης που μπορεί να σας φέρουν σε μειονεκτική θέση.
Σκοτώστε τυχόν εφαρμογές που τρέχουν
Ένας από τους πιο γρήγορους τρόπους για να αυξήσετε την ταχύτητα λήψης είναι να σκοτώσετε τυχόν διεργασίες που εκτελούνται. Έχουμε δει αυτό να επιταχύνει δραματικά τις λήψεις για εμάς και το μόνο που χρειάζεται είναι μερικά πατήματα κουμπιών:
Με το PS4 σε λειτουργία, πατήστε και κρατήστε πατημένο το κουμπί PS στο χειριστήριο μέχρι να δείτε ένα μενού να εμφανίζεται στην οθόνη.
Επισημάνετε το “Κλείσιμο εφαρμογής(ών)” και πατήστε X.
Αυτή η συμβουλή έχει τις ρίζες της στο Juho Snellman’s ανάρτηση από το 2017. Ο προγραμματιστής συστημάτων ανακάλυψε ότι το «παράθυρο λήψης» της κονσόλας συρρικνώνεται σημαντικά κάθε φορά που εκτελείται ένα παιχνίδι ή άλλη εφαρμογή.
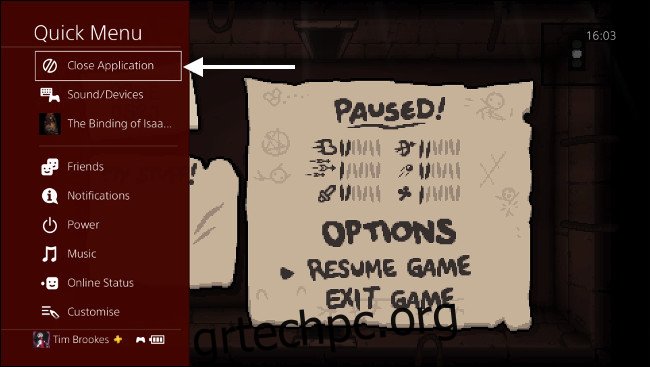
Η Sony πιθανότατα σχεδίασε αυτή τη συμπεριφορά για να δώσει προτεραιότητα σε παιχνίδια και άλλο λογισμικό, γι’ αυτό μπορείτε να κάνετε λήψη στοιχείων από το PSN και να συνεχίσετε να παίζετε παιχνίδια στο διαδίκτυο. Εάν βιάζεστε να ολοκληρωθεί η λήψη, καλύτερα να σκοτώσετε τυχόν παιχνίδια ή εφαρμογές που τρέχουν και να κάνετε κάτι άλλο για λίγο.
Παύση και συνέχιση της λήψης σας
Μια άλλη συμβουλή που είδαμε να λειτουργεί μόνοι μας είναι η παύση της λήψης σας και, στη συνέχεια, η συνέχισή της ξανά. Εάν αισθάνεστε ότι το PS4 σας σέρνει τα τακούνια του σε μια μεγάλη ενημέρωση ή λήψη νέου παιχνιδιού, αυτή η συμβουλή μπορεί να σας βοηθήσει να προχωρήσουμε τα πράγματα.
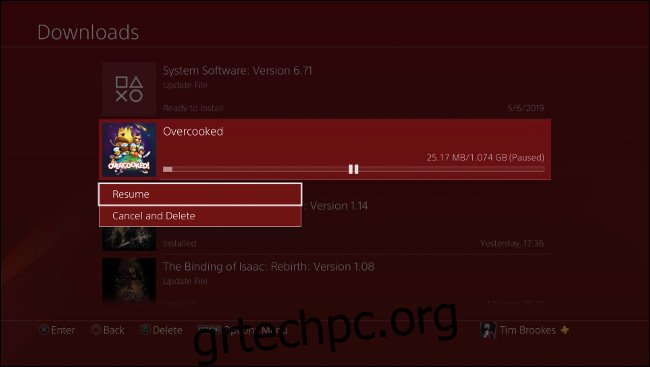
Για να το κάνετε αυτό, θα πρέπει να αποκτήσετε πρόσβαση στην ουρά λήψης στις Ειδοποιήσεις:
Αποκτήστε πρόσβαση στο ταμπλό του PS4 πατώντας το κουμπί PS μία φορά.
Πατήστε «πάνω» στο αριστερό joystick (ή d-pad) για να επισημάνετε τις Ειδοποιήσεις και, στη συνέχεια, πατήστε X.
Θα πρέπει να δείτε το “Λήψεις” στη λίστα, να το επισημάνετε και να πατήσετε X.
Επισημάνετε το στοιχείο που γίνεται λήψη και πατήστε X και, στη συνέχεια, επιλέξτε “Παύση”.
Πατήστε X ξανά στην επισημασμένη λήψη και επιλέξτε “Συνέχιση”.
Θα χρειαστούν μερικά λεπτά για να ξεκινήσει ξανά η λήψη σας, αλλά αυτή τη φορά ελπίζουμε ότι θα γίνει ακόμα πιο γρήγορη και θα εμφανιστεί ο εκτιμώμενος μικρότερος χρόνος λήψης. Μπορείτε να το δοκιμάσετε πολλές φορές, ειδικά αν παρατηρήσετε ξανά την πτώση της ταχύτητας.
Βάλτε το PS4 σας σε κατάσταση ανάπαυσης
Εάν έχετε χρόνο και δεν χρησιμοποιείτε το PS4 σας, η λειτουργία ανάπαυσης μπορεί να σας βοηθήσει να βελτιώσετε κάπως την ταχύτητα. Για καλύτερα αποτελέσματα, κλείστε όλες τις εφαρμογές προτού ενεργοποιήσετε τη λειτουργία ανάπαυσης, όπως περιγράφεται στην αρχή αυτού του άρθρου.
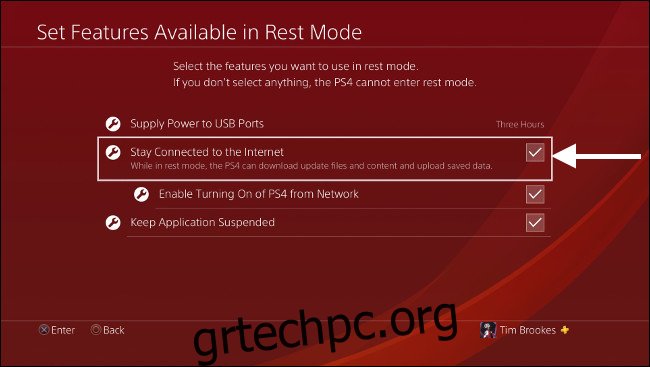
Προτού θέσετε το PS4 σας σε κατάσταση αναμονής, πρέπει να ενεργοποιήσετε την πρόσβαση στο διαδίκτυο στο παρασκήνιο, έτσι ώστε η λήψη σας να συνεχιστεί όσο το μηχάνημά σας βρίσκεται σε αναμονή. Επισκεφτείτε το μενού Ρυθμίσεις PS4 και κάντε κύλιση προς τα κάτω στην επιλογή “Ρυθμίσεις εξοικονόμησης ενέργειας” και, στη συνέχεια, πατήστε X. Επιλέξτε “Ορισμός λειτουργιών που είναι διαθέσιμες σε κατάσταση ανάπαυσης” και βεβαιωθείτε ότι έχετε ενεργοποιήσει το “Μείνετε συνδεδεμένοι στο Internet”.
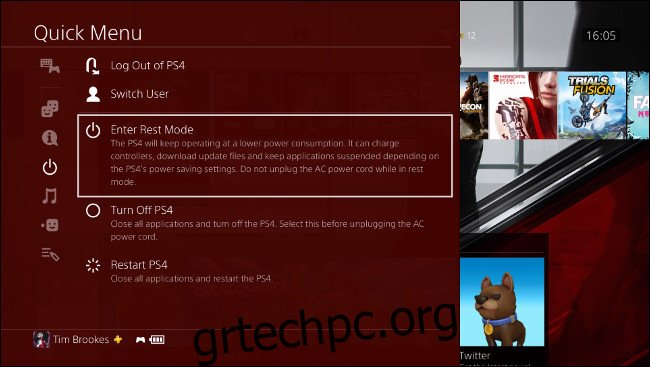
Τώρα μπορείτε να θέσετε το PS4 σας σε κατάσταση ανάπαυσης κρατώντας πατημένο το κουμπί PS στο χειριστήριό σας, κάνοντας κύλιση προς τα κάτω στο “Power” και επιλέγοντας “Enter Rest Mode”. Θα χρειαστεί να ενεργοποιήσετε ξανά το PS4 για να δείτε την πρόοδο της λήψης.
Χρησιμοποιήστε μια ενσύρματη σύνδεση
Τα ασύρματα δίκτυα μπορεί να είναι αργά και επιρρεπή σε παρεμβολές. Ακόμα κι αν διαθέτετε σύγχρονο δρομολογητή, δεν μπορείτε να ελέγξετε τον καιρό ή την επιλογή ασύρματου καναλιού από τον γείτονά σας. Για μια πολύ πιο σταθερή σύνδεση δικτύου, αποχωρίστε εντελώς την ασύρματη σύνδεση και χρησιμοποιήστε ένα καλώδιο Ethernet.
Το αρχικό PS4 είναι γνωστό κακό για την ασύρματη σύνδεσή του, αλλά μια ενσύρματη σύνδεση θα βελτιώσει την απόδοση και στις δύο εκδόσεις υλικού Slim και Pro. Εάν ο δρομολογητής σας βρίσκεται κοντά στην κονσόλα σας, αυτή είναι μια εύκολη λύση. Θα βρείτε μια θύρα Ethernet στο πίσω μέρος όλων των μοντέλων PS4, συνδέστε το ένα άκρο ενός τυπικού καλωδίου Ethernet στην κονσόλα σας και το άλλο σε μια ελεύθερη θύρα του δρομολογητή σας.
Τι γίνεται όμως αν το PS4 και ο δρομολογητής σας βρίσκονται σε διαφορετικά δωμάτια ή σε διαφορετικούς ορόφους; Οι προσαρμογείς τροφοδοσίας Ethernet σάς επιτρέπουν να χρησιμοποιείτε τα καλώδια που βρίσκονται ήδη στους τοίχους σας. Έχουμε καλύψει στο παρελθόν πώς να δημιουργήσετε ένα δίκτυο powerline στο σπίτι σας. Ολοκλήρωση παραγγελίας Διαβάστε τις συστάσεις του Geek για προσαρμογείς δικτύου powerline για ιδέες για ψώνια.
Για πολλούς από εμάς, τα ασύρματα δίκτυα είναι η μόνη επιλογή. Το αρχικό μοντέλο PS4 υποστηρίζει μόνο ασύρματο 802.11b/g/n 2,4 GHz, ενώ τα νεότερα μοντέλα PS4 Slim και PS4 Pro υποστηρίζουν διπλής ζώνης 802.11ac στη ζώνη 5 GHz. Ενώ το ασύρματο 2,4 GHz έχει καλύτερη διείσδυση στον τοίχο από τα 5 GHz διπλής ζώνης, το παλιό πρότυπο είναι επίσης πιο αργό και πιο επιρρεπές σε παρεμβολές.
Εάν εξακολουθείτε να θέλετε να χρησιμοποιήσετε ασύρματη σύνδεση, βεβαιωθείτε ότι χρησιμοποιείτε 5 GHz όπου είναι δυνατόν. Στην ιδανική περίπτωση, ο δρομολογητής και η κονσόλα θα πρέπει να βρίσκονται στο ίδιο δωμάτιο ή όσο πιο κοντά μπορείτε να διαχειριστείτε. Μην ξεχάσετε να εκτελέσετε μια ασύρματη σάρωση για να προσδιορίσετε τα καλύτερα κανάλια που θα χρησιμοποιήσετε για να αποφύγετε παρεμβολές. Ακολουθήστε αυτές τις συμβουλές για να λάβετε καλύτερο ασύρματο σήμα.
Ρύθμιση διακομιστή μεσολάβησης
Πολλοί χρήστες ορκίζονται ότι η εγκατάσταση ενός διακομιστή μεσολάβησης σε ένα τοπικό μηχάνημα έλυσε τα προβλήματα λήψης. Ένας διακομιστής μεσολάβησης είναι σαν μια πύλη στο Διαδίκτυο που βρίσκεται πιο συχνά σε ένα εταιρικό δίκτυο. Ένας χρήστης του Reddit εξηγεί πώς αυτό μπορεί να βοηθήσει στη βελτίωση των ταχυτήτων λήψης:
Σχόλιο από συζήτηση Το σχόλιο του tibiazak από τη συζήτηση «Οι λήψεις του PS4 είναι εμφανώς αργές. Ίσως έχω μια ιδέα γιατί»..
Αν βάλετε έναν υπολογιστή στο τοπικό σας δίκτυο να κάνει μερικές από τις βαριές εργασίες, ίσως είναι δυνατό να αυξήσετε την ταχύτητα λήψης. Αυτό ισχύει ιδιαίτερα για τα πρώιμα μοντέλα του PlayStation 4, τα οποία έχουν διαβόητα ξεφλουδισμένους προσαρμογείς δικτύου.
Το πρώτο πράγμα που πρέπει να κάνετε είναι να κατεβάσετε και να εκτελέσετε έναν διακομιστή μεσολάβησης στον τοπικό σας υπολογιστή. Οι χρήστες των Windows μπορούν να χρησιμοποιήσουν μια δωρεάν έκδοση του CCProxy, ενώ οι χρήστες Mac μπορούν να χρησιμοποιήσουν τη δωρεάν εφαρμογή Squidman. Πραγματοποιήστε λήψη και εγκατάσταση του διακομιστή μεσολάβησης σε ένα μηχάνημα που είναι συνδεδεμένο στο ίδιο δίκτυο με το PS4 σας.
Διαμόρφωση του CCProxy για Windows
Για να διαμορφώσετε το PS4 σας ώστε να χρησιμοποιεί το διακομιστή μεσολάβησής σας, θα χρειαστεί να λάβετε δύο bits πληροφοριών: τη διεύθυνση του διακομιστή μεσολάβησης και τον αριθμό θύρας. Στο CCProxy, αυτό είναι εύκολο—απλώς κάντε κλικ στο «Επιλογές» και μετά επιλέξτε «Τοπική διεύθυνση IP» για την IP και «HTTP/RTSP» για τη θύρα.
Διαμόρφωση του Squidman για Mac
Κρατήστε πατημένο το πλήκτρο Options και κάντε κλικ στο εικονίδιο Network στην επάνω δεξιά γωνία της οθόνης. Σημειώστε τη «Διεύθυνση IP» του τοπικού σας μηχανήματος. Τώρα εκκινήστε το Squidman και μεταβείτε στο Squidman > Προτιμήσεις στο επάνω μέρος της οθόνης. Λάβετε υπόψη τη «Θύρα HTTP» στο Γενικό. Τώρα κάντε κλικ στην καρτέλα «Πελάτες».
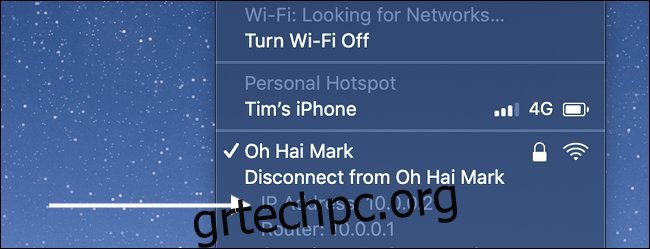
Θα χρειαστεί να προσθέσετε μια σειρά από διευθύνσεις IP που μπορούν να κάνουν χρήση του νέου σας διακομιστή μεσολάβησης. Εάν η διεύθυνση IP σας στο προηγούμενο βήμα μοιάζει με “192.168.0.X”, τότε μπορείτε να κάνετε κλικ στο νέο και να πληκτρολογήσετε “192.168.0.0/24” για να την ενεργοποιήσετε για ολόκληρο το εύρος. Εάν η διεύθυνση IP σας μοιάζει με “10.0.0.X”, τότε μπορείτε να πληκτρολογήσετε “10.0.0.0/16” για να ενεργοποιήσετε ολόκληρο το εύρος.
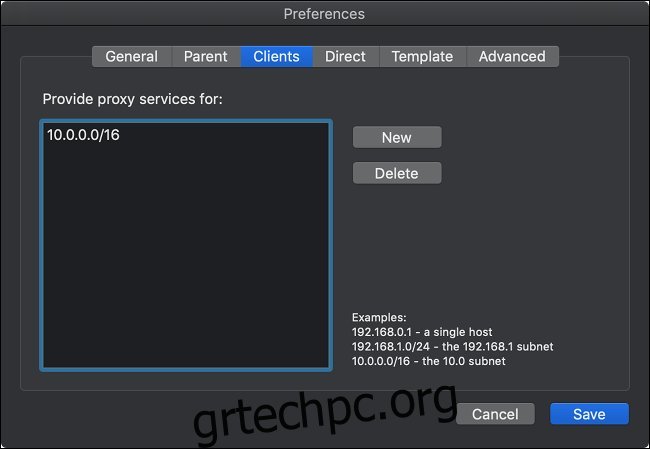
Τώρα κάντε κλικ στο “Αποθήκευση” και στη συνέχεια στο “Stop Squid” για να σταματήσετε τον διακομιστή. Κάντε κλικ στο “Start Squid” για να ξεκινήσει ξανά ο διακομιστής. Είστε πλέον έτοιμοι να διαμορφώσετε το PS4 σας.
Μεταβείτε στο μενού “Ρυθμίσεις” της κονσόλας σας και κάντε κύλιση προς τα κάτω στο “Δίκτυο” και, στη συνέχεια, πατήστε X.
Επισημάνετε την επιλογή “Ρύθμιση σύνδεσης στο Internet” και, στη συνέχεια, πατήστε X.
Επιλέξτε μεταξύ “Χρήση Wi-Fi” ή “Χρήση καλωδίου LAN” με βάση την τρέχουσα ρύθμιση.
Όταν ερωτηθείτε πώς θέλετε να ρυθμίσετε τη σύνδεσή σας, επιλέξτε “Προσαρμοσμένο” και πατήστε X.
Επιλέξτε ένα δίκτυο Wi-Fi και εισαγάγετε τον κωδικό πρόσβασης όπως απαιτείται.
Για τις “Ρυθμίσεις διεύθυνσης IP”, επιλέξτε “Αυτόματα” και πατήστε X.
Για το “DHCP Host Name” επιλέξτε “Do Not Specify” και πατήστε X.
Για τις “Ρυθμίσεις DNS”, επιλέξτε “Αυτόματα” και πατήστε X.
Για τις “Ρυθμίσεις MTU”, επιλέξτε “Αυτόματα” και πατήστε X.
Για “Διακομιστής μεσολάβησης” επιλέξτε “Χρήση” και πατήστε X.
Εισαγάγετε τη διεύθυνση IP και τις πληροφορίες θύρας για τον διακομιστή σας, επισημάνετε το “Επόμενο” και πατήστε X.
Τέλος, επιλέξτε «Δοκιμή σύνδεσης στο Internet» και πατήστε X και μετά περιμένετε να ολοκληρωθεί η δοκιμή.
Λάβετε υπόψη ότι το PS4 σας θα χρειαστεί να χρησιμοποιήσει αυτόν τον διακομιστή μεσολάβησης για πρόσβαση στο Διαδίκτυο. Εάν αλλάξει η διεύθυνση IP του διακομιστή μεσολάβησης, το PS4 σας δεν θα μπορεί να συνδεθεί στο διαδίκτυο. Για την τακτική λειτουργία του PS4 σας (παίζοντας online παιχνίδια, ροή ταινιών, περιήγηση στο PlayStation Store) δεν χρειάζεστε πραγματικά τον διακομιστή μεσολάβησης.

Εάν δεν θέλετε το PS4 σας να εξαρτάται συνεχώς από διακομιστή μεσολάβησης, μπορείτε να αναιρέσετε αυτές τις αλλαγές. Αυτό σημαίνει να ρυθμίσετε ξανά τη σύνδεση στο Διαδίκτυο PS4 και να επιλέξετε “Να μην χρησιμοποιείται” όταν σας ζητηθεί διακομιστής μεσολάβησης (η επιλογή “Εύκολη” ρύθμιση δικτύου θα λειτουργήσει επίσης).
Τα χιλιόμετρα σας μπορεί να διαφέρουν: Αλλάξτε τους διακομιστές DNS σας
Το DNS σημαίνει Σύστημα ονομάτων τομέα και μοιάζει λίγο με βιβλίο διευθύνσεων για τον Ιστό. Οι διακομιστές DNS που χρησιμοποιείτε καθορίζουν ποιοι διακομιστές επιλύονται όταν εισάγετε μια διεύθυνση web. Εάν δεν έχετε αλλάξει διακομιστές DNS, χρησιμοποιείτε τις προεπιλογές του παρόχου υπηρεσιών σας.
Ορισμένοι χρήστες ορκίζονται ότι η αλλαγή των διακομιστών DNS έλυσε τα προβλήματα ταχύτητας λήψης του PS4. Άλλοι πιστεύουν ότι είναι ένα φαινόμενο εικονικού φαρμάκου. Ορισμένοι έχουν θεωρίες ότι η επιλογή των διακομιστών DNS επηρεάζει τους διακομιστές που χρησιμοποιεί η κονσόλα σας για λήψεις. Δεν ξέρουμε με βεβαιότητα πώς λειτουργεί αυτό. Είτε έτσι είτε αλλιώς, συνιστούμε τη χρήση του Cloudflare ή των διακομιστών DNS της Google, καθώς είναι πιθανώς ταχύτεροι από αυτούς που παρέχονται από τον πάροχο υπηρεσιών διαδικτύου σας.
Ο καλύτερος τρόπος για να το κάνετε αυτό είναι να αλλάξετε τους διακομιστές DNS στο δρομολογητή σας, κάτι που θα επηρεάσει όλες τις συσκευές στο δίκτυό σας. Εάν ακολουθήσετε αυτήν τη διαδρομή, δεν θα χρειαστεί να εισάγετε μη αυτόματες αλλαγές διακομιστή DNS σε κάθε συσκευή. Μάθετε περισσότερα σχετικά με τον τρόπο αλλαγής των διακομιστών DNS του δρομολογητή σας.
Εάν είστε πρόθυμοι να το δώσετε, μπορείτε να χρησιμοποιήσετε εναλλακτικούς διακομιστές DNS που παρέχονται από την Google (8.8.8.8 και 8.8.4.4), το CloudFlare (1.1.1.1) ή να επιλέξετε τους ταχύτερους διακομιστές DNS με βάση την τοποθεσία σας.
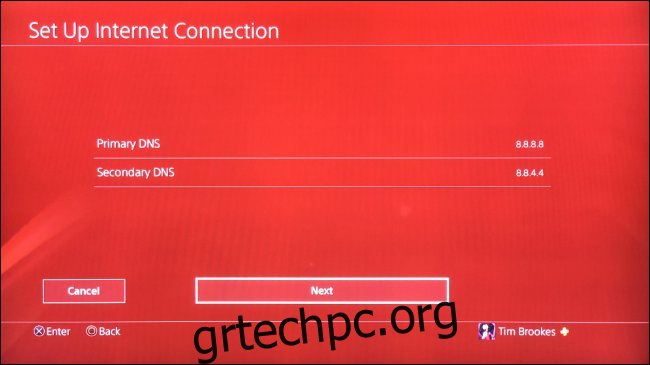
Εάν δεν θέλετε να αλλάξετε τον διακομιστή DNS για ολόκληρο το οικιακό σας δίκτυο, μπορείτε να τον αλλάξετε μόνο στο PS4 σας. Δεν χρειάζεται να το κάνετε αυτό αν το έχετε ήδη αλλάξει στο ρούτερ σας!
Για να αλλάξετε τους διακομιστές DNS που χρησιμοποιεί το PS4 σας:
Μεταβείτε στο μενού “Ρυθμίσεις” της κονσόλας σας και κάντε κύλιση προς τα κάτω στο “Δίκτυο” και, στη συνέχεια, πατήστε X.
Επισημάνετε την επιλογή “Ρύθμιση σύνδεσης στο Internet” και, στη συνέχεια, πατήστε X.
Επιλέξτε μεταξύ “Χρήση Wi-Fi” ή “Χρήση καλωδίου LAN” με βάση την τρέχουσα ρύθμιση.
Όταν ερωτηθείτε πώς θέλετε να ρυθμίσετε τη σύνδεσή σας, επιλέξτε “Προσαρμοσμένο” και πατήστε X.
Επιλέξτε ένα δίκτυο Wi-Fi και εισαγάγετε τον κωδικό πρόσβασης όπως απαιτείται.
Για τις “Ρυθμίσεις διεύθυνσης IP”, επιλέξτε “Αυτόματα” και πατήστε X.
Για το “DHCP Host Name” επιλέξτε “Do Not Specify” και πατήστε X.
Για τις “Ρυθμίσεις DNS”, επιλέξτε “Μη αυτόματο” και πατήστε X.
Προσθέστε δύο διακομιστές DNS της επιλογής σας στα πεδία «Κύριο DNS» και «Δευτερεύον DNS» και, στη συνέχεια, επιλέξτε «Επόμενο» και πατήστε X.
Για τις “Ρυθμίσεις MTU”, επιλέξτε “Αυτόματα” και πατήστε X.
Για “Διακομιστής μεσολάβησης” επιλέξτε “Να μην χρησιμοποιείται” και πατήστε X.
Τέλος, επιλέξτε «Δοκιμή σύνδεσης στο Internet» και πατήστε X και μετά περιμένετε να ολοκληρωθεί η δοκιμή.
Θα μπορούσε το πρόβλημα να είναι η ταχύτητα του Διαδικτύου σας;
Πότε ήταν η τελευταία φορά που δοκιμάσατε την ταχύτητα του διαδικτύου σας; Εάν η ταχύτητα του διαδικτύου σας είναι αργή στην αρχή, τίποτα από όσα κάνετε στο PS4 σας δεν πρόκειται να βελτιώσει τα πράγματα. Δοκιμάστε τη σύνδεσή σας χρησιμοποιώντας φορητό ή επιτραπέζιο υπολογιστή μεταβαίνοντας στο Speedtest.net ή κάνοντας λήψη των εφαρμογών Speedtest για iOS και Android.
Εάν η ταχύτητά σας δεν είναι η ίδια, τότε ήρθε η ώρα να συζητήσετε το ζήτημα με τον πάροχο υπηρεσιών σας. Αξίζει επίσης να κάνετε πολλές δοκιμές, σε διαφορετικές ώρες της ημέρας, για να διαγνώσετε καλύτερα το πρόβλημα.