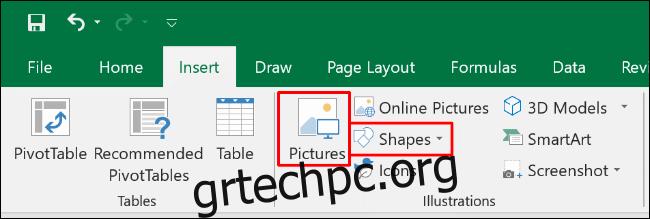Από προεπιλογή, όταν εκτυπώνετε ένα υπολογιστικό φύλλο Excel, περιλαμβάνει μόνο κελιά που περιέχουν δεδομένα. Το επιπλέον περιεχόμενο συνήθως αποκλείεται, αλλά είναι δυνατό να προσθέσετε ένα φόντο στις εκτυπώσεις σας στο Excel—δείτε πώς να το κάνετε.
Ενώ μπορείτε να χρησιμοποιήσετε την επιλογή “φόντο” (Διάταξη σελίδας > Φόντο) για να προσθέσετε μια εικόνα φόντου στο υπολογιστικό φύλλο σας, το Excel δεν θα σας επιτρέπει να εκτυπώνετε φόντο που εφαρμόζονται με αυτόν τον τρόπο. Πρέπει να χρησιμοποιήσετε σχήματα, εικόνες ή χρώματα κελιών ως λύση για να επιτύχετε το ίδιο αποτέλεσμα.
Αυτές οι οδηγίες ισχύουν για τις πρόσφατες εκδόσεις του Excel, συμπεριλαμβανομένων των 2016, 2019 και Microsoft 365.
Πίνακας περιεχομένων
Εισαγάγετε ένα σχήμα
Ο ευκολότερος τρόπος για να προσθέσετε ένα γρήγορο, εκτυπώσιμο φόντο σε ένα φύλλο εργασίας στο Excel είναι να εισαγάγετε ένα αντικείμενο, όπως ένα σχήμα, για να καλύψετε τα δεδομένα σας ή να γεμίσετε ολόκληρη τη σελίδα.
Στη συνέχεια, μπορείτε να αλλάξετε τη διαφάνεια του αντικειμένου, ώστε να μπορείτε να δείτε τυχόν δεδομένα κάτω από αυτό. Μπορείτε επίσης να χρησιμοποιήσετε την επιλογή μορφοποίησης “Γέμισμα εικόνας” για να γεμίσετε το σχήμα με μια εικόνα.
Για να ξεκινήσετε, ανοίξτε το υπολογιστικό φύλλο του Excel και κάντε κλικ στην καρτέλα “Εισαγωγή” στην κορδέλα. Από εκεί, μπορείτε να κάνετε κλικ στο “Εικόνες” ή “Σχήματα” στην ενότητα “Εικονογραφήσεις”.
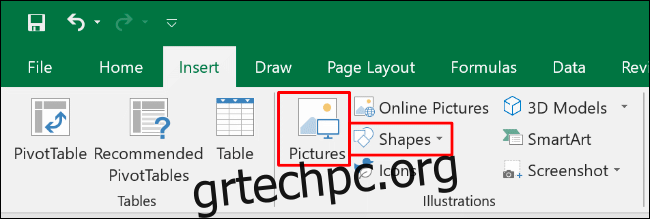
Όταν κάνετε κλικ στο “Σχήματα”, εμφανίζεται ένα αναπτυσσόμενο μενού με διάφορες επιλογές. Επιλέξτε το σχήμα που θέλετε, όπως ένα ορθογώνιο ή τετράγωνο.
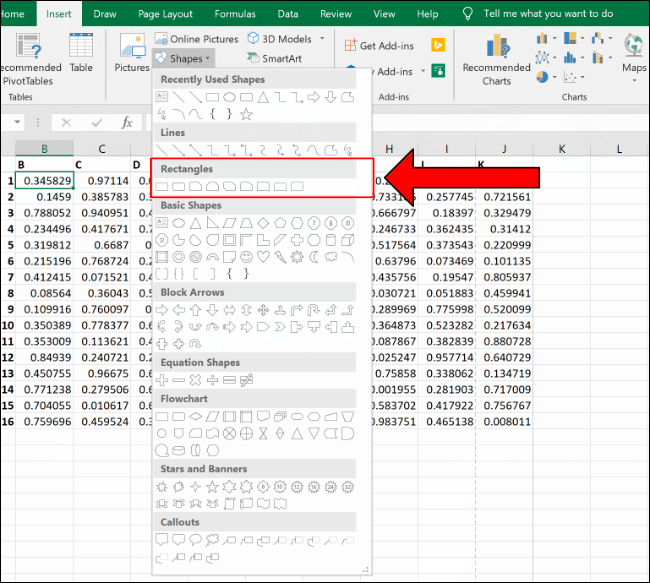
Χρησιμοποιήστε το ποντίκι σας για μεταφορά και απόθεση και δημιουργία ενός σχήματος που γεμίζει τη σελίδα ή τα δεδομένα σας. Αφού το δημιουργήσετε, μπορείτε να κρατήσετε και να σύρετε τα κυκλικά κουμπιά γύρω από το σχήμα για να αλλάξετε το μέγεθός του.
Αφού έχετε το μέγεθος και την τοποθέτησή του όπως θέλετε, κάντε δεξί κλικ και, στη συνέχεια, επιλέξτε «Μορφοποίηση σχήματος» από το αναδυόμενο μενού.
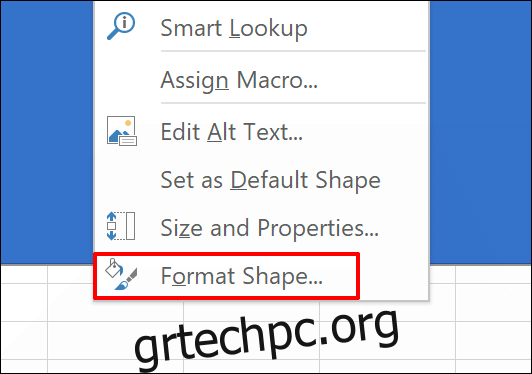
Στο μενού που εμφανίζεται, κάντε κλικ στο βέλος δίπλα στο “Γέμισμα” για να ανοίξετε το υπομενού.
Μπορείτε να επιλέξετε ένα χρώμα από το αναπτυσσόμενο μενού “Χρώμα” και, στη συνέχεια, να χρησιμοποιήσετε το ρυθμιστικό για να ρυθμίσετε τη διαφάνεια στο κατάλληλο επίπεδο (όπως 75 τοις εκατό).
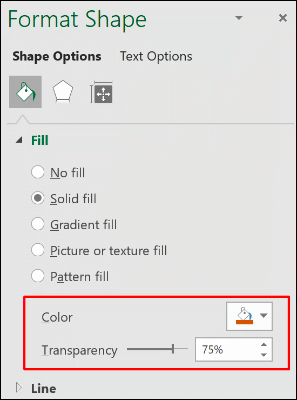
Οι αλλαγές σας εφαρμόζονται αυτόματα. Όταν τελειώσετε, μπορείτε να κλείσετε το μενού “Μορφοποίηση σχήματος”.
Προσθήκη εικόνας
Χάρη στην επιλογή «Γέμισμα προτύπου», μπορείτε επίσης να γεμίσετε το σχήμα σας με μια εικόνα αντί για ένα χρώμα. Αυτό σημαίνει ότι μπορείτε να προσθέσετε ένα φόντο εικόνας στο φύλλο εργασίας του Excel.
Προσθέστε πρώτα το σχήμα σας (Εισαγωγή > Σχήματα) και χρησιμοποιήστε το ποντίκι σας για να το σχεδιάσετε, όπως καλύψαμε παραπάνω. Βεβαιωθείτε ότι γεμίζει αρκετό από το φύλλο εργασίας σας ώστε να καλύπτει μια κατάλληλη περιοχή εκτύπωσης. Κάντε δεξί κλικ στο σχήμα σας και, στη συνέχεια, κάντε κλικ στο «Μορφοποίηση σχήματος».
Κάντε κλικ στο βέλος δίπλα στο “Γέμισμα” για να ανοίξετε τις επιλογές και, στη συνέχεια, επιλέξτε το κουμπί επιλογής “Εικόνα ή Γέμισμα Υφής”. Για να προσθέσετε την εικόνα σας, κάντε κλικ στο “Εισαγωγή”.
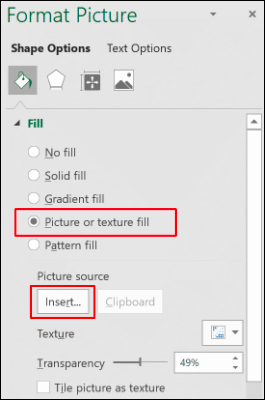
Για να χρησιμοποιήσετε μια εικόνα από τον υπολογιστή σας, κάντε κλικ στο “Από αρχείο” στο αναδυόμενο μενού “Εισαγωγή εικόνων”.
Κάντε κλικ στο «Εικόνες στο Διαδίκτυο» εάν θέλετε να αναζητήσετε μια εικόνα στο Bing ή κάντε κλικ στο «Από εικονίδια» για να χρησιμοποιήσετε μία από τις προκαθορισμένες εικόνες του Excel.
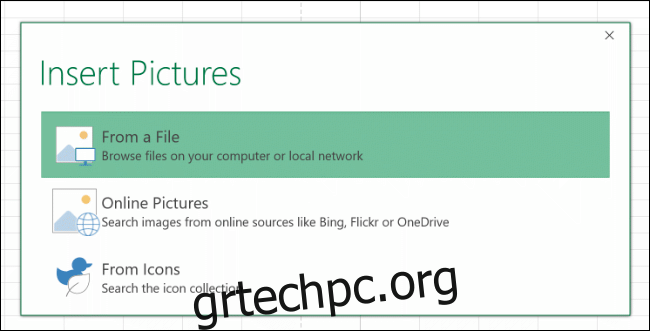
Αφού το εισαγάγετε, η εικόνα γεμίζει το σχήμα. Χρησιμοποιήστε το ρυθμιστικό “Διαφάνεια” για να ορίσετε ένα ποσοστό που σας επιτρέπει να βλέπετε τα δεδομένα κάτω από το σχήμα γεμάτο εικόνα.
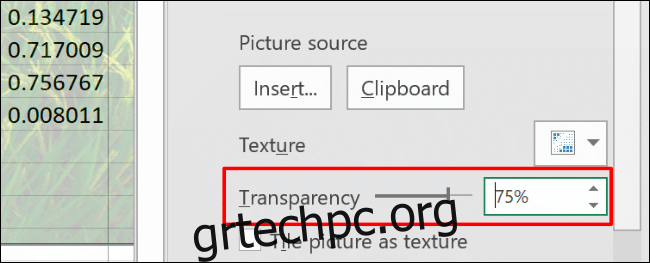
Προσθέστε ένα φόντο με το εργαλείο Fill Color
Για να προσθέσετε ένα χρώμα σε όλα τα κελιά του φύλλου εργασίας του Excel ταυτόχρονα, πατήστε Ctrl+A ή κάντε κλικ στο κατακόρυφο βέλος στην επάνω αριστερή γωνία κάτω από το μενού επιλογής κελιών.
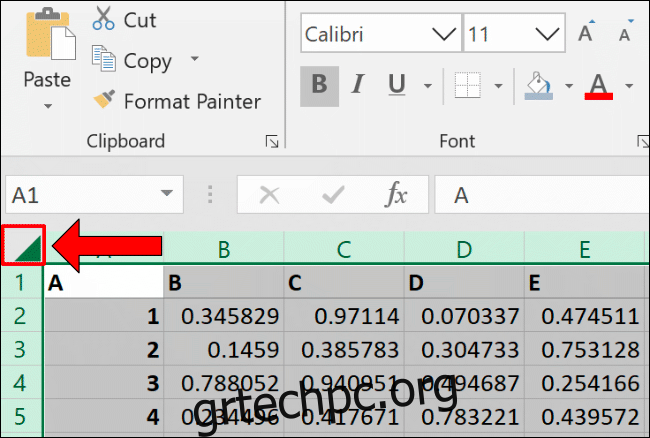
Κάντε κλικ στην καρτέλα “Αρχική σελίδα” και, στη συνέχεια, κάντε κλικ στο εικονίδιο Συμπλήρωσης χρώματος. Επιλέξτε το χρώμα που θέλετε να είναι το φόντο του υπολογιστικού φύλλου σας—έχετε υπόψη ότι πρέπει να είναι αρκετά ανοιχτό ώστε τα δεδομένα στο φύλλο εργασίας σας να μπορούν να φαίνονται όταν το εκτυπώνετε.
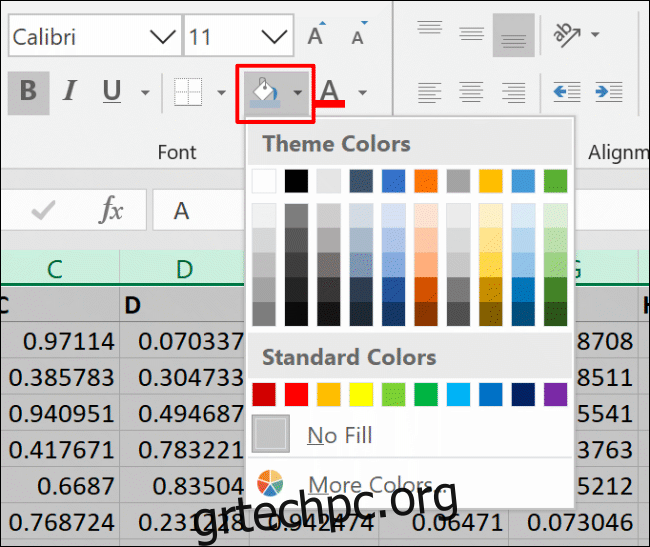
Αλλάξτε την περιοχή εκτύπωσης
Από προεπιλογή, το Excel δεν θα περιλαμβάνει κενά κελιά στην περιοχή εκτύπωσης (την περιοχή που εμφανίζεται σε μια εκτύπωση). Ωστόσο, μπορείτε να αλλάξετε την περιοχή εκτύπωσης ώστε να περιλαμβάνει ολόκληρη τη σελίδα (ή πολλές σελίδες), ανεξάρτητα από το αν τα κελιά είναι άδεια.
Για να αλλάξετε την περιοχή εκτύπωσης ώστε να περιλαμβάνει κενά κελιά, βεβαιωθείτε ότι βρίσκεστε στην προβολή “Διάταξη σελίδας”. Κάντε κλικ στο εικονίδιο Διάταξη σελίδας στην κάτω δεξιά γωνία του Excel. Αυτό σας επιτρέπει να δείτε τις γραμμές και τις στήλες που θα γεμίσουν μια μεμονωμένη, εκτυπωμένη σελίδα.

Κάντε κλικ στην καρτέλα «Διάταξη σελίδας» στην κορδέλα και, στη συνέχεια, κάντε κλικ στο εικονίδιο Διαμόρφωση σελίδας (το διαγώνιο βέλος κάτω δεξιά στην κατηγορία «Ρύθμιση σελίδας»).
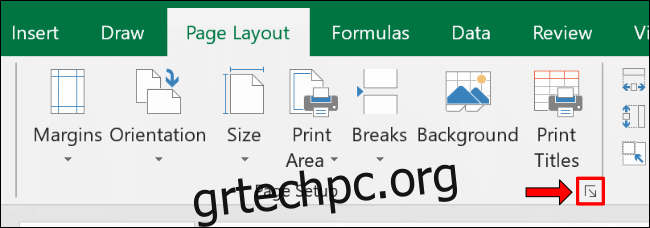
Κάντε κλικ στην καρτέλα “Φύλλο” και, στη συνέχεια, κάντε κλικ στο επάνω βέλος δίπλα στο “Περιοχή εκτύπωσης”. Χρησιμοποιήστε το ποντίκι σας για να επιλέξετε μια περιοχή κελιών που καλύπτει την περιοχή που θέλετε να εκτυπώσετε, συμπεριλαμβανομένων τυχόν κενών κελιών.
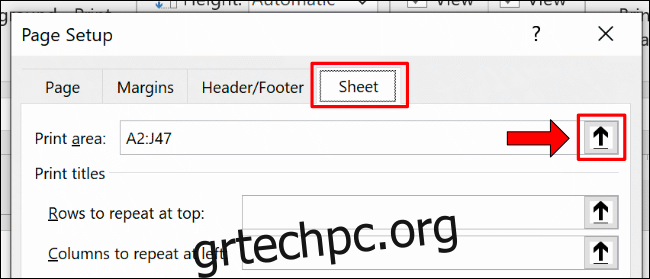
Για να βεβαιωθείτε ότι έχουν επιλεγεί τα σωστά κελιά, κάντε κλικ στο Αρχείο > Εκτύπωση για να δείτε μια προεπισκόπηση εκτύπωσης.
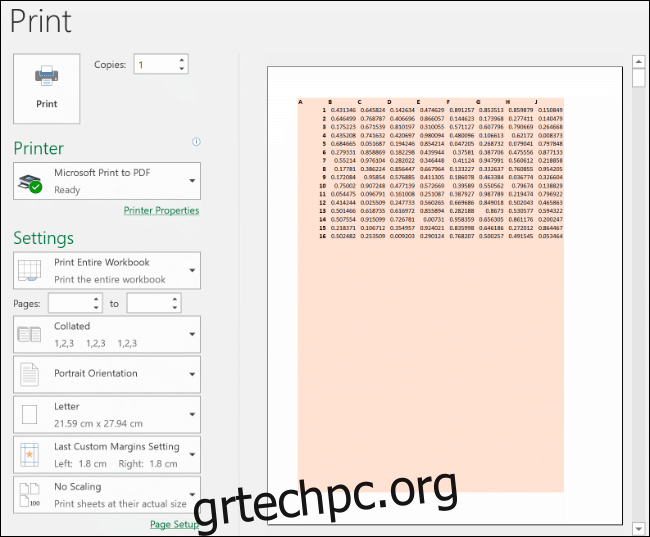
Εάν η περιοχή κελιών που επιλέξατε δεν γεμίζει τη σελίδα, επαναλάβετε τα παραπάνω βήματα για να την τροποποιήσετε, ώστε να περιλαμβάνει περισσότερα κελιά.