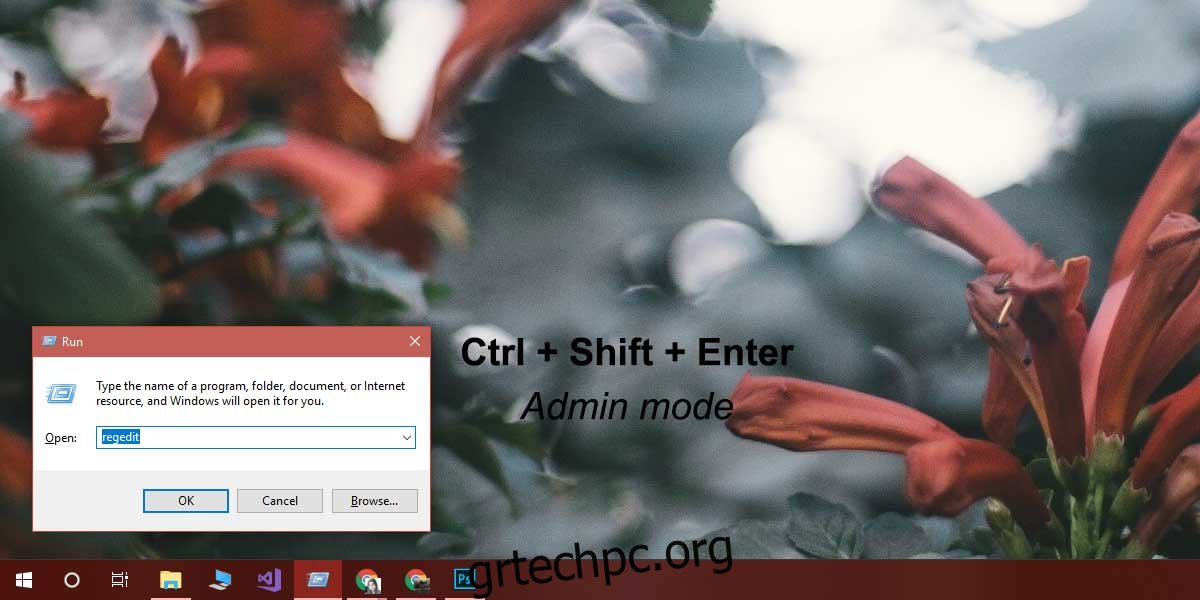Υπάρχουν περισσότεροι από ένας τρόποι για να ανοίξετε μια εφαρμογή στα Windows 10. Μπορείτε να εκτελέσετε ένα αρχείο EXE, να εκτελέσετε μια συντόμευση στο αρχείο EXE, να το ανοίξετε από ένα καρφιτσωμένο πλακίδιο στο μενού Έναρξη, να το ανοίξετε από τη λίστα εφαρμογών ή μπορείτε να χρησιμοποιήσετε το πλαίσιο Εκτέλεση. Εάν θέλετε να εκτελέσετε μια εφαρμογή με δικαιώματα διαχειριστή, ο ευκολότερος τρόπος για να το κάνετε είναι μέσω του EXE ή μιας συντόμευσης στο EXE. Μπορείτε να κάνετε δεξί κλικ σε αυτό και να επιλέξετε την επιλογή «Εκτέλεση ως διαχειριστής». Το ίδιο ισχύει για εφαρμογές που μπορείτε να βρείτε μέσω της αναζήτησης των Windows. Τούτου λεχθέντος, εάν αυτές οι επιλογές δεν είναι βιώσιμες για κάποιο λόγο, π.χ. έχετε μια δυνατότητα που δεν λειτουργεί/αποκρίνεται, το πλαίσιο εκτέλεσης είναι πάντα ένα ασφαλές στοίχημα. Από προεπιλογή, όταν ανοίγετε μια εφαρμογή μέσω του πλαισίου εκτέλεσης, ανοίγει με κανονικά δικαιώματα. Για να ανοίξετε εφαρμογές σε λειτουργία διαχειριστή από το πλαίσιο εκτέλεσης, πρέπει να τροποποιήσετε το πλήκτρο πληκτρολογίου που χρησιμοποιείτε για να το ανοίξετε.
Αυτό λειτουργεί σε όλες τις εφαρμογές είτε πρόκειται για το μητρώο των Windows είτε για ένα πρόγραμμα περιήγησης. Πρέπει να γνωρίζετε τι EXE να εκτελέσετε για να ανοίξετε μια εφαρμογή.
Λειτουργία διαχειριστή από το πλαίσιο εκτέλεσης
Ανοίξτε το πλαίσιο εκτέλεσης με τη συντόμευση πληκτρολογίου Win + R. Εισαγάγετε το όνομα της εφαρμογής που θέλετε να ανοίξετε σε λειτουργία διαχειριστή. Αντί να πατήσετε το πλήκτρο Enter, πατήστε Ctrl+ Shift + Enter για να εκτελέσετε την εφαρμογή σε λειτουργία διαχειριστή.
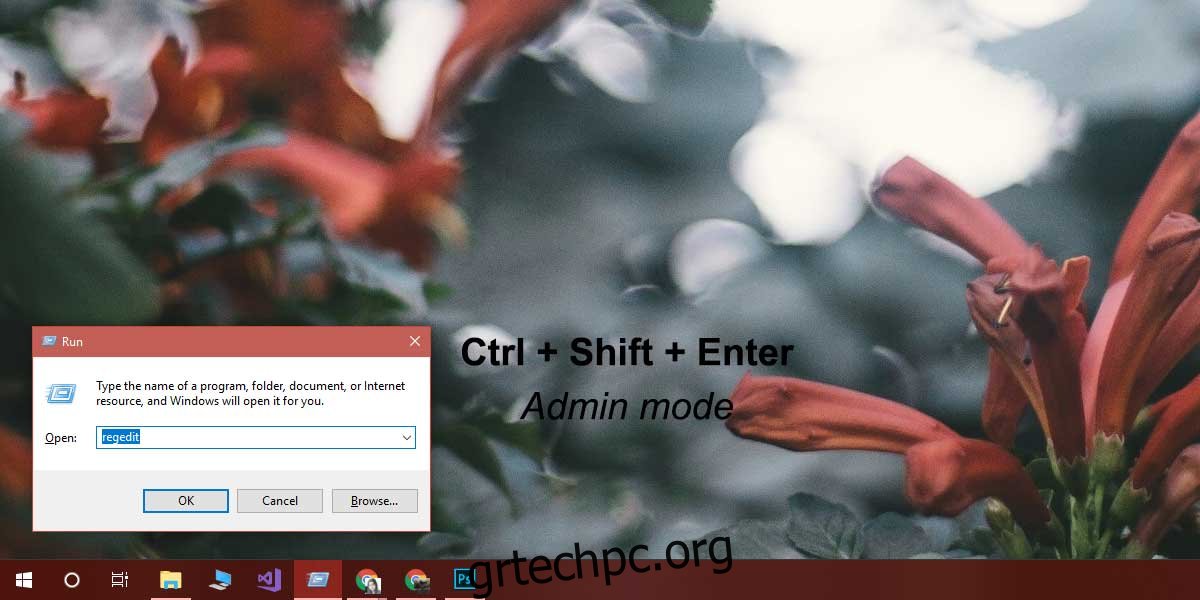
Θα λάβετε ένα μήνυμα στην οθόνη που θα σας ρωτά εάν θέλετε να του επιτρέψετε να τροποποιήσει το σύστημά σας, αλλά αυτό το μήνυμα εμφανίζεται επειδή ανοίγετε τη λειτουργία διαχειριστή win της εφαρμογής, όχι επειδή χρησιμοποιείτε το πλαίσιο εκτέλεσης για να το ανοίξετε. Θα το λάβετε ανεξάρτητα από τη φύση της εφαρμογής, δηλαδή θα δείτε το μήνυμα προτροπής εάν προσπαθείτε να ανοίξετε το μητρώο των Windows ή εάν ανοίγετε το πρόγραμμα περιήγησής σας.
Η λειτουργία διαχειριστή δεν απαιτείται, εκτός εάν ό,τι κι αν κάνετε δηλώνει ρητά ότι πρέπει να εκτελέσετε μια εφαρμογή σε λειτουργία διαχειριστή. Για παράδειγμα, εάν θέλετε να ανοίξετε το Chrome για να περιηγηθείτε στο Διαδίκτυο, να ελέγξετε το email, να παρακολουθήσετε μερικά βίντεο με γάτες στο YouTube ή να παρακολουθήσετε το Netflix, δεν χρειάζεται απαραίτητα να εκτελέσετε την εφαρμογή σε λειτουργία διαχειριστή. Η κανονική λειτουργία με κανονικά δικαιώματα χρήστη θα κάνει.
Θα πρέπει να αναφέρουμε ότι, εκτός και αν εκτελείτε Windows με τον λογαριασμό διαχειριστή, δεν είναι το μόνο που χρειάζεται να κάνετε, απλά να αποδεχτείτε το μήνυμα που εμφανίζεται στην οθόνη. Εάν διαθέτετε έναν κανονικό λογαριασμό χρήστη, θα χρειαστεί να εισαγάγετε το όνομα χρήστη και τον κωδικό πρόσβασης του διαχειριστή για να εκτελέσετε πραγματικά την εφαρμογή σε λειτουργία διαχειριστή.