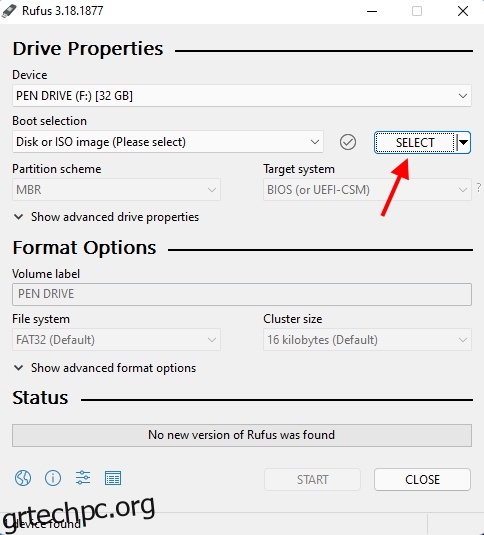Η τεχνολογία στο σύνολό της προχωρά πάντα σε νεότερα σύνορα. Ωστόσο, αυτό σημαίνει επίσης ότι το παλαιότερο υλικό γίνεται σιγά-σιγά λιγότερο αποδοτικό όταν πρόκειται για τη λειτουργία νεότερων λειτουργικών συστημάτων. Ωστόσο, υπάρχουν πολλοί τρόποι με τους οποίους κάποιος μπορεί να κάνει τους υπολογιστές του να λειτουργούν πολύ πιο γρήγορα. Ενώ το Chrome OS Flex ήταν ένα τέτοιο παράδειγμα, ένα άλλο είναι το Bliss OS που κυκλοφόρησε πρόσφατα, ένα λειτουργικό σύστημα ανοιχτού κώδικα που βασίζεται στο Android. Ευτυχώς, το Bliss OS κυκλοφόρησε τώρα την άλφα έκδοση του Bliss OS 15 που φέρνει το Android 12L στους χρήστες υπολογιστών. Επομένως, αν ανήκετε στους χρήστες που θέλουν να ενεργοποιήσουν τον υπολογιστή σας και να απολαμβάνουν ταυτόχρονα το Android 12L, συνεχίστε να διαβάζετε.
Πίνακας περιεχομένων
Εκτέλεση Android 12L σε υπολογιστή Windows (2022)
Αν και αυτός ο οδηγός θα καλύψει τη διαδικασία εγκατάστασης του Android 12L σε έναν υπολογιστή, θα το συγκρίνω σύντομα με το ChromeOS Flex για λίγο. Εάν προτιμάτε να το διαβάσετε, χρησιμοποιήστε τον παρακάτω πίνακα για να το κάνετε:
Απαιτήσεις και ζητήματα για την εκτέλεση του Android 12L
Αν και η ίδια η διαδικασία είναι αρκετά εύκολη, υπάρχουν ορισμένα πράγματα που θα χρειαστείτε για να εγκαταστήσετε σωστά το Android 12L. Βεβαιωθείτε ότι έχετε ελέγξει τα ακόλουθα στοιχεία πριν ξεκινήσετε:
1. Bliss OS 15 Build
Θα χρειαστεί να κατεβάσετε την πρώιμη δοκιμαστική έκδοση του OS 15 από τον ιστότοπο της Bliss για να τη χρησιμοποιήσετε στον υπολογιστή σας. Δεδομένου ότι η ίδια η διαδικασία δεν είναι τόσο εύκολη όσο το διπλό κλικ πάνω της, η Bliss έχει υποβάλει ένα μικρό τεστ που πρέπει να περάσετε. Ωστόσο, για να εξοικονομήσετε χρόνο, μπορείτε απλά να κάνετε λήψη του πιο πρόσφατου BlissOS 15 (Παίρνω) από αυτόν τον σύνδεσμο και κρατήστε τον στην άκρη προς το παρόν.
2. Ρούφους
Το build που έχουμε κατεβάσει θα είναι σε μορφή ISO και ως εκ τούτου θα πρέπει να εγγραφεί σε μια μονάδα USB. Το Rufus είναι ένα καλό βοηθητικό λογισμικό που σας βοηθά να δημιουργήσετε γρήγορα μονάδες USB με δυνατότητα εκκίνησης. Φροντίστε να κατεβάσετε το Rufus (Παίρνω) και εγκαταστήστε το στον υπολογιστή σας πριν ξεκινήσουμε.
3. Μια μονάδα στυλό USB
Θα χρειαστείτε επίσης μια μονάδα στυλό USB, καθώς θα χρησιμοποιηθεί για την εγκατάσταση ή ακόμα και την προβολή του Android 12L στον υπολογιστή-στόχο. Φροντίστε να το έχετε καλύψει πριν ξεκινήσετε.
4. Να είστε προετοιμασμένοι για σφάλματα και δυσλειτουργίες
Δεδομένου ότι αυτή η έκδοση του Bliss OS Alpha βρίσκεται σε πολύ πρώιμα στάδια, δεν αποτελεί έκπληξη ότι μπορεί να υπάρχουν πολλά σφάλματα εκεί. Εάν σκέφτεστε να χρησιμοποιήσετε αυτήν την έκδοση ως το καθημερινό σας πρόγραμμα οδήγησης, θα σας συμβούλευα να μην το κάνετε και θα σας πρότεινα να κάνετε προεπισκόπηση πρώτα. Μην ανησυχείτε γιατί θα σας δείξω πώς να το κάνετε. Ωστόσο, εάν αποφασίσετε να προχωρήσετε στην εγκατάσταση, λάβετε υπόψη την πρώιμη φύση της κατασκευής.
Πώς να εγκαταστήσετε το Android 12L στον υπολογιστή σας
Έτοιμοι να ξεκινήσετε; Η διαδικασία εγκατάστασης 12L στον υπολογιστή σας είναι αρκετά εύκολη. Ακολουθήστε όπως σας δείχνω για να προχωρήσετε:
Εγγραφή εικόνας ISO στη μονάδα USB
Ας ξεκινήσουμε κάνοντας τη μονάδα USB μας εκκινήσιμη με την έκδοση Bliss OS 15. Θα χρειαστεί να το κάνετε αυτό ανεξάρτητα από το αν θέλετε να κάνετε προεπισκόπηση του λειτουργικού συστήματος ή εάν το εγκαθιστάτε. Τοποθετήστε τη μονάδα στυλό στον υπολογιστή σας και ακολουθήστε τα παρακάτω βήματα για να το κάνετε:
1. Ανοίξτε το Rufus στον υπολογιστή σας για να ξεκινήσετε. Βεβαιωθείτε ότι έχετε επιλέξει τη μονάδα USB κάνοντας κλικ στο αναπτυσσόμενο κουμπί δίπλα στην επιλογή «Συσκευή».
2. Εκτός από την επιλογή εκκίνησης, κάντε κλικ στο κουμπί ‘Επιλογή’ για να επιλέξετε το αρχείο ISO.
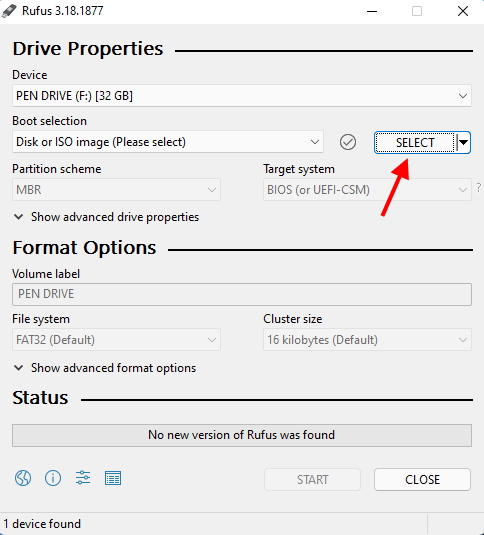
3. Μεταβείτε στον κατάλογο όπου έχετε αποθηκεύσει την κατασκευή σας. Στην περίπτωσή μου, το έχω κάνει στην επιφάνεια εργασίας.
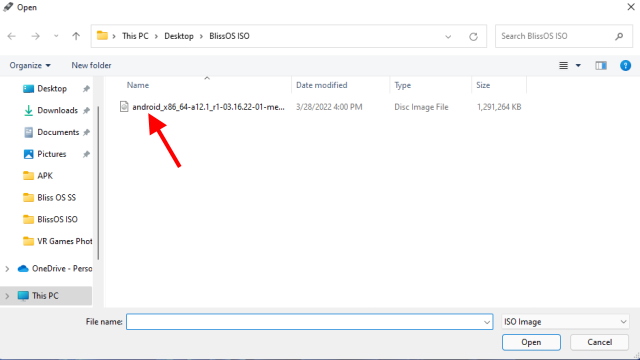
4. Απλώς πατήστε το κουμπί «Έναρξη». Δεν χρειάζεται να αλλάξετε καμία άλλη ρύθμιση.
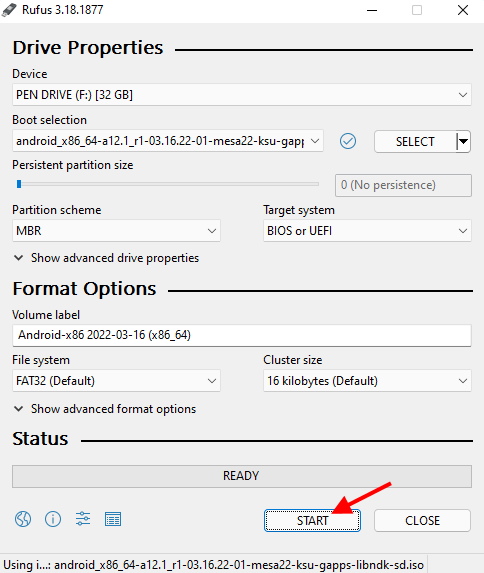
5. Θα εμφανιστεί ένα αναδυόμενο πλαίσιο και θα σας ζητήσει τη λειτουργία με την οποία θέλετε να γραφτεί η εικόνα. Επιλέξτε «Γράψτε σε λειτουργία εικόνας ISO» και μετά OK για να προχωρήσετε.
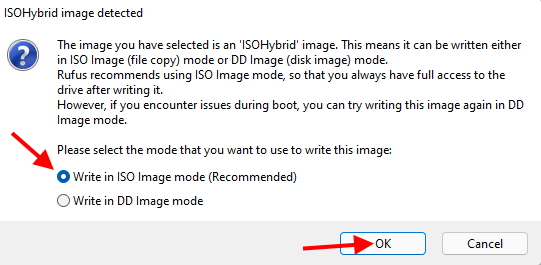
6. Πατήστε «OK» για να δώσετε στον Rufus τη συγκατάθεσή του να μορφοποιήσει τη μονάδα στυλό σας.
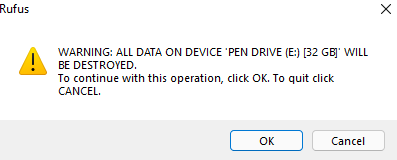
7. Ανάλογα με τον υπολογιστή σας, η διαδικασία μπορεί να διαρκέσει από 2 έως 10 λεπτά. Μόλις τελειώσετε, θα δείτε το ακόλουθο μήνυμα και, στη συνέχεια, μπορείτε να πατήσετε Κλείσιμο και να αφαιρέσετε το στυλό σας.
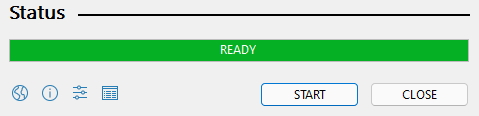
Εγκαταστήστε το Android 12L στον υπολογιστή σας – Προετοιμασία
Αν σας άρεσε η πλοήγηση στη φορητή έκδοση του Android 12L, τότε μπορείτε να προχωρήσετε και να την εγκαταστήσετε στον υπολογιστή σας. Ωστόσο, όπως αναφέρθηκε παραπάνω, να θυμάστε ότι οι πρώιμες εκδόσεις μπορεί και περιέχουν κάποια σφάλματα. Για παράδειγμα – το Bluetooth δεν φαίνεται να λειτουργεί σε αυτό το σημείο. Εάν ασχολείστε με ευαίσθητες εργασίες, τότε σας συνιστώ να παραμείνετε με το λειτουργικό σας λειτουργικό σύστημα. Ωστόσο, εάν εξακολουθείτε να θέλετε να συνεχίσετε, τότε θα χρειαστεί πρώτα να δημιουργήσουμε ένα ξεχωριστό διαμέρισμα στο σύστημά μας πριν από την εγκατάσταση. Θα χρησιμοποιήσω τον φορητό υπολογιστή μου Windows 10 για αυτό. Όσοι έχουν παρόμοια ρύθμιση, ακολουθήστε τα παρακάτω βήματα:
1. Πατήστε Win+R και πληκτρολογήστε “diskmgmt.msc” στο παράθυρο Εκτέλεση και πατήστε Enter. Θα ανοίξει τώρα το παράθυρο Διαχείριση δίσκων.
2. Θα πρέπει τώρα είτε να βρείτε μη εκχωρημένο χώρο στη μονάδα δίσκου σας και να δημιουργήσετε έναν τόμο είτε να συρρικνώσετε έναν υπάρχοντα για να το κάνετε αυτό. Βεβαιωθείτε ότι ο χώρος εξέρχεται τουλάχιστον στα 50 GB.
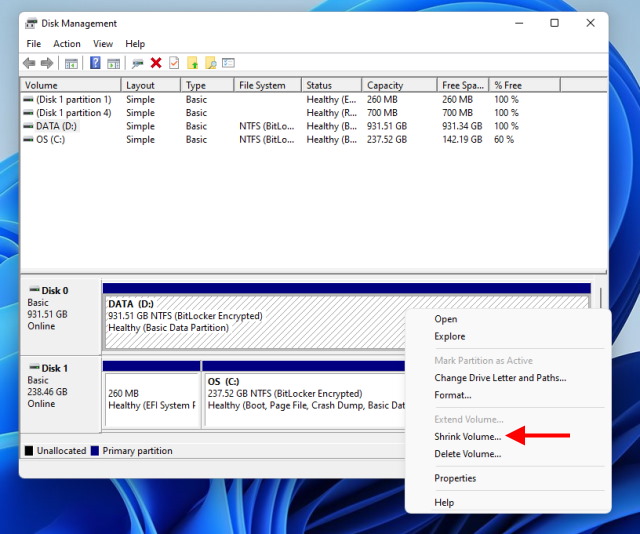
3. Μόλις δείτε τον μη εκχωρημένο χώρο, κάντε δεξί κλικ πάνω του και πατήστε «Νέος απλός τόμος».
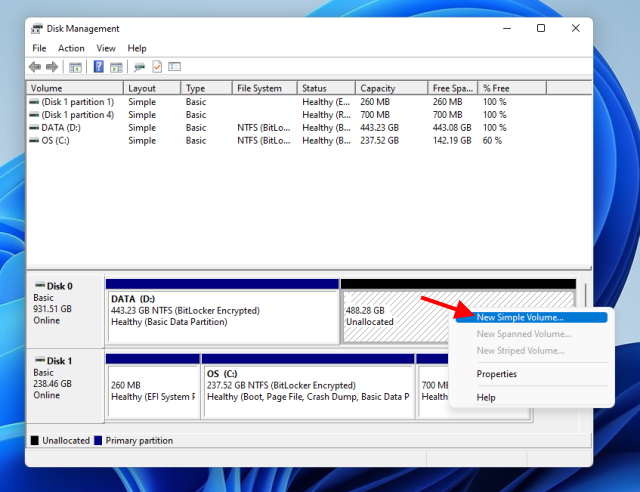
4. Ακολουθήστε τον οδηγό εγκατάστασης και εκχωρήστε στη μονάδα σας ένα γράμμα και ένα όνομα. Μπορείτε να αφήσετε τις υπόλοιπες ρυθμίσεις ανέγγιχτες.
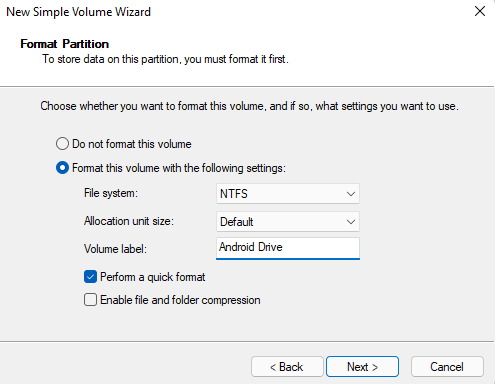
5. Κάντε κλικ στο Finish και θα δημιουργηθεί το νέο διαμέρισμα.
Τώρα είστε έτοιμοι να εγκαταστήσετε το Android 12L στον υπολογιστή μας. Ακολουθήστε την παρακάτω ενότητα για αυτό.
Εγκατάσταση Android 12L
Έχοντας όλα έτοιμα, ας ξεκινήσουμε εγκαθιστώντας το Android στο σύστημά μας. Ακολουθήστε τα παρακάτω βήματα για να το κάνετε:
1. Όπως και πριν στην ενότητα προεπισκόπησης, τοποθετήστε τη μονάδα USB στον υπολογιστή σας και τερματίστε τη λειτουργία της.
2. Εκκινήστε ξανά τη μονάδα στυλό μεταβαίνοντας στο BIOS του υπολογιστή σας και στο μενού εκκίνησης. Θα βρεθείτε ξανά στο κύριο μενού του Android.
3. Ωστόσο, αυτή τη φορά μετακινηθείτε με κύλιση μέχρι κάτω χρησιμοποιώντας το πληκτρολόγιό σας και επιλέξτε ‘Android-x86 2022-03-16 Installation’ και πατήστε Enter.
4. Από το μενού που εμφανίζεται, επιλέξτε το διαμέρισμα που δημιουργήσαμε νωρίτερα και μετά πατήστε Enter για να το επιλέξετε.
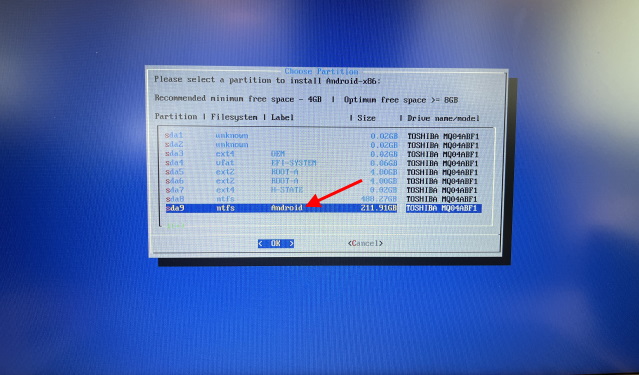
5. Στην επόμενη οθόνη, επιλέξτε «ext4» και πατήστε Enter. Αυτό θα ξεκινήσει την αναδιαμόρφωση του διαμερίσματος και μπορεί να διαρκέσει μερικά λεπτά.
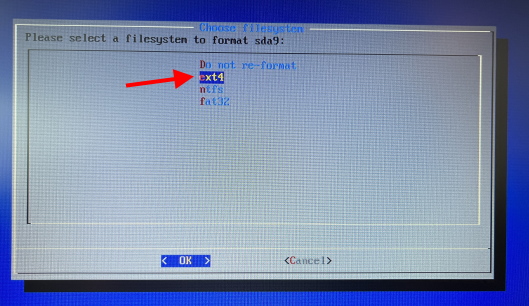
6. Θα εμφανιστούν τώρα μερικά αναδυόμενα πλαίσια. Απλώς πείτε Ναι σε όλους για να προχωρήσετε στην εγκατάσταση.
Η ίδια η διαδικασία θα διαρκέσει 15-20 λεπτά και μόλις ολοκληρωθεί θα δείτε την επιλογή εκκίνησης στο Android ή επιστροφής στο BIOS. Και τόσο εύκολο είναι! Ωστόσο, να θυμάστε ότι θα πρέπει να κάνετε εκκίνηση στο BIOS σας κάθε φορά για να κάνετε την επιλογή μεταξύ των κατατμήσεων Windows/Android. Τώρα συνεχίστε και απολαύστε το Android 12L στον υπολογιστή σας!
Αντ’ αυτού, κάντε προεπισκόπηση Android 12L
Αυτή η ενότητα είναι για τους χρήστες που θέλουν να δοκιμάσουν το Android 12L στον υπολογιστή τους αλλά δεν είναι έτοιμοι να το εγκαταστήσουν πλήρως. Ευτυχώς, η έκδοση ISO του Bliss OS έχει μια λειτουργία προεπισκόπησης που θα την κάνει να εκτελείται από την ίδια τη μονάδα USB. Βεβαιωθείτε ότι έχετε εγγράψει την εικόνα ISO στη μονάδα στυλό πριν προχωρήσετε. Μόλις τελειώσετε, ακολουθήστε τα παρακάτω βήματα.
1. Κλείστε τον υπολογιστή σας και τοποθετήστε τη μονάδα USB στον υπολογιστή που θέλετε να δοκιμάσετε.
2. Πατήστε το κουμπί ενεργοποίησης και αμέσως μόλις το κάνετε, πατήστε επανειλημμένα το πλήκτρο που θα σας οδηγήσει στο BIOS του υπολογιστή. Ανάλογα με τον κατασκευαστή, το κλειδί μπορεί να διαφέρει, αλλά κυρίως είναι μεταξύ F2, F8 και F12.
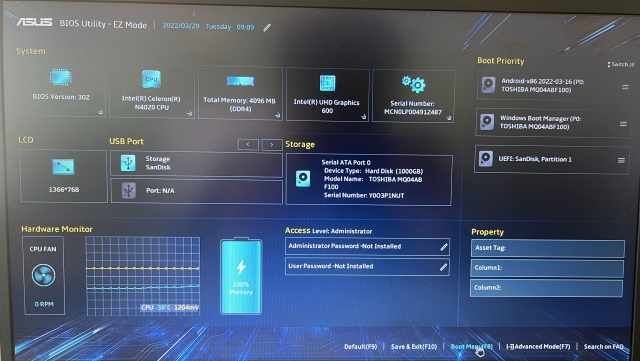
3. Θα προσγειωθείτε στη διεπαφή BIOS του υπολογιστή. Από εδώ, βρείτε την επιλογή Boot Menu που θα σας επιτρέψει να επιλέξετε το Pen Drive σας. Όπως μπορείτε να δείτε, στην περίπτωση του υπολογιστή μου ASUS, απλά πατάει το F8.
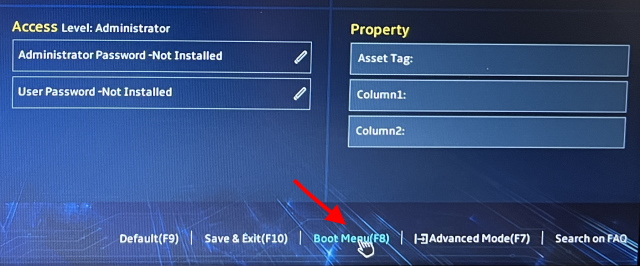
4. Μόλις μπείτε στο μενού εκκίνησης, θα δείτε τον κύριο σκληρό σας δίσκο και τη μονάδα στυλό κάτω από αυτόν. Απλώς επισημάνετε τη μονάδα στυλό χρησιμοποιώντας τα πλήκτρα βέλους και, στη συνέχεια, πατήστε Enter για εκκίνηση από αυτήν.
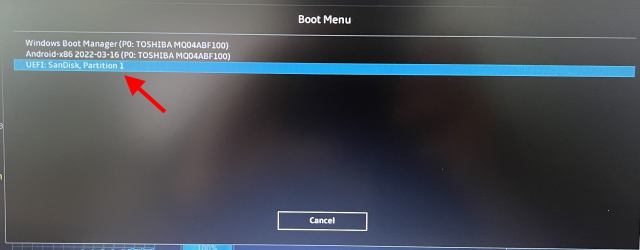
5. Ο υπολογιστής σας θα ξεκινήσει τώρα την ανάγνωση από αυτήν τη μονάδα USB και θα εμφανιστεί σε ένα μενού σε λίγο. Τώρα βρίσκεστε στη λίστα μενού της μονάδας USB.
6. Από τη λίστα επιλογών που εμφανίζεται, επιλέξτε ‘Android-x86 2022-03-16 Live’ και πατήστε Enter για να το εκκινήσετε.
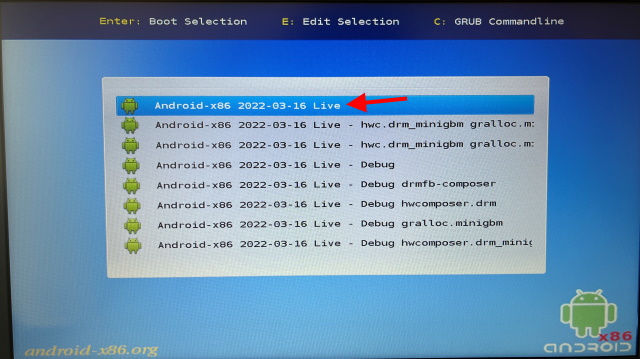
7. Ο υπολογιστής σας θα ξεκινήσει τώρα να εκκινεί στην έκδοση Android 12L. Ανάλογα με τη μονάδα USB και τον υπολογιστή σας, αυτό μπορεί να διαρκέσει λίγο. Είναι επίσης σημαντικό να σημειωθεί ότι δεν πρέπει να αφαιρέσετε τη μονάδα USB σε κανένα στάδιο. Επιπλέον, εάν δείτε οποιεσδήποτε προειδοποιήσεις, μην ανησυχείτε και αφήστε τη διαδικασία εκκίνησης να συνεχιστεί ως έχει.
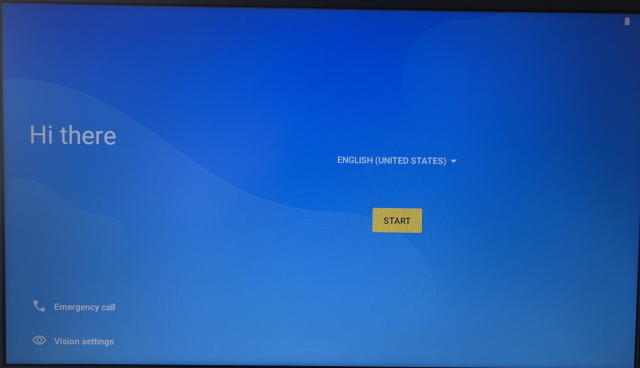
Συγχαρητήρια! Βρίσκεστε τώρα στην οθόνη ρύθμισης Android. Ρυθμίστε ελεύθερα το λειτουργικό σύστημα και συνδεθείτε σε Wi-Fi και δοκιμάστε το Android στον υπολογιστή σας! Ωστόσο, να θυμάστε ότι μόλις κλείσετε τον υπολογιστή σας, θα πρέπει να ξεκινήσετε ξανά με τη ρύθμιση. Εάν πιστεύετε ότι η έκδοση προεπισκόπησης είναι αρκετά σταθερή, ακολουθήστε την παρακάτω ενότητα για να μάθετε πώς να την εγκαταστήσετε.
Αρχικές αποτυπώσεις 12L
Από την αρχική μου χρήση του Android 12L στον υπολογιστή, μπορώ να πω ότι οι προγραμματιστές του Bliss OS έχουν κάνει καλή δουλειά στην εφαρμογή του κώδικά τους πάνω από το Android. Η εκτέλεση Android 12L στον υπολογιστή μου ακόμα και κατά την προεπισκόπηση είναι σίγουρα πιο γρήγορη και ομαλή σε σύγκριση με τα Windows. Ένα από τα μεγαλύτερα πλεονεκτήματα της έκδοσης Bliss OS 15 Android είναι ότι λαμβάνετε προεγκατεστημένες εφαρμογές Google. Όσον αφορά τη συνολική σχεδίαση, αυτή η κατασκευή των 12 λίτρων μοιράζεται πτυχές και στοιχεία από το παραδοσιακό Android σε συνδυασμό με στοιχεία υλικού. Διασκέδασα πολύ ρυθμίζοντας τα γραφικά στοιχεία του Google Clock Android 12 στην αρχική μου οθόνη, ενώ παράλληλα έβγαζα την εμπειρία μου με διαφορετικούς εκτοξευτές όσο βρίσκομαι στον υπολογιστή μου.
Συγκρίνοντας την έκδοση Android 12L με το ChromeOS Flex, αισθάνομαι ελάχιστη έως καθόλου διαφορά όσον αφορά τη συνολική ομαλότητα. Ωστόσο, η τέλεια αναπαραγωγή στοιχείων και χειρονομιών Android σε συνδυασμό με διάφορες συντομεύσεις πληκτρολογίου κάνουν τα 12L να αισθάνονται περισσότερο μια Android και διασκεδαστική εμπειρία. Εάν είστε κάποιος ερωτευμένος με το Android και θέλετε να το έχετε στον υπολογιστή σας χωρίς να το επιβραδύνετε, σίγουρα ελέγξτε το. Οι χρήστες που θέλουν περισσότερη εμπειρία υπολογιστή, ενώ παράλληλα διατηρούν τον υπολογιστή τους γρήγορο, μαθαίνουν πώς να εγκαταστήσουν το ChromeOS Flex εδώ.
Κάντε τον υπολογιστή σας πιο γρήγορο με το Android 12L
Ελπίζω να σας αρέσει να κάνετε τον υπολογιστή σας πιο γρήγορο και να απολαμβάνετε το Android με αυτήν την πιο πρόσφατη έκδοση BlissOS. Μόλις προετοιμαστείτε, δοκιμάστε αυτά τα καλύτερα παιχνίδια για πολλούς παίκτες Android και δείτε αν μπορείτε να παίξετε κάποιο από αυτά σε αυτήν την έκδοση. Αντιμετωπίζετε προβλήματα; Κάντε τις ερωτήσεις σας στα σχόλια παρακάτω!