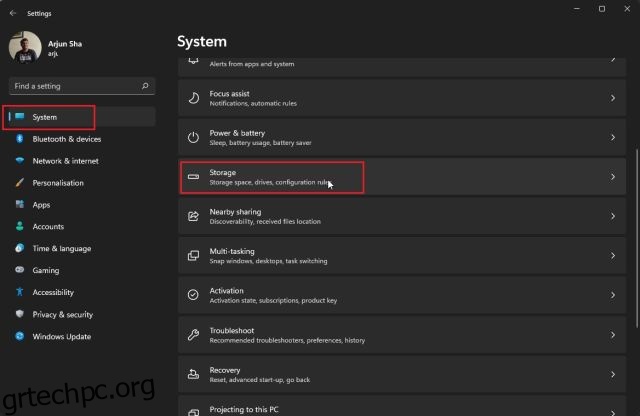Τα Windows 11 είναι σίγουρα πλούσια σε δυνατότητες, αλλά πρέπει να διατηρείτε το πιο πρόσφατο λειτουργικό σύστημα επιτραπέζιου υπολογιστή της Microsoft κάθε τόσο, ώστε να τρέχει χωρίς καμία φασαρία. Έχουμε ήδη έναν οδηγό σχετικά με τον τρόπο επιτάχυνσης των Windows 11, αλλά σας προσφέρουμε έναν ειδικό οδηγό για τον τρόπο εκκαθάρισης της προσωρινής μνήμης στα Windows 11. Αυτός ο οδηγός θα σας επιτρέψει να ελευθερώσετε πολύτιμο χώρο αποθήκευσης στον υπολογιστή σας με Windows και να διορθώσετε τις εφαρμογές ζητήματα δικτύου και Microsoft Store. Ας μη χάνουμε λοιπόν άλλο χρόνο και ας μάθουμε πώς να καθαρίζουμε την προσωρινή μνήμη στα Windows 11.
Πίνακας περιεχομένων
Εκκαθάριση προσωρινής μνήμης στα Windows 11 (2022)
Σε αυτό το σεμινάριο, έχουμε συμπεριλάβει επτά τρόπους εκκαθάρισης της προσωρινής μνήμης στα Windows 11. Εκτός από την απελευθέρωση χώρου, αυτές οι μέθοδοι θα σας βοηθήσουν επίσης να διορθώσετε τα περισσότερα από τα προβλήματα (αν αντιμετωπίζετε κάποιο) στον υπολογιστή σας. Αναπτύξτε τον παρακάτω πίνακα και μετακινηθείτε σε οποιοδήποτε τμήμα της αρεσκείας σας.
Εκκαθαρίστε την προσωρινή μνήμη στα Windows 11 από τις Ρυθμίσεις
Ο ευκολότερος τρόπος εκκαθάρισης της προσωρινής μνήμης στα Windows 11 είναι μέσω της εφαρμογής Ρυθμίσεις. Η Microsoft έχει συμπεριλάβει ένα μενού all-in-one, όπου μπορείτε να βρείτε όλα τα αρχεία προσωρινής μνήμης και τα αρχεία προσωρινής αποθήκευσης που καταναλώνουν τον χώρο του υπολογιστή σας. Από εδώ, μπορείτε να εκκαθαρίσετε απρόσκοπτα την προσωρινή μνήμη και να ελευθερώσετε χώρο στον υπολογιστή σας με Windows 11. Εδώ είναι πώς να το κάνετε αυτό.
1. Πρώτα, πατήστε τη συντόμευση πληκτρολογίου “Win + I” στα Windows 11 για να ανοίξετε την εφαρμογή Ρυθμίσεις. Στη συνέχεια, μεταβείτε στο “Σύστημα -> Αποθήκευση”.

2. Στη συνέχεια, κάντε κλικ στο “Προσωρινά αρχεία”.
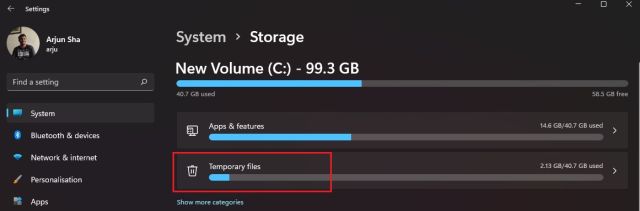
3. Ο υπολογιστής σας με Windows 11 θα πάρει πλέον λίγο χρόνο για να επεξεργαστεί όλα τα αρχεία και μέσα σε ένα λεπτό, θα εμφανίσει όλα τα αποθηκευμένα αρχεία που είναι αποθηκευμένα στον υπολογιστή σας. Μαζί με αυτό, θα εμφανίσει επίσης το φάκελο “Λήψεις”, το Windows Update Cleanup, κ.λπ. Εδώ, καταργήστε την επιλογή “Λήψεις” και κάντε κλικ στο κουμπί “Κατάργηση αρχείων”. Αυτό είναι. Όλα τα αποθηκευμένα αρχεία, είτε σχετίζονται με πρόγραμμα είτε με Windows Update, όλα θα διαγραφούν.
Σημείωση: Λάβετε υπόψη ότι μετά την κατάργηση των αρχείων του Windows Update, δεν μπορείτε να επιστρέψετε στα Windows 10 χωρίς προβλήματα. Επομένως, για να μάθετε περισσότερα σχετικά με τον τρόπο επαναφοράς στα Windows 10 από τα Windows 11, ακολουθήστε τον συνδεδεμένο οδηγό μας.
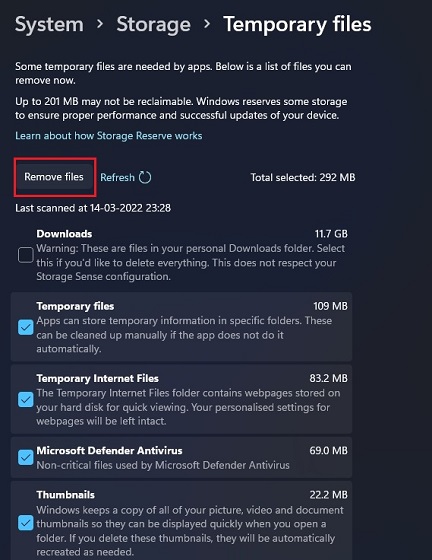
Εκκαθαρίστε την προσωρινή μνήμη στα Windows 11 χρησιμοποιώντας την Εκκαθάριση δίσκου
Εάν είστε χρήστης της παλιάς σχολής όπως εγώ και θέλετε να διαγράψετε την προσωρινή μνήμη στα Windows 11 μέσω του εργαλείου εκκαθάρισης δίσκου παλαιού τύπου (ή του Clean Manager), μπορείτε να το κάνετε αυτό χωρίς κόπο. Το εργαλείο είναι παρόμοιο με αυτό που λαμβάνουμε μέσω της εφαρμογής Ρυθμίσεις των Windows 11, αλλά προσφέρει μια πιο οικεία διεπαφή στους βετεράνους χρήστες των Windows. Για να μάθετε πώς μπορείτε να αποκτήσετε γρήγορη πρόσβαση στο εργαλείο Εκκαθάριση δίσκου για να διαγράψετε τα αποθηκευμένα στοιχεία στα Windows 11, ακολουθήστε τα παρακάτω βήματα.
1. Πατήστε τη συντόμευση πληκτρολογίου “Windows + R” για να ανοίξετε το παράθυρο Εκτέλεση. Εδώ, πληκτρολογήστε cleanmgr και πατήστε Enter.
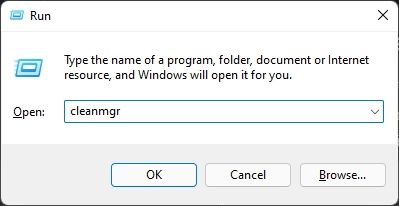
2. Θα δείτε τώρα ένα αναδυόμενο παράθυρο που σας ζητά να επιλέξετε μια μονάδα δίσκου. Επιλέξτε μονάδα δίσκου “C” και κάντε κλικ στο “OK”.
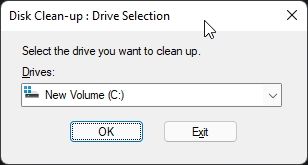
3. Στη συνέχεια, κάντε κλικ στο «Εκκαθάριση αρχείων συστήματος» στο επόμενο παράθυρο που εμφανίζεται. Μπορεί να εμφανιστεί ξανά το ίδιο αναδυόμενο παράθυρο με το παραπάνω βήμα. Επιλέξτε τη μονάδα “C” και πατήστε Enter για άλλη μια φορά.
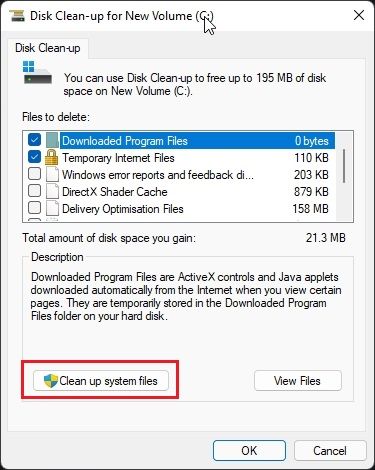
4. Τώρα, κάντε κύλιση προς τα κάτω και επιλέξτε όλα τα στοιχεία που έχουν αποθηκευτεί στην προσωρινή μνήμη, συμπεριλαμβανομένων των προσωρινών αρχείων, των μικρογραφιών, των αρχείων καταγραφής με ευρετήριο και άλλων. Μπορείτε επίσης να αφαιρέσετε αποθηκευμένα αρχεία που σχετίζονται με το Windows Update χρησιμοποιώντας αυτό το εργαλείο στον υπολογιστή σας με Windows 11. Τέλος, κάντε κλικ στο “OK” και είστε έτοιμοι.
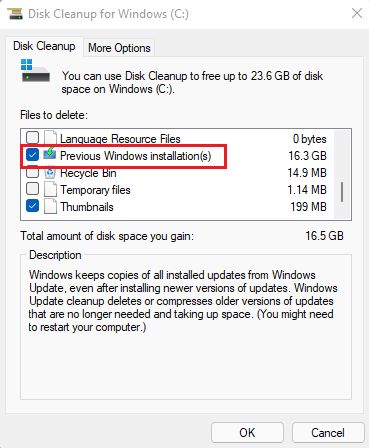
Εκκαθάριση της προσωρινής μνήμης εφαρμογών στα Windows 11
Όταν χρησιμοποιείτε μια εφαρμογή στον υπολογιστή σας με Windows 11, αποθηκεύει τα αποθηκευμένα αρχεία της στον προσωρινό φάκελο, γνωστό και ως φάκελος Temp, σε υπολογιστές με Windows 11. Μερικές φορές, οι εφαρμογές δεν καθαρίζουν αυτά τα αρχεία και καταλαμβάνουν σημαντικό χώρο αποθήκευσης. Επομένως, για να διαγράψετε μη αυτόματα την προσωρινή μνήμη της εφαρμογής στα Windows 11, διαγράψτε τα αρχεία μέσα στο φάκελο Temp. Ετσι δουλευει:
1. Ανοίξτε το παράθυρο Εκτέλεση χρησιμοποιώντας τη συντόμευση πληκτρολογίου “Win + R”. Τώρα, πληκτρολογήστε %tmp% και πατήστε Enter.
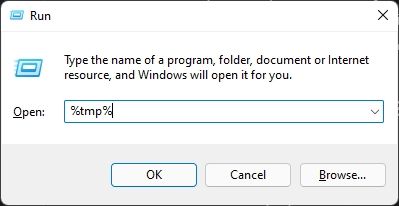
2. Στον φάκελο “Temp”, επιλέξτε τα πάντα και διαγράψτε τα. Δεν θα μπορείτε να διαγράψετε ορισμένα από αυτά τα αρχεία καθώς ενδέχεται να χρησιμοποιούνται από ορισμένες ενεργές εφαρμογές, ώστε να μπορείτε να τα αφήσετε έξω. Αυτή η μέθοδος θα διαγράψει το μεγαλύτερο μέρος της προσωρινής μνήμης της εφαρμογής στον υπολογιστή σας Windows 11.
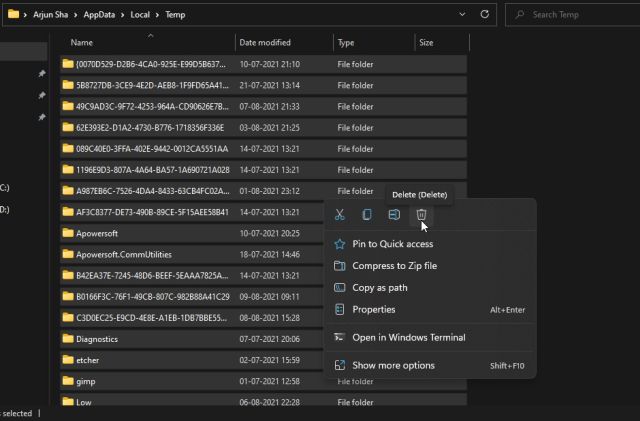
Ξεπλύνετε την προσωρινή μνήμη DNS στα Windows 11
Εκτός από την προσωρινή μνήμη εφαρμογών, την προσωρινή μνήμη του Windows Update, την προσωρινή μνήμη μικρογραφιών κ.λπ., υπάρχει μια προσωρινή μνήμη DNS που αποθηκεύουν τα Windows 11 για γρήγορη ανάκτηση του ονόματος τομέα από τη διεύθυνση IP. Εάν ένας ιστότοπος δεν ανοίγει για εσάς, θα πρέπει να προσπαθήσετε να εκκαθαρίσετε την προσωρινή μνήμη DNS για να διορθώσετε προβλήματα δικτύου στον υπολογιστή σας Windows 11. Σε αυτήν την ενότητα, θα μάθουμε πώς να ξεπλένουμε την προσωρινή μνήμη DNS στα Windows 11 και θα δημιουργήσουμε ξανά το DNS στη συνέχεια.
1. Πατήστε το πλήκτρο Windows μία φορά και πληκτρολογήστε “γραμμή εντολών”. Τώρα, κάντε κλικ στο “Εκτέλεση ως διαχειριστής” στο δεξιό παράθυρο για να ανοίξετε τη γραμμή εντολών με δικαιώματα διαχειριστή.
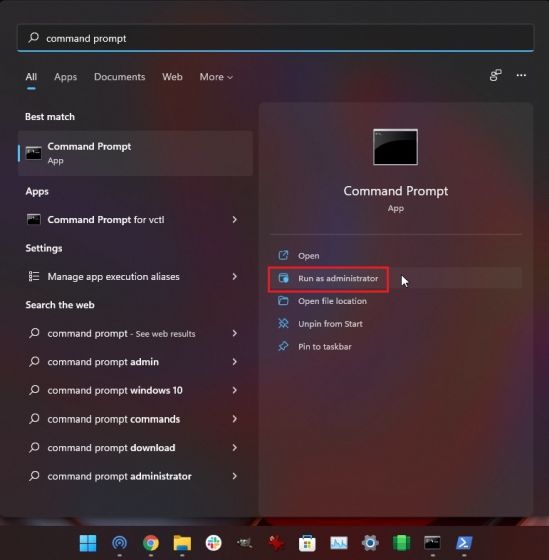
2. Μόλις ανοίξει το παράθυρο της γραμμής εντολών, εκτελέστε την παρακάτω εντολή και θα ξεπλύνει την προσωρινή μνήμη DNS στον υπολογιστή σας με Windows 11. Τώρα, επανεκκινήστε τον υπολογιστή σας και αυτό είναι όλο.
ipconfig /flushdns
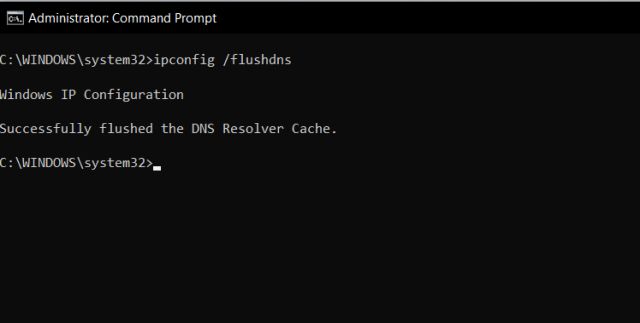
Εκκαθαρίστε την προσωρινή μνήμη του Microsoft Store στα Windows 11
Το Microsoft Store διατηρεί επίσης μια υγιή ποσότητα μνήμης cache στα Windows 11 για να εμφανίζει γρήγορα αποτελέσματα αναζήτησης και να προσφέρει μια ανώτερη εμπειρία χρήστη. Ωστόσο, εάν αντιμετωπίζετε προβλήματα με το Microsoft Store που δεν λειτουργεί ή δεν κάνετε λήψη εφαρμογών στα Windows 11, διαγράψτε την προσωρινή μνήμη του και ελέγξτε εάν το πρόβλημα παραμένει. Εδώ είναι πώς μπορείτε να το κάνετε.
1. Πατήστε «Windows + R» για να ανοίξετε το παράθυρο Εκτέλεση. Εδώ, πληκτρολογήστε wsreset και πατήστε Enter.

2. Αυτό θα ξεπλύνει αμέσως την κρυφή μνήμη του Microsoft Store στα Windows 11 και μπορείτε να δοκιμάσετε να πραγματοποιήσετε ξανά λήψη των αγαπημένων σας εφαρμογών.

Αυτόματη εκκαθάριση της προσωρινής μνήμης στα Windows 11 με Storage Sense
Εάν δεν θέλετε να διαγράψετε με μη αυτόματο τρόπο όλα τα αποθηκευμένα και προσωρινά αρχεία στα Windows 11, μπορείτε να αυτοματοποιήσετε αυτήν τη διαδικασία με το Storage Sense. Θα ψάχνει περιοδικά για περιττά αρχεία και θα τα αφαιρεί, ελευθερώνοντας χώρο στον υπολογιστή σας χωρίς μεγάλη προσπάθεια. Δείτε πώς μπορείτε να το ρυθμίσετε.
1. Ανοίξτε την εφαρμογή Ρυθμίσεις πατώντας τη συντόμευση “Windows + I”. Τώρα, μεταβείτε στο Σύστημα -> Αποθήκευση.

2. Εδώ, ενεργοποιήστε την εναλλαγή για το “Storage Sense” και τέλος. Τα Windows 11 θα φροντίσουν τώρα για την εκκαθάριση της προσωρινής μνήμης στο παρασκήνιο.
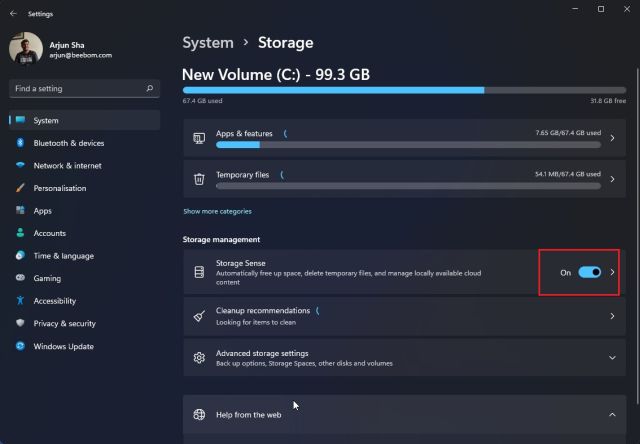
3. Η δυνατότητα Storage Sense σάς προσφέρει επιλογές προσαρμογής για να επιλέξετε πόσο καιρό θέλετε να διατηρήσετε την προσωρινή μνήμη και τα προσωρινά αρχεία στον υπολογιστή σας. Κάντε κλικ στο “Storage Sense” για να διαμορφώσετε τα προγράμματα καθαρισμού στην επόμενη σελίδα ρυθμίσεων. Μπορείτε να επιλέξετε να εκτελείτε αυτό το εργαλείο όταν ο αποθηκευτικός χώρος είναι χαμηλός, κάθε μέρα, κάθε εβδομάδα ή μήνα. Αυτό το εργαλείο σάς επιτρέπει επίσης να ενεργοποιήσετε την επιλογή περιοδικής διαγραφής του Κάδου Ανακύκλωσης και των περιεχομένων του φακέλου Λήψεις.
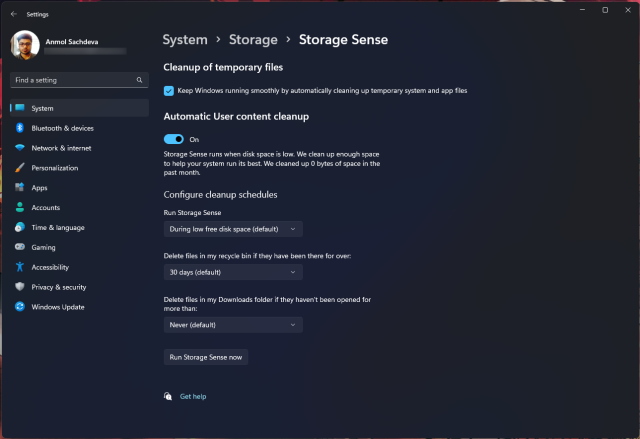
Εκκαθαρίστε την προσωρινή μνήμη στα Windows 11 χρησιμοποιώντας ένα πρόγραμμα τρίτων
Πολλοί χρήστες προτιμούν το CCleaner για την εκκαθάριση της προσωρινής μνήμης στα Windows 11. Ωστόσο, δεν θα το συνιστούσα καθώς η εφαρμογή CCleaner έχει γίνει adware σε αυτό το σημείο. Μάλιστα, πρόσφατα η Microsoft προστέθηκε CCleaner στη λίστα της “Πιθανώς ανεπιθύμητης εφαρμογής (PUA).” Ως εναλλακτική, προτείνω να χρησιμοποιήσετε το BleachBit, το οποίο είναι ένα δωρεάν και ανοιχτού κώδικα πρόγραμμα. Σας επιτρέπει να διαγράψετε την προσωρινή μνήμη από το σύστημα και εφαρμογές όπως το Google Chrome, το VLC και άλλα. Εδώ είναι πώς να το χρησιμοποιήσετε.
1. Συνεχίστε και κατεβάστε το BleachBit από τον ιστότοπό του χρησιμοποιώντας τον σύνδεσμο ακριβώς εδώ. Μετά από αυτό, εγκαταστήστε την εφαρμογή χρησιμοποιώντας το ληφθέν αρχείο EXE.
2. Τώρα, ανοίξτε την εφαρμογή και επιλέξτε τα αποθηκευμένα στοιχεία που αναφέρονται στις διάφορες εφαρμογές. Μπορείτε επίσης να επιλέξετε να αφαιρέσετε προσωρινά αρχεία και άλλα είδη ανεπιθύμητων αντικειμένων από τον υπολογιστή σας με Windows 11. Μετά από αυτό, κάντε κλικ στο κουμπί “Καθαρισμός” στο επάνω μέρος και είστε έτοιμοι.
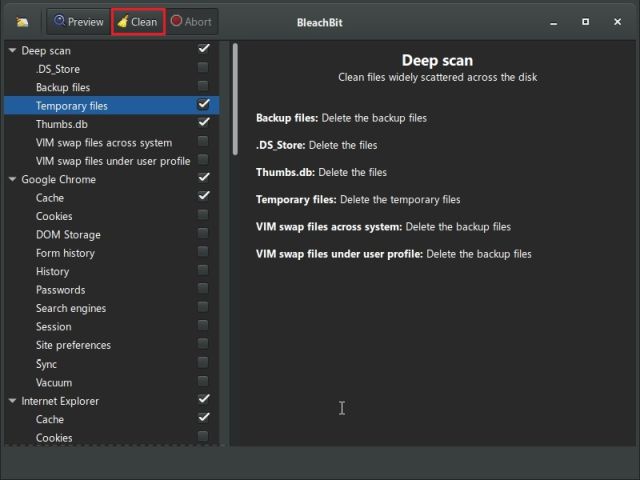
Καταργήστε αρχεία προσωρινής μνήμης από τα Windows 11 και Ελευθερώστε χώρο
Αυτές είναι λοιπόν οι επτά διαφορετικές μέθοδοι που μπορείτε να χρησιμοποιήσετε για να καθαρίσετε την προσωρινή μνήμη σε υπολογιστές με Windows 11. Από την προσωρινή μνήμη σε επίπεδο λειτουργικού συστήματος μέχρι τα δεδομένα εφαρμογών, το DNS και την προσωρινή μνήμη του Microsoft Store, έχουμε συμπεριλάβει όλους τους τρόπους με τους οποίους μπορείτε να αφαιρέσετε προσωρινά αρχεία προσωρινής μνήμης από τον υπολογιστή σας. Τέλος πάντων, όλα αυτά είναι από εμάς. Εάν θέλετε να ενεργοποιήσετε τις καρτέλες στην Εξερεύνηση αρχείων στα Windows 11, έχουμε έναν εξαιρετικό οδηγό που συνδέεται εδώ για εσάς. Και αν θέλετε να ρυθμίσετε τα εικονίδια της γραμμής εργασιών των Windows 11 ώστε να μην συνδυάζονται ποτέ, ακολουθήστε το σεμινάριο μας. Τέλος, εάν έχετε οποιεσδήποτε ερωτήσεις, ενημερώστε μας στην παρακάτω ενότητα σχολίων.