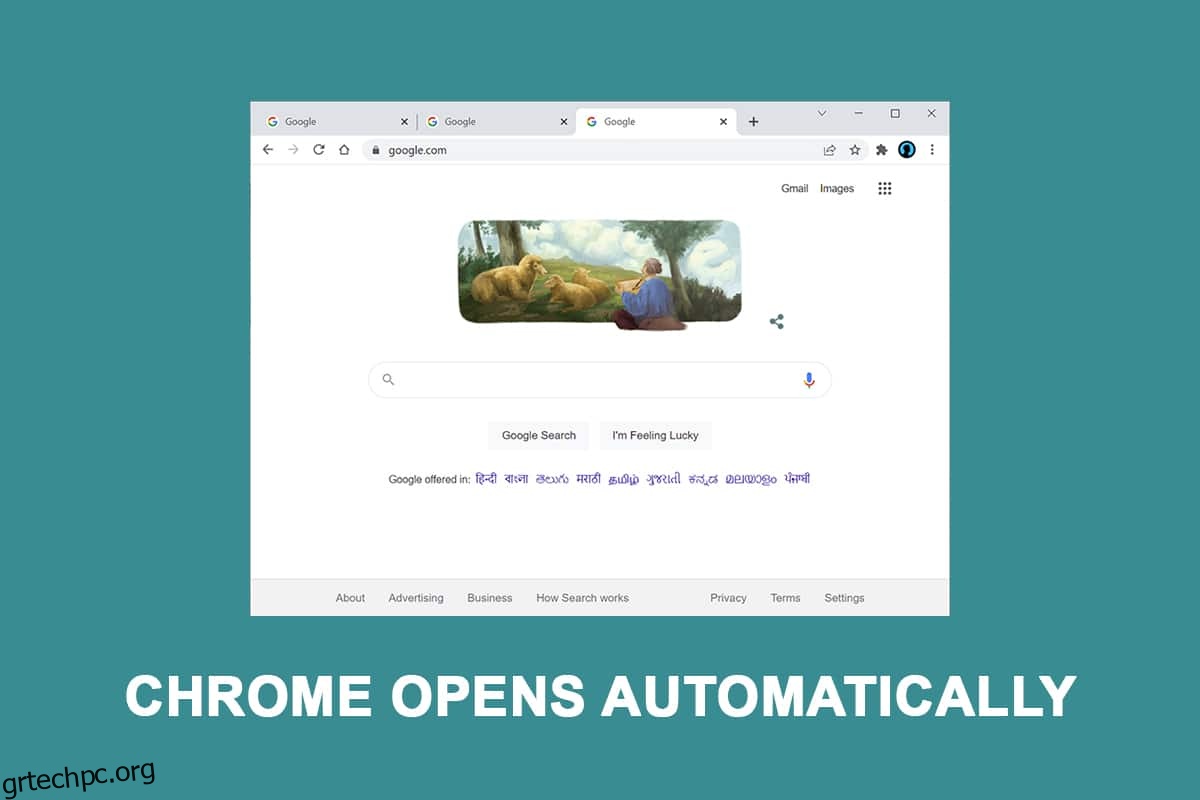Οι επηρεαζόμενοι καταναλωτές αναζητούν ενεργά μέσα για να αποτρέψουν την αυτόματη εκκίνηση του προγράμματος περιήγησης ιστού μετά από κάθε διαδικασία εκκίνησης. Αν και η απενεργοποίηση της αυτόματης εκκίνησης στο Chrome φαίνεται να είναι μια απλή λειτουργία, πολλοί επηρεασμένοι χρήστες ισχυρίστηκαν ότι η διαδικασία του Chrome εξακολουθεί να εκκινείται αυτόματα ακόμα και μετά την απενεργοποίησή της στις ρυθμίσεις του προγράμματος περιήγησης. Αυτή η ανάρτηση θα σας δώσει πολλές τεχνικές αντιμετώπισης προβλημάτων εάν αντιμετωπίζετε προβλήματα με την επίλυση αυτού του προβλήματος σχετικά με το γιατί ανοίγει το chrome όταν ξεκινάω τον υπολογιστή μου και να εμποδίζει την αυτόματη εκκίνηση του Google Chrome σε κάθε εκκίνηση.
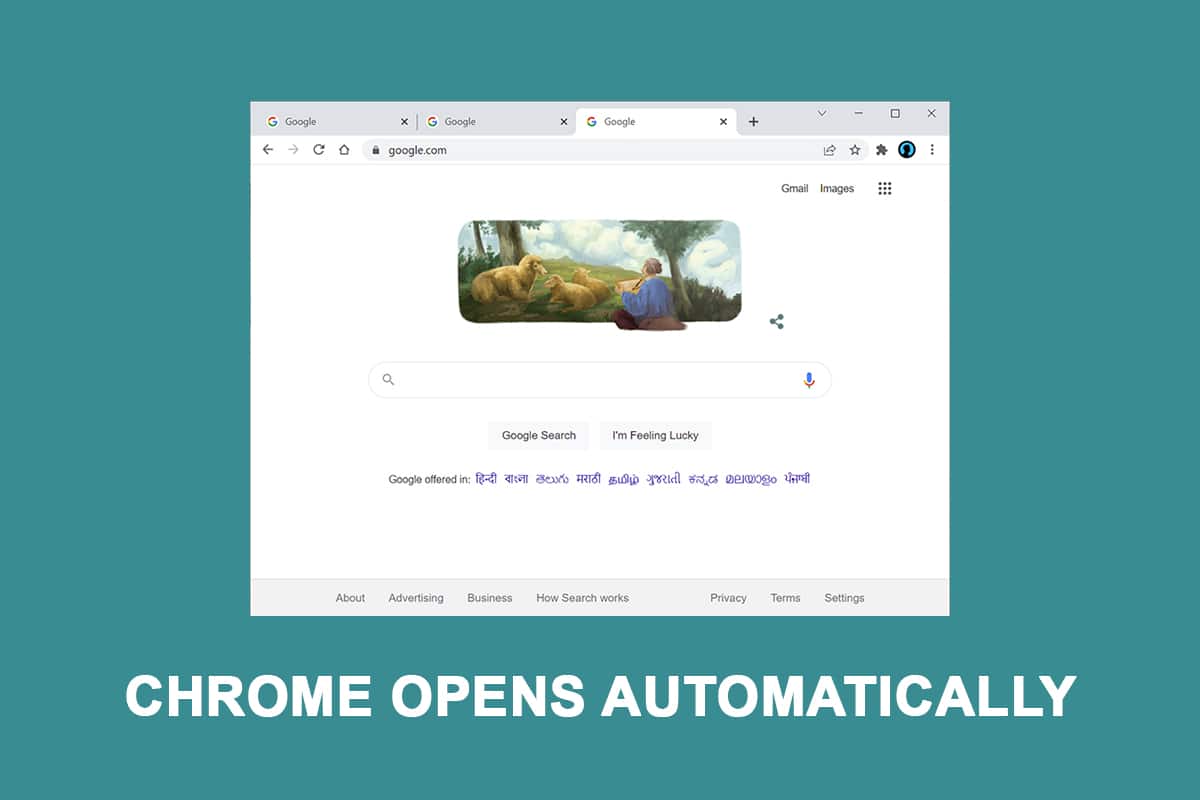
Πίνακας περιεχομένων
Πώς να διορθώσετε το Google Chrome που ανοίγει αυτόματα στα Windows 10
Το Chrome είναι ένα από τα μεγαλύτερα προγράμματα περιήγησης που διατίθενται σήμερα, και γι’ αυτόν τον λόγο έχει γίνει το πρόγραμμα περιήγησης που επιλέγουν οι περισσότεροι άνθρωποι σε όλο τον κόσμο. Η πλειοψηφία των ανθρώπων χρησιμοποιεί το Chrome ως το κύριο πρόγραμμα περιήγησής τους σε όλο τον κόσμο. Παρόλο που το Chrome είναι συνήθως γρήγορο και αξιόπιστο, υπάρχουν ορισμένες δυσκολίες που μπορεί να προκύψουν όταν το χρησιμοποιείτε σε καθημερινή βάση. Μία από αυτές τις κοινές ανησυχίες είναι η εκκίνηση του Chrome από μόνος του, ακόμη και αφού τον καταργήσετε από τις εφαρμογές εκκίνησης του υπολογιστή σας. Εξετάσαμε αυτό το ζήτημα για το γιατί ανοίγει το chrome όταν ξεκινάω τον υπολογιστή μου εξετάζοντας μια ποικιλία παραπόνων χρηστών καθώς και τις διαδικασίες επισκευής.
Σύμφωνα με τα ευρήματά μας, υπάρχουν πολλές πιθανές αιτίες που αναφέρονται παρακάτω:
-
Το Chrome επιτρέπεται να εκτελείται σε κάθε εκκίνηση: Το Chrome επιτρέπεται να εκτελείται σε κάθε εκκίνηση, επειδή το επιτρέπει το Windows Startup Manager. Εάν η έκδοση του Chrome είναι αρκετά παλιά, μπορείτε να απενεργοποιήσετε το κλειδί εκκίνησης του προγράμματος περιήγησης για να αποτρέψετε την εκκίνηση σε κάθε εκκίνηση.
-
Το Chrome έχει ρυθμιστεί για ανάκτηση καρτελών από προεπιλογή: Αυτό σημαίνει ότι κάθε φορά που ξεκινάτε το πρόγραμμα περιήγησης, θα ανοίγει ξανά όλες τις κλειστές καρτέλες σας.
-
Το Chrome έχει ρυθμιστεί να εκτελεί προγράμματα παρασκηνίου: Εάν το πρόγραμμα περιήγησής σας έχει ρυθμιστεί να εκτελεί εφαρμογές παρασκηνίου, μπορεί να παρατηρήσετε ότι ορισμένες εργασίες που σχετίζονται με το πρόγραμμα περιήγησης ξεκινούν αυτόματα όταν εκκινείται ο υπολογιστής σας.
-
Τα στοιχεία StartupApproved εξαναγκάζουν το Chrome να ανοίξει: Εάν έχετε μολυνθεί από έναν αεροπειρατή προγράμματος περιήγησης ή έχετε εγκαταστήσει κατά λάθος κάποιο σκοτεινό PuP (δυνητικά ανεπιθύμητες εφαρμογές), είναι πιθανό να έχετε εξουσιοδοτήσει ορισμένα πράγματα εκκίνησης που αναγκάζουν το Chrome να ανοίγει σε κάθε εκκίνηση.
-
Το Chrome έχει ενεργοποιημένο το γρήγορο κλείσιμο καρτελών/παραθύρων: Υπάρχει μια πειραματική επιλογή στο Chrome που είναι γνωστό ότι προκαλεί αυτό το πρόβλημα. Εάν θέλετε να αποτρέψετε την εκκίνηση του Chrome σε κάθε εκκίνηση του συστήματος, θα πρέπει να απενεργοποιήσετε το γρήγορο κλείσιμο παραθύρου/καρτελών από το μενού πειραματικών δυνατοτήτων.
-
Το Chrome έχει παραβιαστεί από κακόβουλο λογισμικό: Εάν αντιμετωπίζετε κακόβουλο λογισμικό, μπορεί να αντιμετωπίζετε και αυτή τη δυσκολία. Είναι γνωστό ότι ορισμένοι αεροπειρατές προγράμματος περιήγησης αναγκάζουν το Chrome να ανοίγει σε τακτική βάση, προκειμένου να ανακατευθύνει τον χρήστη σε επικίνδυνους ιστότοπους.
-
Το Chrome έχει ρυθμιστεί να εκτελεί προγράμματα παρασκηνίου: Εάν το πρόγραμμα περιήγησής σας έχει ρυθμιστεί να εκτελεί εφαρμογές παρασκηνίου, μπορεί να παρατηρήσετε ότι ορισμένες διεργασίες που σχετίζονται με το πρόγραμμα περιήγησης ξεκινούν αυτόματα κατά την εκκίνηση του υπολογιστή σας.
Ακολουθήστε τις μεθόδους με την ίδια σειρά για να διορθώσετε γιατί ανοίγει το chrome όταν ξεκινάω τον υπολογιστή μου:
Μέθοδος 1: Απενεργοποιήστε την εφαρμογή εκκίνησης
Στη διαχείριση εργασιών, μπορείτε εύκολα να δείτε όλες τις εφαρμογές που ξεκινούν κατά την εκκίνηση. Αυτός θα πρέπει να είναι ο πρώτος σας προορισμός, εάν μόλις αρχίζετε να εξερευνάτε τρόπους για να σταματήσετε την εκκίνηση του Chrome σε κάθε εκκίνηση συστήματος. Ακολουθήστε αυτά τα βήματα για να το κάνετε και διορθώστε το αυτόματο άνοιγμα του Google Chrome.
1. Πατήστε Ctrl + Shift + Esc ταυτόχρονα για να ανοίξετε τη Διαχείριση εργασιών.
2. Μεταβείτε στην καρτέλα Εκκίνηση.

3. Κάντε δεξί κλικ στο Google Chrome για Απενεργοποίηση.

Εάν έχετε ήδη δοκιμάσει αυτήν την προσέγγιση και δεν λειτούργησε ή εάν το Google Chrome δεν αναφέρεται στα στοιχεία εκκίνησης, μεταβείτε στην επόμενη μέθοδο.
Μέθοδος 2: Τροποποίηση της ρύθμισης του Chrome κατά την εκκίνηση
Αν σας ενοχλεί η συνήθεια του Chrome να ανοίγει όλες τις σελίδες που επισκεφτήκατε πρόσφατα κάθε φορά που εκκινείτε το πρόγραμμα περιήγησης, υπάρχει μια εύκολη λύση για αυτό. Λάβετε υπόψη ότι το Chrome έχει ρυθμιστεί από προεπιλογή για να θυμάται και να ανακτά τις καρτέλες που ήταν ανοιχτές κατά την τελευταία έξοδο από το πρόγραμμα περιήγησης. Είναι απλό να αλλάξετε την προεπιλεγμένη συμπεριφορά. Αυτό είναι που πρέπει να κάνετε:
1. Ανοίξτε το Google Chrome και μεταβείτε στο μενού.

2. Επιλέξτε Ρυθμίσεις.

3. Κάντε κύλιση προς τα κάτω στην επιλογή Κατά την εκκίνηση.

4. Απενεργοποίηση Συνεχίστε από εκεί που σταματήσατε και ενεργοποιήστε το για Άνοιγμα της σελίδας νέας καρτέλας

5. Βγείτε από το Google Chrome και επανεκκινήστε τον υπολογιστή σας για να δείτε εάν το πρόβλημα με το αυτόματο άνοιγμα του Google Chrome έχει επιλυθεί.
Μέθοδος 3: Εκκαθαρίστε την προσωρινή μνήμη του Chrome
Εάν το Chrome ανοίγει αυτόματα μετά την εφαρμογή των παραπάνω λύσεων, δοκιμάστε να διαγράψετε την προσωρινή μνήμη. Μια ελαττωματική προσωρινή μνήμη μπορεί να επιβραδύνει την απόδοση του προγράμματος περιήγησης, η εκκαθάρισή της μπορεί να εμποδίσει την εκκίνηση του Chrome. Για να αφαιρέσετε την προσωρινή μνήμη του Chrome, ακολουθήστε τα εξής βήματα:
1. Στην επάνω δεξιά γωνία, πατήστε τρεις κάθετες κουκκίδες.

2. Επιλέξτε Περισσότερα εργαλεία και κάντε κλικ στο Εκκαθάριση δεδομένων περιήγησης.

3. Όλα τα πλαίσια εκτός από τους κωδικούς πρόσβασης και άλλα δεδομένα εισόδου πρέπει να είναι επιλεγμένα.

4. Κάντε κλικ στην επιλογή Εκκαθάριση δεδομένων από το μενού.

Μέθοδος 4: Απενεργοποιήστε τις εφαρμογές φόντου του Chrome
Ακόμη και μετά το κλείσιμο του Google Chrome, τα προγράμματα φόντου του Chrome συνεχίζουν συχνά να εκτελούνται. Αυτά τα προγράμματα παρασκηνίου ενδέχεται να αναγκάσουν το πρόγραμμα περιήγησής σας να εκκινεί κάθε φορά που ξεκινάτε τον υπολογιστή σας. Για να αποτρέψετε την εκκίνηση του Chrome κατά την εκκίνηση και να εξοικονομήσετε πόρους, απενεργοποιήστε τα προγράμματα παρασκηνίου ως εξής:
1. Ανοίξτε το Google Chrome και μεταβείτε στο μενού.

2. Επιλέξτε Ρυθμίσεις.

3. Κάντε κύλιση προς τα κάτω στο κάτω μέρος και επιλέξτε το μενού Για προχωρημένους. Κάντε κλικ στο Σύστημα.

4. Απενεργοποιήστε τη Συνέχεια εκτέλεσης προγραμμάτων παρασκηνίου όταν το Google Chrome είναι κλειστό

5. Κάντε επανεκκίνηση του υπολογιστή σας και ελέγξτε αν το Chrome ανοίγει αυτόματα έχει επιδιορθωθεί ή όχι.
Μέθοδος 5: Χρησιμοποιήστε τον Επεξεργαστή Μητρώου
Εάν το Chrome επανεμφανιστεί στη λίστα των εφαρμογών εκκίνησης μετά την απενεργοποίηση στη Διαχείριση εργασιών, το Google Chrome AutoLaunch πιθανότατα παρεμβαίνει προσθέτοντας το Chrome στον φάκελο εκκίνησης από μόνο του. Αυτό συμβαίνει συνήθως όταν ανεπιθύμητες εφαρμογές διεισδύουν στον υπολογιστή σας όταν εγκαθιστάτε μη ασφαλές λογισμικό ή περιηγείστε σε έναν ιστότοπο με μη ασφαλή σύνδεση. Δείτε πώς μπορείτε να το απαλλαγείτε από τον Επεξεργαστή Μητρώου:
1. Πατήστε τα πλήκτρα Windows + R ταυτόχρονα για να ανοίξετε το πλαίσιο διαλόγου Εκτέλεση.
2. Πληκτρολογήστε regedit και πατήστε το πλήκτρο Enter.

3. Για να παρέχετε δικαιώματα διαχειριστή, κάντε κλικ στο Yes στο στοιχείο ελέγχου λογαριασμού χρήστη.
4. Μόλις εισέλθετε στον Επεξεργαστή Μητρώου, περιηγηθείτε στην ακόλουθη διαδρομή τοποθεσίας.
ComputerHKEY_CURRENT_USERSoftwareMicrosoftWindowsCurrentVersionExplorerStartupApprovedRun
Σημείωση: Μπορείτε να το κάνετε με μη αυτόματο τρόπο ή επικολλώντας τη διεύθυνση στη γραμμή πλοήγησης και πατώντας Enter.

5. Μεταβείτε στο δεξιό τμήμα του παραθύρου και ελέγξτε τυχόν πράγματα που δεν αναγνωρίζετε.
6. Κάντε δεξί κλικ και κάντε κλικ στο Διαγραφή περιττών στοιχείων που δεν φαίνεται να αντιστοιχούν σε κανένα από τα προγράμματα που εγκαταστήσατε.

7. Χρησιμοποιώντας τον αριστερό πίνακα ή τη γραμμή πλοήγησης, περιηγηθείτε στην ακόλουθη τοποθεσία μόλις τελειώσετε:
ComputerHKEY_CURRENT_USERSoftwareMicrosoftWindowsCurrentVersionRun

8. Μόλις φτάσετε στο δεύτερο κλειδί Εκτέλεση, μεταβείτε στο δεξί πλήκτρο και διαγράψτε τυχόν τιμές που δεν αναγνωρίζετε.

9. Κλείστε τον Επεξεργαστή Μητρώου και επανεκκινήστε τον υπολογιστή σας για να ελέγξετε εάν το ζήτημα έχει επιλυθεί.
Μέθοδος 6: Απενεργοποιήστε την καρτέλα Γρήγορη ή Κλείσιμο παραθύρου στο Chrome
Όπως αποδεικνύεται, μια πειραματική λειτουργία που ονομάζεται Γρήγορος τερματισμός καρτέλας/παραθύρου μπορεί επίσης να ενεργοποιήσει την αυτόματη εκκίνηση του Chrome. Το μενού Πειραματικών Δυνατοτήτων του Chrome είναι το μόνο μέρος όπου μπορείτε να ενεργοποιήσετε ή να απενεργοποιήσετε αυτήν τη δυνατότητα. Αυτό το μενού είναι κρυφό από προεπιλογή, επομένως δεν θα μπορούσατε να το έχετε ενεργοποιήσει κατά λάθος, εκτός και αν βρίσκεστε στο μενού Σημαίες.
Σημείωση: Εάν χρησιμοποιείτε την τρέχουσα έκδοση του Chrome, αυτή η προσέγγιση δεν είναι πλέον έγκυρη. Το μενού Πειραματικών Δυνατοτήτων του Chrome δεν περιλαμβάνει πλέον την επιλογή Γρήγορο κλείσιμο καρτέλας/παραθύρου.
1. Ανοίξτε το Google Chrome και πληκτρολογήστε chrome:/flags στη γραμμή πλοήγησης.

2. Εάν σας ζητηθεί από το πλαίσιο επιβεβαίωσης, επιλέξτε Ναι για να χρησιμοποιήσετε τις πειραματικές δυνατότητες.
3. Χρησιμοποιήστε τη λειτουργία αναζήτησης για να αναζητήσετε Enable Fast tab/windows close ή #enable-fast-unload κάτω από το πειραματικό μενού.
4. Ορίστε το αναπτυσσόμενο μενού που συνδέεται με τη λειτουργικότητα σε Απενεργοποιημένο αφού το βρείτε.
Μέθοδος 7: Δημιουργήστε ένα αρχείο δέσμης
Η μη αυτόματη προσθήκη ενός αρχείου δέσμης στον αρχικό φάκελο είναι μια άλλη απλή τεχνική για να αποτρέψετε το αυτόματο άνοιγμα του Chrome. Τα αρχεία δέσμης είναι σενάρια που περιλαμβάνουν ένα σύνολο οδηγιών που εκτελεί ο διερμηνέας της γραμμής εντολών για να ολοκληρώσει μια εργασία. Για να σταματήσουμε να ανοίγει αυτόματα το Google Chrome, θα χρησιμοποιήσουμε απλές εντολές κειμένου.
1. Αναζητήστε το σημειωματάριο στη γραμμή αναζήτησης των Windows και κάντε κλικ σε αυτό.

2. Επικολλήστε το ακόλουθο κομμάτι κώδικα στην εφαρμογή σημειωματάριο:
Taskkill /IM chrome.exe /F

3. Αφού προσθέσετε τον κωδικό, μεταβείτε στο Αρχείο και κάντε κλικ στο Αποθήκευση ως.

4. Δώστε στο αρχείο όποιο όνομα θέλετε.
Σημείωση: Βεβαιωθείτε ότι η επέκταση έχει αλλάξει από.txt σε.bat.

5. Κάντε κλικ στην επιλογή Αποθήκευση και μετά κλείστε το παράθυρο Σημειωματάριο.

6. Ανοίξτε το πλαίσιο διαλόγου Εκτέλεση πατώντας τα πλήκτρα Windows + R μαζί.
7. Πληκτρολογήστε shell:startup και πατήστε Enter.

8. Απλώς τοποθετήστε το αρχείο.bat που δημιουργήσατε προηγουμένως στον αρχικό φάκελο. Αυτό θα εγγυηθεί ότι η εργασία που δημιουργήσαμε νωρίτερα εκτελείται σε κάθε εκκίνηση του συστήματος, τερματίζοντας έτσι τη διαδικασία του Chrome προτού μπορέσει να ανοίξει την κύρια εφαρμογή.
Μέθοδος 8: Επανεγκαταστήστε το Chrome
Εάν το πρόγραμμα περιήγησής σας παραβιαστεί από κακόβουλο λογισμικό που προσπαθεί να σας οδηγήσει σε συγκεκριμένους ιστότοπους, όπως έχουν περιγράψει ορισμένοι χρήστες. Οι αεροπειρατές προγράμματος περιήγησης περιλαμβάνουν μερικές φορές ένα κλειδί AutoRun, το οποίο αναγκάζει το μολυσμένο πρόγραμμα περιήγησης να εκκινήσει σε κάθε εκκίνηση του συστήματος. Εάν αυτή η κατάσταση ισχύει για εσάς, μπορείτε να διορθώσετε το πρόβλημα του chrome που ανοίγει αυτόματα καταργώντας την εγκατάσταση του υπάρχοντος προγράμματος περιήγησης Chrome και, στη συνέχεια, επανεγκατάσταση ενός νέου αντιγράφου του Chrome. Έτσι το κάνεις:
1. Πατήστε το πλήκτρο Windows, πληκτρολογήστε εφαρμογές και δυνατότητες και κάντε κλικ στο Άνοιγμα.

2. Αναζήτηση για Χρώμιο στο πεδίο Αναζήτηση αυτής της λίστας.
3. Στη συνέχεια, επιλέξτε Χρώμιο και κάντε κλικ στο κουμπί Κατάργηση εγκατάστασης που φαίνεται επισημασμένο.

4. Πάλι, κάντε κλικ στο Uninstall για επιβεβαίωση.
5. Τώρα, πατήστε το πλήκτρο Windows, πληκτρολογήστε %localappdata% και κάντε κλικ στο Άνοιγμα για να μεταβείτε στον τοπικό φάκελο AppData.

6. Ανοίξτε το φάκελο Google κάνοντας διπλό κλικ πάνω του.

7. Κάντε δεξί κλικ στο φάκελο του Chrome και επιλέξτε Διαγραφή όπως απεικονίζεται παρακάτω.

8. Πάλι, πατήστε το πλήκτρο Windows, πληκτρολογήστε %appdata% και κάντε κλικ στο Άνοιγμα για να μεταβείτε στο φάκελο AppData Roaming.

9. Και πάλι, μεταβείτε στο φάκελο Google και διαγράψτε το φάκελο του Chrome όπως φαίνεται στα βήματα 6 – 7.
10. Τέλος, επανεκκινήστε τον υπολογιστή σας.
11. Στη συνέχεια, πραγματοποιήστε λήψη της πιο πρόσφατης έκδοσης του Google Chrome από το επίσημη ιστοσελίδα.

12. Εκτελέστε το αρχείο εγκατάστασης και ακολουθήστε τις οδηγίες που εμφανίζονται στην οθόνη για να εγκαταστήσετε το Chrome.

Συχνές Ερωτήσεις (FAQ)
Q1. Όταν ενεργοποιώ τον υπολογιστή μου, γιατί ανοίγει το πρόγραμμα περιήγησής μου;
Απ.: Αυτή είναι μια νέα δυνατότητα στην Ενημέρωση Fall Creators για τα Windows 10. Οι εφαρμογές που ήταν ανοιχτές πριν τερματίσετε τη λειτουργία του υπολογιστή σας θα ανοίξουν ξανά αμέσως μόλις τον επανεκκινήσετε ή επανεκκινήσετε.
***
Ελπίζουμε ότι βρήκατε αυτές τις πληροφορίες χρήσιμες και ότι μπορέσατε να επιλύσετε το πρόβλημα που ανοίγει αυτόματα το Chrome. Ενημερώστε μας ποια τεχνική ήταν η πιο ωφέλιμη για εσάς. Χρησιμοποιήστε την παρακάτω φόρμα εάν έχετε ερωτήσεις ή σχόλια.