Είτε χρησιμοποιείτε Microsoft Word, Excel ή PowerPoint, η προσθήκη εικόνων και άλλων αντικειμένων προσθέτει οπτική γοητεία στο έγγραφο, το υπολογιστικό φύλλο ή την παρουσίασή σας. Δείτε πώς να το κάνετε.
Πίνακας περιεχομένων
Εισαγωγή εικόνων από τον υπολογιστή σας
Οι εφαρμογές του Office σάς επιτρέπουν να εισάγετε εικόνες που είναι αποθηκευμένες στον σκληρό δίσκο του υπολογιστή σας. Για να το κάνετε αυτό, τοποθετήστε τον κέρσορα στη θέση που θέλετε να εμφανίζεται η εικόνα και επιλέξτε την επιλογή «Εικόνες», που βρίσκεται στην καρτέλα «Εισαγωγή».
Στο Word ή στο Excel, αυτή η επιλογή βρίσκεται στην ομάδα “Εικονογραφήσεις”.

Στο PowerPoint, βρίσκεται στην ομάδα “Εικόνες”.

Θα ανοίξει η Εξερεύνηση αρχείων. Μεταβείτε στη θέση του αρχείου εικόνας, επιλέξτε το και, στη συνέχεια, επιλέξτε “Εισαγωγή”.

Η εικόνα θα εισαχθεί τώρα.
Εισαγωγή εικόνων από τον Ιστό
Εάν δεν έχετε την εικόνα που θέλετε να εισαγάγετε αποθηκευμένη τοπικά στον υπολογιστή σας, μπορείτε να τραβήξετε μία από τον ιστό απευθείας από την εφαρμογή Office. Για να ξεκινήσετε, στο Word και στο Excel, κάντε κλικ στην καρτέλα «Εισαγωγή», εντοπίστε την ομάδα «Εικονογραφήσεις» και επιλέξτε «Εικόνες στο Διαδίκτυο».

Στο PowerPoint, μεταβείτε στην ομάδα “Εικόνες” στην καρτέλα “Εισαγωγή”. Από εκεί, επιλέξτε “Εικόνες στο Διαδίκτυο”.

Η Αναζήτηση εικόνων του Bing θα εμφανιστεί σε ξεχωριστό παράθυρο. Εισαγάγετε τους όρους αναζήτησης στη γραμμή αναζήτησης και επιλέξτε την εικόνα που θέλετε να εισαγάγετε. Αφού το επιλέξετε, κάντε κλικ στο «Εισαγωγή».

Μπορείτε επίσης να επιλέξετε και να εισαγάγετε πολλές εικόνες ταυτόχρονα χρησιμοποιώντας αυτήν τη μέθοδο.
Εισαγωγή γραφημάτων
Τα γραφήματα είναι μια καλή πηγή για την εμφάνιση τάσεων στα δεδομένα σε μια καθορισμένη περίοδο. Εάν τα γραφήματα είναι αυτό που αναζητάτε, μπορείτε να βρείτε την επιλογή στην ομάδα “Εικονογραφήσεις” της καρτέλας “Εισαγωγή” στο Word και στο PowerPoint.

Επιλέγοντας την επιλογή «Διάγραμμα» θα ανοίξει το πλαίσιο διαλόγου «Εισαγωγή γραφήματος». Επιλέξτε μια κατηγορία στην αριστερή πλευρά, κάντε κλικ στο γράφημα που θέλετε να χρησιμοποιήσετε και, στη συνέχεια, επιλέξτε “OK”.

Το γράφημα θα εισαχθεί.
Με έναν από τους κύριους σκοπούς του Excel να εμφανίζει τις τάσεις δεδομένων, η Microsoft του έδωσε μια ειδική ενότητα “Διαγράμματα” – μαζί με μια ενότητα “Περιηγήσεις” και “Sparklines” – για ταχύτερη πρόσβαση στην επιλογή των διαθέσιμων γραφημάτων στο Office.

Λήψη και εισαγωγή στιγμιότυπων οθόνης
Το Office διαθέτει ένα ενσωματωμένο εργαλείο αποκοπής που σας επιτρέπει να τραβάτε στιγμιότυπα οθόνης και να τα τοποθετείτε απευθείας στο έγγραφό σας. Αυτή η επιλογή βρίσκεται στην ομάδα “Εικονογραφήσεις” στο Word και στο Excel της καρτέλας “Εισαγωγή”.

Στο PowerPoint, θα βρείτε την επιλογή στην ομάδα “Εικόνες”.
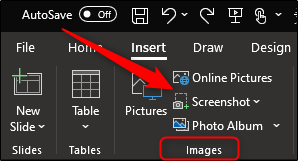
Μόλις επιλέξετε την επιλογή «Στιγμιότυπο οθόνης», θα εμφανιστεί ένα αναπτυσσόμενο μενού. Θα εμφανίσει ένα στιγμιότυπο οποιουδήποτε παραθύρου έχετε ανοιχτό αυτήν τη στιγμή στον υπολογιστή σας. Εάν θέλετε να εισαγάγετε ένα από αυτά, απλά κάνοντας κλικ σε αυτό θα γίνει το κόλπο. Εάν θέλετε να τραβήξετε ένα στιγμιότυπο οθόνης ενός συγκεκριμένου τμήματος της οθόνης, μπορείτε να επιλέξετε “Αποκοπή οθόνης”.

Αφού επιλεγεί, το μόνο που χρειάζεται να κάνετε για να καταγράψετε μέρος της οθόνης σας είναι να κάνετε κλικ, να σύρετε και να απελευθερώσετε. Το τμήμα που καταγράψατε θα εμφανιστεί αυτόματα στο έγγραφό σας.
Εισαγωγή σχημάτων
Μερικές φορές ένα απλό σχήμα είναι το μόνο που χρειάζεστε για να δείξετε ένα σημείο. Εάν ένα σχήμα είναι αυτό που αναζητάτε, επιλέξτε “Σχήματα” που βρίσκονται στην ομάδα “Εικονογραφήσεις” της καρτέλας “Εισαγωγή” στο Word, στο Excel και στο PowerPoint.
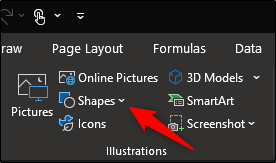
Θα εμφανιστεί ένα αναπτυσσόμενο μενού, που θα εμφανίζει μια βιβλιοθήκη σχημάτων. Επιλέξτε αυτό που θέλετε να εισαγάγετε.
Εάν θέλετε να τροποποιήσετε λίγο ένα σχήμα, μπορείτε να το κάνετε χρησιμοποιώντας τα σημεία επεξεργασίας του. Εναλλακτικά, μπορείτε να σχεδιάσετε και να επεξεργαστείτε το δικό σας σχήμα εάν δεν μπορείτε να βρείτε το σχήμα που ψάχνετε.
Εισαγωγή εικονιδίων
Μπορείτε επίσης να διευκρινίσετε την άποψη σας χρησιμοποιώντας σύμβολα και εικονίδια. Επιλέγοντας «Εικονίδια» στην ομάδα «Εικονογραφήσεις» της καρτέλας «Εισαγωγή» στο Word, το Excel και το PowerPoint, θα βρείτε μια γενναιόδωρη επιλογή εικονιδίων για να διαλέξετε.

Στο νέο παράθυρο που εμφανίζεται, μπορείτε να περιηγηθείτε στην επιλογή των εικονιδίων που παρέχονται από τη Microsoft. Μόλις βρείτε αυτό που ψάχνετε, επιλέξτε «Εισαγωγή».

Το εικονίδιο θα εμφανιστεί τώρα στην εφαρμογή του Office.
Εισαγωγή τρισδιάστατων μοντέλων
Το Office προσφέρει μια επιλογή από τρισδιάστατα μοντέλα, παρέχοντας έναν μοναδικό πόρο για τους χρήστες που θέλουν να περιστρέψουν ένα αντικείμενο για να το δουν από όλες τις γωνίες. Αυτή η επιλογή βρίσκεται στην ομάδα «Εικονογραφήσεις» της καρτέλας «Εισαγωγή».

Επιλέγοντας «3D Models» θα ανοίξει ένα νέο παράθυρο. Εδώ, περιηγηθείτε στα διάφορα διαθέσιμα μοντέλα και επιλέξτε αυτό που θέλετε να χρησιμοποιήσετε. Αφού το επιλέξετε, κάντε κλικ στο «Εισαγωγή».

Το τρισδιάστατο μοντέλο θα εισαχθεί τώρα. Για να περιστρέψετε το μοντέλο, κάντε κλικ και σύρετε από τη μέση της εικόνας.

Εισαγωγή SmartArt
Το SmartArt παρέχει μια συλλογή από διαγράμματα, λίστες, γραφήματα και ούτω καθεξής. Για να εισαγάγετε ένα γραφικό SmartArt, επιλέξτε “SmartArt”, που βρίσκεται στην ομάδα “Εικονογραφήσεις” της καρτέλας “Εισαγωγή” στο Word, στο Excel και στο PowerPoint.

Θα εμφανιστεί το πλαίσιο διαλόγου “Επιλογή γραφικού SmartArt”. Επιλέξτε μια κατηγορία από τη λίστα στην αριστερή πλευρά. Στη συνέχεια, επιλέξτε το γραφικό σας και μετά επιλέξτε “OK”.

Το SmartArt θα εισαχθεί τώρα.
