Το Proxmox είναι μια πλατφόρμα διαχείρισης διακομιστή ανοιχτού κώδικα που σας επιτρέπει να αναπτύσσετε, να διαχειρίζεστε και να παρακολουθείτε εικονικές μηχανές. Με το Proxmox, μπορείτε να εκτελέσετε πολλά λειτουργικά συστήματα ή υπηρεσίες μέσω μιας διεπαφής Ιστού χρησιμοποιώντας οποιοδήποτε πρόγραμμα περιήγησης ιστού.
Επομένως, είτε είστε φοιτητής, λάτρης της τεχνολογίας ή ιδιοκτήτης επιχείρησης, μπορείτε να εγκαταστήσετε το Proxmox σε ένα υλικό Intel NUC ή σε μίνι υπολογιστή που βασίζεται σε x86 για να δημιουργήσετε ένα οικιακό εργαστήριο DIY και να διαχειριστείτε διάφορες υπηρεσίες, όπως λογισμικό οικιακού αυτοματισμού, διακομιστές πολυμέσων, NAS αποθήκευσης κ.λπ. από τη διεπαφή ιστού Proxmox.
Πίνακας περιεχομένων
Προϋποθέσεις για την εγκατάσταση του Proxmox
Για να εγκαταστήσετε και να εκτελέσετε το Proxmox σε έναν Intel NUC ή x86 εναλλακτικό σε έναν μίνι υπολογιστή Intel NUC, θα χρειαστείτε ένα Intel NUC που να πληροί τις ακόλουθες απαιτήσεις συστήματος:
- Τουλάχιστον 4 πυρήνες CPU
- Ελάχιστη μνήμη RAM 4 GB (συνιστάται 8 GB ή περισσότερο)
- 64 GB ή περισσότερο ελεύθερος χώρος στο δίσκο, κατά προτίμηση SSD
Χρησιμοποιούμε Intel NUC10I3FNHN. Είναι ένας γυμνός μίνι υπολογιστής που τροφοδοτείται από επεξεργαστή Intel i3 10ης γενιάς. Επιπλέον, εγκαταστήσαμε:
- 16GB DDR4 RAM (δύο sticks 8GB)
- Ένας SSD 1 TB M.2 PCIe4
- Ένας SSD 1 TB SATA3
Θα χρειαστείτε επίσης:
- Ένας υπολογιστής Windows, macOS ή Linux για τη δημιουργία μέσων εγκατάστασης με δυνατότητα εκκίνησης USB
- Ένα μέσο USB (8 GB ή μεγαλύτερο)
Αφού έχετε τον μίνι υπολογιστή που πληροί αυτές τις απαιτήσεις υλικού και άλλα απαιτούμενα πράγματα, ακολουθήστε τα παρακάτω βήματα για να εγκαταστήσετε το Proxmox:
Για να δημιουργήσετε ένα πρόγραμμα εγκατάστασης πολυμέσων USB Proxmox:
Κατεβάστε: Proxmox
Αυτό θα δημιουργήσει το πρόγραμμα εγκατάστασης πολυμέσων USB Proxmox που μπορείτε να χρησιμοποιήσετε για να εγκαταστήσετε το Proxmox σε Intel NUC ή οποιονδήποτε υπολογιστή x86. Μπορείτε επίσης να χρησιμοποιήσετε το balenaEtcher για να γράψετε το αρχείο εικόνας ISO Proxmox σε USB.
Βήμα 2: Προετοιμάστε Intel NUC ή x86 Mini PC για εγκατάσταση Proxmox
Για να προετοιμάσετε τον υπολογιστή σας Intel NUC ή x86 για εγκατάσταση Proxmox, πρέπει να ενεργοποιήσετε το Intel NUC και να ανοίξετε το BIOS. Συνήθως, πρέπει να πατάτε συνεχώς το πλήκτρο Del ή F10 για να μπείτε στο BIOS.
Μόλις μπείτε στο BIOS, κάντε τις ακόλουθες αλλαγές:
Αφού ενημερώσετε το BIOS και ενεργοποιήσετε την τεχνολογία εικονικοποίησης, μπορείτε να προχωρήσετε στην εγκατάσταση του Proxmox στον υπολογιστή σας Intel NUC ή x86.
Βήμα 3: Εγκαταστήστε το Proxmox σε υπολογιστή Intel NUC ή x86 Mini
Αφού δημιουργήσετε τη μονάδα USB με δυνατότητα εκκίνησης, τοποθετήστε την στον υπολογιστή Intel NUC ή x86 και επανεκκινήστε το σύστημα.
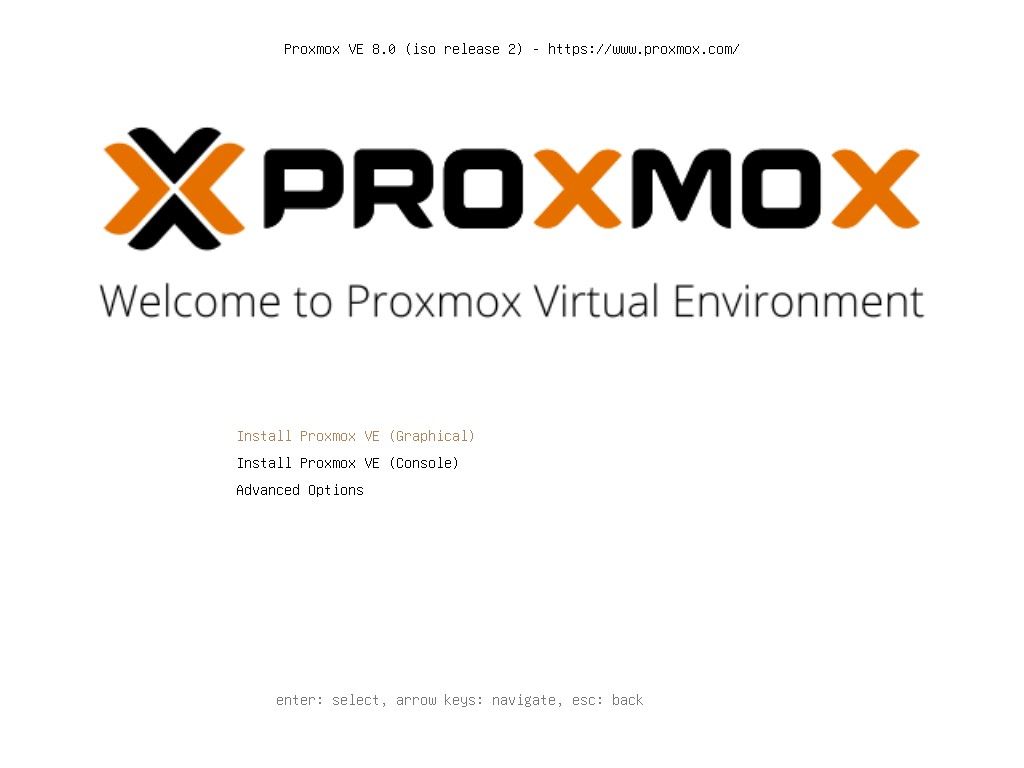
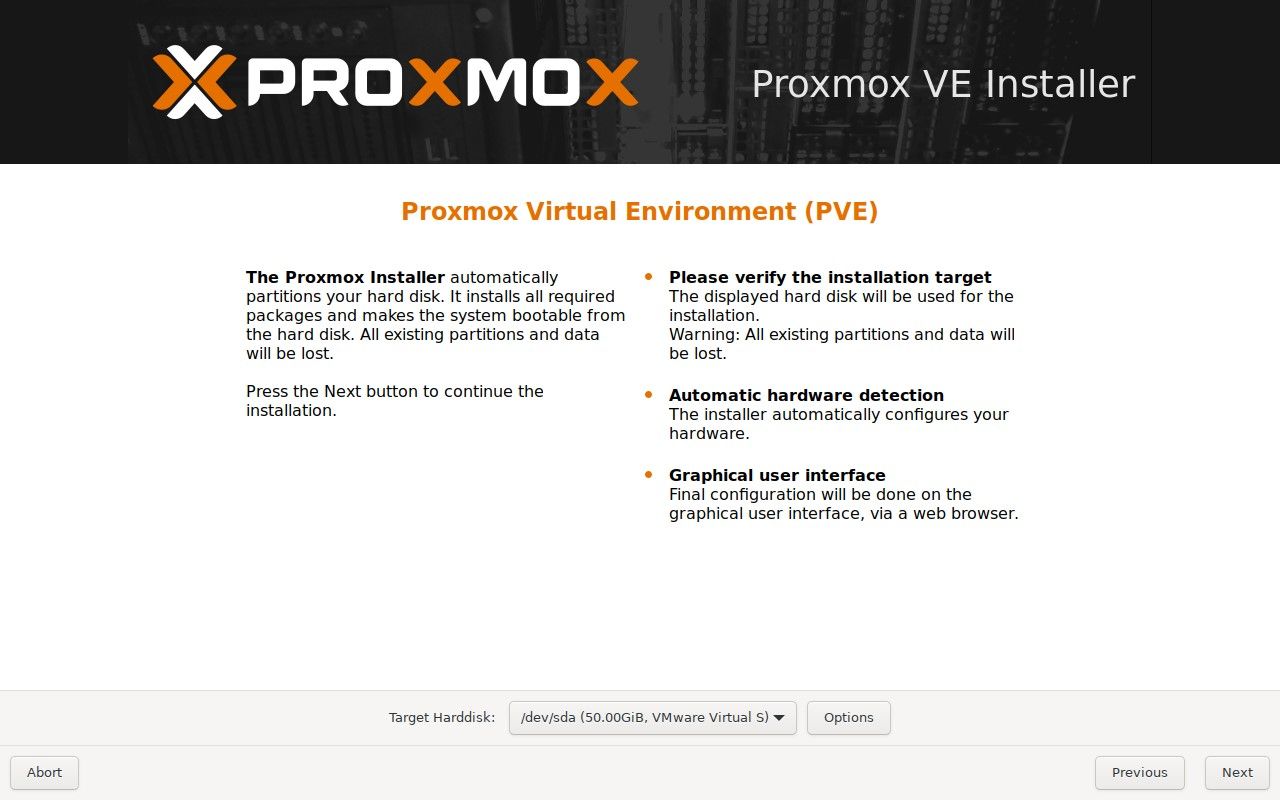
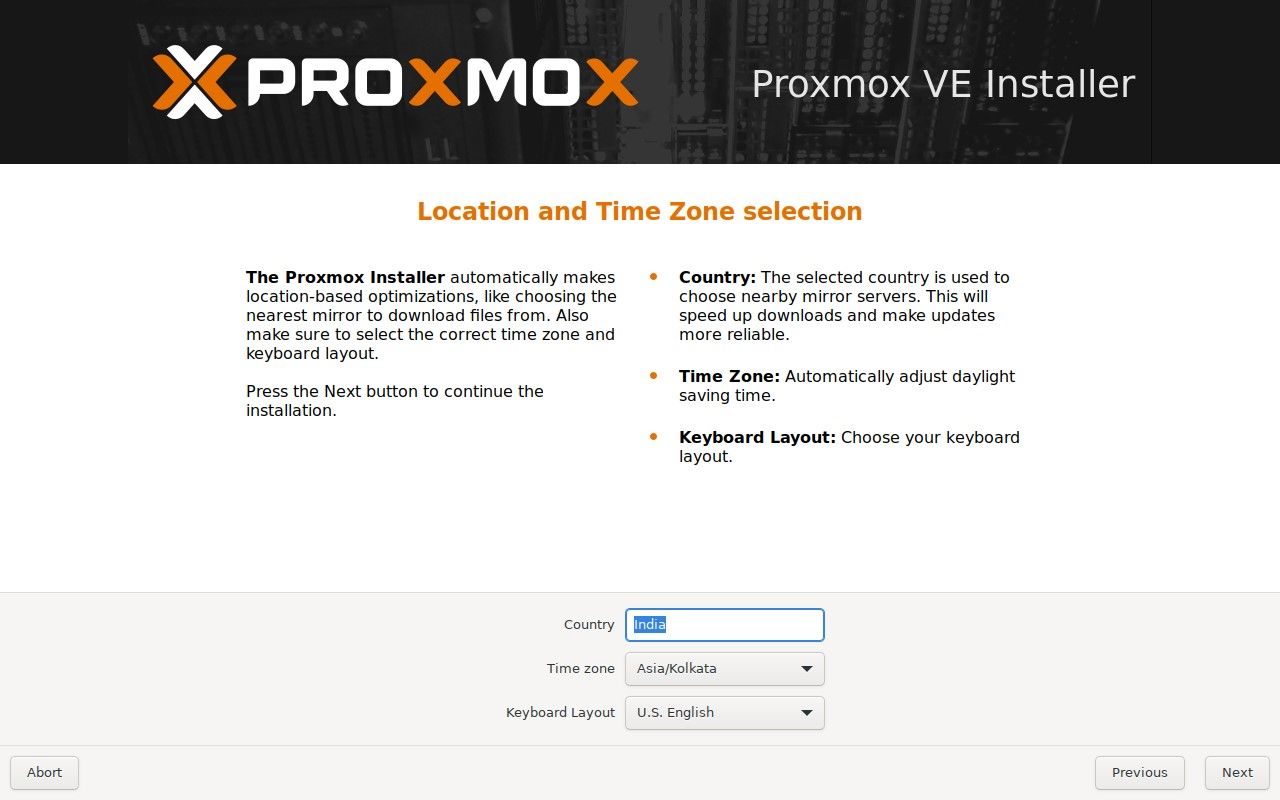
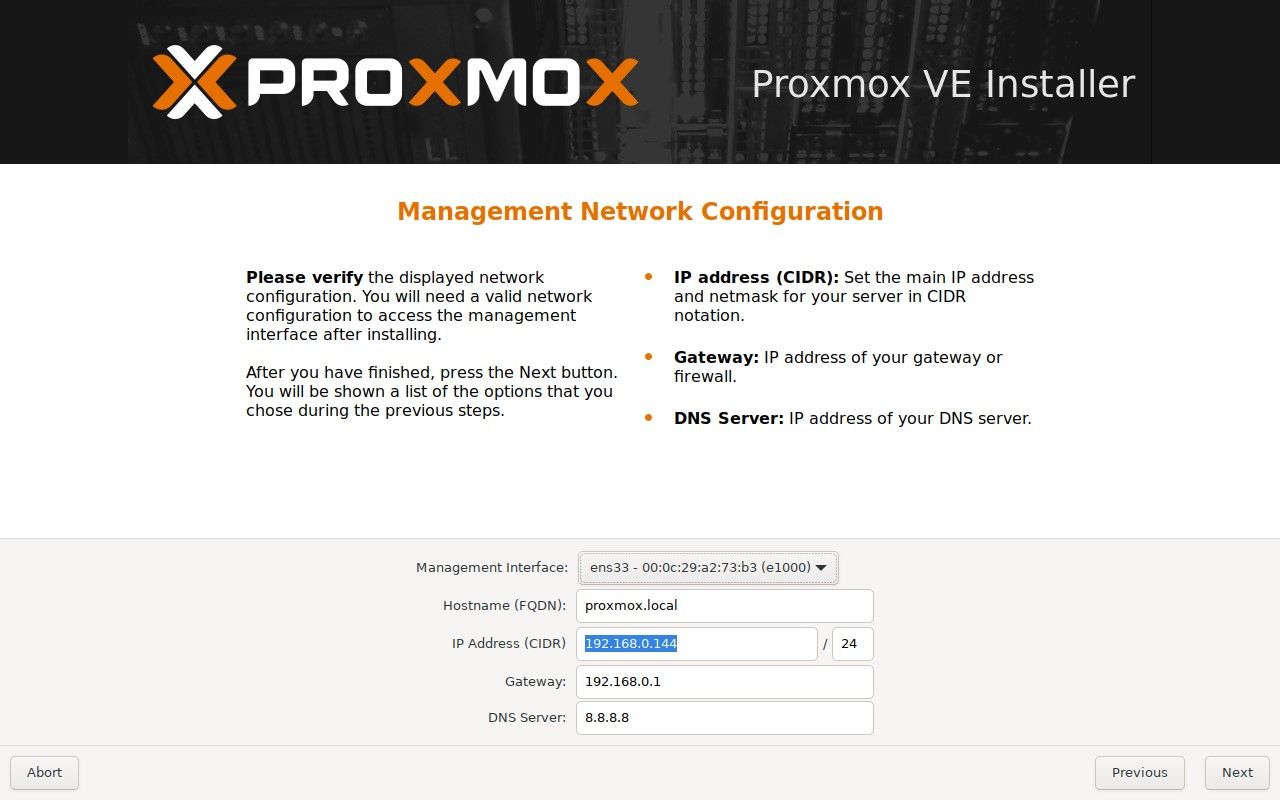
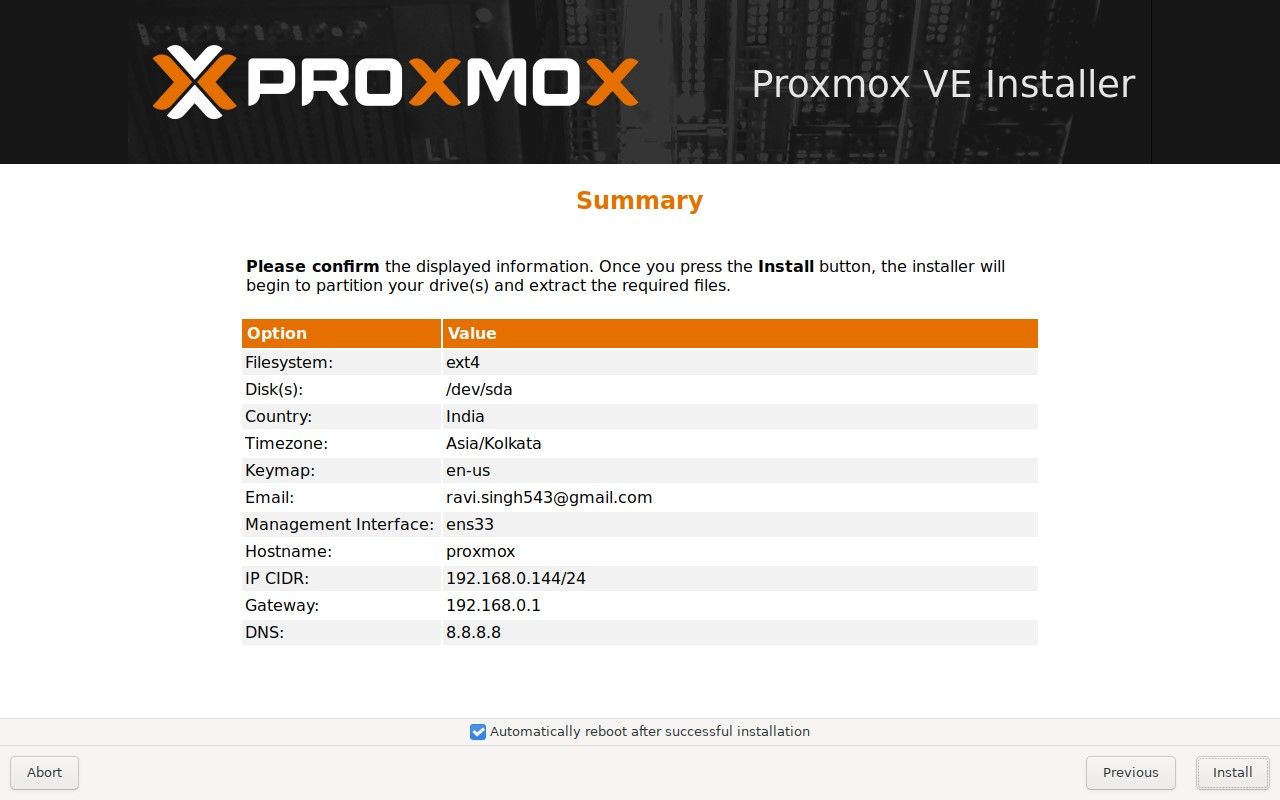
Βήμα 4: Διαμορφώστε την εγκατάσταση του Proxmox Post
Αφού εγκαταστήσετε επιτυχώς το Proxmox στον υπολογιστή σας Intel NUC ή x86, μπορείτε να αποκτήσετε πρόσβαση στη διεπαφή ιστού Proxmox χρησιμοποιώντας το πρόγραμμα περιήγησης ιστού που προτιμάτε, εισάγοντας τη διεύθυνση IP του διακομιστή Proxmox στη θύρα 8006. Για παράδειγμα, https://192.168.0.144: 8006.
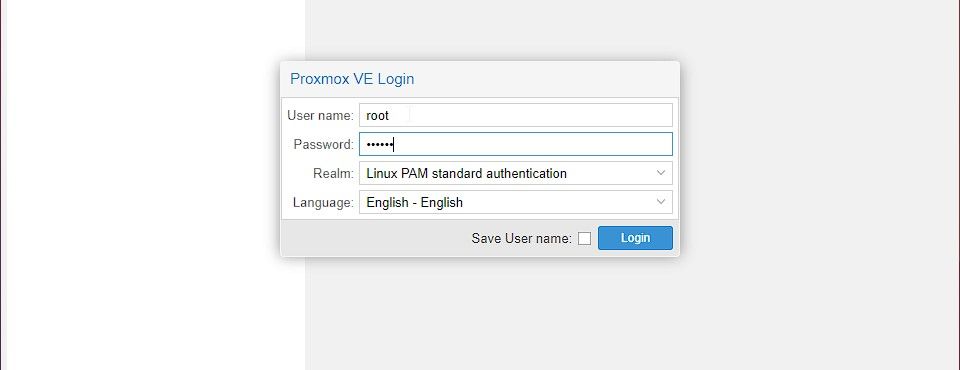
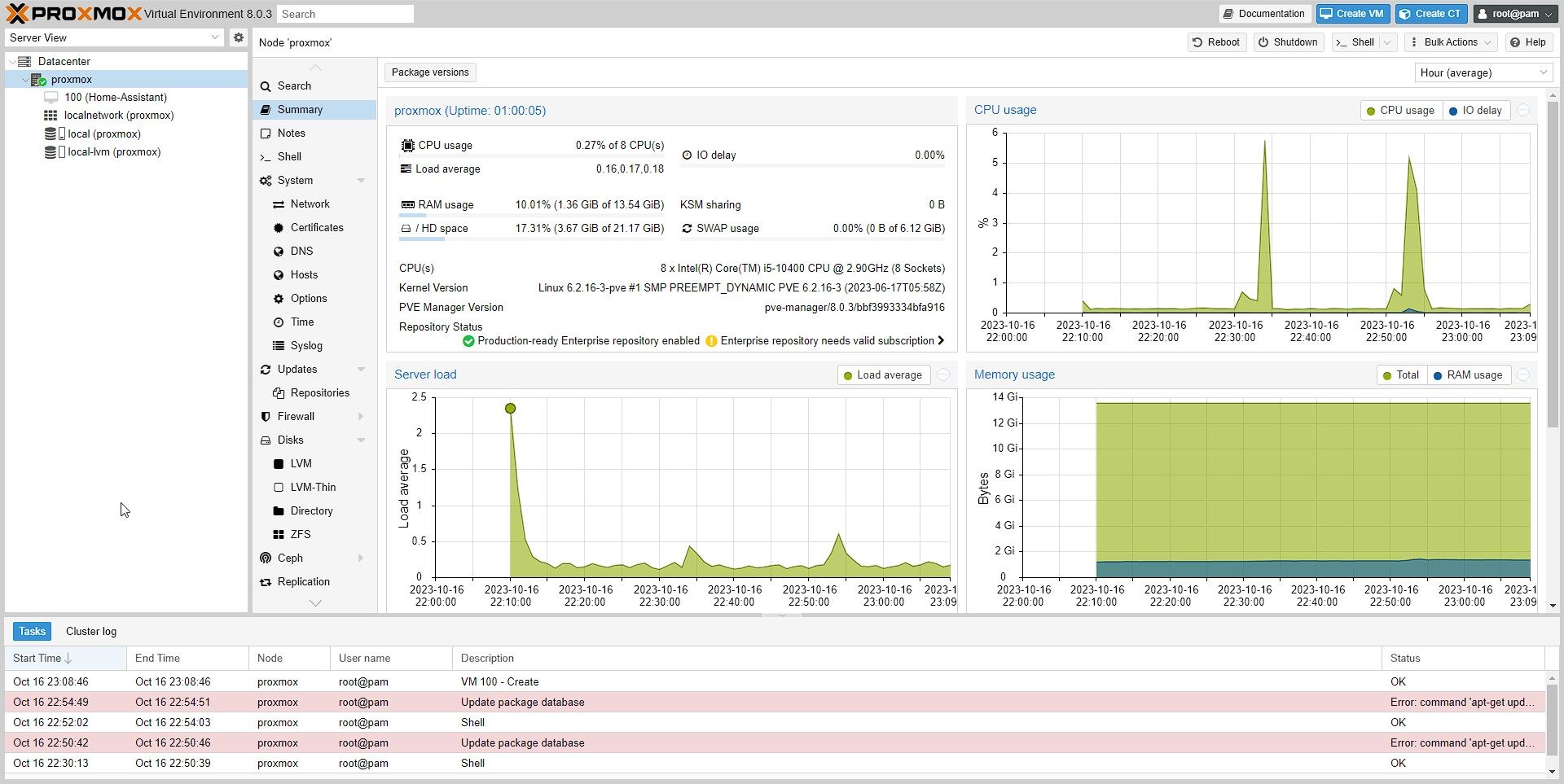
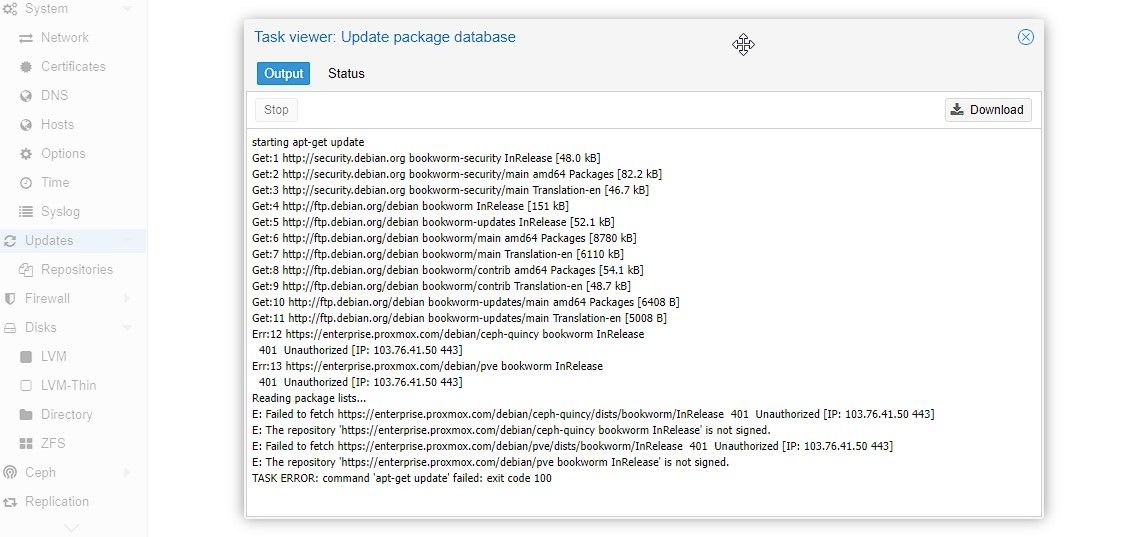
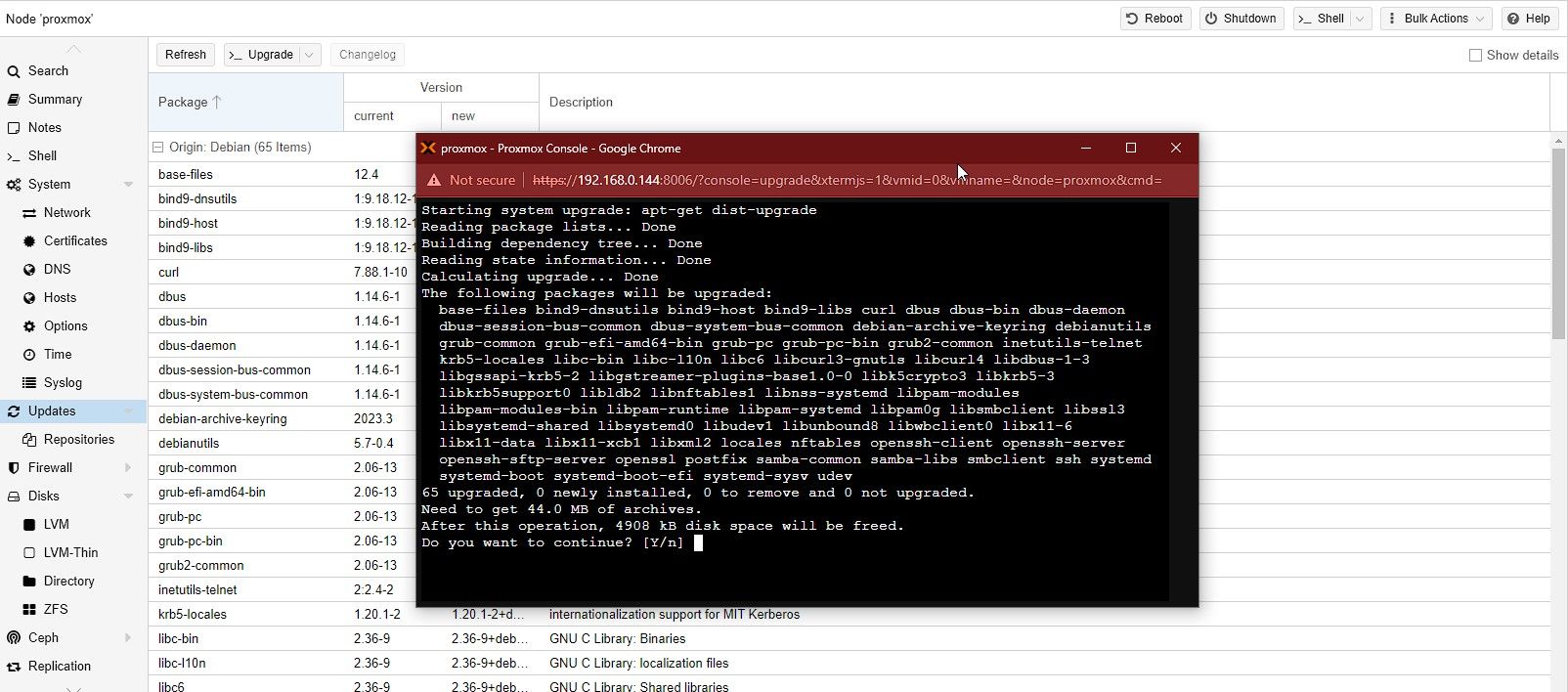
Βήμα 5: Δημιουργήστε VM και εγκαταστήστε λειτουργικά συστήματα στο Proxmox
Με το Proxmox, μπορείτε να δημιουργήσετε και να διαχειριστείτε εικονικές μηχανές από ένα πρόγραμμα περιήγησης ιστού χρησιμοποιώντας τη διεπαφή ιστού Proxmox. Μπορείτε να εγκαταστήσετε και να διαχειριστείτε ένα ευρύ φάσμα λειτουργικών συστημάτων σε αυτές τις εικονικές μηχανές, συμπεριλαμβανομένων των Linux, Windows και FreeBSD.
Για να δημιουργήσετε ένα VM και να εγκαταστήσετε λειτουργικό σύστημα χρησιμοποιώντας τη διεπαφή ιστού Proxmox, ακολουθήστε τα εξής βήματα:
cd /var/lib/vz/template/iso/
wget https:
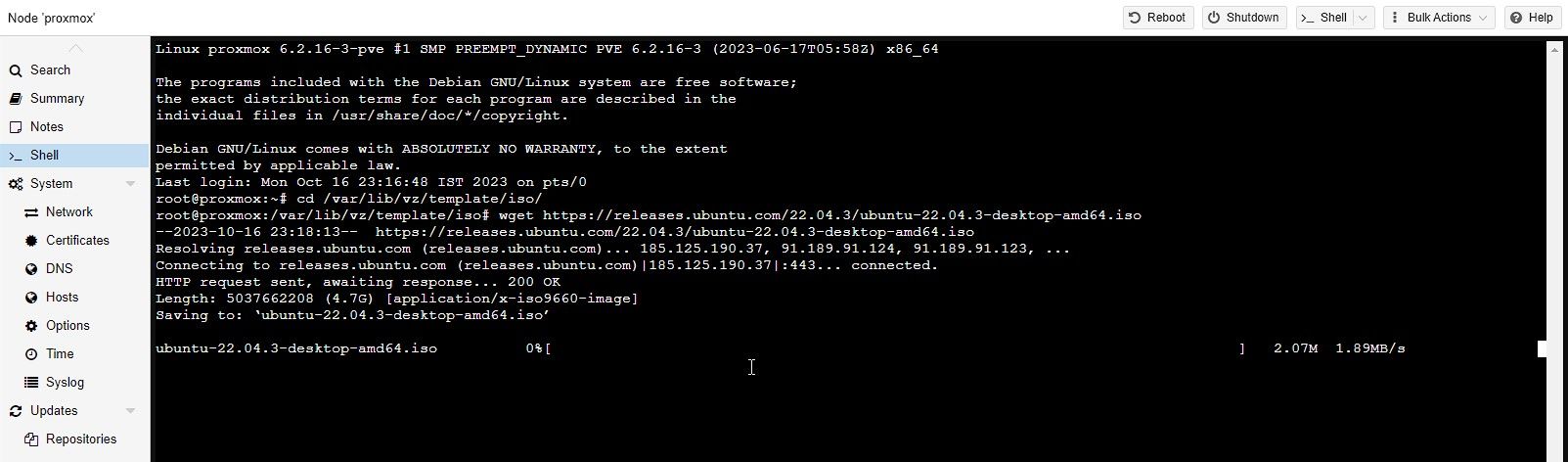
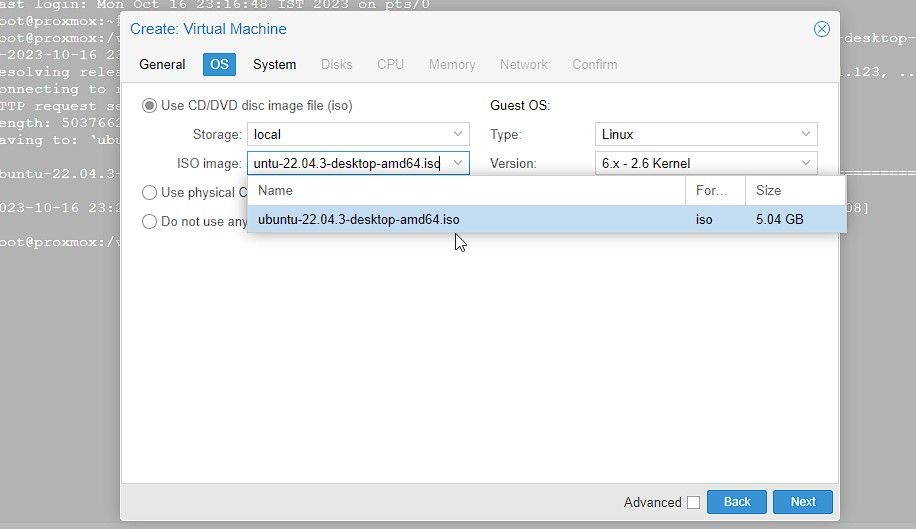
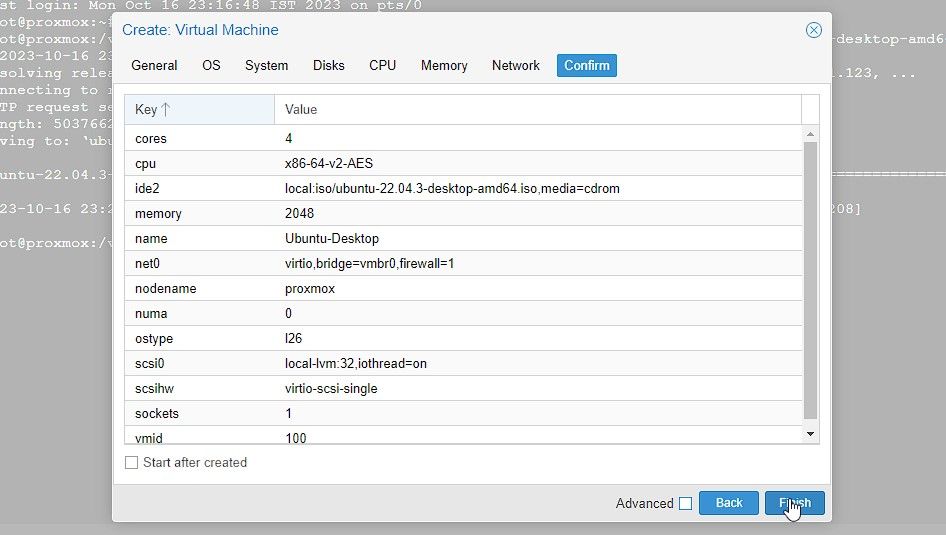
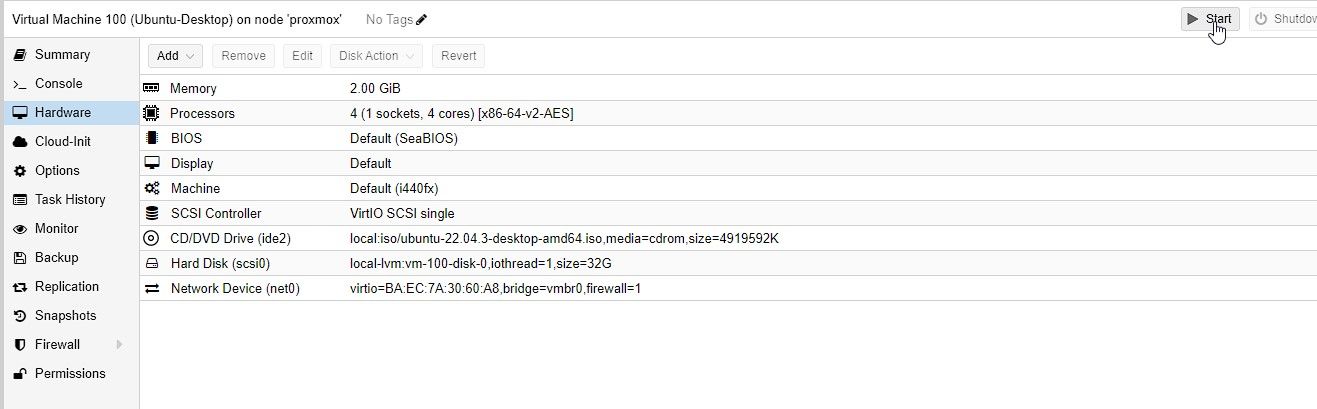
Αφού δημιουργήσετε μια εικονική μηχανή, μπορείτε να την ξεκινήσετε, να τη σταματήσετε ή να την μετεγκαταστήσετε σε άλλο κεντρικό υπολογιστή Proxmox.
Το Proxmox προσφέρει δυνατότητες ζωντανής μετεγκατάστασης που σας επιτρέπουν να μετακινείτε εικονικές μηχανές μεταξύ κεντρικών υπολογιστών χωρίς χρόνο διακοπής λειτουργίας. Αυτή η λειτουργία είναι χρήσιμη για λόγους εξισορρόπησης φορτίου ή συντήρησης υλικού.
Αξιοποιήστε τη δύναμη της εικονικοποίησης με το Proxmox
Η εγκατάσταση του Proxmox σε έναν μίνι υπολογιστή Intel NUC ή x86 είναι αρκετά απλή. Ωστόσο, ανοίγει έναν κόσμο δυνατοτήτων για εικονικοποίηση και διαχείριση διακομιστή.
Το Proxmox και το Intel NUC είναι ένας τέλειος συνδυασμός για να αξιοποιήσετε τη δύναμη της εικονικοποίησης λόγω της ελαφριάς φύσης και της απόδοσης ισχύος τους. Μπορείτε να χρησιμοποιήσετε το Proxmox για να εκτελέσετε αναπτύξεις διακομιστή μικρής και μεγάλης κλίμακας και να τις διαχειριστείτε αποτελεσματικά από οποιαδήποτε συσκευή, συμπεριλαμβανομένου ενός tablet ή ενός smartphone.

