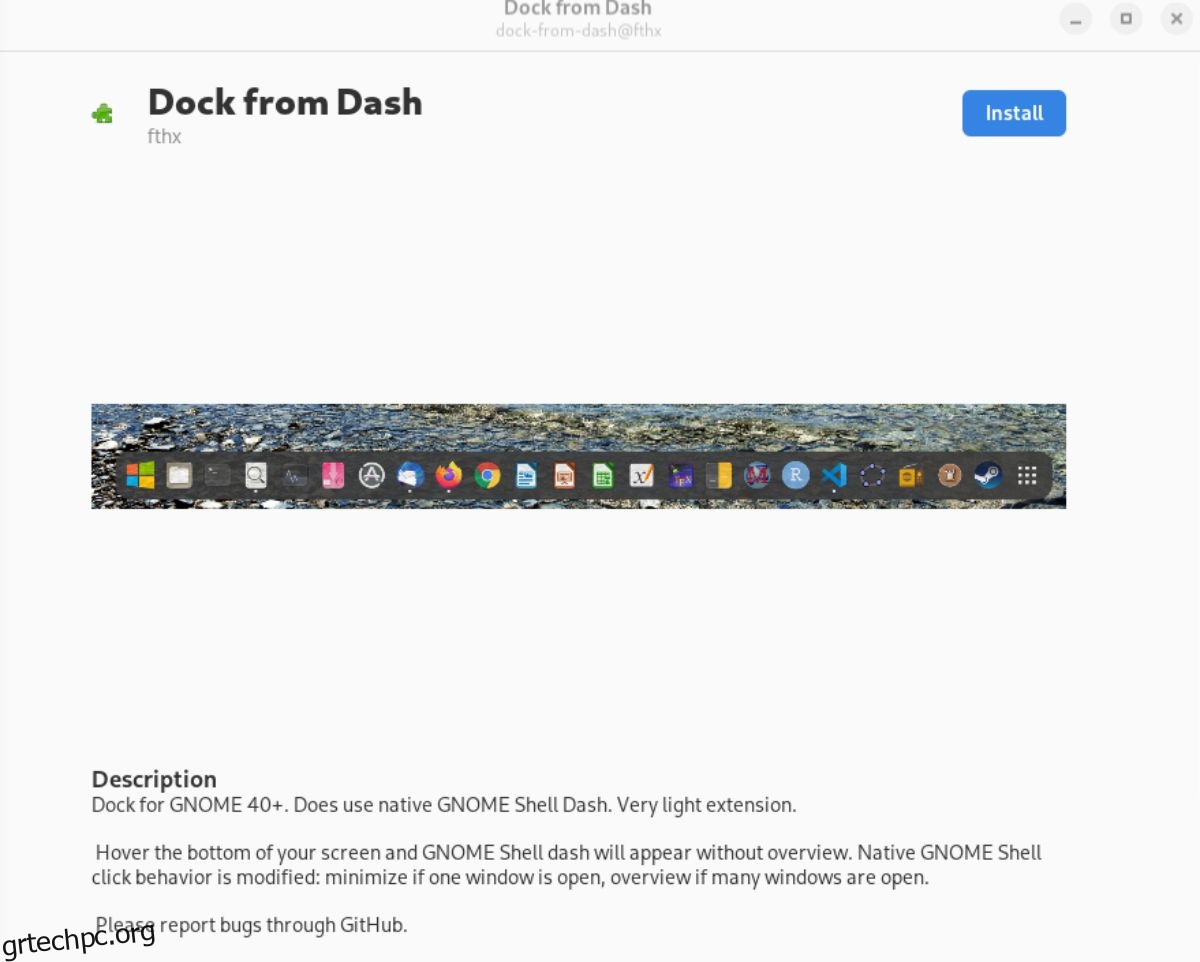Η εγκατάσταση επεκτάσεων Gnome Shell συνήθως περιλαμβάνει τη ρύθμιση ενός προγράμματος περιήγησης ιστού, την εγκατάσταση της επίσημης επέκτασης προγράμματος περιήγησης Gnome Shell και τη ρύθμιση του πακέτου “gnome-chrome-shell” που συνδέει το πρόγραμμα περιήγησης με την επιφάνεια εργασίας. Είναι κουραστικό, ειδικά για νέους χρήστες.
Εάν σας αρέσει η εγκατάσταση επεκτάσεων του Gnome Shell, αλλά θέλετε να είναι πιο προσιτές, εξετάστε το ενδεχόμενο να ελέγξετε το Extension Manager. Το Extension Manager είναι ένα πρόγραμμα που μπορούν να εγκαταστήσουν οι χρήστες στο Linux και το οποίο καθιστά δυνατή την γρήγορη εγκατάσταση οποιασδήποτε επέκτασης Gnome Shell χωρίς πρόγραμμα περιήγησης. Δείτε πώς μπορείτε να χρησιμοποιήσετε το Extension Manager στο σύστημά σας.
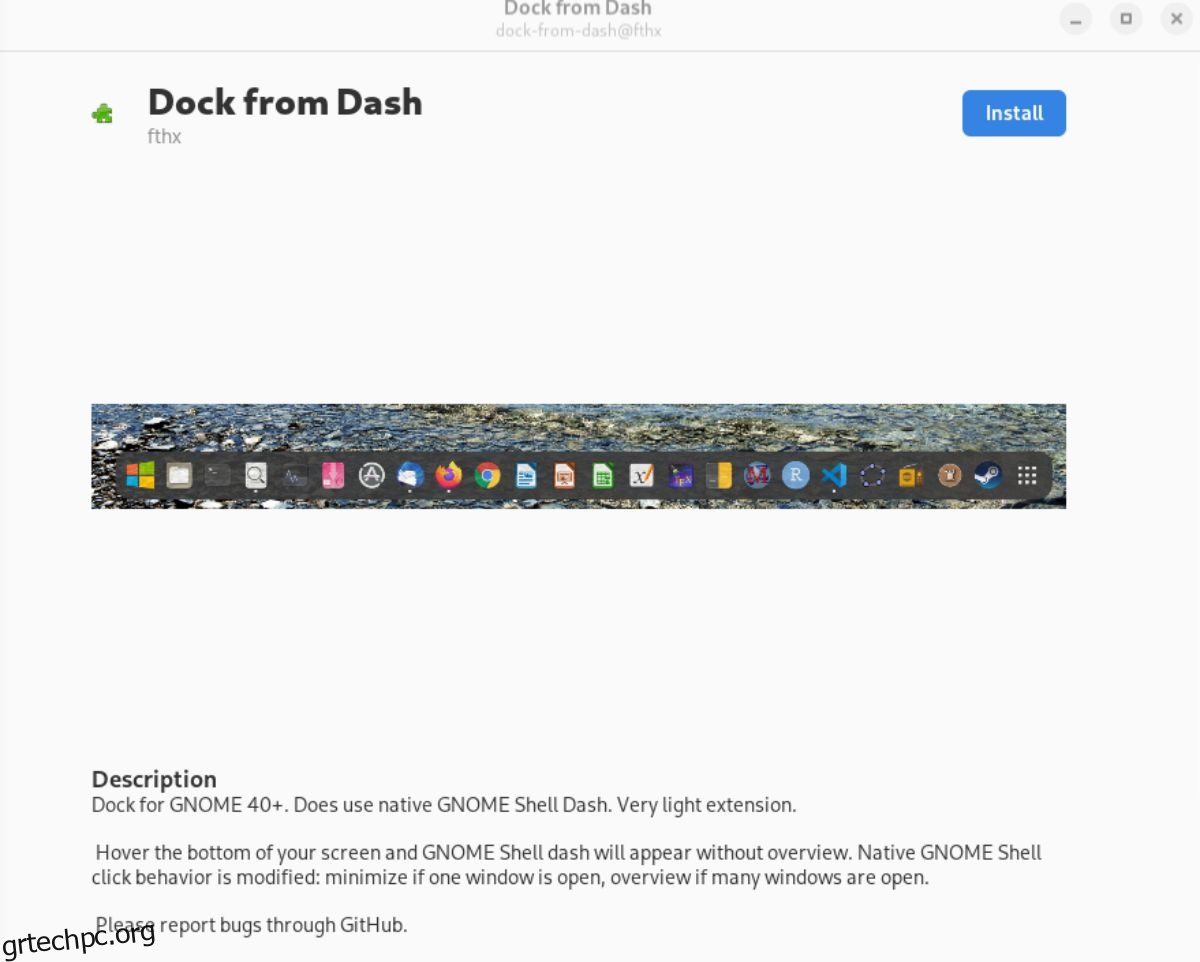
Πίνακας περιεχομένων
Εγκατάσταση του Extension Manager σε Linux
Το Extension Manager υποστηρίζεται σε Linux μέσω Flatpak. Οι χρήστες μπορούν επίσης να ρυθμίσουν την εφαρμογή μέσω του Arch Linux AUR. Ανοίξτε ένα παράθυρο τερματικού στην επιφάνεια εργασίας Linux για να ξεκινήσετε την εγκατάσταση.
Πώς ανοίγετε ένα παράθυρο τερματικού; Πατήστε Ctrl + Alt + T στο πληκτρολόγιο. Εναλλακτικά, αναζητήστε το “Terminal” στο μενού της εφαρμογής και ξεκινήστε με αυτόν τον τρόπο. Ακολουθήστε τις παρακάτω οδηγίες εγκατάστασης με το παράθυρο του τερματικού ανοιχτό και έτοιμο για χρήση.
Flatpak μέσω Flathub
Ο καλύτερος τρόπος για να κάνετε το Extension Manager να δουλεύει στο σύστημα Linux σας είναι να εγκαταστήσετε την εφαρμογή ως Flatpak από το Flathub. Για να ξεκινήσετε, πρέπει να εγκαταστήσετε το χρόνο εκτέλεσης Flatpak στο σύστημά σας.
Για να ρυθμίσετε το χρόνο εκτέλεσης Flatpak, εγκαταστήστε το πακέτο “flatpak” στον υπολογιστή σας χρησιμοποιώντας το τερματικό. Εάν αντιμετωπίζετε προβλήματα με τη ρύθμιση του χρόνου εκτέλεσης Flatpak στο σύστημά σας, ακολουθήστε τον οδηγό μας σχετικά με τον τρόπο λειτουργίας του.
Με τον χρόνο εκτέλεσης Flatpak να λειτουργεί στο σύστημά σας, μπορείτε να εγκαταστήσετε το κατάστημα εφαρμογών Flathub χρησιμοποιώντας την παρακάτω εντολή remote-add flatpak.
flatpak remote-add --if-not-exists flathub https://flathub.org/repo/flathub.flatpakrepo
Αφού προσθέσετε το κατάστημα εφαρμογών Flathub στο σύστημά σας, θα μπορείτε να εγκαταστήσετε το πρόγραμμα Extension Manager χρησιμοποιώντας την παρακάτω εντολή εγκατάστασης flatpak.
flatpak install flathub com.mattjakeman.ExtensionManager
Flatpak μέσω GitHub
Αν και συνιστούμε να εγκαταστήσετε το Extension Manager στο σύστημά σας μέσω του καταστήματος εφαρμογών Flathub, δεν είναι ο μόνος τρόπος για να το κάνετε να λειτουργήσει. Είναι επίσης δυνατή η λήψη του Extension Manager ως αυτόνομου Flatpak απευθείας από το GitHub.
Σημείωση: η εγκατάσταση του Extension Manager ως Flatpak από το GitHub θα πρέπει να γίνεται μόνο εάν δεν μπορείτε να εγκαταστήσετε την έκδοση Flathub της εφαρμογής.
Για να ξεκινήσετε την εγκατάσταση, χρησιμοποιήστε την εντολή wget και πραγματοποιήστε λήψη της πιο πρόσφατης έκδοσης του Extension Manager στον υπολογιστή σας.
wget https://github.com/mjakeman/extension-manager/releases/download/v0.2.1/extension-manager.flatpak
Αφού κάνετε λήψη του πακέτου Extension Manager Flatpak, μπορείτε να το εγκαταστήσετε στον υπολογιστή σας χρησιμοποιώντας την παρακάτω εντολή εγκατάστασης flatpak.
flatpak install extension-manager.flatpak
Η εγκατάσταση πρέπει να λειτουργεί. Ωστόσο, εάν το Flatpak αρνηθεί να το εγκαταστήσει, θα μπορούσε να είναι ότι το Flatpak δεν μπόρεσε να εγκαταστήσει τους σωστούς χρόνους εκτέλεσης.
Arch Linux
Το εργαλείο Extension Manager είναι διαθέσιμο στους χρήστες για εγκατάσταση μέσω του Αποθετηρίου χρηστών του Arch Linux. Για να ξεκινήσετε τη διαδικασία εγκατάστασης, χρησιμοποιήστε την εντολή pacman για να ρυθμίσετε τα πακέτα “git” και “base-devel”.
sudo pacman -S git base-devel
Μετά την εγκατάσταση των δύο πακέτων, εγκαταστήστε το βοηθητικό εργαλείο Trizen AUR. Αυτό το πρόγραμμα θα κάνει τη ρύθμιση του Extension Manager πολύ πιο προσιτή.
git clone https://aur.archlinux.org/trizen.git
cd trizen/
makepkg -sri
Τέλος, εγκαταστήστε το Extension Manager χρησιμοποιώντας την εντολή trizen -S.
trizen -S extension-manager
Πώς να εγκαταστήσετε τις επεκτάσεις Gnome Shell με τον εύκολο τρόπο με το Extension Manager
Για να εγκαταστήσετε επεκτάσεις Gnome Shell με το Extensions Manager, εκκινήστε την εφαρμογή. Στη συνέχεια, ακολουθήστε τις παρακάτω οδηγίες βήμα προς βήμα.
Βήμα 1: Μέσα στο Extension Manager, βρείτε το κουμπί “Browse” και επιλέξτε το για να αποκτήσετε πρόσβαση στην περιοχή αναζήτησης επεκτάσεων στην εφαρμογή. Στη συνέχεια, κάντε κλικ στο πλαίσιο αναζήτησης και πληκτρολογήστε μια λέξη-κλειδί.
Για παράδειγμα, εάν θέλετε να πραγματοποιήσετε αναζήτηση για το “Dock from Dash”, πληκτρολογήστε το στο πλαίσιο αναζήτησης.
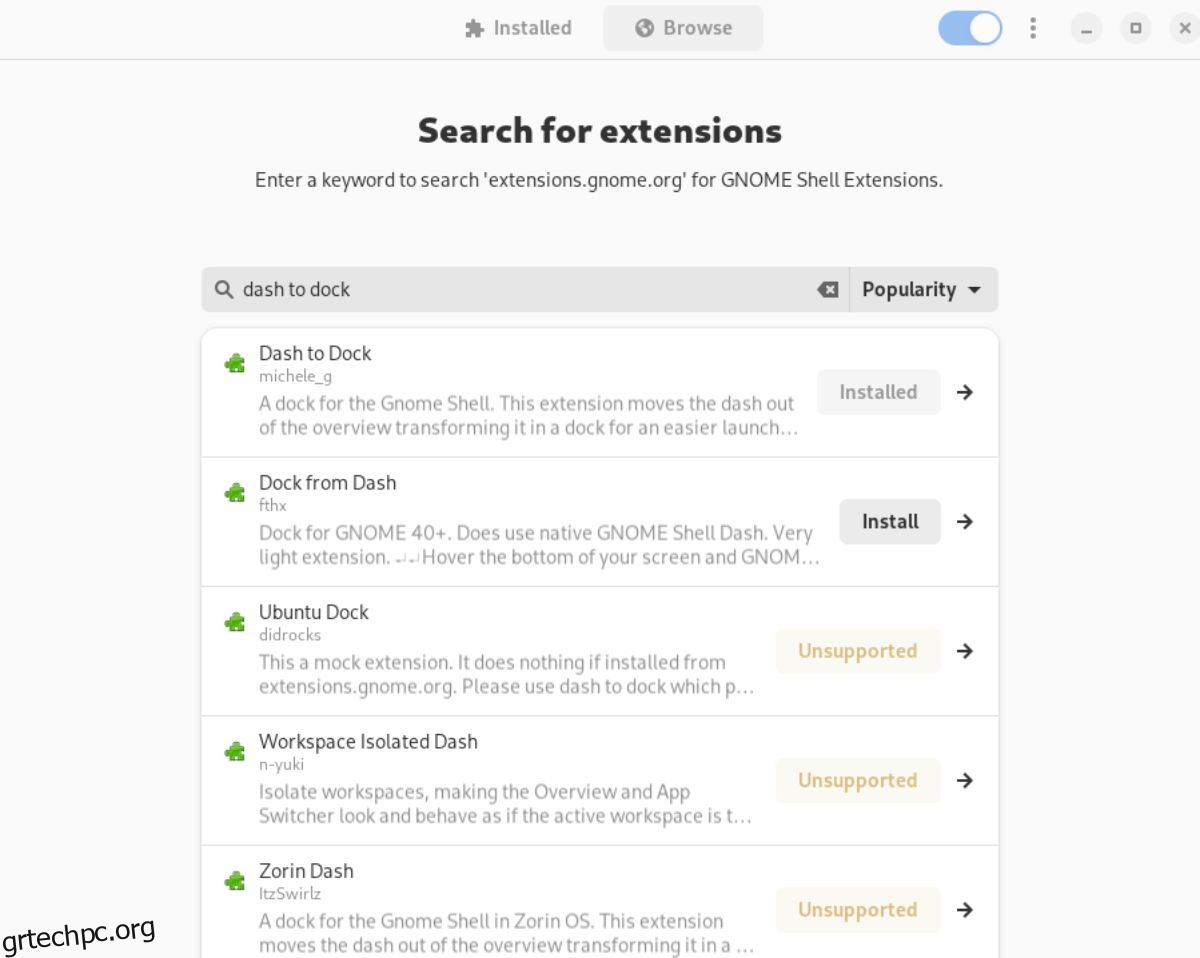
Βήμα 2: Αφού πληκτρολογήσετε μια λέξη-κλειδί στο πλαίσιο αναζήτησης, τα αποτελέσματα αναζήτησης εμφανίζονται αμέσως. Από εδώ, κάντε κλικ στην επέκταση στο αποτέλεσμα αναζήτησης για να μεταβείτε στη σελίδα εγκατάστασης της επέκτασης.
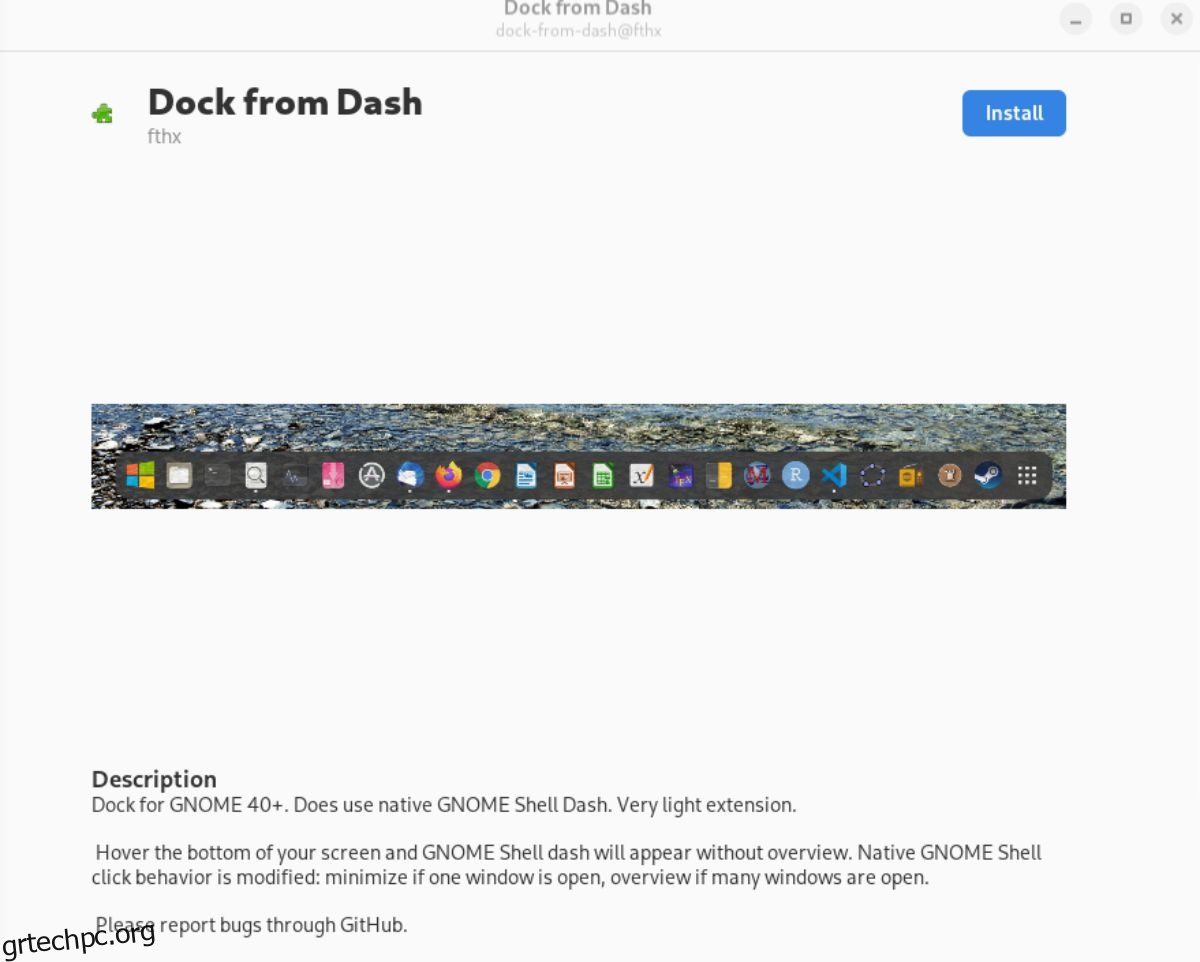
Βήμα 3: Αφού μεταβείτε στη σελίδα εγκατάστασης της επέκτασης, εντοπίστε το κουμπί “Εγκατάσταση” και επιλέξτε το με το ποντίκι. Όταν επιλέγετε το κουμπί “Εγκατάσταση”, θα γίνει λήψη της επέκτασης του Gnome Shell που θα κατεβάσει και θα την εγκαταστήσει στον υπολογιστή σας.
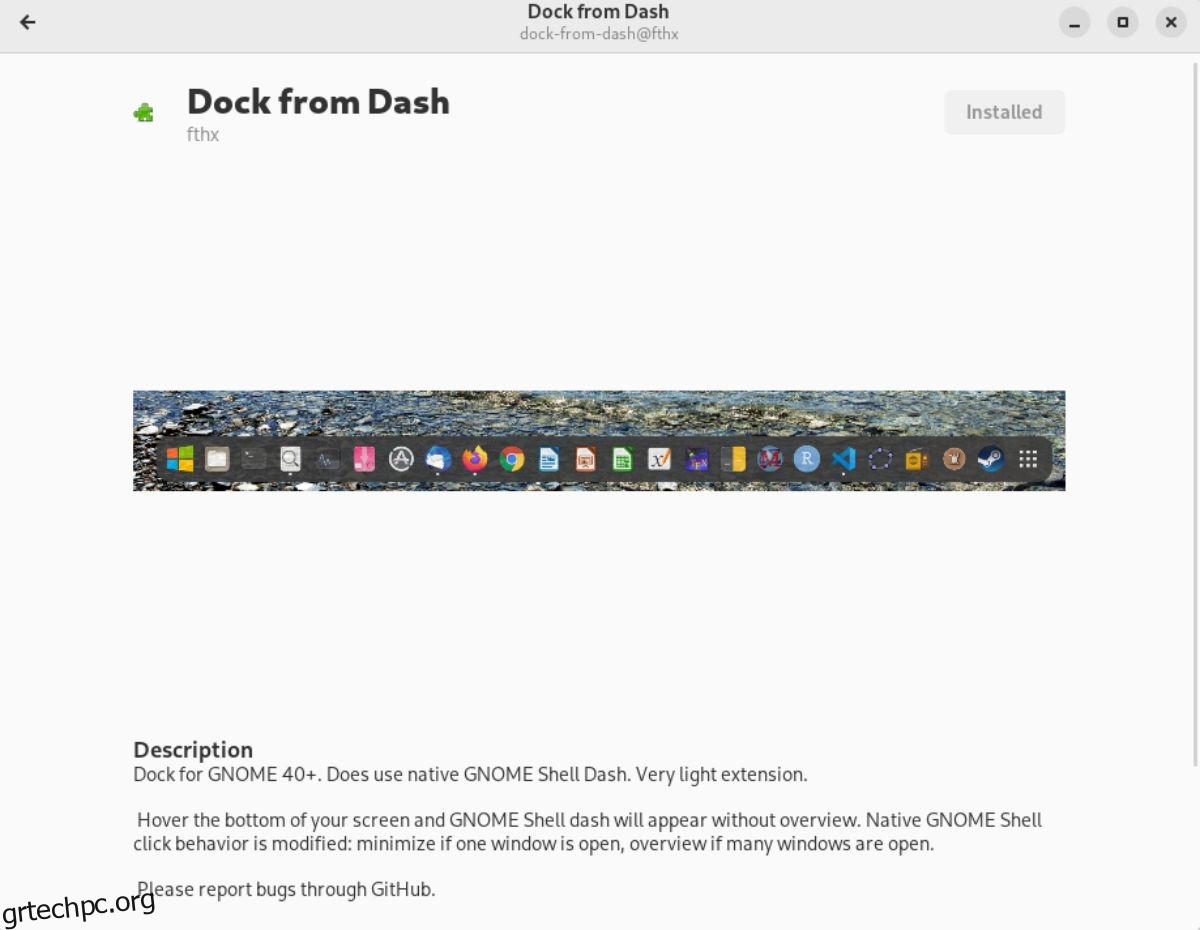
Απεγκατάσταση επεκτάσεων
Η κατάργηση των εγκατεστημένων επεκτάσεων μέσω της εφαρμογής Extension Manager είναι εύκολη. Για να το κάνετε αυτό, ξεκινήστε με τη φόρτωση της εφαρμογής Extension Manager. Μόλις φορτωθεί, βρείτε την ενότητα “Εγκαταστάθηκε” της εφαρμογής και κάντε κλικ σε αυτήν με το ποντίκι.
Μόλις μπείτε στην ενότητα “Εγκατασταθεί” του Extension Manager, αναζητήστε την επέκταση που θέλετε να καταργήσετε από την εγκατάσταση του Gnome Shell. Μόλις βρείτε την επέκταση, επιλέξτε την με το ποντίκι, ακολουθούμενη από το κόκκινο κουμπί “Κατάργηση”.
Επιλέγοντας το κόκκινο κουμπί “Κατάργηση” κάτω από την επέκταση θα διαγραφούν τα αρχεία από το σύστημά σας και θα απεγκατασταθούν πλήρως. Επαναλάβετε αυτή τη διαδικασία για να απαλλαγείτε από όλες τις επεκτάσεις του Gnome Shell που θέλετε να καταργήσετε.