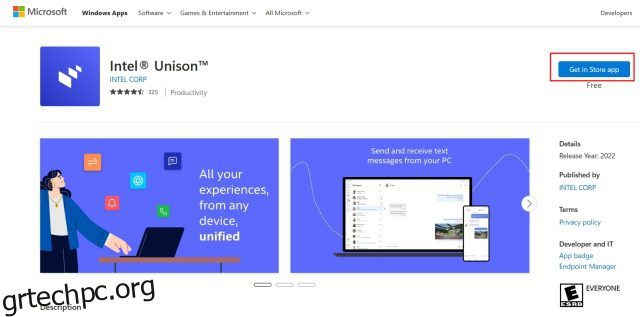Τον Σεπτέμβριο του περασμένου έτους, η Intel ανακοίνωσε ότι εργαζόταν σε μια εφαρμογή για να γεφυρώσει απρόσκοπτα το χάσμα μεταξύ των smartphone Android ή iOS και των υπολογιστών Windows. Με την ονομασία “Intel Unison”, η εφαρμογή έχει κυκλοφορήσει τώρα και έρχεται με πολλά ωραία χαρακτηριστικά. Μπορείτε να έχετε πρόσβαση στις εικόνες και τα βίντεό σας από το smartphone στον υπολογιστή σας, να μεταφέρετε γρήγορα αρχεία, να απαντάτε σε ειδοποιήσεις τηλεφώνου, να πραγματοποιείτε κλήσεις και πολλά άλλα. Επομένως, εάν ενδιαφέρεστε και θέλετε να δοκιμάσετε μια εναλλακτική λύση στην εφαρμογή Phone Link της Microsoft, προχωρήστε και μάθετε πώς να εγκαταστήσετε και να χρησιμοποιήσετε το Intel Unison σε οποιονδήποτε υπολογιστή με Windows 11. Ναι, λειτουργεί ακόμα και σε φορητούς υπολογιστές που δεν ανήκουν στην Intel. Σε αυτήν τη σημείωση, ας μάθουμε τις οδηγίες για τη λήψη και την εκτέλεση του Intel Unison σε οποιονδήποτε υπολογιστή και smartphone Android ή iOS.
Πίνακας περιεχομένων
Εγκαταστήστε το Intel Unison σε οποιονδήποτε υπολογιστή με Windows 11 (2023)
Σε αυτό το άρθρο, έχουμε συμπεριλάβει τις απαιτήσεις για την εκτέλεση του Intel Unison σε υπολογιστή με Windows 11 και έχουμε μοιραστεί λεπτομερείς οδηγίες για το πώς να το κάνετε να λειτουργεί με το smartphone Android ή iOS. Μπορείτε επίσης να βρείτε τις πρώτες μας εντυπώσεις για την Intel Unison στο κάτω μέρος. Απλώς αναπτύξτε αυτόν τον πίνακα και μετακινηθείτε σε οποιαδήποτε ενότητα θέλετε.
Προϋποθέσεις χρήσης Intel Unison με Android/ iOS και Windows
1. Για να χρησιμοποιήσετε το Intel Unison, πρέπει να εκτελείτε Windows 11 στον υπολογιστή ή τον φορητό υπολογιστή σας. Η εφαρμογή προς το παρόν δεν υποστηρίζει λειτουργικά συστήματα Windows 10 ή παλαιότερα.
2. Ο υπολογιστής σας πρέπει να ενημερωθεί στην έκδοση των Windows 11 22H2 (22621.0 ή μεταγενέστερη). Εάν εξακολουθείτε να χρησιμοποιείτε την παλαιότερη έκδοση 21H2, μπορείτε να μεταβείτε στον συνδεδεμένο οδηγό και να ενημερώσετε τον υπολογιστή σας στην πιο πρόσφατη σταθερή έκδοση 22H2.
3. Η Intel λέει ότι το Unison λειτουργεί προς το παρόν μόνο σε φορητούς υπολογιστές που τροφοδοτούνται από Evo που λειτουργούν με επεξεργαστές Intel 13th-Gen. Ωστόσο, εγκαταστήσαμε το Intel Unison σε φορητό υπολογιστή Intel 8th-Gen που δεν είναι Evo σε αυτόν τον οδηγό και λειτούργησε χωρίς προβλήματα. Είμαι βέβαιος ότι θα λειτουργήσει και σε φορητούς υπολογιστές Windows 11 που βασίζονται σε AMD και ARM.
4. Τέλος, πρέπει να έχετε ένα smartphone Android με Android 9 ή νεότερη έκδοση. Για χρήστες iOS, πρέπει να έχετε iPhone με iOS 15 ή νεότερη έκδοση.
Πώς να κατεβάσετε και να εγκαταστήσετε το Intel Unison σε οποιονδήποτε υπολογιστή με Windows 11
1. Για να κατεβάσετε το Intel Unison, κατευθυνθείτε στην εφαρμογή Σελίδα Microsoft Store και κάντε κλικ στο κουμπί «Λήψη εφαρμογής στο κατάστημα». Αυτό θα ανοίξει την καταχώριση της Intel Unison στο Microsoft Store στον υπολογιστή σας με Windows 11. Επί του παρόντος, εάν κάνετε απευθείας αναζήτηση για την εφαρμογή Intel Unison στο Microsoft Store, δεν εμφανίζονται αποτελέσματα.
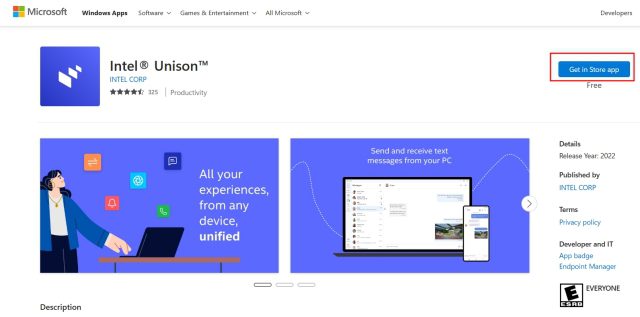
2. Στην εφαρμογή Microsoft Store, κάντε κλικ στο «Λήψη» για λήψη και εγκατάσταση του Intel Unison.
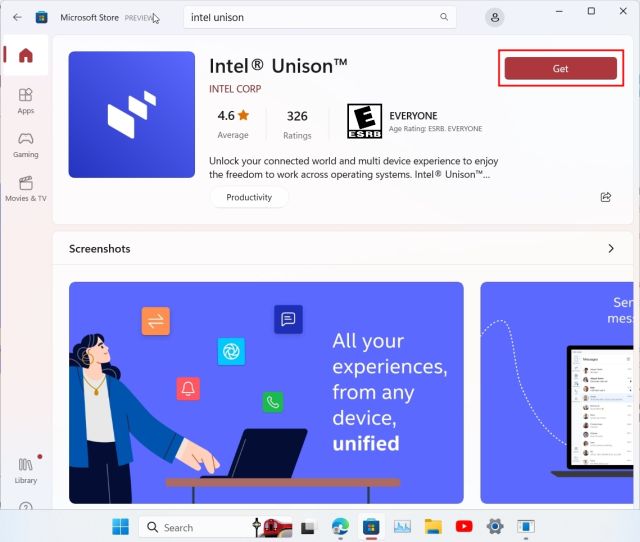
3. Αφού εγκατασταθεί το Intel Unison, ανοίξτε την εφαρμογή και περάστε από την οθόνη καλωσορίσματος. Μόλις φτάσετε στην οθόνη σύζευξης, ήρθε η ώρα να μεταβείτε στο smartphone σας.
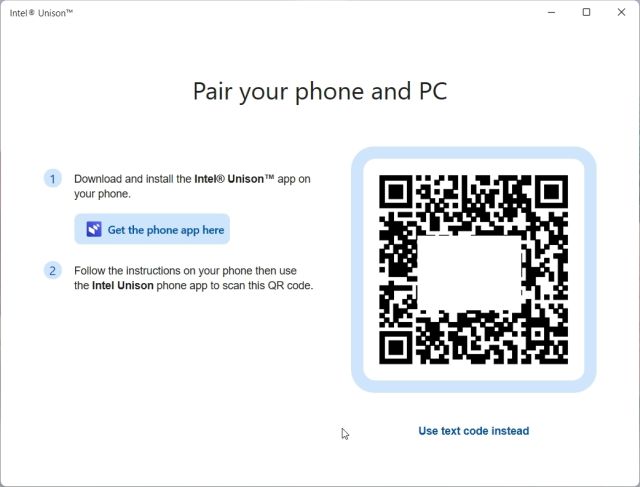
4. Στο τηλέφωνο iPhone ή Android, εγκαταστήστε την εφαρμογή Intel Unison (Android/ iOS). Θα χρειαστεί να επιτρέψετε μια δέσμη δικαιωμάτων για να μπορέσετε να αντιστοιχίσετε τον υπολογιστή σας με Windows και να χρησιμοποιήσετε την εφαρμογή. Αφού περάσετε από την οθόνη ενσωμάτωσης, πατήστε «Σάρωση κωδικού QR».
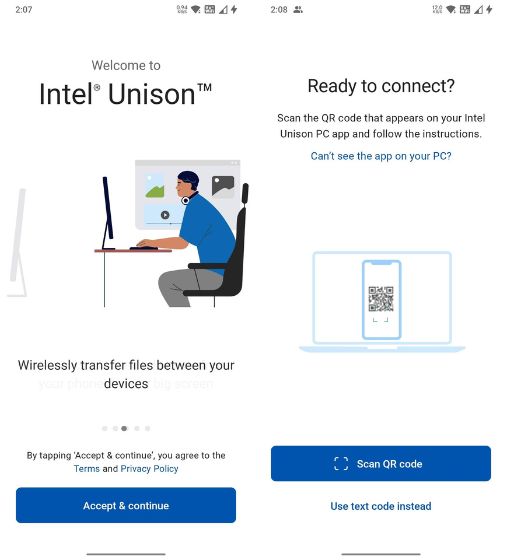
5. Τώρα, σαρώστε τον κωδικό QR που εμφανίζεται στον υπολογιστή σας και η Intel Unison θα ξεκινήσει αυτόματα τη διαδικασία σύζευξης. Επιβεβαιώστε τον κωδικό που εμφανίζεται και στις δύο συσκευές σας. Μόλις πετύχετε, πατήστε στο «Ξεκινήστε» στο smartphone σας.
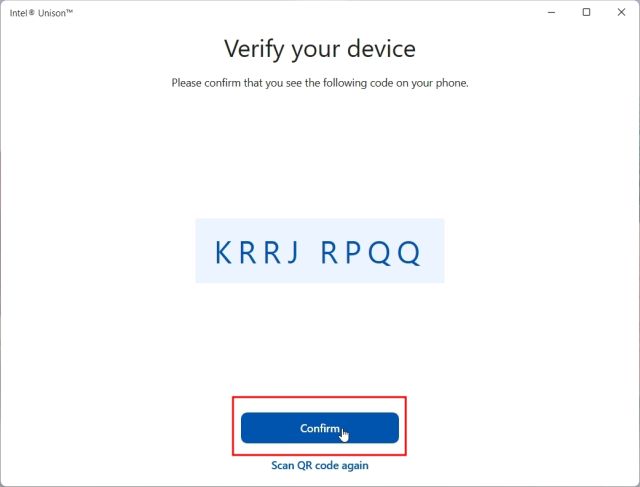
5. Τώρα, το smartphone σας θα συνδεθεί με την εφαρμογή Intel Unison στον υπολογιστή σας και θα έχετε πρόσβαση σχεδόν σε οτιδήποτε θέλετε. Μπορείτε να μεταφέρετε αρχεία μεταξύ του υπολογιστή και του smartphone σας. πρόσβαση σε εικόνες, βίντεο και άλμπουμ από το τηλέφωνό σας. εύρεση μηνυμάτων SMS, πραγματοποίηση και λήψη κλήσεων. απαντήστε σε ειδοποιήσεις και πολλά άλλα.
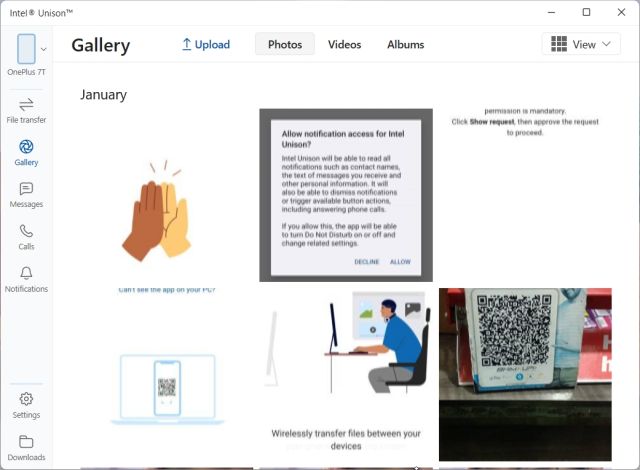
Intel Unison: Πρώτες εντυπώσεις και σκέψεις
Πρώτον, μου αρέσει το γεγονός ότι η Intel Unison είναι μια όμορφα σχεδιασμένη εφαρμογή που έχει κατά νου την αισθητική των Windows 11. Δεν είναι από εκείνες τις φουσκωμένες εφαρμογές κατασκευαστών που όντως έρχονται με σημαντικές λειτουργίες, αλλά έχουν τρομερό UI/UX. Η Intel έχει κάνει πολύ καλή δουλειά στο σχεδιαστικό μέτωπο, γι’ αυτό συγχαρητήρια.
Εκτός από αυτό, όσον αφορά τα χαρακτηριστικά, νομίζω ότι η Intel έχει καλύψει σχεδόν όλες τις βάσεις, εκτός από τη ροή εφαρμογών Android στον υπολογιστή. Στο μέλλον, η εταιρεία ενδέχεται να προσθέσει τη δυνατότητα ροής εφαρμογών απευθείας από το τηλέφωνο στον υπολογιστή σας — όπως κάνει η εφαρμογή Phone Link της Microsoft για τηλέφωνα Samsung.
Δοκίμασα όλες τις λειτουργίες που είναι διαθέσιμες αυτήν τη στιγμή σε αυτήν την εφαρμογή, συμπεριλαμβανομένης της πραγματοποίησης κλήσεων από τον υπολογιστή, και λειτούργησαν εξαιρετικά. Σε αντίθεση με την εφαρμογή Phone Link, η Intel Unison προσφέρει όλα τα άλμπουμ φωτογραφιών και βίντεο από το τηλέφωνό σας, διευκολύνοντας την εξαγωγή όλων όσων αναζητάτε.
Στη συνέχεια, αυτό που με εξέπληξε ήταν οι απίστευτες ταχύτητες μεταφοράς αρχείων που παρέχονται από την Intel Unison. Ήταν σε θέση να στείλει ένα αρχείο βίντεο 40 MB από τον υπολογιστή μου στο τηλέφωνό μου Android σε μόλις 3 δευτερόλεπτα χρησιμοποιώντας μια σύνδεση Peer-to-Peer (Wi-Fi), κάτι που είναι εκπληκτικό. Σημειώστε ότι όταν είστε συνδεδεμένοι μέσω Bluetooth για πραγματοποίηση κλήσεων, η ταχύτητα μεταφοράς μειώνεται. Επομένως, συνιστάται να απενεργοποιήσετε το Bluetooth εάν θέλετε να μεταφέρετε μεγάλα αρχεία γρήγορα.
Εκτός από αυτό, μπορείτε να έχετε πρόσβαση και να απαντάτε σε μηνύματα κειμένου και εμφανίζει ειδοποιήσεις από όλες τις εφαρμογές smartphone σας. Μπορείτε να απαντήσετε στις ειδοποιήσεις από το Κέντρο δράσης των Windows 11. Cool, σωστά; Συνολικά, θα έδινα ένα τεράστιο μπράβο στην εφαρμογή Intel Unison, μόνο και μόνο για την εξαιρετική ταχύτητα μεταφοράς αρχείων. Εκτός από αυτό, είναι γεμάτο με χαρακτηριστικά και λειτουργούν όπως προβλέπεται.
Συνδέστε το smartphone και τον υπολογιστή σας χρησιμοποιώντας την Intel Unison
Έτσι, μπορείτε να ρυθμίσετε το Intel Unison στον υπολογιστή σας με Windows 11 και στο smartphone Android ή iOS. Η διαδικασία εγκατάστασης είναι εύκολη, χρειάζεται απλώς να σαρώσετε τον κωδικό QR και να επιτρέψετε τα δικαιώματα, και είστε έτοιμοι. Τέλος πάντων, αν θέλετε να χρησιμοποιήσετε μια παρόμοια εφαρμογή, η εφαρμογή Dell Mobile Connect στα Windows 10/11 είναι επίσης πολύ καλή. Και αν θέλετε να αντικατοπτρίσετε το τηλέφωνό σας Android με μη αυτόματο τρόπο σε έναν υπολογιστή και να κάνετε ροή εφαρμογών, μπορείτε να ακολουθήσετε τον αναλυτικό μας οδηγό. Τέλος, εάν έχετε οποιεσδήποτε ερωτήσεις, ενημερώστε μας στην παρακάτω ενότητα σχολίων.