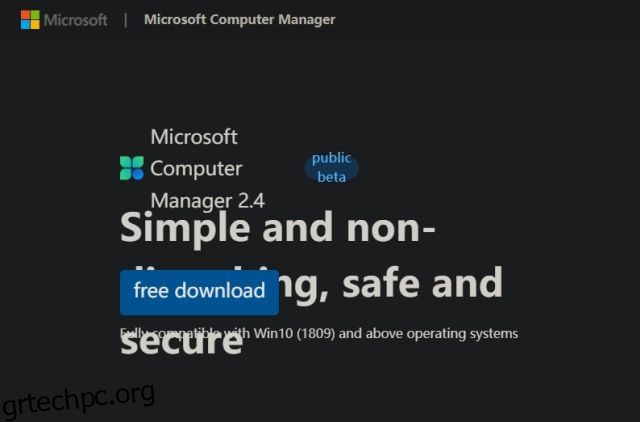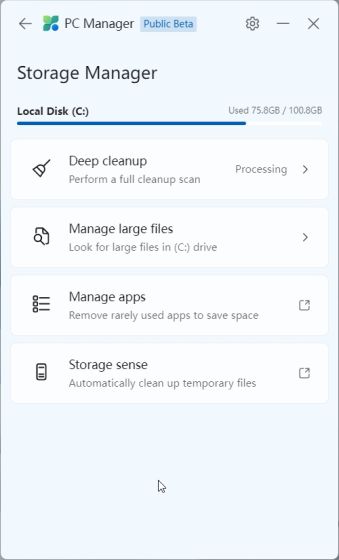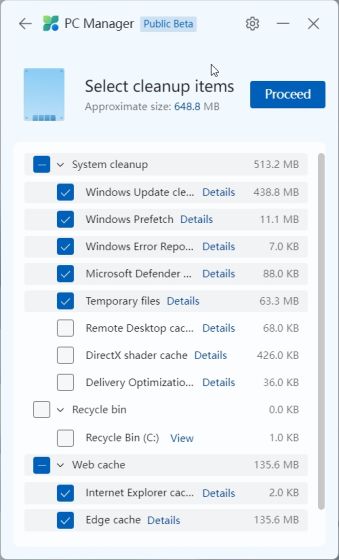Η Microsoft βελτιώνει συνεχώς την απόδοση των Windows 11 και κάνει μικρές βελτιώσεις και στα Windows 10. Αλλά δεν πιστεύουν πολλοί χρήστες ότι αυτό είναι αρκετό. Έτσι, η εταιρεία εργάζεται τώρα σε μια νέα εφαρμογή που ονομάζεται PC Manager για να βοηθήσει στην επιτάχυνση της απόδοσης των υπολογιστών Windows 11 και 10. Αρχικά κυκλοφόρησε για την κινεζική αγορά υπολογιστών, το εργαλείο στοχεύει στη γρήγορη βελτίωση της απόδοσης και στην απενεργοποίηση προγραμμάτων που επηρεάζουν την υγεία και τη χρήση του υπολογιστή σας. Έτσι, αν θέλετε να μάθετε πώς να εγκαταστήσετε και να χρησιμοποιήσετε το Microsoft PC Manager, έχετε έρθει στο σωστό μέρος. Σε αυτόν τον οδηγό, θα σας καθοδηγήσουμε στα βήματα για τη λήψη του Microsoft PC Manager, μαζί με την αρχική μου εντύπωση για την εφαρμογή. Σε αυτό το σημείωμα λοιπόν, ας πηδήξουμε αμέσως.
Πίνακας περιεχομένων
Εγκατάσταση και χρήση του Microsoft PC Manager σε Windows 11 και 10 (2022)
Σε αυτό το σεμινάριο, έχω προσθέσει λεπτομερείς οδηγίες για τη χρήση του Microsoft PC Manager στα Windows 11. Εκτός αυτού, έχω μοιραστεί επίσης τις πρώτες μου εντυπώσεις μετά τη σύντομη χρήση του Microsoft PC Manager αυτή την εβδομάδα. Εάν έχετε ήδη εγκαταστήσει την εφαρμογή, αναπτύξτε τον παρακάτω πίνακα για να διαβάσετε σχετικά με τις βασικές λειτουργίες.
Εγκαταστήστε το Microsoft PC Manager στον υπολογιστή σας με Windows
Πριν ξεκινήσουμε, βεβαιωθείτε ότι ο υπολογιστής σας εκτελεί Windows 11 ή Windows 10 (1809 ή νεότερη έκδοση). Μπορείτε να ανοίξετε τις Ρυθμίσεις των Windows -> Σύστημα -> Πληροφορίες για να ελέγξετε την έκδοση των Windows του υπολογιστή σας. Με αυτό να μην υπάρχει, ας προχωρήσουμε στα βήματα.
1. Για να κάνετε λήψη του Microsoft PC Manager, μεταβείτε στο pcmanager.microsoft.com και κάντε κλικ στο «Δωρεάν λήψη». Σημειώστε ότι ο εν λόγω ιστότοπος είναι στα Mandarin, αλλά η εφαρμογή υποστηρίζει Αγγλικά και μεταβαίνει στην προεπιλεγμένη γλώσσα του συστήματός σας κατά την εγκατάσταση.
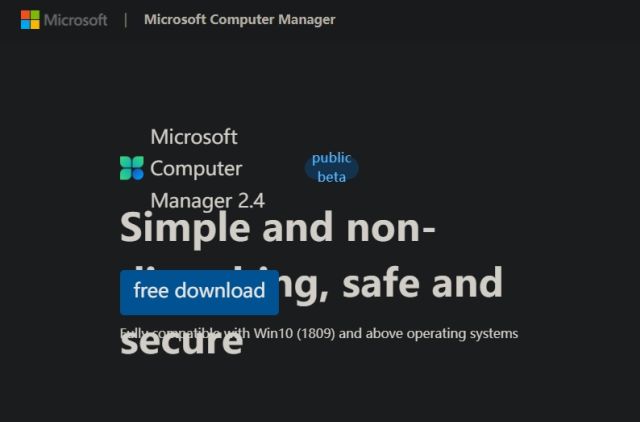
2. Τώρα, κάντε διπλό κλικ στο αρχείο εγκατάστασης (MSPCManagerSetup.exe) και ακολουθήστε τις οδηγίες που εμφανίζονται στην οθόνη για να εγκαταστήσετε το Microsoft PC Manager. Είναι ένα ελαφρύ βοηθητικό πρόγραμμα (5,7 MB), επομένως η εγκατάσταση δεν θα χρειαστεί πολύ χρόνο.
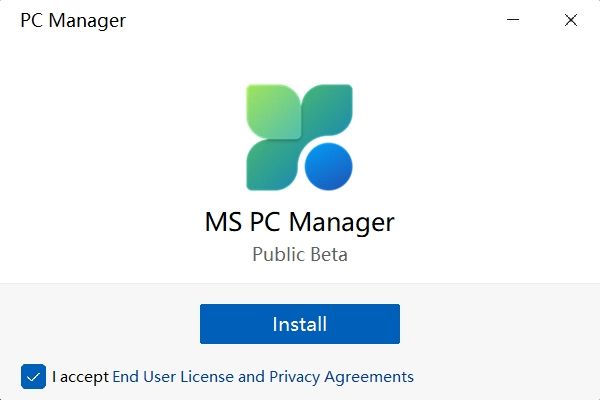
Επισκόπηση δυνατοτήτων: Πώς να χρησιμοποιήσετε το Microsoft PC Manager
Ενισχύστε την απόδοση του υπολογιστή
Μόλις εγκατασταθεί το PC Manager, ανοίξτε το από το μενού Έναρξη ή χρησιμοποιήστε τη συντόμευση του Desktop. Η εφαρμογή βρίσκεται στο δίσκο συστήματος στην κάτω δεξιά γωνία. Μπορείτε να έχετε πρόσβαση ανά πάσα στιγμή.
Τώρα, για να βελτιώσετε την απόδοση του υπολογιστή σας, πρέπει απλώς να κάνετε κλικ στο κουμπί «Ενίσχυση». Θα αφαιρέσει τα προσωρινά αρχεία και θα ελευθερώσει τη μνήμη αμέσως. Στη δοκιμή μου, μείωσε το 65% της χρήσης μνήμης στο 50% και τα ανεπιθύμητα αρχεία αφαιρέθηκαν εντελώς από το σύστημα. Βασικά, κάντε κλικ στο “Boost” κάθε φορά που νιώθετε ότι ο υπολογιστής σας με Windows καθυστερεί και θα πρέπει να επιταχύνει τα πράγματα.

Ελεγχος υγείας
Εκτός από την ενίσχυση της απόδοσης, λαμβάνετε επίσης μια λειτουργία “Health check” για να βρείτε πιθανά προβλήματα στον υπολογιστή σας Windows 11/10. Αναζητά όλα τα είδη ανεπιθύμητων αρχείων (όχι μόνο προσωρινά αρχεία), συμπεριλαμβανομένης της προσωρινής μνήμης των Windows, των αρχείων καταγραφής συστήματος και των πρόσφατων λιστών αρχείων. Επιπλέον, συνιστά να ορίσετε το Microsoft Edge ως το προεπιλεγμένο πρόγραμμα περιήγησής σας σε περίπτωση που χρησιμοποιείτε ένα πρόγραμμα περιήγησης που απαιτεί περισσότερους πόρους όπως το Chrome. Μοιάζει σαν άλλη μια από τις παρεμβατικές τακτικές της Microsoft για την προώθηση του προγράμματος περιήγησής της. Τέλος, το εργαλείο Health Check στο Microsoft PC Manager προτείνει επίσης προγράμματα που μπορούν να απενεργοποιηθούν κατά την εκκίνηση για τη βελτίωση του χρόνου εκκίνησης.
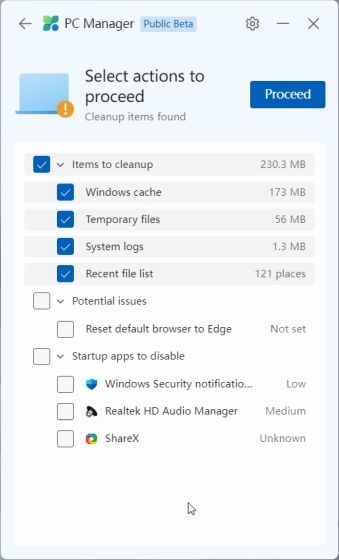
Διαχείριση αποθηκευτικού χώρου
Στην ενότητα “Διαχείριση αποθήκευσης”, μπορείτε να εκτελέσετε βαθύ καθαρισμό του υπολογιστή σας. Αυτό είναι βασικά εκκαθάριση δίσκου στα Windows 11/10, αλλά έχει γίνει εύκολα προσβάσιμο μέσω αυτής της εφαρμογής. Αυτό το εργαλείο αναζητά κάθε μεμονωμένο αρχείο μιας χρήσης και σας επιτρέπει να τα αφαιρέσετε όλα αμέσως. Από αρχεία αναβάθμισης προηγούμενων εγκαταστάσεων των Windows σε μη κρίσιμα αρχεία του Microsoft Defender, μπορείτε να τα αφαιρέσετε και να ελευθερώσετε χώρο στον υπολογιστή σας με Windows 11 ή 10.
Εκτός από αυτό, μπορείτε να βρείτε μεγάλα αρχεία που καταλαμβάνουν χώρο στον υπολογιστή σας και να αποφασίσετε να τα αφαιρέσετε. Τέλος, μπορείτε επίσης να βρείτε εφαρμογές που χρησιμοποιούνται σπάνια και να τις απεγκαταστήσετε αμέσως.
Τερματισμός εφαρμογών συλλογής πόρων
Στην ενότητα “Διαχείριση διαδικασιών”, το PC Manager εμφανίζει εφαρμογές που καταναλώνουν συχνά τη μνήμη RAM ενώ εκτελούνται πολλές διεργασίες στο παρασκήνιο. Κατά μέσο όρο, περίπου 150 διεργασίες εκτελούνται στα Windows 11 χωρίς ενεργές εφαρμογές. Εάν έχετε μεγάλο αριθμό διεργασιών που εκτελούνται στον υπολογιστή σας, πρέπει να το χρησιμοποιήσετε και αυτό και να τερματίσετε τις διεργασίες που πιέζουν άσκοπα τη μνήμη RAM. Απλώς κάντε κλικ στο “Τέλος” δίπλα στο όνομα μιας εφαρμογής για να σταματήσετε τη διαδικασία αμέσως.
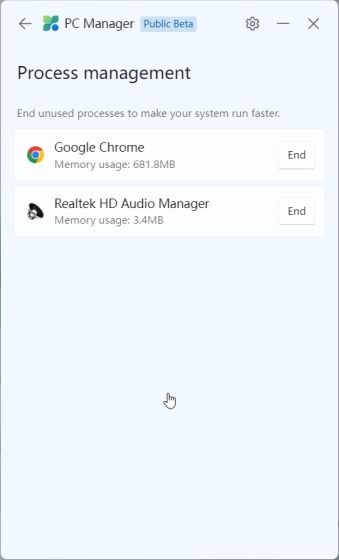
Απενεργοποιήστε τις εφαρμογές εκκίνησης
Και στην ενότητα “Εφαρμογές εκκίνησης”, μπορείτε γρήγορα να ενεργοποιήσετε ή να απενεργοποιήσετε τις εφαρμογές να εκτελούνται μετά από κάθε εκκίνηση του συστήματος. Όλοι γνωρίζουμε ότι οι εφαρμογές εκκίνησης είναι ένας από τους πιο συνηθισμένους λόγους πίσω από την αναμέτρηση του υπολογιστή. Κάθε φορά που συνδέεστε στο σύστημά σας Windows 11/10, αυτές οι εφαρμογές ξεκινούν αυτόματα, γεγονός που καθιστά τα πάντα αργά. Πρέπει να περιμένετε τουλάχιστον 2-3 λεπτά για να μπορέσετε να ξεκινήσετε. Το καλύτερο λοιπόν είναι να απενεργοποιήσετε τις περιττές εφαρμογές εκκίνησης κατά την εκκίνηση.
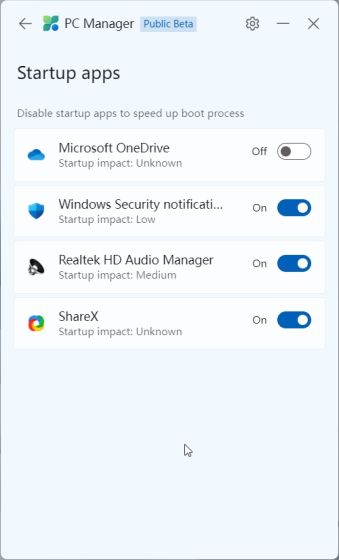
Ασφάλεια και ενημερώσεις
Υπάρχει επίσης μια καρτέλα “Ασφάλεια” στο Microsoft PC Manager. Εδώ, μπορείτε να σαρώσετε γρήγορα τον υπολογιστή σας για απειλές και κακόβουλο λογισμικό. Φαίνεται ότι Το MSRT (Microsoft Safety Scanner) έχει ενσωματωθεί στο PC Manager για εύκολη πρόσβαση. Στην ενότητα “Windows Update”, μπορείτε να βρείτε τις πιο πρόσφατες ενημερώσεις δυνατοτήτων και ποιότητας μαζί με ενημερώσεις προγραμμάτων οδήγησης. Μπορείτε επίσης να επιλέξετε ποια ενημέρωση θέλετε να εγκαταστήσετε στον υπολογιστή σας.
Με την “Προστασία προγράμματος περιήγησης”, μπορείτε να ενεργοποιήσετε μια νέα ρύθμιση που θα εμποδίσει τις κακόβουλες εφαρμογές να αλλάξουν το προεπιλεγμένο πρόγραμμα περιήγησης στον υπολογιστή σας Windows 11/10. Νομίζω ότι είναι ένα καλό χαρακτηριστικό ασφαλείας, αλλά περιοριζόταν μόνο στο Edge και το Chrome στις δοκιμές μου. Δεν μπορούσα να ορίσω το πρόγραμμα περιήγησης Opera ως το προεπιλεγμένο πρόγραμμα περιήγησής μου και ήταν ενοχλητικό να αλλάζει ο Διαχειριστής υπολογιστή το προεπιλεγμένο πρόγραμμα περιήγησής μου σε κάθε επανεκκίνηση.
Τέλος, έχετε τη “Διαχείριση αναδυόμενων παραθύρων”, η οποία αποκλείει τα αναδυόμενα μηνύματα εντός των εφαρμογών. Φαίνεται ότι η δυνατότητα έχει αναπτυχθεί για να σταματήσει το adware να τρέχει αμόκ στον υπολογιστή σας.
Microsoft PC Manager: Οι πρώτες μου εντυπώσεις
Δεδομένου ότι το Microsoft PC Manager κυκλοφορεί ως Public Beta σε επιλεγμένους δείκτες, δεν μπορώ να κάνω καμία οριστική κρίση, καθώς το εργαλείο ενδέχεται να υποστεί αλλαγές πριν από τη σταθερή κυκλοφορία του. Η εταιρεία προσθέτει ήδη νέες δυνατότητες και κυκλοφορεί ενημερωμένες εκδόσεις αυτού του εργαλείου με ιλιγγιώδεις ρυθμούς. Ωστόσο, ακόμα και στην τρέχουσα μορφή της, μου αρέσει πολύ η ιδέα πίσω από την εφαρμογή. Σίγουρα, η εφαρμογή στοχεύει κυρίως σε Κινέζους χρήστες αυτή τη στιγμή, αλλά δεν βλέπω τον λόγο να μην κυκλοφορήσει σε χρήστες σε άλλες περιοχές.

Πρώτα απ ‘όλα, τα Windows 11/10 έχουν πολλές επιλογές εναλλαγής και ρυθμίσεων gazillion. Και οι γενικοί χρήστες δεν ξέρουν πού να βρουν τις περισσότερες από αυτές τις λειτουργίες, τι να τις κάνουν και ποια ρύθμιση να ενεργοποιήσουν ή να απενεργοποιήσουν. Το PC Manager της Microsoft το διορθώνει.
Το Microsoft PC Manager απλοποιεί και φιλοξενεί όλες τις βασικές ρυθμίσεις σε μία εφαρμογή, οι οποίες μπορούν να χρησιμοποιηθούν από γενικούς χρήστες για να βελτιώσουν γρήγορα την απόδοση καταπνίγοντας τις προσβλητικές εφαρμογές. Από την απελευθέρωση χώρου στο δίσκο μέχρι την απενεργοποίηση περιττών εφαρμογών εκκίνησης, τον τερματισμό προγραμμάτων με υψηλή χρήση RAM, την ενεργοποίηση της προστασίας του προγράμματος περιήγησης κ.λπ., φαίνεται ότι το PC Manager είναι μια πιθανή εφαρμογή συντήρησης για τους περισσότερους χρήστες εκεί έξω.
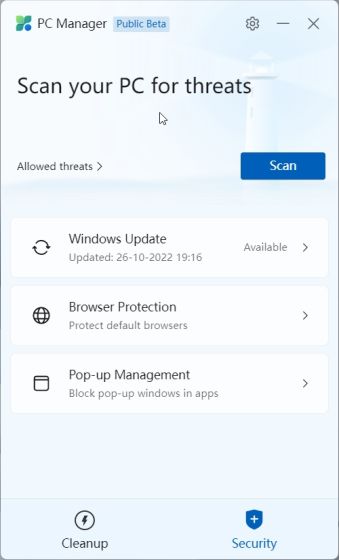
Δεν θα το συγκρίνω με το CCleaner, καθώς το PC Manager είναι καλύτερο. Η εφαρμογή δεν έχει ανεπιθύμητο λογισμικό, εκτός από τη σύσταση για μετάβαση στο Edge. Εκτός από αυτό, το πολύ, καταναλώνει 180 – 200 MB RAM και εκτελεί επτά διεργασίες στο παρασκήνιο με ελάχιστη χρήση CPU. Συνοψίζοντας, λοιπόν, το Microsoft PC Manager είναι ένα ολοκληρωμένο εργαλείο για τη συντήρηση του υπολογιστή στα Windows 10/11 και για τους λιγότερο έμπειρους χρήστες της τεχνολογίας, μπορεί να αποδειχθεί εξαιρετικά χρήσιμο.
Ενισχύστε την απόδοση στα Windows 11/10 με το Microsoft PC Manager
Αυτά λοιπόν είναι τα πάντα για το νέο εργαλείο PC Manager από τη Microsoft. Στην αρχή, μπορεί να φαίνεται ως ένα άλλο bloatware για συντήρηση υπολογιστή, αλλά φέρνει τις απαραίτητες λειτουργίες για την ενίσχυση της απόδοσης χωρίς να βουτήξετε βαθιά στις ρυθμίσεις των Windows. Τέλος πάντων, όλα αυτά είναι από εμάς. Αν ψάχνετε για τις καλύτερες ρυθμίσεις των Windows 11 για αλλαγή, μεταβείτε στο συνδεδεμένο άρθρο μας. Και για να μάθετε για την πιο πρόσφατη λειτουργία Έλεγχου Έξυπνων Εφαρμογών στα Windows 11, ακολουθήστε τη λεπτομερή επεξήγηση μας. Τέλος, εάν έχετε οποιεσδήποτε ερωτήσεις, ενημερώστε μας στην παρακάτω ενότητα σχολίων.