Σε σύγκριση με τις μονάδες σκληρού δίσκου, οι μονάδες στερεάς κατάστασης (ή SSD) έχουν γίνει πλέον πιο δημοφιλείς στους λάτρεις των υπολογιστών για δύο απλούς λόγους — ανώτερη ταχύτητα και αξιοπιστία. Εάν εξακολουθείτε να χρησιμοποιείτε σκληρό δίσκο και ψάχνετε για αναβάθμιση ή φτιάχνετε έναν νέο επιτραπέζιο υπολογιστή, η επιλογή ενός SSD θα δώσει στον υπολογιστή σας σημαντική ώθηση στην απόδοση. Θα παρατηρήσετε μια σημαντική διαφορά στους χρόνους φόρτωσης της εφαρμογής, στην αντιγραφή αρχείων και πολλά άλλα. Επομένως, ας μην χάνουμε χρόνο και ας προχωρήσουμε βήμα-βήμα στη διαδικασία εγκατάστασης ενός SSD στον επιτραπέζιο υπολογιστή σας. Η εγκατάσταση ενός SSD δεν είναι τόσο δύσκολη, αλλά τα νεύρα μπορεί να είναι υπερβολικά για τους νέους κατασκευαστές υπολογιστών. Με αυτά τα λόγια, μην ανησυχείτε, καθώς εξηγούμε πώς να επιλέξετε έναν συμβατό SSD, να βρείτε τη σωστή υποδοχή και να εγκαταστήσετε τη μονάδα αποθήκευσης στην επιφάνεια εργασίας σας.
Πίνακας περιεχομένων
Εγκατάσταση SSD στον υπολογιστή σας: Οδηγός βήμα προς βήμα (2023)
Σε αυτό το άρθρο, θα σας βοηθήσουμε να διαφοροποιήσετε τις διαφορετικές υποδοχές SSD σε μια μητρική πλακέτα, καθώς υποστηρίζουν διαφορετικούς δίσκους SSD βάσει των ακροδεκτών ακροδεκτών. Ο SSD σας δεν θα λειτουργεί μέχρι να συνδεθεί στη σωστή υποδοχή της μητρικής πλακέτας. Για να μάθετε περισσότερα σχετικά με τις υποδοχές SATA και M.2 στη μητρική σας πλακέτα, ανατρέξτε στο συνδεδεμένο άρθρο. Με αυτό το πρόβλημα, ας μάθουμε πώς να εγκαταστήσετε M.2 και SATA SSD 2,5 ιντσών στον υπολογιστή σας.
Πράγματα που πρέπει να θυμάστε πριν από την εγκατάσταση ενός SSD
Ελέγξτε τη συμβατότητα SSD με μητρική πλακέτα
Κάθε σύγχρονη μητρική πλακέτα υποστηρίζει NVMe SSD μέχρι μια συγκεκριμένη γενιά. Οι περισσότερες μητρικές στην αγορά σήμερα διαθέτουν υποστήριξη SSD NVMe Gen 4. Αυτές οι υποδοχές είναι συμβατές και με το Gen 3. Μπορείτε να διαμορφώσετε τις υποδοχές M.2 στο BIOS σας και σας συνιστούμε να το κάνετε πριν συνεχίσετε με τον οδηγό εγκατάστασης SSD. Εάν σκοπεύετε να αγοράσετε έναν οικονομικό SSD, έχουμε παραθέσει τις καλύτερες επιλογές για εσάς εδώ.
Επιπλέον, υπάρχουν SATA SSD που διατίθενται είτε σε μορφή 2,5 ιντσών είτε M.2. Η υποδοχή για τη σύνδεση ενός M.2 SATA SSD δεν είναι ίδια με τις υποδοχές NVMe M.2 SSD. Ανατρέξτε στο εγχειρίδιο της μητρικής πλακέτας για να επιβεβαιώσετε ποιες υποδοχές M.2 έχετε διαθέσιμες. Επίσης, ορισμένες μητρικές έρχονται τώρα με υποστήριξη SSD NVMe Gen 5, υποστηρίζοντας τους επεξεργαστές Raptor Lake 13ης γενιάς της Intel (διαβάστε την κριτική Core i9-13900K) και επεξεργαστές της σειράς Ryzen 7000. Ωστόσο, αυτοί οι νέοι SSD κυκλοφορούν αυτή τη στιγμή και είναι αρκετά ακριβοί.
Μεταφορά ή εγκατάσταση του λειτουργικού συστήματος
Να είστε έτοιμοι να μετεγκαταστήσετε το υπάρχον λειτουργικό σας σύστημα (OS) ή να έχετε στη διάθεσή σας τη δισκέτα εγκατάστασης για ένα νέο λειτουργικό σύστημα. Η κλωνοποίηση διαμερισμάτων των Windows σε ένα νέο SSD μπορεί να οδηγήσει σε μερικά προβλήματα μερικές φορές, τουλάχιστον από την προσωπική μας εμπειρία. Η πιο συνιστώμενη μέθοδος είναι να δημιουργήσετε αντίγραφα ασφαλείας όλων των δεδομένων σας και να εκτελέσετε μια καθαρή εγκατάσταση των Windows 11 στον νέο σας SSD. Ωστόσο, υπάρχουν πολλά εργαλεία μετεγκατάστασης λειτουργικού συστήματος διαθέσιμα εκεί έξω σε περίπτωση που χρειαστεί να διατηρήσετε το διαμέρισμα του λειτουργικού σας συστήματος και τα δεδομένα του.
Ελέγξτε για τα απαιτούμενα καλώδια τροφοδοσίας
Το τροφοδοτικό (PSU) διαθέτει αρκετές υποδοχές που συνδέονται στη μητρική πλακέτα του υπολογιστή σας. Μεταξύ αυτών των υποδοχών, θα βρείτε υποδοχές τροφοδοσίας SATA και πρέπει να το έχετε έτοιμο πριν εγκαταστήσετε έναν SATA SSD 2,5 ιντσών στον υπολογιστή σας. Επιπλέον, θα χρειαστείτε ένα καλώδιο SATA, που παρέχεται στο κουτί της μητρικής πλακέτας σας και είναι επίσης διαθέσιμο στο διαδίκτυο. Αυτά τα βύσματα και τα καλώδια τροφοδοσίας SATA μοιάζουν με αυτό.

Συγκεντρώστε τα απαραίτητα εργαλεία
Αν και αυτό είναι αυτονόητο, χρειάζεστε μερικά απαραίτητα εργαλεία για να εγκαταστήσετε το SSD στην κατασκευή του υπολογιστή σας. Σε αυτή την περίπτωση, χρειάζεστε ένα κατσαβίδι Philips Head. Επιπλέον, βεβαιωθείτε ότι έχετε τις βίδες στερέωσης (παρέχονται με τη μητρική πλακέτα για M.2 SSD ή με τη θήκη του υπολογιστή για έναν SATA SSD 2,5 ιντσών).
Ο χώρος εργασίας σας θα πρέπει να είναι καθαρός και τα απαιτούμενα εργαλεία πρέπει να οργανωθούν πριν προχωρήσετε περαιτέρω. Θα πρέπει να έχετε διαθέσιμο το εγχειρίδιο της μητρικής πλακέτας για να επιβεβαιώσετε μερικά πράγματα που διαφέρουν από πλακέτα σε πλακέτα. Τέλος, θυμηθείτε να γειωθείτε για να αποφύγετε ηλεκτροστατική βλάβη. Ένας πολύ καλός τρόπος για να το εξασφαλίσετε αυτό είναι να φοράτε ένα αντιστατικό βραχιόλι στον καρπό.
Πώς να εγκαταστήσετε το M.2 SSD στον υπολογιστή σας
Πριν προχωρήσετε στην εγκατάσταση του SSD, θυμηθείτε να ανοίξετε τα πλαϊνά πλαίσια της θήκης του υπολογιστή σας χρησιμοποιώντας ένα κατσαβίδι Philips Head. Στη συνέχεια, θα έχετε αποκτήσει πρόσβαση στη μητρική πλακέτα και στις διάφορες θύρες της. Επίσης, θυμηθείτε να μπείτε στο BIOS στα Windows 11 και να αλλάξετε τις ρυθμίσεις για να επιλέξετε τη σωστή γενιά NVMe του SSD σας.
Οδηγός εγκατάστασης για M.2 NVMe SSD
1. Αρχικά, επιβεβαιώστε ποια υποδοχή M.2 υποστηρίζει το πρότυπο NVMe στη μητρική σας πλακέτα. Συνήθως, υπάρχουν διαφορετικές υποδοχές M.2 σε μια σύγχρονη μητρική πλακέτα που μπορούν να λάβουν είτε έναν SATA M.2 SSD είτε έναν NVMe M.2 SSD με συγκεκριμένες υποδοχές για διαφορετικές γενιές NVMe. Πρέπει να ανατρέξετε στο εγχειρίδιο της μητρικής πλακέτας για να επιβεβαιώσετε τη θέση των υποδοχών NVME M.2 και αυτή θα είναι η τελική θέση για να εγκαταστήσετε το M.2 NVMe SSD μας.

2. Όταν είστε σίγουροι για τη σωστή θέση εγκατάστασης του NVMe SSD, ανοίξτε οποιοδήποτε κάλυμμα ψύκτρας SSD μπορεί να υπάρχει στη μητρική σας πλακέτα.

3. Στη συνέχεια, σύρετε τον SSD σας στην υποδοχή NVMe M.2 της μητρικής πλακέτας υπό γωνία 45 μοιρών.

4. Αφού εισχωρήσει σταθερά, πιέστε προς τα κάτω από το αντίθετο άκρο του SSD. Κάτω από την υποδοχή M.2 θα υπάρχει μια στάση και ο NVMe SSD σας θα στηρίζεται σταθερά πάνω του. Η δική μας είχε μια αντιπαράθεση με μια μέθοδο εγκατάστασης χωρίς εργαλεία — ανατρέξτε στο εγχειρίδιο της μητρικής πλακέτας σας εάν κάτι δεν σας είναι γνωστό.

5. Τώρα, τοποθετήστε ξανά το κάλυμμα της ψήκτρας στην κορυφή του NVMe SSD και η βίδα για αυτό θα πρέπει να ευθυγραμμιστεί με τον SSD και τη στάση του από κάτω. Προχωρήστε στο βίδωμα του SSD τοποθετώντας ξανά την ψύκτρα.

Σημείωση: Σε περίπτωση που δεν υπάρχει ψύκτρα SSD στη μητρική σας πλακέτα, μπορείτε να βιδώσετε απευθείας τη μονάδα SSD με μια μοναδική βίδα που παρέχεται με τη μητρική σας πλακέτα. Βεβαιωθείτε ότι η στάση υπάρχει παρακάτω και εάν δεν βρίσκεται στη σωστή θέση, μπορείτε απλά να το αφαιρέσετε και να το βιδώσετε στη σωστή θέση (καθορίζεται από το μήκος του SSD σας). Πρέπει επίσης να βεβαιωθείτε ότι έχετε αφαιρέσει το πλαστικό κάλυμμα της ψύκτρας SSD, εάν υπάρχει.
6. Λοιπόν, αυτό είναι. Εγκαταστήσατε με επιτυχία έναν SSD NVME M.2 στον υπολογιστή σας. Τώρα μπορείτε να μεταβείτε στην ενότητα όπου ελέγχουμε εάν ο SSD έχει εγκατασταθεί σωστά και να τον ετοιμάσουμε για χρήση.
Οδηγός εγκατάστασης για M.2 SATA SSD
Επιπλέον, εάν σκοπεύετε να εγκαταστήσετε έναν επιπλέον M.2 SATA SSD ή να αναβαθμίσετε έναν υπάρχοντα, επιβεβαιώστε ποια υποδοχή M.2 υποστηρίζει SATA SSD στη μητρική σας πλακέτα.
1. Οι σύγχρονες μητρικές έχουν αποκλειστικές υποδοχές M.2 όπου υποστηρίζονται οι SATA SSD. Αυτά βρίσκονται σε διαφορετικές θέσεις, συνήθως στο κάτω μέρος. Μπορείτε να ανατρέξετε στο εγχειρίδιο της μητρικής σας για να μάθετε ποια υποδοχή M.2 υποστηρίζει SATA SSD.

2. Τώρα, μπορείτε να προχωρήσετε στην εγκατάσταση του M.2 SATA SSD με τον ίδιο τρόπο όπως το NVMe SSD, που περιγράψαμε παραπάνω. Η μόνη αλλαγή που πρέπει να κάνετε είναι να βεβαιωθείτε ότι θα το εγκαταστήσετε στη θύρα SATA M.2.
Σημείωση: Ακολουθεί μια οπτική περιγραφή των διαφορών pin-out μεταξύ των SSD NVMe M.2 και SATA M.2.
 Πηγή εικόνας: Φόρουμ της Dell
Πηγή εικόνας: Φόρουμ της Dell
Πώς να εγκαταστήσετε SATA SSD 2,5 ιντσών στον υπολογιστή σας
1. Αρχικά, επιβεβαιώστε τη θέση των υποδοχών SATA στη μητρική σας πλακέτα. Τώρα, χρησιμοποιήστε το καλώδιο SATA και συνδέστε το στη μία πλευρά της θηλυκής υποδοχής SATA της μητρικής πλακέτας.
Σημείωση: Βεβαιωθείτε ότι έχετε συνδέσει το καλώδιο SATA σε μία από τις αρχικές θύρες SATA, όποια είναι διαθέσιμη. Οι σύγχρονες μητρικές μερικές φορές απενεργοποιούν τις τελευταίες θύρες SATA λόγω περιορισμών εύρους ζώνης που προκαλούνται από άλλες συσκευές.

2. Στη συνέχεια, εντοπίστε τη θέση όπου μπορεί να τοποθετηθεί ένας SATA SSD 2,5 ιντσών στη θήκη του υπολογιστή σας. Στη συνέχεια, τοποθετήστε τον SSD σας εκεί και βιδώστε τον με τις βίδες θήκης που παρέχονται για την εγκατάσταση μονάδων δίσκου στη θήκη αποθήκευσης. Για αυτό το βήμα πρέπει να χρησιμοποιήσετε ένα κατσαβίδι κεφαλής Philips.

3. Στη συνέχεια, συνδέστε το SATA Power Connector και το άλλο άκρο του καλωδίου SATA στον SATA SSD. Μπορείτε να εντοπίσετε τα καλώδια του τροφοδοτικού σας για να βρείτε τις υποδοχές τροφοδοσίας SATA.

5. Και voila! Έχετε μάθει με επιτυχία πώς να εγκαταστήσετε έναν SATA SSD 2,5 ιντσών στον υπολογιστή σας. Ωστόσο, υπάρχουν ακόμα μερικά πράγματα που πρέπει να κάνετε. Με την πρόσβαση στο BIOS, πρέπει να ελέγξετε εάν ο νέος SSD σας αναγνωρίζεται ή όχι. Στη συνέχεια, πρέπει να διαμορφώσετε το SSD, το οποίο θα τον κάνει έτοιμο για χρήση.
Επιβεβαιώστε ότι ο νέος σας SSD έχει εγκατασταθεί σωστά
Τώρα, εκκινήστε τον υπολογιστή σας και πατήστε το πλήκτρο Delete ή F2 συνεχώς για να εισέλθετε στις ρυθμίσεις του BIOS. Η πρώτη οθόνη εκκίνησης στον υπολογιστή σας θα σας πει επίσης το σωστό κουμπί για να εισέλθετε στο BIOS. Διαφορετικά, μπορείτε να μεταβείτε στον ιστότοπο του κατασκευαστή της μητρικής πλακέτας σας ή να ανατρέξετε στο εγχειρίδιο για να βρείτε πληροφορίες σχετικά με αυτήν.
Στις ρυθμίσεις του BIOS, θα δείτε τις διάφορες συσκευές αποθήκευσης συνδεδεμένες στη μητρική σας στην ενότητα “Πληροφορίες δίσκου ή αποθήκευσης”. Εδώ, το BIOS θα δείξει την επωνυμία, τον τύπο (NVMe ή SATA) και τη χωρητικότητα του SSD σας.
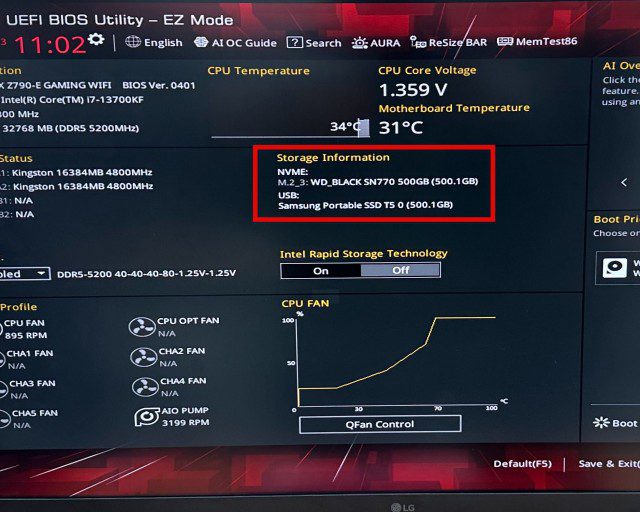
Κάντε το νέο σας SSD έτοιμο για χρήση
Για χρήστες που αναβαθμίζουν τον υπάρχοντα υπολογιστή τους και χρησιμοποιούν μια υπάρχουσα μονάδα εκκίνησης, συνδεθείτε πρώτα στα Windows. Μετά την εγκατάσταση ενός νέου SSD, θα εμφανιστεί ένα αναδυόμενο παράθυρο που θα σας ζητήσει να διαμορφώσετε τη μονάδα πριν να είναι έτοιμη για χρήση. Εάν το αποκτήσετε, απλώς μορφοποιήστε τη μονάδα δίσκου μέσω του αναδυόμενου παραθύρου και η μονάδα σας θα είναι έτοιμη για χρήση.
Σε περίπτωση που το αναδυόμενο παράθυρο δεν εμφανιστεί, μπορείτε να διαμορφώσετε έναν νέο SSD και να επιβεβαιώσετε την παρουσία του στα Windows 11. Ανοίξτε το μενού Έναρξη πατώντας το πλήκτρο «Win» και πληκτρολογήστε «Δημιουργία και διαμόρφωση διαμερισμάτων σκληρού δίσκου». Στη συνέχεια, κάνοντας κλικ στο αποτέλεσμα αναζήτησής του, θα έχετε πρόσβαση στο βοηθητικό πρόγραμμα διαχείρισης δίσκου.
Στη συνέχεια, κάντε κύλιση προς τα κάτω στη λίστα μονάδων δίσκου και θα παρατηρήσετε τη νέα σας μονάδα δίσκου με την ένδειξη “Μη κατανομή χώρου”. Κάντε δεξί κλικ στη λίστα SSD για να αποκτήσετε πρόσβαση στην επιλογή που θα σας επιτρέψει να δημιουργήσετε έναν νέο τόμο. Μεταβείτε σε αυτόν τον οδηγό και μόλις τελειώσετε, ανατρέξτε σε αυτόν τον οδηγό για να μορφοποιήσετε το νέο SSD στα Windows 11.
Συχνές Ερωτήσεις
Μπορώ απλώς να συνδέσω έναν νέο SSD;
Ναι, μπορείτε απλά να συνδέσετε έναν νέο SSD σε μια συμβατή υποδοχή. Για έναν SSD 2,5 ιντσών, πρέπει επίσης να συνδέσετε το καλώδιο τροφοδοσίας SATA. Για M.2 SSD, εξαντλούν την ισχύ της μητρικής πλακέτας.
Ποια υποδοχή για εγκατάσταση M.2 SSD;
Οι υποδοχές M.2 για την εγκατάσταση του M.2 SSD στη μητρική πλακέτα διαφέρουν τόσο για SATA όσο και για NVMe SSD. Πρέπει πάντα να επιβεβαιώνεις με το εγχειρίδιο της μητρικής σου σε ποια υποδοχή M.2 θα εγκαταστήσεις τον SSD σου.
Είναι το M.2 και το NVMe στην ίδια υποδοχή;
Όχι. Μια συμβατή υποδοχή M.2 είναι όπου συνδέετε το NVMe SSD. Ωστόσο, οι SSD SATA M.2 συνδέονται σε μια διαφορετική υποδοχή M.2 στη μητρική πλακέτα του υπολογιστή.
Μπορείτε να βάλετε το Gen 4 NVMe σε μια υποδοχή Gen 3;
Ναι, μπορείτε να εγκαταστήσετε ένα Gen 4 NVMe SSD σε μια υποδοχή Gen 3. Αλλά να θυμάστε ότι ο Gen 4 NVMe SSD θα λειτουργεί με ταχύτητες Gen 3. Επομένως, μην σπαταλάτε τα χρήματά σας εκτός και αν κάνετε αναβάθμιση σε μητρική πλακέτα συμβατή με PCI-e Gen 4 σύντομα.
Το Gen 4 NVMe κάνει τη διαφορά;
Ναι, ένα καλό Gen 4 NVMe κάνει ουσιαστική διαφορά στις ταχύτητες σε σύγκριση με το Gen 3. Ωστόσο, η πρακτική χρήση του εξαρτάται από τον χρήστη. Για παράδειγμα, ένας δημιουργός περιεχομένου πρέπει να εργάζεται με μεγάλο όγκο δεδομένων. Τα πιο πρόσφατα NVMe SSD είναι χρήσιμα σε αυτά τα σενάρια.
Γιατί δεν αναγνωρίζεται ο SATA M.2 SSD μου;
Η σύνδεση του M.2 SATA SSD σε μια μη συμβατή υποδοχή M.2, όπως αυτή που έχει σχεδιαστεί για το NVMe, θα έχει ως αποτέλεσμα να μην αναγνωρίζεται η μονάδα δίσκου.
Γιατί δεν αναγνωρίζεται ο SSD NVME M.2 μου;
Η σύνδεση του M.2 NVME SSD σε μια μη συμβατή υποδοχή M.2, όπως αυτή που έχει σχεδιαστεί για SATA SSD, θα έχει ως αποτέλεσμα τη μη αναγνώριση της μονάδας.
Εγκατάσταση SSD στον υπολογιστή σας
Αυτά είναι σχεδόν όλα όσα πρέπει να γνωρίζετε για την εγκατάσταση ενός NVMe ή SATA SSD στη μητρική πλακέτα στον επιτραπέζιο υπολογιστή σας. Αφού ακολουθήσετε τα παραπάνω βήματα, θα έχετε εγκαταστήσει με επιτυχία έναν SSD στον υπολογιστή σας. Προέρχεστε από έναν παραδοσιακό σκληρό δίσκο (HDD); Αν ναι, η διαφορά στην ταχύτητα θα είναι αστρονομική. Οι χρόνοι εκκίνησης και φόρτωσης του παιχνιδιού θα είναι γρήγοροι και δεν θα επιστρέψετε ποτέ στους σκληρούς δίσκους. Για να ελέγξετε ενεργά την υγεία της μονάδας στερεάς κατάστασης και να τη βελτιστοποιήσετε, συνιστούμε να χρησιμοποιείτε λογισμικό διαχείρισης SSD όπως το Samsung Magician. Διαβάστε αυτό το άρθρο για να μάθετε πώς η Microsoft χρησιμοποιεί το DirectStorage API, αποκλειστικά για NVMe SSD, για να προσφέρει καλύτερους χρόνους φόρτωσης και λεπτομερή στοιχεία σε παιχνίδια υπολογιστή. Εάν αντιμετωπίζετε προβλήματα κατά την εγκατάσταση ή έχετε οποιεσδήποτε αμφιβολίες, ενημερώστε μας στα παρακάτω σχόλια.

