Πιστεύω ότι τα Windows, και συγκεκριμένα τα Windows 11, είναι το πιο πλούσιο σε χαρακτηριστικά και ευέλικτο λειτουργικό σύστημα επιτραπέζιου υπολογιστή που υπάρχει, ξεπερνώντας εύκολα τα MacOS, Linux και Chrome OS. Ωστόσο, είναι κρίμα που τα Windows 11 εξακολουθούν να μην διαθέτουν ένα ενσωματωμένο εργαλείο για την εγγραφή της οθόνης. Ακόμη και τα Windows 10 δεν το έχουν, οπότε συγκεντρώσαμε μια λίστα με το καλύτερο λογισμικό εγγραφής οθόνης για τα Windows 10. Παρεμπιπτόντως, αν δεν το ξέρατε, το macOS και το Chrome OS διαθέτουν ήδη ένα ισχυρό εργαλείο εγγραφής οθόνης και εγώ λατρεύει τη χρήση τους. Αλλά αν είστε χρήστης των Windows, σας φέρνουμε τέσσερα εύκολα και δωρεάν εργαλεία για την εγγραφή της οθόνης στα Windows 11 σε αυτόν τον οδηγό. Μπορείτε να εγγράψετε την οθόνη στον υπολογιστή σας Windows 11 με υποστήριξη ήχου, χωρίς υδατογραφήματα ή χωρίς κανένα περιορισμό. Σε αυτό το σημείο λοιπόν, ας δούμε αυτές τις λύσεις.
Πίνακας περιεχομένων
Εγγραφή της οθόνης στα Windows 11 (2022)
Έχουμε συμπεριλάβει τέσσερις εύκολες και δωρεάν μεθόδους εγγραφής της οθόνης στα Windows 11. Χρησιμοποιήσαμε το Xbox Game Bar, το OBS Studio και τη Free Cam για την εγγραφή της οθόνης στα Windows 11. Και ο τέταρτος τρόπος θα είναι ιδιαίτερα βολικός για μαθητές. Μπορείτε να επεκτείνετε τον παρακάτω πίνακα και να ελέγξετε τις μεθόδους που σας βολεύει.
Εγγράψτε την οθόνη στα Windows 11 με το Xbox Game Bar
Ενώ τα Windows 11, ή τα Windows 10 για αυτό το θέμα, δεν συνοδεύονται από ενσωματωμένη συσκευή εγγραφής οθόνης, υπάρχει η γραμμή παιχνιδιών Xbox που σας επιτρέπει να εγγράφετε την οθόνη με ευκολία. Προορίζεται για την εγγραφή περιόδων παιχνιδιού, αλλά μπορείτε να το χρησιμοποιήσετε για την εγγραφή και άλλων παραθύρων. Το μόνο μειονέκτημα είναι ότι δεν καταγράφει την οθόνη όταν είναι ανοιχτή η Εξερεύνηση αρχείων ή όταν βρίσκεστε στην επιφάνεια εργασίας, κάτι που είναι τρομερό. Αλλά το καλύτερο μέρος είναι η απόδοση. Απλώς χρησιμοποιώντας μια συντόμευση πληκτρολογίου, μπορείτε να ξεκινήσετε την εγγραφή οθόνης. Δεν χρειάζεται να περιμένετε για την κωδικοποίηση του βίντεο! Με αυτά τα λόγια, ας δούμε πώς λειτουργεί αυτή η μέθοδος:
1. Πρώτα, βεβαιωθείτε ότι δεν βρίσκεστε στην επιφάνεια εργασίας. Τώρα, ανοίξτε μια εφαρμογή ή ένα παράθυρο (όχι την Εξερεύνηση αρχείων) και χρησιμοποιήστε τη συντόμευση πληκτρολογίου των Windows 11 “Windows + G”. Θα ανοίξει την επικάλυψη Xbox Game Bar.
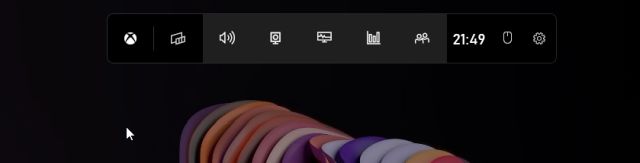
2. Στη συνέχεια, μεταβείτε στην επιλογή «Λήψη» από το μενού που είναι διαθέσιμο στο επάνω μέρος της οθόνης.

3. Εάν δεν βλέπετε την επιλογή «Λήψη», κάντε κλικ στο μενού «Γραφικά στοιχεία» και προσθέστε σελιδοδείκτη «Λήψη» (κάντε κλικ στο εικονίδιο με το αστέρι δίπλα στο Λήψη).

4. Θα ανοίξει τώρα ένα μικρό αιωρούμενο αναδυόμενο παράθυρο. Εδώ, κάντε κλικ στο κουμπί “Έναρξη εγγραφής” και πάτε! Τα Windows 11 θα ξεκινήσουν την εγγραφή της οθόνης σας αμέσως. Φροντίστε να ενεργοποιήσετε το μικρόφωνο για να ηχογραφήσετε τη φωνή σας μαζί με τον ήχο της επιφάνειας εργασίας. Επιπλέον, μπορείτε να χρησιμοποιήσετε τη συντόμευση πληκτρολογίου “Windows + Alt + R” για να ξεκινήσετε απευθείας την εγγραφή της οθόνης.

5. Για να σταματήσετε την εγγραφή, κάντε κλικ στο κουμπί «Διακοπή» στο πλωτό παράθυρο «Κατάσταση λήψης». Η εγγραφή οθόνης θα αποθηκευτεί στο προφίλ σας στο C:UsersyourusernameVideosCaptures.

Εγγράψτε την οθόνη στα Windows 11 με το OBS Studio
Εάν δεν είστε ικανοποιημένοι με τους περιορισμούς του Xbox Game Bar και θέλετε να εγγράψετε την επιφάνεια εργασίας και την Εξερεύνηση αρχείων χωρίς περιορισμούς, τότε το OBS Studio είναι το καλύτερο πρόγραμμα για εγγραφή οθόνης στα Windows 11 εκεί έξω. Είναι ένα δωρεάν πρόγραμμα ανοιχτού κώδικα που λειτουργεί σαν γούρι και αποθηκεύει εγγραφές βίντεο χωρίς υδατογραφήματα. Το OBS Studio μπορεί να φαίνεται συντριπτικό, αλλά μείνετε στο παρακάτω σεμινάριο και θα μπορείτε να εγγράψετε την οθόνη στα Windows 11 εύκολα.
1. Πρώτα, προχωρήστε και εγκαταστήστε το OBS Studio από τη σύνδεση ακριβώς εδώ. Μπορείτε επίσης να εγκαταστήσετε το OBS Studio από το Microsoft Store (Ελεύθερος).

2. Στη συνέχεια, ανοίξτε το λογισμικό και επιλέξτε “Optimise just for recording, I will not be streaming” στο πρώτο αναδυόμενο παράθυρο. Διατηρήστε όλες τις άλλες ρυθμίσεις προεπιλεγμένες και ακολουθήστε τις οδηγίες που εμφανίζονται στην οθόνη.

3. Στο παράθυρο του OBS Studio, κάντε κλικ στο «+» στην ενότητα «Πηγές» και επιλέξτε «Λήψη οθόνης». Στη συνέχεια, ονομάστε το επίπεδο και πατήστε OK.

4. Τώρα, κάντε κλικ στο «Start Recording» και το OBS Studio θα ξεκινήσει την εγγραφή ολόκληρης της οθόνης με ήχο. Δεν χρειάζεται να ρυθμίσετε τίποτα για την εγγραφή ήχου. Είναι ενεργοποιημένο από προεπιλογή.

5. Μόλις τελειώσετε, ανοίξτε το OBS Studio και κάντε κλικ στο «Διακοπή εγγραφής». Η εγγραφή οθόνης θα αποθηκευτεί στην ακόλουθη τοποθεσία στον υπολογιστή σας με Windows 11 – C:UsersyourusernameVideos.

6. Σε περίπτωση που θέλετε να εγγράψετε ένα συγκεκριμένο παράθυρο ή εφαρμογή στα Windows 11, κάντε κλικ στο κουμπί «+» στην περιοχή «Πηγές» και επιλέξτε «Λήψη παραθύρου». Στη συνέχεια, επιλέξτε το ενεργό παράθυρο και ξεκινήστε την εγγραφή. Αυτό είναι.

Εγγράψτε την οθόνη στα Windows 11 με την εφαρμογή δωρεάν κάμερας τρίτων
Αν ψάχνετε για κάτι απλό, η Free Cam είναι ίσως η καλύτερη εφαρμογή τρίτων για την εγγραφή της οθόνης στα Windows 11. Είναι ελαφριά, δωρεάν στη χρήση, έχει ελάχιστο περιβάλλον χρήστη και δεν προσθέτει υδατογράφημα στις εγγραφές οθόνης. Η εφαρμογή περιλαμβάνει επίσης ένα πρόγραμμα επεξεργασίας βίντεο με την επιλογή μείωσης του θορύβου. Το μόνο παράπονο που έχω με το Free Cam είναι ότι εξάγει βίντεο σε μορφή WMV. Δεν υπάρχει υποστήριξη για MP4. Ωστόσο, δείτε πώς μπορείτε να εγγράψετε οθόνη στα Windows 11 με τη Free Cam.
1. Προχωρήστε και κατεβάστε το Free Cam από εδώ. Μετά από αυτό, εγκαταστήστε την εφαρμογή όπως θα κάνατε με οποιοδήποτε εκτελέσιμο αρχείο.
2. Στη συνέχεια, ανοίξτε το Free Cam και κάντε κλικ στο “New Recording”.

3. Μετά από αυτό, μπορείτε να επιλέξετε την περιοχή που θέλετε να εγγράψετε ή απλώς να επιλέξετε την επιλογή «Πλήρης οθόνη» από το αναπτυσσόμενο μενού. Βεβαιωθείτε ότι έχετε ενεργοποιήσει το μικρόφωνο και πατήστε το κόκκινο κουμπί εγγραφής.

4. Όταν θέλετε να σταματήσετε την εγγραφή, πατήστε “Esc” στο πληκτρολόγιό σας και αυτό είναι. Η εφαρμογή Free Cam θα ανοίξει η εγγραφή οθόνης. Εδώ, μπορείτε να επεξεργαστείτε το βίντεο ή να κάνετε κλικ στο “Αποθήκευση ως βίντεο” στην κορδέλα μενού στο επάνω μέρος και τελειώσατε.

Καταγράψτε την οθόνη στα Windows 11 με το Microsoft PowerPoint
Εάν είστε μαθητής που αναζητά τον ευκολότερο τρόπο εγγραφής της οθόνης στα Windows 11, μπορείτε να το κάνετε χρησιμοποιώντας το Microsoft PowerPoint. Γενικά, οι μαθητές λαμβάνουν συνδρομή στο Office μέσω των σχολείων ή των κολεγίων τους, επομένως αυτό μπορεί να είναι χρήσιμο για την εγγραφή της οθόνης. Εδώ είναι πώς να το κάνετε.
1. Πρώτα, πατήστε το πλήκτρο Windows και αναζητήστε “powerpoint”. Τώρα, ανοίξτε το Microsoft Powerpoint.

2. Στη συνέχεια, μεταβείτε στην καρτέλα «Εισαγωγή» από τη γραμμή μενού. Εδώ, αναζητήστε και κάντε κλικ στην επιλογή “Εγγραφή οθόνης” στην επάνω δεξιά γωνία.

3. Θα σας ζητηθεί τώρα να επιλέξετε την περιοχή για την εγγραφή της οθόνης. Το μικρόφωνο είναι ενεργοποιημένο από προεπιλογή, επομένως μπορείτε επίσης να ηχογραφήσετε τη φωνή σας μέσω αυτής της μεθόδου για την εγγραφή της οθόνης σε υπολογιστές με Windows 11. Τώρα, επιλέξτε την περιοχή ενός παραθύρου ή ολόκληρης της οθόνης.

4. Τέλος, κάντε κλικ στο κουμπί «Εγγραφή» και θα ξεκινήσει η εγγραφή στην οθόνη. Και πατήστε “Windows + Shift + Q” για να σταματήσετε την εγγραφή όταν τελειώσετε.

5. Η εγγραφή οθόνης θα προστεθεί αυτόματα στην παρουσίασή σας στο PowerPoint. Τώρα, για να το αποθηκεύσετε τοπικά, κάντε δεξί κλικ στο βίντεο και επιλέξτε την επιλογή “Αποθήκευση πολυμέσων ως”.

6. Στη συνέχεια, αποθηκεύστε την εγγραφή οθόνης στην επιφάνεια εργασίας ή στην τοποθεσία που προτιμάτε και τελειώσατε. Η εγγραφή θα εξαχθεί σε μορφή MP4. Έτσι, οι μαθητές μπορούν να καταγράφουν την οθόνη στα Windows 11 με το Microsoft PowerPoint. Είναι πολύ ωραίο, σωστά;

Τέσσερις εύκολοι τρόποι για να εγγράψετε την οθόνη σας στα Windows 11
Αυτοί είναι λοιπόν οι τέσσερις τρόποι που μπορείτε να χρησιμοποιήσετε για την εγγραφή της οθόνης στα Windows 11. Έχω παραθέσει έναν εγγενή τρόπο εγγραφής της οθόνης και τρεις άλλες μεθόδους, συμπεριλαμβανομένης μιας αφιερωμένης σε μαθητές και δύο εργαλείων τρίτων. Όλες οι μέθοδοι είναι δωρεάν στη χρήση, δεν έχουν διαφημίσεις και αποθηκεύστε τις εγγραφές οθόνης χωρίς υδατογραφήματα. Τέλος πάντων, όλα αυτά είναι από εμάς. Εάν θέλετε να μάθετε πώς να τραβάτε στιγμιότυπα οθόνης στα Windows 11, μεταβείτε στον συνδεδεμένο οδηγό μας για να μάθετε 8 διαφορετικές μεθόδους. Και αν μετακομίσατε πρόσφατα στα Windows 11 και αναζητάτε κρυφές δυνατότητες στα Windows 11, ακολουθήστε τη λίστα των δυνατοτήτων μας. Τέλος, εάν έχετε οποιεσδήποτε ερωτήσεις, ενημερώστε μας στην παρακάτω ενότητα σχολίων.
