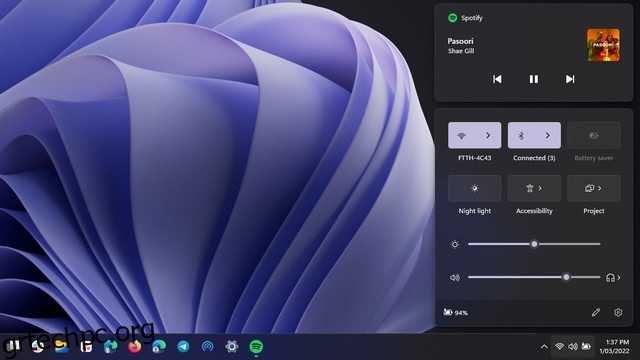Νωρίτερα την περασμένη εβδομάδα, η Microsoft άρχισε να κυκλοφορεί το Windows 11 Insider build 22563 στο κανάλι Dev. Η ενημέρωση έφερε μια δέσμη νέων λειτουργιών, συμπεριλαμβανομένης μιας γραμμής εργασιών βελτιστοποιημένη για tablet και βελτιώσεων στα γραφικά στοιχεία των Windows 11. Ωστόσο, μια πρακτική αλλαγή που παραβλέπεται που έκανε η Microsoft σε αυτήν την έκδοση είναι το νέο μενού γρήγορων ρυθμίσεων Bluetooth. Δεν απαιτεί πλέον να ανοίγετε τις Ρυθμίσεις για εναλλαγή μεταξύ των ζευγαρωμένων συσκευών σας. Έτσι, σε αυτό το άρθρο, εξηγήσαμε πώς να ενεργοποιήσετε το νέο μενού Bluetooth στις εκδόσεις των Windows 11 Dev Insider αυτήν τη στιγμή.
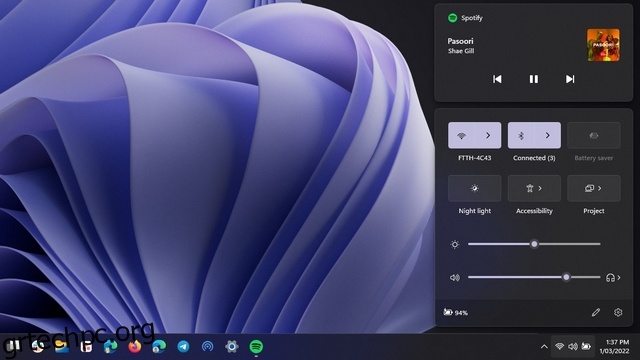 Παλιά (L) vs New (R) επιλογή Bluetooth Quick Settings στα Windows 11
Παλιά (L) vs New (R) επιλογή Bluetooth Quick Settings στα Windows 11
Το νέο μενού Bluetooth στον πίνακα γρήγορων ρυθμίσεων των Windows 11 διευκολύνει τη διαχείριση συσκευών Bluetooth. Όπως λειτουργεί σήμερα η εναλλαγή Wi-Fi, δεν χρειάζεται πλέον να βουτήξετε βαθιά στην εφαρμογή Ρυθμίσεις για να συνδεθείτε, να αποσυνδεθείτε ή να ελέγξετε το επίπεδο της μπαταρίας των συσκευών σας Bluetooth.
Στο νέο μενού Γρήγορες ρυθμίσεις Bluetooth, θα δείτε δύο αποκλειστικές ενότητες – ζευγαρωμένες συσκευές και μη συζευγμένες συσκευές. Τώρα, αυτή είναι μια τεράστια βελτίωση σε σχέση με την τρέχουσα εφαρμογή, όπου έχετε μόνο μια εναλλαγή ενεργοποίησης/απενεργοποίησης Bluetooth στον πίνακα γρήγορων ρυθμίσεων.
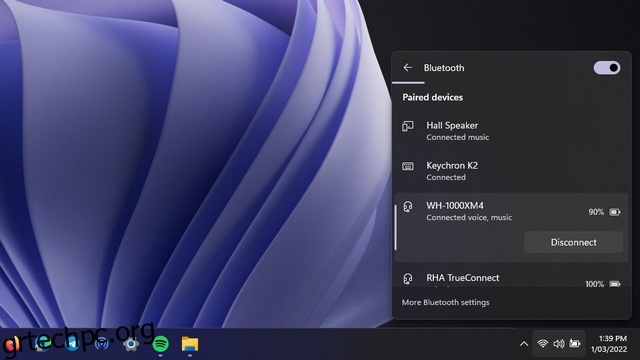
1. Θα χρειαστείτε το ViveTool του χρήστη Twitter Albacore για να ενεργοποιήσετε το νέο μενού Bluetooth σε γρήγορες ρυθμίσεις αυτήν τη στιγμή. Εάν δεν έχετε ViveTool στον υπολογιστή σας με Windows 11, μπορείτε να κάνετε λήψη της πιο πρόσφατης έκδοσης ViveTool από το GitHub.
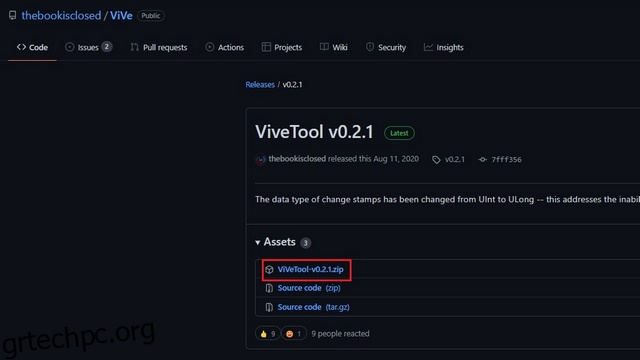
2. Στη συνέχεια, κάντε δεξί κλικ στο αρχείο ZIP και επιλέξτε την επιλογή “Εξαγωγή όλων” από το μενού περιβάλλοντος για να εξαγάγετε αρχεία ViveTool.
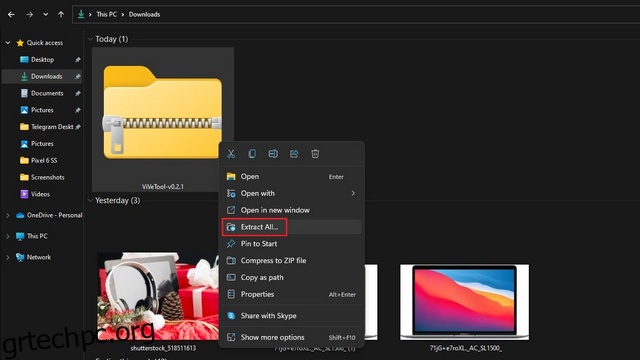
3. Τώρα, κάντε κλικ στο κουμπί «Αναζήτηση» για να αλλάξετε τον φάκελο προορισμού.
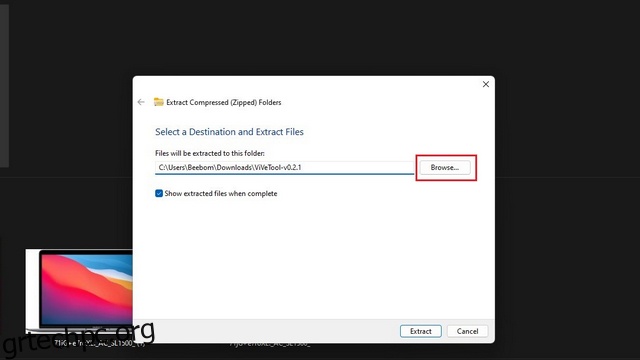
4. Από τη διεπαφή επιλογής αρχείων, ορίστε τα Windows -> System32 ως προορισμό και κάντε κλικ στο «Επιλογή φακέλου».
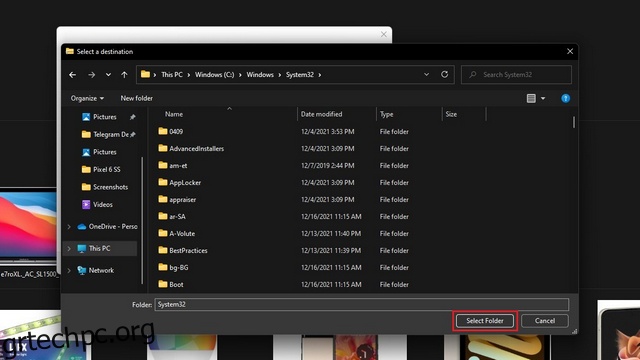
5. Κάντε κλικ στο «Εξαγωγή» για να μετακινήσετε τα αρχεία ViveTool στο φάκελο System32.
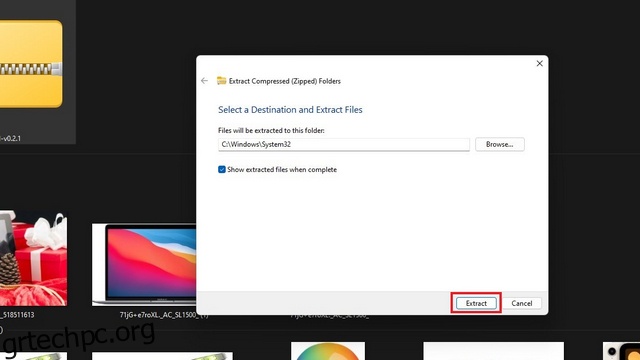
6. Έχετε ρυθμίσει τώρα το ViveTool και μπορείτε να εκτελέσετε εντολές ViveTool μέσω της γραμμής εντολών με δικαιώματα διαχειριστή. Πατήστε το πλήκτρο των Windows, πληκτρολογήστε “cmd” στη γραμμή αναζήτησης στο επάνω μέρος και κάντε κλικ στο “Εκτέλεση ως διαχειριστής” στο δεξιό παράθυρο για να ανοίξετε ένα νέο ανυψωμένο παράθυρο γραμμής εντολών.
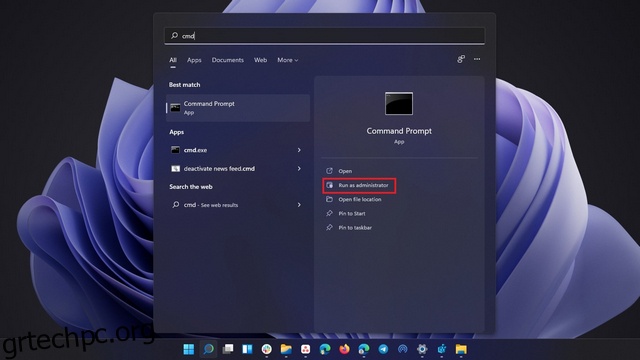
7. Εκτελέστε τις ακόλουθες εντολές στο παράθυρο της γραμμής εντολών και επανεκκινήστε το μηχάνημά σας με Windows 11. Μετά την επανεκκίνηση, θα έχετε το νέο μενού Bluetooth.
vivetool addconfig 35221101 2 vivetool addconfig 29881313 2
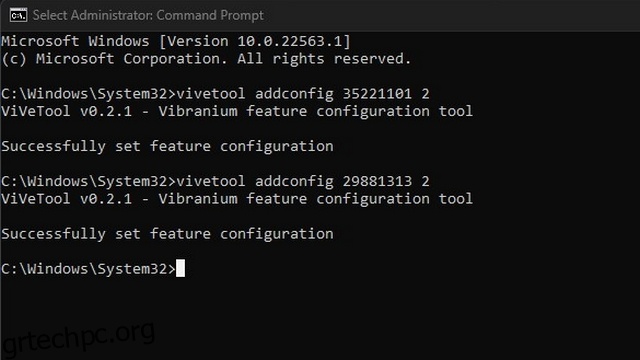
8. Εάν θέλετε να επιστρέψετε στο παλιό μενού Bluetooth, εκτελέστε τις παρακάτω εντολές και επανεκκινήστε τον υπολογιστή σας.
vivetool delconfig 35221101 2 vivetool delconfig 29881313 2
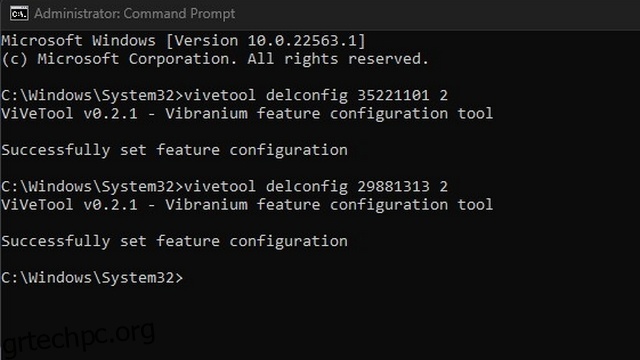
Το νέο μενού Bluetooth είναι μια βολική προσθήκη στα Windows 11. Εξαλείφει την ανάγκη να ανοίξετε τις Ρυθμίσεις για εναλλαγή μεταξύ συσκευών Bluetooth. Αν και είναι διαθέσιμο μόνο για Insiders αυτή τη στιγμή, θα μπορούσαμε να περιμένουμε ότι η Microsoft θα συμπεριλάβει τη δυνατότητα στην επόμενη σημαντική έκδοση των Windows 11. Εν τω μεταξύ, μπορείτε επίσης να ενεργοποιήσετε τη νέα εναλλαγή Alt+Tab με παράθυρο αυτή τη στιγμή. Όσο είστε σε αυτό, μην ξεχάσετε να διαβάσετε τη λίστα μας με τις καλύτερες κρυφές λειτουργίες των Windows 11 για να αξιοποιήσετε στο έπακρο το λειτουργικό σύστημα.