Το Microsoft Word διαγράφει από μόνο του κείμενο καθώς επεξεργάζεστε ένα από τα έγγραφά σας; Όταν συμβεί αυτό, θα πρέπει να ελέγξετε εάν υπάρχει κάποιος άλλος που εργάζεται στο ίδιο έγγραφο ή εάν δεν έχετε ενεργοποιήσει κατά λάθος την επιλογή υπερπληκτρολόγησης του Word.
Ωστόσο, υπάρχουν περισσότεροι λόγοι για τους οποίους θα μπορούσατε να αντιμετωπίσετε αυτό το ζήτημα. Συγκεντρώσαμε μια λίστα λύσεων που θα σας βοηθήσουν να ανακτήσετε τον έλεγχο των εγγράφων σας.
Πίνακας περιεχομένων
1. Ελέγξτε εάν κάποιος άλλος επεξεργάζεται το Έγγραφο
Μπορεί να μην υπάρχει τίποτα κακό με το Word, αλλά κάποιος άλλος καταργεί το κείμενο. Εάν συνεργάζεστε με κάποιον άλλο στο έγγραφο του Word, μπορεί να διαγράψει το κείμενο εάν έχει άδεια επεξεργασίας.
Το Word θα εμφανίσει το μήνυμα “Άλλα άτομα επεξεργάζονται αυτό το έγγραφο” όταν ανοίγετε το έγγραφο. Εάν χάσατε το μήνυμα, αλλά το κείμενο εξαφανίζεται συνεχώς, θα πρέπει να ελέγξετε ποιος έχει πρόσβαση στα αρχεία σας.
2. Ελέγξτε το πληκτρολόγιό σας

Εάν το Word συνεχίζει να διαγράφει κείμενο αφού πατήσετε το πλήκτρο Backspace ή Delete, το πιθανότερο είναι ότι ένα από τα πλήκτρα συνεχίζει να κολλάει. Σε αυτήν την περίπτωση, πιέστε απαλά και ελέγξτε αν λειτουργούν ως συνήθως.
Εάν τα πλήκτρα κολλήσουν, μπορείτε να αντιστοιχίσετε ξανά το πληκτρολόγιό σας και να απενεργοποιήσετε αυτό το πλήκτρο ή να καθαρίσετε το πληκτρολόγιό σας.
3. Απενεργοποιήστε τη δυνατότητα Overtype του Word
Εάν το Word διαγράφει μέρος του κειμένου καθώς πληκτρολογείτε, ενδέχεται να έχετε ενεργοποιήσει κατά λάθος τη δυνατότητα υπερτύπωσης. Ακόμα κι αν δεν περάσατε από τις ρυθμίσεις του Word, μπορείτε να ενεργοποιήσετε και να απενεργοποιήσετε αυτήν τη δυνατότητα πατώντας Εισαγωγή στο πληκτρολόγιό σας.
Τώρα, εάν θέλετε να αποτρέψετε αυτό να συμβεί ξανά, θα πρέπει να ρίξετε μια ματιά στις επιλογές επεξεργασίας του Word.
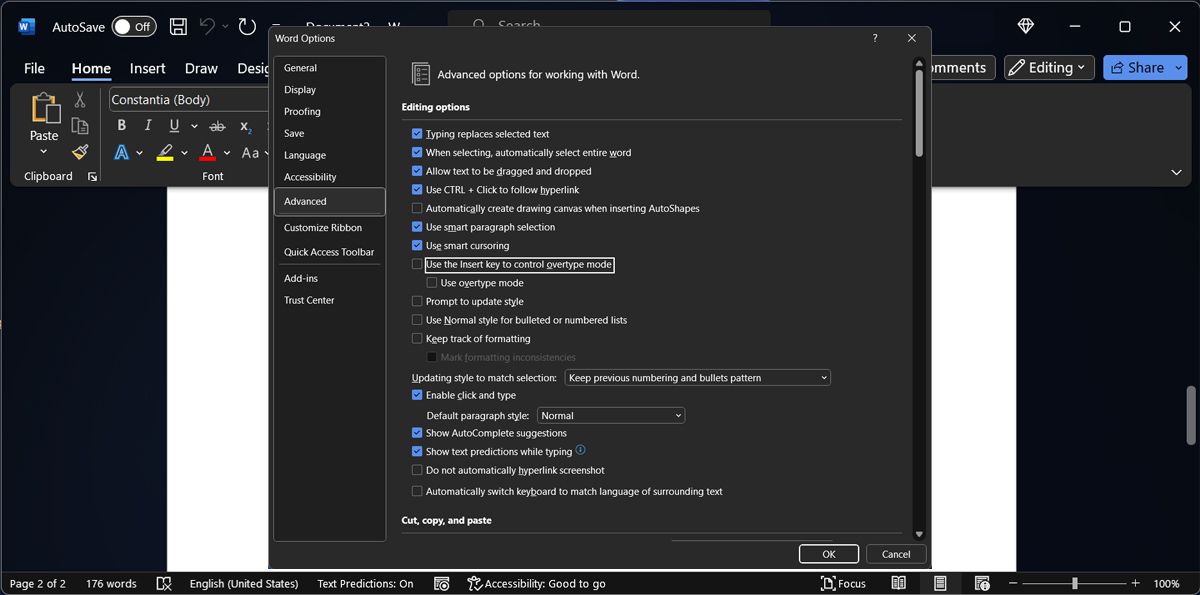
Επιστρέψτε στην επεξεργασία του εγγράφου σας και ελέγξτε εάν το Word εξακολουθεί να διαγράφει τμήματα του κειμένου από μόνο του.
4. Καταργήστε τα προβληματικά πρόσθετα
Υπάρχει πιθανότητα το Word να διαγράφει κείμενο καθώς πληκτρολογείτε λόγω δυσλειτουργίας πρόσθετου. Εάν έχετε εγκαταστήσει πολλά πρόσθετα του Word για να αυξήσετε την παραγωγικότητά σας, θα είναι χρονοβόρο να τα ελέγξετε μεμονωμένα.
Για να ελέγξετε εάν ένα από τα εγκατεστημένα πρόσθετα προκαλεί το πρόβλημα, θα πρέπει να ξεκινήσετε το Word σε ασφαλή λειτουργία. Με αυτόν τον τρόπο, το Word θα ξεκινήσει χωρίς επεκτάσεις και πρόσθετα. Σε έναν υπολογιστή με Windows, πατήστε το πλήκτρο Windows + R για να εμφανιστεί ένα παράθυρο διαλόγου Εκτέλεση. Πληκτρολογήστε winword /safe και κάντε κλικ στο OK.
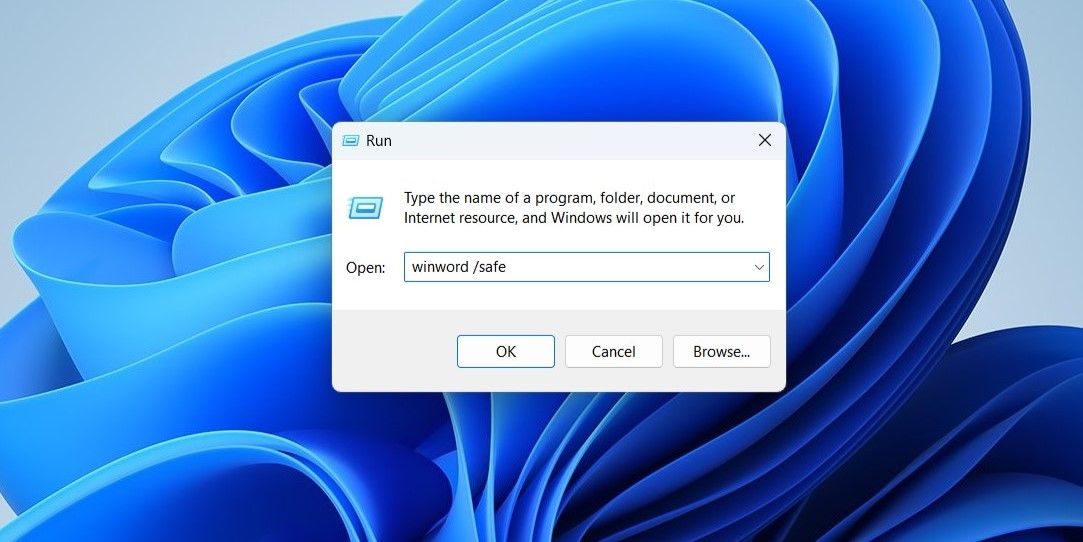
Εάν το πρόβλημα έχει λυθεί τώρα, θα πρέπει να απεγκαταστήσετε το προβληματικό πρόσθετο.
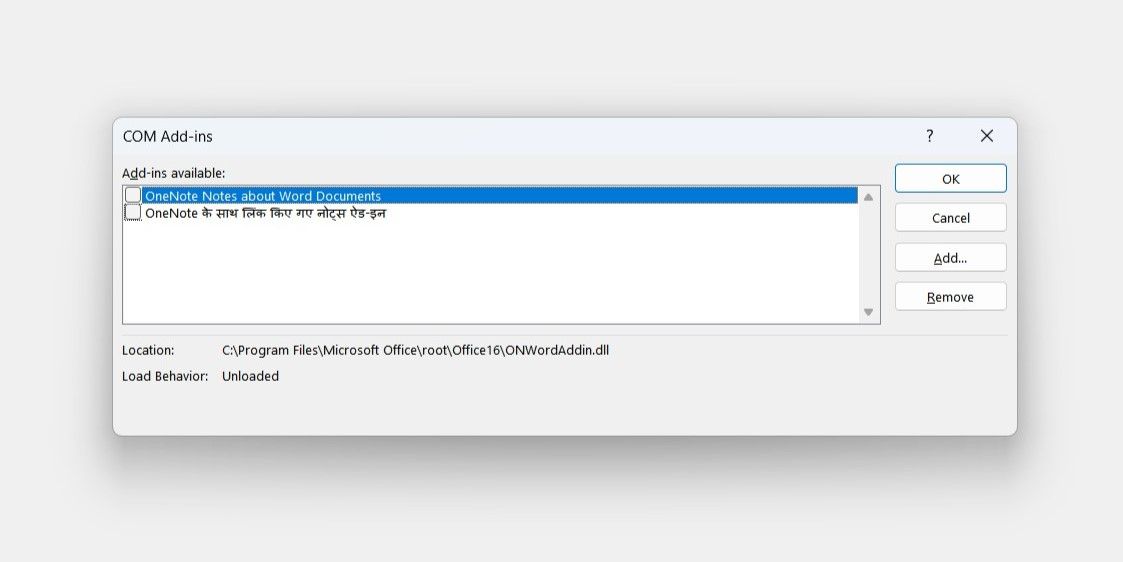
5. Καταργήστε την τοπική μορφοποίηση
Οι κανόνες μορφοποίησης ενδέχεται να επηρεάσουν τον τρόπο με τον οποίο μπορείτε να επεξεργαστείτε κείμενο στο Word και να διαγράψετε περιστασιακά τυχαία κομμάτια κειμένου. Σε αυτήν την περίπτωση, θα πρέπει να καταργήσετε όλη τη μορφοποίηση.
Πριν το κάνετε αυτό, θα πρέπει να γνωρίζετε ότι αυτό θα επαναφέρει το Word στις προεπιλεγμένες ρυθμίσεις του και θα καταργήσει ρυθμίσεις όπως η στοίχιση κειμένου, το μέγεθος γραμματοσειράς, η απόσταση μεταξύ των γραμμών και ούτω καθεξής. Για να καταργήσετε τους κανόνες μορφοποίησης, επιλέξτε την καρτέλα Αρχική σελίδα και κάντε κλικ στο κουμπί Εκκαθάριση όλων των μορφοποιήσεων.
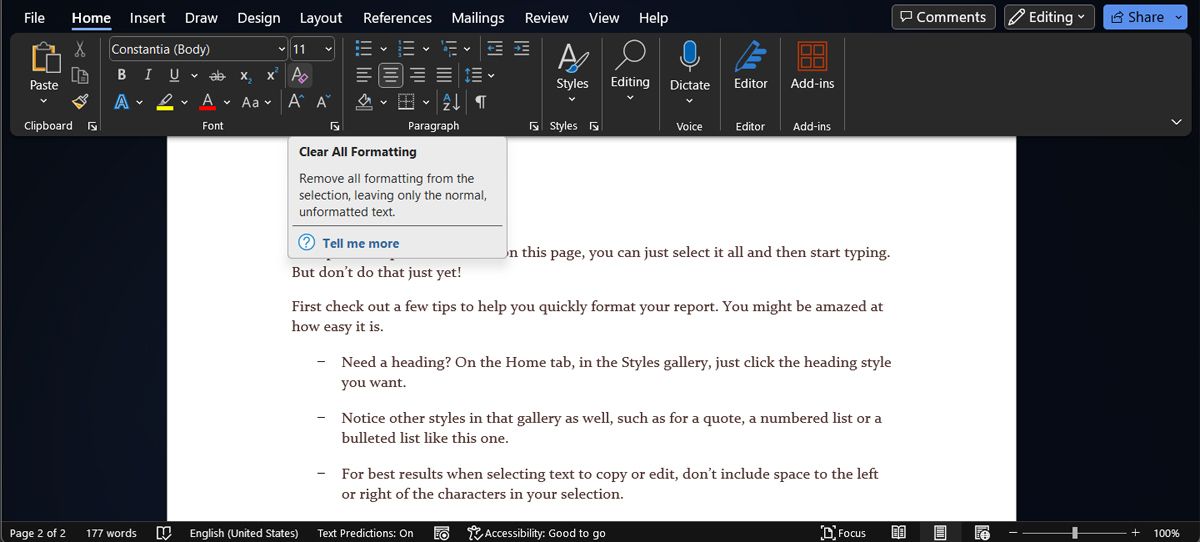
Ωστόσο, μπορεί να μην είναι η καλύτερη λύση εάν έχετε αφιερώσει πολύ χρόνο για να γράψετε και να επεξεργαστείτε το έγγραφό σας. Εάν θέλετε να ελέγξετε περισσότερες πληροφορίες σχετικά με τους κανόνες μορφοποίησης, πατήστε Shift + F1 για να εμφανιστεί ο πίνακας Reveal Formatting.
6. Επιδιορθώστε το Microsoft 365
Εάν το Word δεν είναι η μόνη εφαρμογή του Microsoft 365 που έχει σταματήσει να λειτουργεί ως συνήθως, θα πρέπει να επιδιορθώσετε το Microsoft 365. Σε έναν υπολογιστή με Windows, πατήστε το πλήκτρο Windows + I για να εμφανιστεί το μενού ρυθμίσεων. Στη συνέχεια, μεταβείτε στις Εφαρμογές > Εγκατεστημένες εφαρμογές.
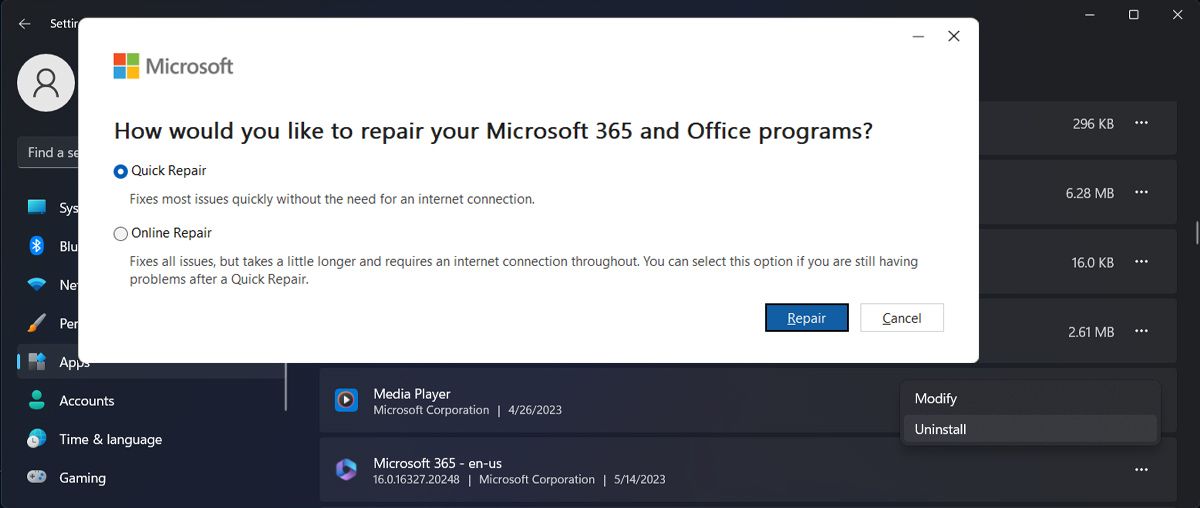
Κάντε κλικ στο εικονίδιο με τις τρεις κουκκίδες δίπλα στο Microsoft 365 και επιλέξτε Τροποποίηση. Στο αναδυόμενο παράθυρο, επιλέξτε Γρήγορη επιδιόρθωση και κάντε κλικ στην Επιδιόρθωση. Εάν εξακολουθείτε να αντιμετωπίζετε το ίδιο πρόβλημα μετά την επιδιόρθωση του Microsoft 365, διαβάστε ξανά τις οδηγίες και επιλέξτε Online Repair.
Διακοπή του Microsoft Word από τη διαγραφή κειμένου
Η διαγραφή του περιεχομένου ενός εγγράφου από μόνη της στο Word μπορεί να είναι πολύ απογοητευτικό, ειδικά αν εργάζεστε σε ένα μεγάλο έγγραφο και είναι δύσκολο να παρακολουθείτε κάθε αλλαγή. Οι παραπάνω λύσεις θα σας βοηθήσουν να διορθώσετε το πρόβλημα, αρκεί να διαθέτετε γνήσιο αντίγραφο του Microsoft 365.

