Το λογισμικό iTunes μπορεί να αποτύχει να ξεκινήσει για πολλούς λόγους. Μπορείτε να διορθώσετε το iTunes που δεν ανοίγει (λειτουργεί) σε υπολογιστή με Windows με τις πιθανές λύσεις σε αυτόν τον οδηγό.
Όταν το iTunes δεν λειτουργεί, βγάζει μηνύματα όπως “το iTunes έχει σταματήσει να λειτουργεί” ή “δεν μπορεί να εκτελεστεί” και δεν εκκινείται. Τα μηνύματα σφάλματος εκκίνησης μπορεί να διαφέρουν, αλλά το αποτέλεσμα είναι το ίδιο με το iTunes να μην ανοίγει. Οι χρήστες δεν μπορούν να έχουν πρόσβαση και να χρησιμοποιήσουν το iTunes σε υπολογιστές με Windows 11/10 όταν αυτό το λογισμικό δεν ξεκινά.
Πίνακας περιεχομένων
1. Κλείστε όλες τις διεργασίες του iTunes στη Διαχείριση εργασιών
Μερικές φορές το iTunes παγώνει όταν οι χρήστες προσπαθούν να το ξεκινήσουν επειδή εκτελείται ήδη μια διαδικασία παρασκηνίου για αυτό το λογισμικό. Ο τερματισμός της διαδικασίας iTunes στη Διαχείριση εργασιών πριν από την επιλογή εκτέλεσης του λογισμικού είναι μια πιθανή επιδιόρθωση που επιβεβαιώνουν πολλοί χρήστες ότι λειτουργεί.
Έτσι μπορείτε να κλείσετε τις διαδικασίες του iTunes:
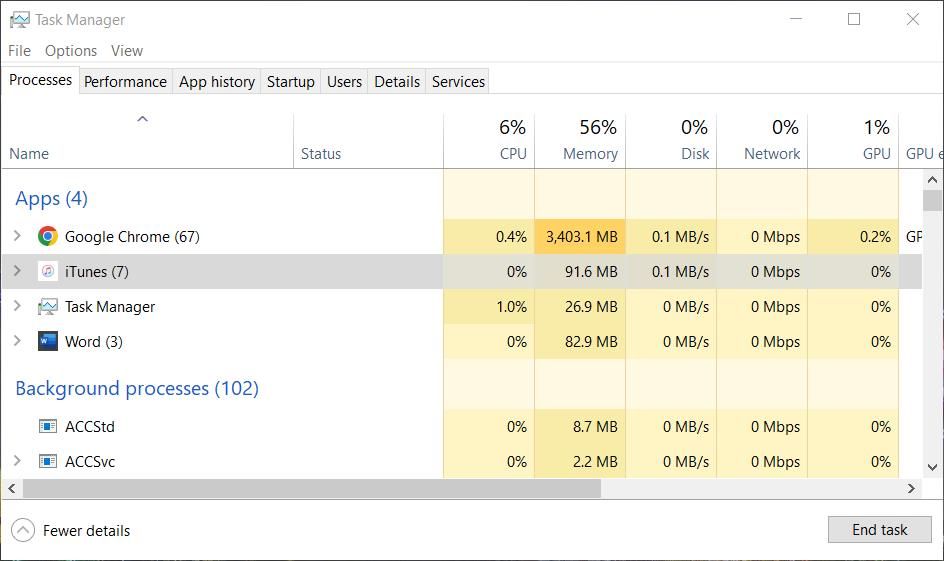
2. Χρησιμοποιήστε την Αντιμετώπιση προβλημάτων εφαρμογής Windows Store
Το εργαλείο αντιμετώπισης προβλημάτων εφαρμογής Windows Store μπορεί να διορθώσει τις εφαρμογές UWP όταν δεν λειτουργούν σωστά. Έτσι, αυτό το εργαλείο θα μπορούσε να είναι χρήσιμο για την αντιμετώπιση προβλημάτων της εφαρμογής iTunes MS Store.
Ο οδηγός μας για την εκτέλεση προγραμμάτων αντιμετώπισης προβλημάτων στα Windows σάς λέει πώς να αποκτήσετε πρόσβαση σε αυτό το εργαλείο αντιμετώπισης προβλημάτων και σε άλλα σε έναν υπολογιστή με Windows.
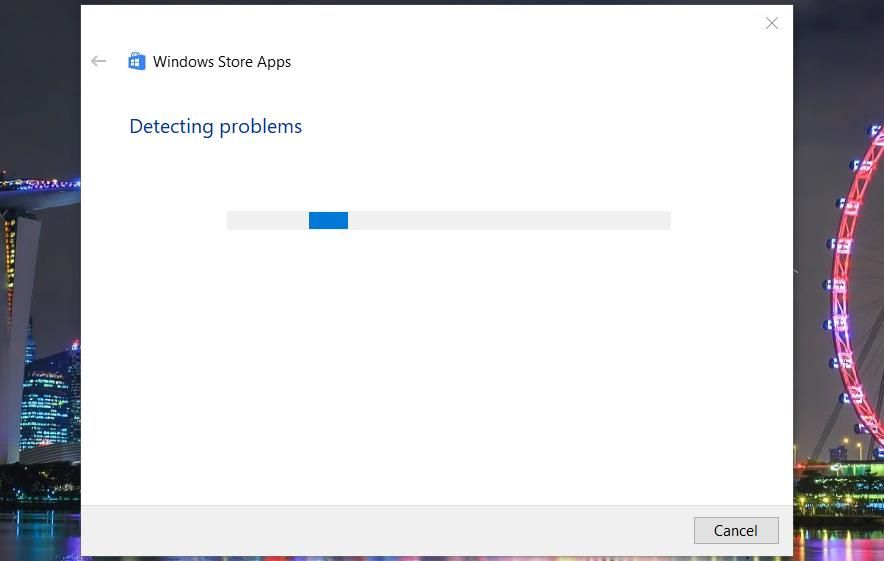
3. Ρυθμίστε το iTunes ώστε να εκτελείται με δικαιώματα διαχειριστή
Ορισμένοι χρήστες είπαν ότι η εκτέλεση του iTunes με δικαιώματα διαχειριστή μπορεί να βοηθήσει στη διόρθωση αυτής της εφαρμογής όταν δεν λειτουργεί. Λοιπόν, αυτή είναι μια άλλη πιθανή λύση που αξίζει να δοκιμάσετε. Για να το κάνετε αυτό, κάντε δεξί κλικ στο iTunes στο μενού Έναρξη και επιλέξτε Περισσότερα > Εκτέλεση ως διαχειριστής.
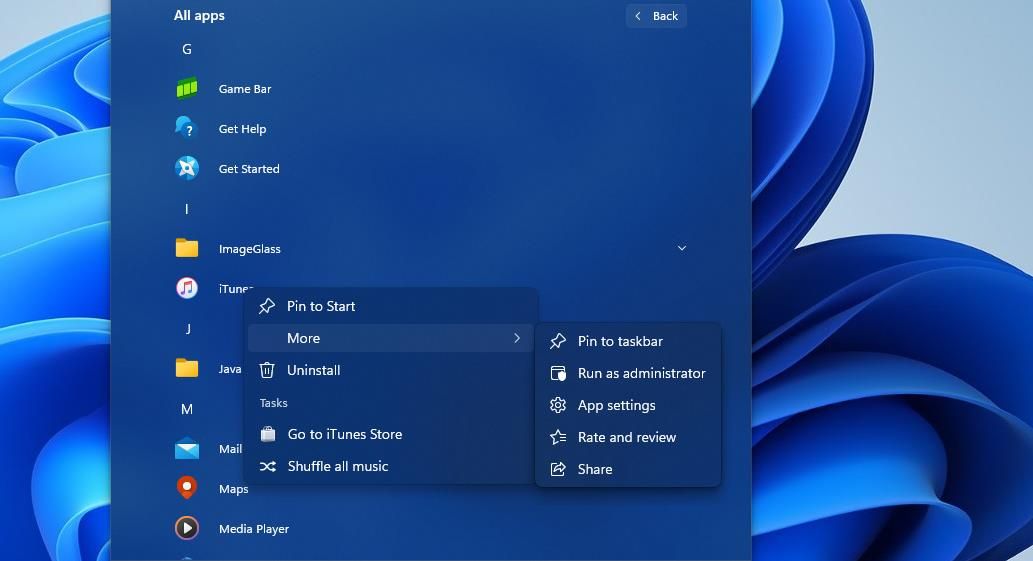
Μπορείτε επίσης να ρυθμίσετε το λογισμικό επιφάνειας εργασίας iTunes να εκτελείται πάντα ως διαχειριστής από τη θέση του αρχείου του. Ανατρέξτε σε αυτόν τον οδηγό σχετικά με το πώς να εκτελείτε πάντα προγράμματα με δικαιώματα διαχειριστή για περαιτέρω οδηγίες.
Ωστόσο, δεν μπορείτε να ρυθμίσετε την εφαρμογή iTunes UWP να εκτελείται πάντα με αυξημένα δικαιώματα, επειδή ο φάκελος εγκατάστασής της δεν είναι προσβάσιμος.
4. Εκτελέστε το iTunes σε ασφαλή λειτουργία
Εάν έχετε εγκαταστήσει το λογισμικό επιτραπέζιου υπολογιστή iTunes, δοκιμάστε να διορθώσετε το σφάλμα εκκίνησης εκτελώντας την εφαρμογή σε ασφαλή λειτουργία. Με αυτόν τον τρόπο θα ξεκινήσει το iTunes με απενεργοποιημένες τις προσθήκες. Μπορείτε να ενεργοποιήσετε την ασφαλή λειτουργία πατώντας παρατεταμένα τα πλήκτρα Ctrl + Shift όταν κάνετε κλικ για να εκκινήσετε το iTunes. Στη συνέχεια, κάντε κλικ στο Continue στο παράθυρο διαλόγου ασφαλούς λειτουργίας που εμφανίζεται.
Εάν αυτό λειτουργεί, πιθανότατα ένα πρόσθετο διακόπτει το iTunes κατά την εκκίνηση. Θα χρειαστεί να διαγράψετε την ενοχλητική προσθήκη για να ανοίξετε το iTunes χωρίς να ενεργοποιήσετε την ασφαλή λειτουργία. Μπορείτε να βρείτε και να διαγράψετε προσθήκες από αυτήν την προεπιλεγμένη θέση φακέλου:
C:\Users\<username folder>\App Data\Roaming\Apple Computer\iTunes\iTunes Plug-ins\
Σημειώστε ότι αυτή η πιθανή ανάλυση δεν ισχύει για την εφαρμογή iTunes UWP που έχει ληφθεί από το Microsoft Store. Κρατώντας τα πλήκτρα Ctrl + Shift όταν κάνετε κλικ στην εφαρμογή iTunes UWP θα εμφανιστεί ένα παράθυρο Περιορισμοί.
5. Εκτελέστε το iTunes σε λειτουργία συμβατότητας
Η ρύθμιση του iTunes να εκτελείται σε λειτουργία συμβατότητας είναι μια ανάλυση που επιβεβαιώνουν οι χρήστες ότι μπορούν να διορθώσουν το σφάλμα εκκίνησης “το iTunes έχει σταματήσει να λειτουργεί”. Ωστόσο, μπορείτε να εφαρμόσετε αυτήν την ενημέρωση κώδικα μόνο για το λογισμικό επιτραπέζιου υπολογιστή iTunes (έκδοση 12.10.11) με προσβάσιμο φάκελο εγκατάστασης. Αυτά είναι τα βήματα για την εκτέλεση του iTunes σε λειτουργία συμβατότητας:
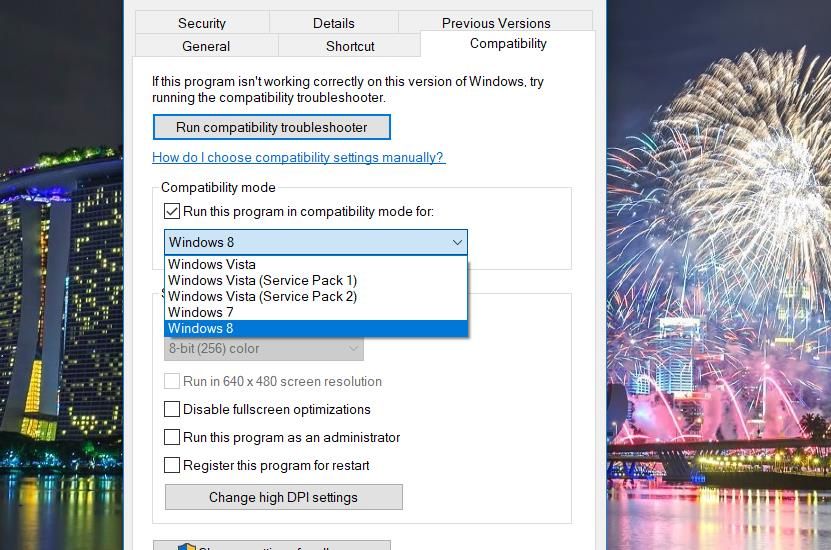
6. Χρησιμοποιήστε τη λειτουργία επιδιόρθωσης των Windows για να διορθώσετε το iTunes
Οι επιλογές επισκευής αξίζει να δοκιμάσετε όταν το iTunes δεν λειτουργεί. Μπορείτε να επιλέξετε να επιδιορθώσετε το iTunes μέσω των Ρυθμίσεων ή της μικροεφαρμογής του Πίνακα Ελέγχου Προγράμματα και Δυνατότητες, ανάλογα με το αν χρησιμοποιείτε την εφαρμογή UWP ή το λογισμικό επιτραπέζιου υπολογιστή.
Ο οδηγός μας για την επιδιόρθωση εφαρμογών και προγραμμάτων στα Windows σάς λέει πώς να επιδιορθώσετε το iTunes χρησιμοποιώντας οποιονδήποτε τρόπο.
7. Επαναφέρετε την εφαρμογή iTunes
Η εφαρμογή iTunes UWP έχει μια επιλογή Επαναφοράς που μπορείτε να επιλέξετε μέσω Εφαρμογών και λειτουργιών στις Ρυθμίσεις. Αυτή η επιλογή αντιμετώπισης προβλημάτων διαγράφει τα δεδομένα της εφαρμογής, κάτι που αξίζει να δοκιμάσετε όταν το iTunes δεν λειτουργεί σωστά.
Ο οδηγός μας για την επαναφορά εφαρμογών σε υπολογιστές με Windows περιλαμβάνει οδηγίες για τον τρόπο επιλογής αυτής της επιλογής και στις δύο πλατφόρμες.
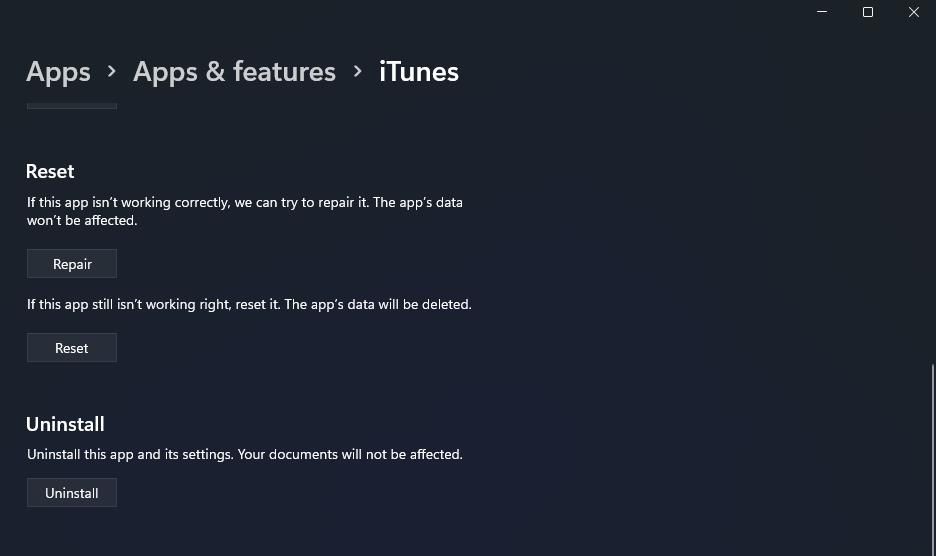
8. Απενεργοποιήστε οποιοδήποτε ενεργό λογισμικό ασφαλείας τρίτων
Οι εφαρμογές ασφαλείας τρίτων είναι εκείνες που ενσωματώνουν ασπίδες προστασίας από ιούς και τείχη προστασίας. Αυτά τα πακέτα λογισμικού είναι τα πιο πιθανό να προκαλέσουν προβλήματα κατά την εκκίνηση του iTunes, κυρίως λόγω των περιορισμών ασφαλείας που μπορούν να επιβάλουν στις εφαρμογές.
Επομένως, δοκιμάστε να απενεργοποιήσετε οποιαδήποτε εφαρμογή προστασίας από ιούς, τείχος προστασίας ή γενικότερη εφαρμογή ασφαλείας που είναι εγκατεστημένη στον υπολογιστή σας πριν ξεκινήσετε το iTunes για να δείτε αν αυτό βοηθάει. Οι περισσότερες εφαρμογές ασφαλείας τρίτων έχουν επιλογές μενού περιβάλλοντος για την απενεργοποίηση των ασπίδων προστασίας από ιούς. Συνήθως, μπορείτε να ορίσετε μια επιλογή που θα απενεργοποιεί προσωρινά την προστασία προστασίας από ιούς μιας εφαρμογής ασφαλείας κάνοντας δεξί κλικ στο εικονίδιο του δίσκου συστήματος.
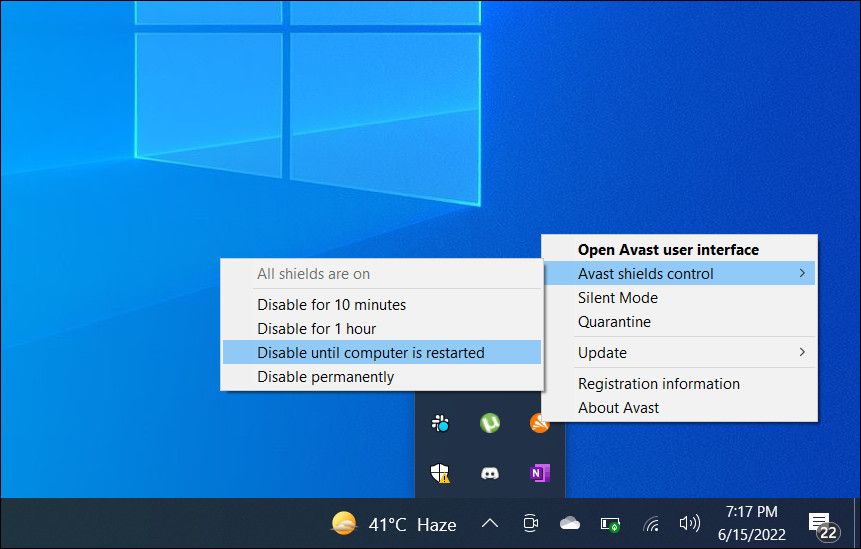
9. Επανεγκαταστήστε το iTunes
Η επανεγκατάσταση του iTunes είναι μια τελική μέθοδος αντιμετώπισης προβλημάτων που μπορείτε να δοκιμάσετε εάν τίποτα άλλο δεν λειτουργεί. Αυτή η μέθοδος αντιμετώπισης προβλημάτων θα ανανεώσει τα αρχεία της εφαρμογής και πιθανότατα θα επιλύσει προβλήματα εγκατάστασης που προκαλούν σφάλματα εκκίνησης του iTunes.
Μπορείτε να απεγκαταστήσετε το iTunes με το εργαλείο Εφαρμογές και δυνατότητες στις Ρυθμίσεις, όπως υποδεικνύεται σε αυτόν τον οδηγό για την κατάργηση λογισμικού των Windows.
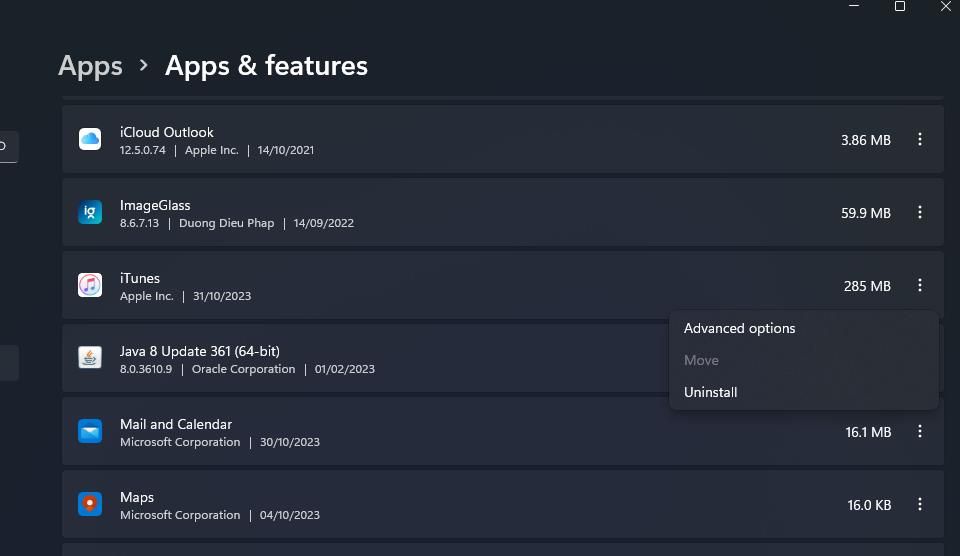
Όταν απεγκαταστήσετε το iTunes, μπορείτε είτε να εγκαταστήσετε την εφαρμογή UWP είτε παλαιότερο λογισμικό επιτραπέζιου υπολογιστή των Windows. Για να το κάνετε αυτό, κάντε κλικ στην επιλογή Λήψη iTunes για Windows 10 από το Microsoft Store ή Λήψη iTunes 12.10.11 στο Σελίδα Apple. Εάν επιλέξετε την επιλογή 12.10.11, θα χρειαστεί να ανοίξετε το αρχείο εγκατάστασης για το iTunes στον φάκελο που κατέβασε και να εγκαταστήσετε το λογισμικό με αυτό.
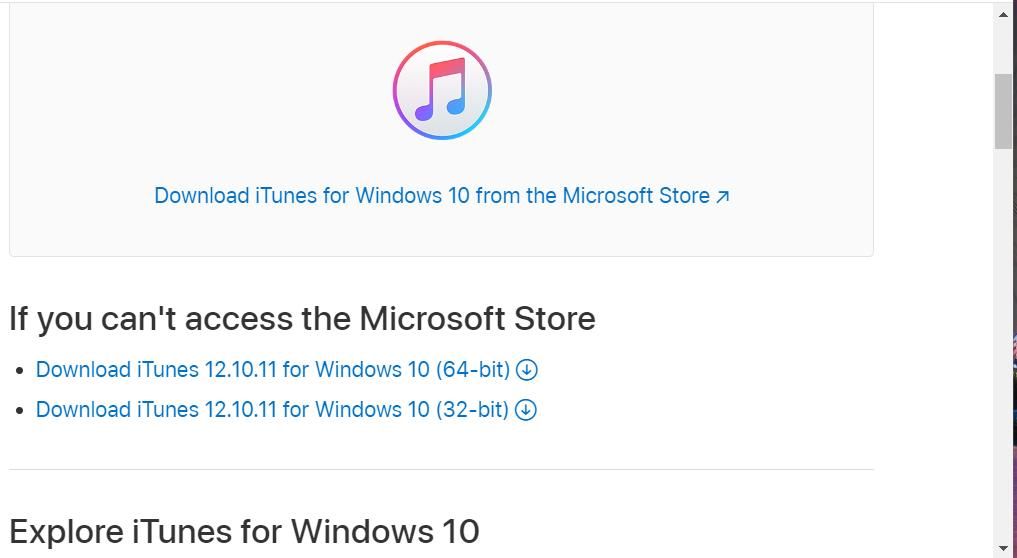
Συνιστάται η εγκατάσταση του iTunes από το Microsoft Store, επειδή μπορείτε να είστε βέβαιοι ότι πρόκειται για την εφαρμογή που υποστηρίζεται από τα Windows και την πιο πρόσφατη έκδοση. Η 12.10.11 είναι η τελευταία έκδοση του λογισμικού επιτραπέζιου υπολογιστή που η Apple δεν έχει ενημερώσει από το 2020.
Ωστόσο, οι χρήστες έχουν επιβεβαιώσει ότι η απεγκατάσταση του iTunes και η εγκατάσταση μιας παλαιότερης έκδοσης αυτού του λογισμικού μπορεί να επιλύσει ορισμένα ζητήματα. Για να γίνουμε πιο συγκεκριμένοι, το μήνυμα σφάλματος “Το iTunes δεν μπορεί να εκτελεστεί” είναι ένα τέτοιο ζήτημα που επιβεβαιώνουν οι χρήστες την εγκατάσταση διορθώσεων παλαιότερων εκδόσεων. Μπορείτε να εγκαταστήσετε μια παλαιότερη έκδοση του iTunes κατεβάζοντας το αρχείο εγκατάστασής του από το Σελίδα υποστήριξης της Apple.
Επιδιορθώστε το iTunes στον υπολογιστή σας με Windows
Μερικοί χρήστες μπορεί να μπουν στον πειρασμό να δοκιμάσουν άλλο εναλλακτικό λογισμικό πολυμέσων όπως το PodTrans ή το doubleTwist όταν το iTunes δεν ανοίγει. Ωστόσο, οι παραπάνω μέθοδοι αντιμετώπισης προβλημάτων πιθανότατα θα διορθώσουν τα περισσότερα σφάλματα εκκίνησης του iTunes που προκύπτουν σε υπολογιστές με Windows. Δώστε τους, λοιπόν, μια δοκιμή πριν εγκαταλείψετε το iTunes.

