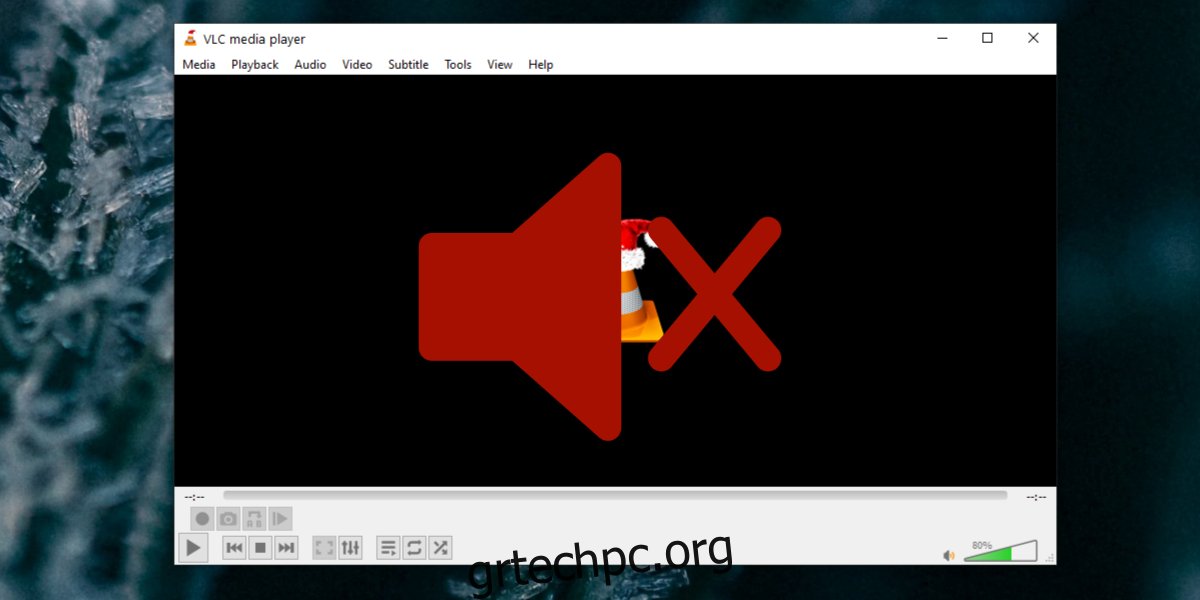Το VLC είναι η εφαρμογή μετακίνησης για την αναπαραγωγή οποιουδήποτε τύπου αρχείων πολυμέσων. Μπορεί να αναπαράγει αρχεία ήχου και βίντεο και υποστηρίζονται πολλές ασαφείς μορφές αρχείων.
Ενώ το VLC player είναι περισσότερο γνωστό ως εξαιρετικό πρόγραμμα αναπαραγωγής πολυμέσων, κάνει πολλά περισσότερα από την απλή αναπαραγωγή βίντεο και μουσικής. Μπορεί να μεταδίδει μια ζωντανή ροή από το διαδίκτυο, να καταγράφει την οθόνη και επίσης να μετατρέπει αρχεία.
Το πρόγραμμα αναπαραγωγής VLC υποστηρίζει διαφορετικές μορφές για τη μετατροπή αρχείων και κατά τη μετατροπή, μπορείτε επίσης να μειώσετε τον ρυθμό καρέ ενός βίντεο και τον ρυθμό μετάδοσης bit του ήχου στο αρχείο. Η διεπαφή χρήστη δεν είναι κάτι για να γράψει κανείς και είναι μάλλον αδιανόητο, αλλά λειτουργεί ωστόσο.
Πίνακας περιεχομένων
Μετατροπή VLC χωρίς ήχο;
Η μετατροπή βίντεο με VLC είναι μια περίπλοκη διαδικασία με πολλές επιλογές για ενεργοποίηση. Θα πρέπει να βεβαιωθείτε ότι έχετε επιλέξει όλα τα πλαίσια κατά τη μετατροπή βίντεο.
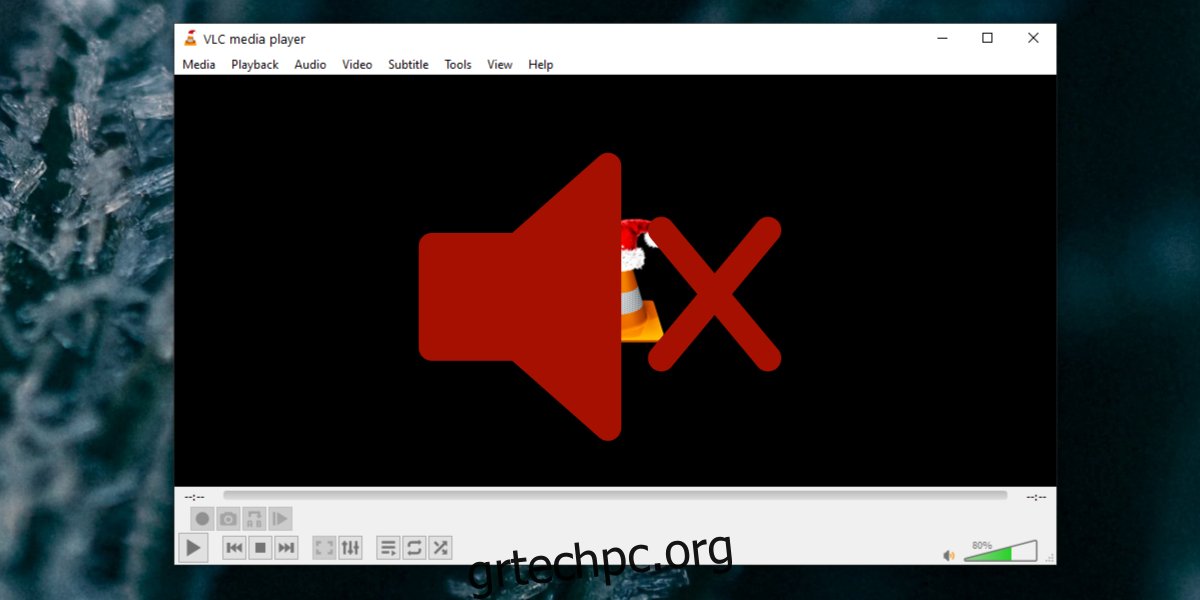
VLC Μετατροπή σε [file_extension] ΟΧΙ Ήχος
Εάν το βίντεο που μετατράπηκε δεν έχει ήχο μετά τη μετατροπή, αυτό σημαίνει ότι κάτι δεν ελέγχθηκε ή δεν ρυθμίστηκε σωστά. Ακολουθούν μερικές διορθώσεις για να δοκιμάσετε.
1. Ελέγξτε τη ροή ήχου
Το πρόγραμμα αναπαραγωγής VLC αντιμετωπίζει τις ροές βίντεο και ήχου ξεχωριστά και είναι πιθανό η ροή ήχου να μην ήταν ενεργοποιημένη κατά τη μετατροπή. Αυτό θα έχει ως αποτέλεσμα τη μετατροπή του βίντεο χωρίς ήχο.
Ανοίξτε το πρόγραμμα αναπαραγωγής VLC.
Μεταβείτε στο Αρχείο> Μετατροπή/Αποθήκευση.
Προσθέστε το βίντεο που θέλετε να μετατρέψετε.
Κάντε κλικ στο εικονίδιο με το κλειδί δίπλα στο αναπτυσσόμενο μενού προφίλ.
Μεταβείτε στην καρτέλα Κωδικοποιητής ήχου.
Ενεργοποίηση “Ήχος”.
Ολοκληρώστε τη μετατροπή βίντεο και ελέγξτε το βίντεο που έχει μετατραπεί για ήχο.
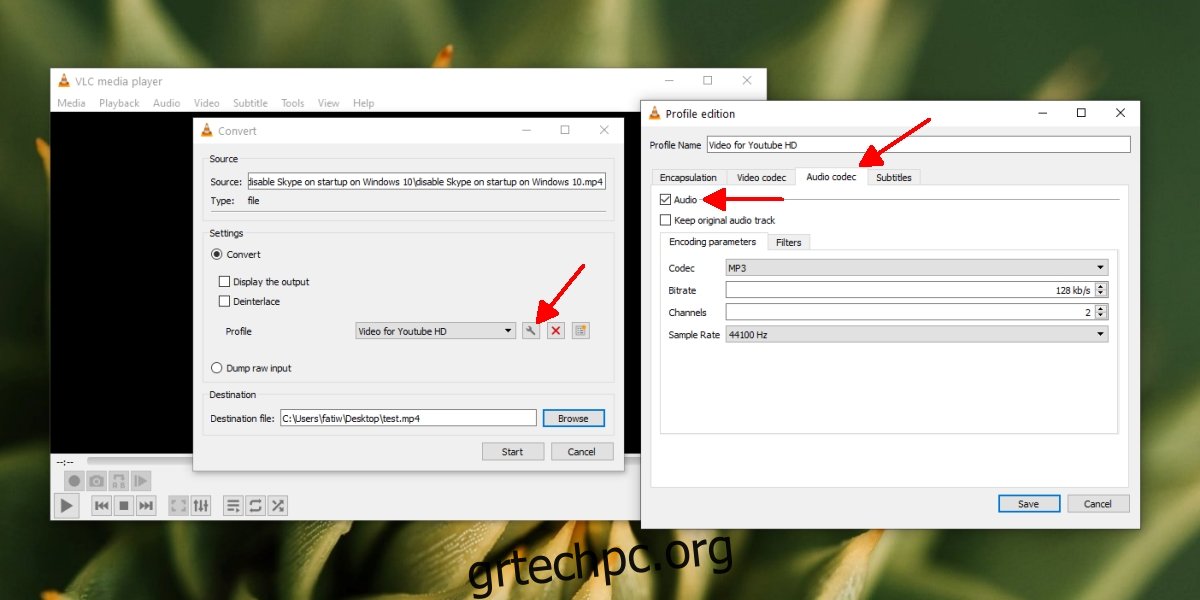
2. Αλλάξτε τον ρυθμό δειγματοληψίας ήχου
Ο ήχος έχει μια ιδιότητα που ονομάζεται ρυθμός δειγματοληψίας που καθορίζει την ποιότητά του. Εάν ένα αρχείο υποβάλλεται σε επεξεργασία με χαμηλότερο ή υψηλότερο ρυθμό δειγματοληψίας από αυτόν που είχε αρχικά, ο ήχος ενδέχεται να μην αναπαράγεται ή να μην μετατρέπεται σωστά
Ανοίξτε την Εξερεύνηση αρχείων.
Μεταβείτε στο αρχικό αρχείο βίντεο που προσπαθείτε να μετατρέψετε.
Κάντε δεξί κλικ στο αρχείο και επιλέξτε Ιδιότητες από το μενού περιβάλλοντος.
Μεταβείτε στην καρτέλα Λεπτομέρειες.
Στην ενότητα Ήχος, ελέγξτε τον τρέχοντα ρυθμό δειγματοληψίας για τον ήχο.

Ανοίξτε το πρόγραμμα αναπαραγωγής VLC και προσθέστε το βίντεο που θέλετε να μετατρέψετε.
Στο παράθυρο Ρυθμίσεις ήχου, επιλέξτε έναν ρυθμό δειγματοληψίας που είναι ίδιος με το αρχικό αρχείο.
Μετατρέψτε το αρχείο και ο ήχος πρέπει να αναπαραχθεί.

3. Αλλαγή της τυπικής συμμόρφωσης
Χρήστες VLC FFMPEG για μετατροπή αρχείων. Είναι ο υποκείμενος κωδικοποιητής για πολλά από τα αρχεία που μετατρέπει.
Ανοίξτε το πρόγραμμα αναπαραγωγής VLC.
Μεταβείτε στα Εργαλεία> Προτιμήσεις.
Ενεργοποιήστε την επιλογή «Όλα» για να λάβετε την πλήρη λίστα των προτιμήσεων VLC.
Αναπτύξτε το Input/Codecs.
Αναπτύξτε τους κωδικοποιητές βίντεο.
Επιλέξτε FFMPEG.
Στο παράθυρο στα δεξιά, αναζητήστε Αυστηρή τυπική συμμόρφωση.
Ορίστε την τιμή του σε -2.
Αποθηκεύστε την αλλαγή.
Μετατρέψτε το αρχείο.
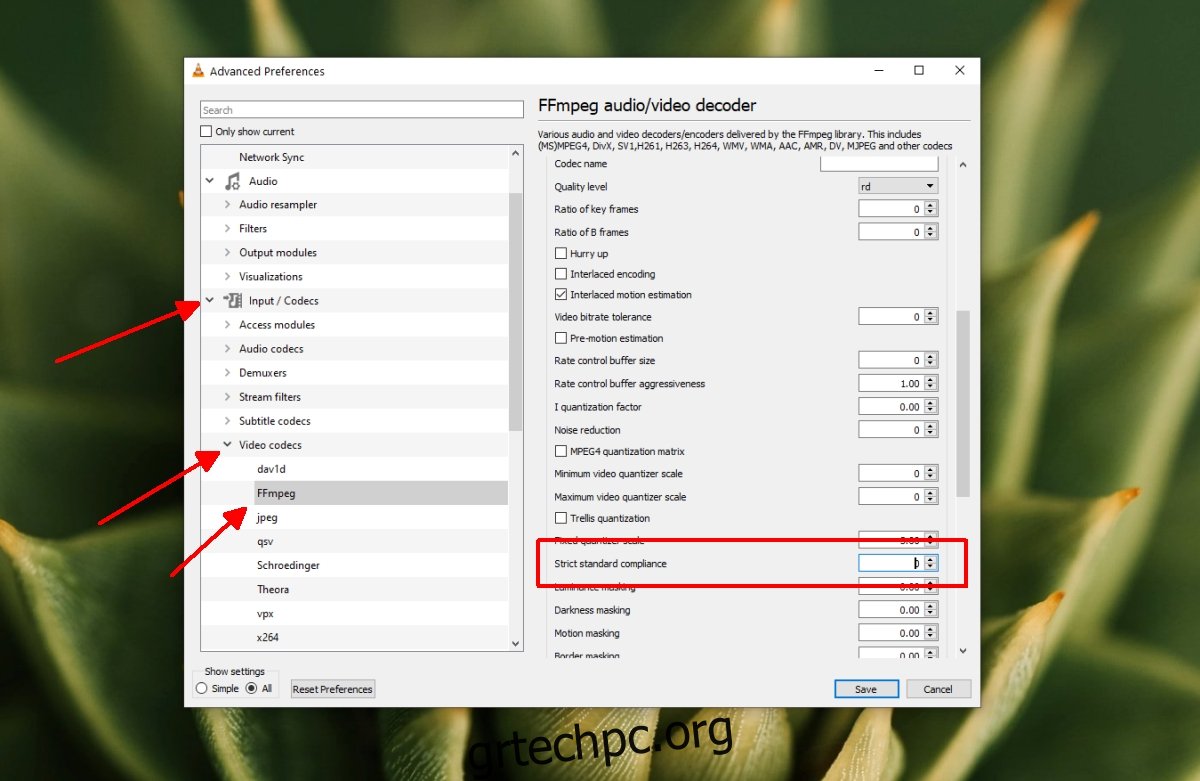
συμπέρασμα
Το VLC player συνιστάται για όλα τα είδη αναπαραγωγής πολυμέσων, αλλά δεν είναι η καλύτερη εφαρμογή για μετατροπή βίντεο. Χρησιμοποιεί FFMPEG, αλλά η διεπαφή χρήστη είναι περίπλοκη και συχνά τα αρχεία που έχουν μετατραπεί έχουν προβλήματα. Είναι καλύτερο να βρείτε μια εναλλακτική εάν μπορείτε και να χρησιμοποιήσετε το VLC μόνο εάν δεν υπάρχει καλύτερη διαθέσιμη επιλογή.