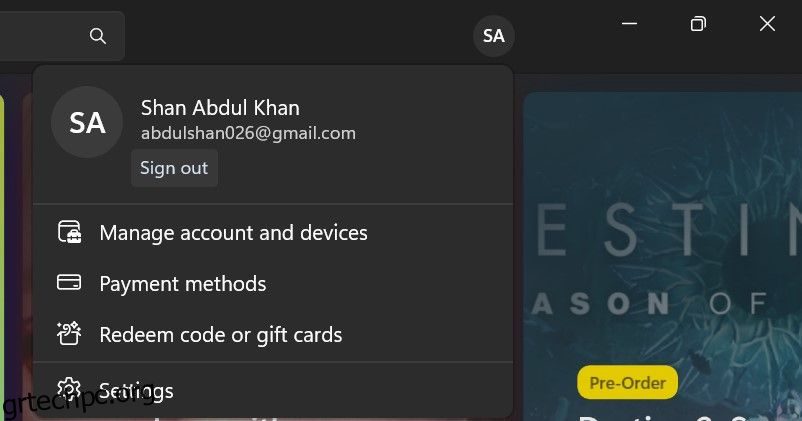Το σφάλμα Minecraft Launcher 0x803f8001 εμφανίζεται συνήθως όταν οι χρήστες προσπαθούν να ανοίξουν τη λειτουργία εκκίνησης ή να την πραγματοποιήσουν λήψη και εγκατάσταση από το Microsoft Store.
Διάφοροι παράγοντες μπορεί να συμβάλλουν σε αυτό. μπορεί να υπάρχει πρόβλημα με τον λογαριασμό σας στο Microsoft Store, δεν έχετε συνδεθεί με τον λογαριασμό που διαθέτει άδεια Minecraft, η προσωρινή μνήμη του Microsoft Store, η εγκατάσταση του προγράμματος εκκίνησης ή το ίδιο το Microsoft Store μπορεί να είναι κατεστραμμένο. Ομοίως, η μη ενημέρωση του λειτουργικού σας συστήματος για μεγάλο χρονικό διάστημα μπορεί να προκαλέσει το πρόβλημα.
Εάν αυτό το σφάλμα σας εμποδίζει να εκτελέσετε το παιχνίδι, ακολουθούν ορισμένες διορθώσεις που μπορείτε να δοκιμάσετε.
Πίνακας περιεχομένων
1. Βεβαιωθείτε ότι έχετε συνδεθεί στον σωστό λογαριασμό Microsoft
Βεβαιωθείτε ότι είστε συνδεδεμένοι στο Microsoft Store με τον ίδιο λογαριασμό που έχει την άδεια Minecraft. Δείτε πώς μπορείτε να το ελέγξετε:
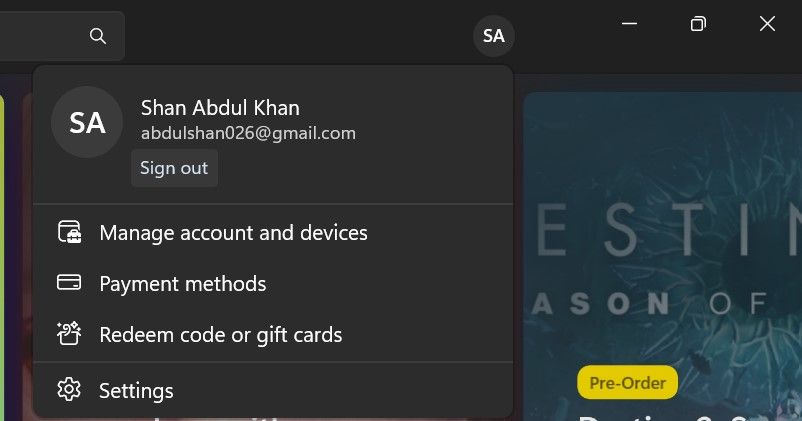
Εάν είστε ήδη συνδεδεμένοι στο Microsoft Store με τον σωστό λογαριασμό, αποσυνδεθείτε μία φορά και συνδεθείτε ξανά. Αυτό θα επιλύσει πρακτικά τυχόν προβλήματα και δυσλειτουργίες συγχρονισμού λογαριασμού.
2. Εκτελέστε την Αντιμετώπιση προβλημάτων εφαρμογών Windows Store
Καθώς το Microsoft Launcher και το Microsoft Store είναι και οι δύο εφαρμογές UWP (Universal Windows Platform), το εργαλείο αντιμετώπισης προβλημάτων Windows Store Apps μπορεί να προσφέρει μια λύση. Το εργαλείο αντιμετώπισης προβλημάτων εφαρμογών Windows Store μπορεί να διορθώσει διάφορα ζητήματα εφαρμογών, τα οποία ευτυχώς περιλαμβάνουν αυτό το σφάλμα 0x803f8001.
Ακολουθεί ο τρόπος εκκίνησης του εργαλείου αντιμετώπισης προβλημάτων:


3. Βεβαιωθείτε ότι η ώρα και η ημερομηνία των Windows είναι σωστές
Μία από τις κύριες αιτίες σφαλμάτων του Microsoft Store είναι οι εσφαλμένες ρυθμίσεις ώρας και ημερομηνίας. Όταν ξεκινάτε ένα παιχνίδι, συνδέεται με τους διακομιστές του παιχνιδιού απομακρυσμένα. Εάν η ώρα και η ημερομηνία δεν έχουν ρυθμιστεί σωστά, αυτό μπορεί να οδηγήσει σε εσφαλμένη επικοινωνία μεταξύ του κεντρικού υπολογιστή και του διακομιστή, η οποία μπορεί να οδηγήσει στο εν λόγω σφάλμα.
Ένας ανεξάρτητος σύμβουλος για την Φόρουμ κοινότητας της Microsoft συνιστά επίσης να επιλέξετε τη σωστή μορφή ώρας και ημερομηνίας για να αποφύγετε τέτοια προβλήματα. Συνιστούν τη χρήση της μορφής ώρας και ημερομηνίας ISO 8601, η οποία ξεκινά με το έτος και συνεχίζει με τον μήνα, την ημέρα, την ώρα, τα λεπτά, τα δευτερόλεπτα και τα χιλιοστά του δευτερολέπτου.
Έχοντας αυτό υπόψη, ελέγξτε την ώρα και την ημερομηνία στην κάτω δεξιά γωνία της οθόνης σας. Εάν η ημερομηνία και η ώρα είναι σωστές αλλά όχι στη μορφή που περιγράφεται παραπάνω, ανατρέξτε στον οδηγό μας σχετικά με τον τρόπο αλλαγής της μορφής ημερομηνίας και ώρας στα Windows και επιλέξτε την κατάλληλη.
4. Επαναφέρετε το Microsoft Store και το Minecraft Launcher μέσω των Ρυθμίσεων
Η εφαρμογή Ρυθμίσεις περιλαμβάνει μια επιλογή Επαναφοράς για εφαρμογές που διαγράφουν τα δεδομένα της εφαρμογής όταν είναι επιλεγμένη. Καθώς αυτή η επιλογή μπορεί να διορθώσει εφαρμογές που δεν λειτουργούν σωστά, συνιστάται να επαναφέρετε τα δεδομένα τόσο για το Microsoft Store όσο και για το Minecraft Launcher.
Μπορείτε να επαναφέρετε τις εφαρμογές σας στα Windows 11 ως εξής:


5. Επαναφέρετε την προσωρινή μνήμη του Microsoft Store
Το σφάλμα Minecraft Launcher 0x803f8001 ενδέχεται να προκύψει λόγω κατεστραμμένης μνήμης cache του Microsoft Store. Ως εκ τούτου, η επαναφορά της κατεστραμμένης προσωρινής μνήμης θα μπορούσε να είναι η λύση που αναζητάτε. Μπορείτε να επαναφέρετε την προσωρινή μνήμη του Microsoft Store με το wsreset.exe ως εξής:

6. Εγγράψτε ξανά το Microsoft Store μέσω ενός Eleved PowerShell
Μερικές φορές, η επανεγγραφή του Microsoft Store χρησιμοποιώντας ένα Eleved Powershell κάνει το κόλπο. Δείτε πώς να το κάνετε αυτό:

Get-AppXPackage *WindowsStore* -AllUsers | Foreach {Add-AppxPackage -DisableDevelopmentMode -Register "$($_.InstallLocation)\AppXManifest.xml"} Get-AppXPackage -AllUsers -Name Microsoft.WindowsStore | Foreach {Add-AppxPackage -DisableDevelopmentMode -Register "$($_.InstallLocation)\AppXManifest.xml" -Verbose}
Get-AppXPackage -AllUsers -Name Microsoft.WindowsStore | Foreach {Add-AppxPackage -DisableDevelopmentMode -Register "$($_.InstallLocation)\AppXManifest.xml" -Verbose}

7. Εγκαταστήστε ξανά το Microsoft Store
Ίσως χρειαστεί να διορθώσετε μια κατεστραμμένη εγκατάσταση του Microsoft Store για να επιλύσετε το σφάλμα 0x803f8001. Η επανεγκατάσταση του Microsoft Store πιθανότατα θα διορθώσει ένα τέτοιο πρόβλημα. Ωστόσο, δεν μπορείτε να απεγκαταστήσετε αυτήν την εφαρμογή μέσω των Ρυθμίσεων. Για να το εγκαταστήσετε ξανά, θα χρειαστεί να εισαγάγετε μερικές εντολές PowerShell όπως αυτή:
Get-AppxPackage -allusers *WindowsStore* | Remove-AppxPackage
Get-AppxPackage -allusers *WindowsStore* | Foreach {Add-AppxPackage -DisableDevelopmentMode -Register “$($_.InstallLocation)\AppXManifest.xml”}

8. Εγκαταστήστε ξανά την εφαρμογή εκκίνησης Minecraft
Πολλοί χρήστες έχουν επιβεβαιώσει ότι η επανεγκατάσταση της εφαρμογής Minecraft Launcher διορθώνει το σφάλμα 0x803f8001. Έτσι μπορείτε να επανεγκαταστήσετε το Minecraft Launcher:

9. Εγκαταστήστε το Minecraft Launcher από το Microsoft Store
Χρησιμοποιείτε το Minecraft Launcher που κατεβάσατε από τον ιστότοπο του Minecraft; Εάν το κάνετε, απεγκαταστήστε το πρόγραμμα εκκίνησης χρησιμοποιώντας έναν από τους τρόπους απεγκατάστασης εφαρμογών στα Windows. Στη συνέχεια, εγκαταστήστε το από το Microsoft Store.
Αρκετοί χρήστες έχουν αναφέρει σε ένα νήμα εντός του Φόρουμ κοινότητας της Microsoft ότι κατάφεραν να επιλύσουν το πρόβλημα κάνοντας αυτό. Επομένως, δοκιμάστε το και δείτε αν διορθώνει το πρόβλημα.
10. Επιδιορθώστε τυχόν κατεστραμμένα αρχεία συστήματος
Υπάρχει πιθανότητα οι κατεστραμμένες εξαρτήσεις αρχείων συστήματος για το Microsoft Store να προκαλούν ένα σφάλμα 0x803f8001. Επομένως, η εκτέλεση σάρωσης του Έλεγχου αρχείων συστήματος (SFC) μέσω της γραμμής εντολών για την επιδιόρθωση αρχείων θα μπορούσε να είναι μια πιθανή λύση σφάλματος 0x803f8001 για ορισμένους χρήστες.
Πριν εκτελέσετε τη σάρωση SFC, είναι καλή ιδέα να εκτελέσετε μια σάρωση DISM εκ των προτέρων. Η σάρωση DISM θα διορθώσει τυχόν σφάλματα που σχετίζονται με το εργαλείο SFC, επομένως είναι καλό να ελέγξετε ξανά ότι το εργαλείο SFC λειτουργεί σωστά πριν εκτελέσετε μια σάρωση.
Δείτε πώς μπορείτε να επιδιορθώσετε κατεστραμμένα αρχεία των Windows με τα ενσωματωμένα εργαλεία των Windows για περαιτέρω οδηγίες σχετικά με τον τρόπο εκτέλεσης και των δύο σαρώσεων.
11. Ενημερώστε τα Windows
Εναλλακτικά, η ενημέρωση του αντιγράφου των Windows μπορεί επίσης να διορθώσει το πρόβλημα. Δείτε πώς να ενημερώσετε τα Windows με μη αυτόματο τρόπο για περισσότερες πληροφορίες.
Διορθώθηκε το σφάλμα εκκίνησης Minecraft 0x803f8001
Αυτές είναι μερικές από τις πιθανές αναλύσεις με τις οποίες οι παίκτες έχουν διορθώσει το σφάλμα Minecraft Launcher 0x803f8001 στα Windows 11/10. Ας ελπίσουμε ότι μία από αυτές τις επιδιορθώσεις επέλυσε το σφάλμα και στον υπολογιστή σας.