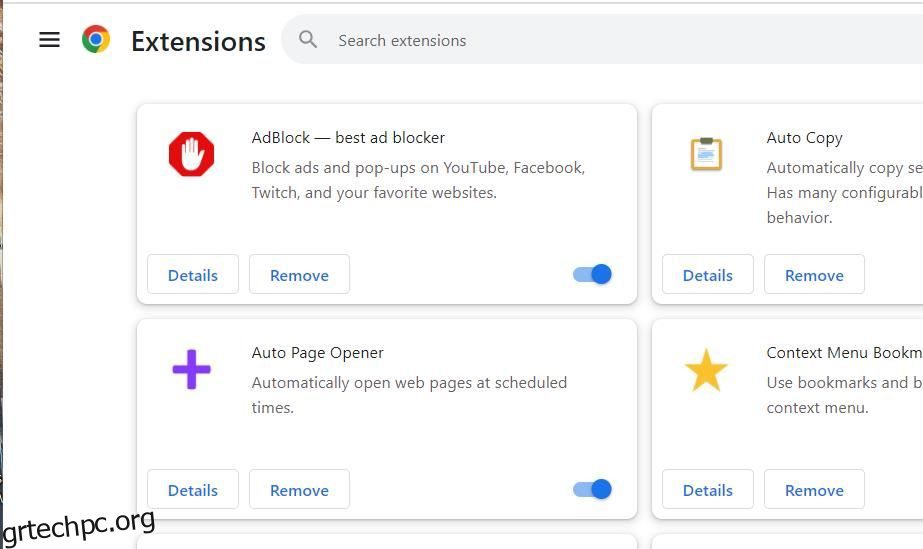Το YouTube είναι ο αγαπημένος ιστότοπος βίντεο στον κόσμο, όπου συνήθως μπορείτε να παρακολουθήσετε όλα τα είδη περιεχομένου. Ωστόσο, ορισμένοι χρήστες αναφέρουν ότι δεν μπορούν να παρακολουθήσουν βίντεο στο YouTube λόγω ενός μηνύματος σφάλματος που λέει, “Παρουσιάστηκε σφάλμα… Αναγνωριστικό αναπαραγωγής: <τυχαίος κωδικός>“. Αυτό το μήνυμα σφάλματος εμφανίζεται στα βίντεο του YouTube για ορισμένους χρήστες όταν επιλέγουν να τα παίξουν σε προγράμματα περιήγησης ιστού.
Οι χρήστες του Firefox, του Chrome και του Edge έχουν αναφέρει ότι παρουσιάζεται αυτό το πρόβλημα στο YouTube. Μήπως το ίδιο σφάλμα χαλάει την ευχαρίστησή σας στο YouTube; Εάν είναι, έτσι μπορείτε να διορθώσετε το σφάλμα Αναγνωριστικό αναπαραγωγής.
Πίνακας περιεχομένων
1. Ενεργοποιήστε τον δρομολογητή σας
Πρώτα, δοκιμάστε να ενεργοποιήσετε τον δρομολογητή Διαδικτύου σας για να καθαρίσετε την προσωρινή μνήμη του, κάτι που μπορεί να επιλύσει προβλήματα σύνδεσης. Μπορείτε να ενεργοποιήσετε έναν δρομολογητή αποσυνδέοντας και επανασυνδέοντάς τον ως εξής:
Αυτές οι οδηγίες αφορούν δρομολογητές που διαθέτουν ενσωματωμένα μόντεμ. Εάν το μόντεμ σας είναι ξεχωριστό, αποσυνδέστε το μόντεμ πριν από το δρομολογητή. Στη συνέχεια επανασυνδέστε πρώτα το μόντεμ και μετά το δρομολογητή.
2. Απενεργοποιήστε όλες τις επεκτάσεις του προγράμματος περιήγησής σας
Πολλοί χρήστες είπαν ότι κατάφεραν να διορθώσουν το σφάλμα Αναγνωριστικό αναπαραγωγής απενεργοποιώντας τις επεκτάσεις αποκλεισμού διαφημίσεων. Το AdBlocker είναι μια επέκταση που ευρέως αναφέρεται ότι είναι η υπαίτια. Ωστόσο, αυτό δεν σημαίνει απαραίτητα ότι μόνο οι επεκτάσεις αποκλεισμού διαφημίσεων μπορούν να προκαλέσουν αυτό το πρόβλημα.
Σας προτείνουμε να απενεργοποιήσετε όλες τις επεκτάσεις στο πρόγραμμα περιήγησής σας. Στη συνέχεια, παίξτε μερικά βίντεο YouTube για να δείτε αν εξακολουθεί να εμφανίζεται το σφάλμα αναπαραγωγής.
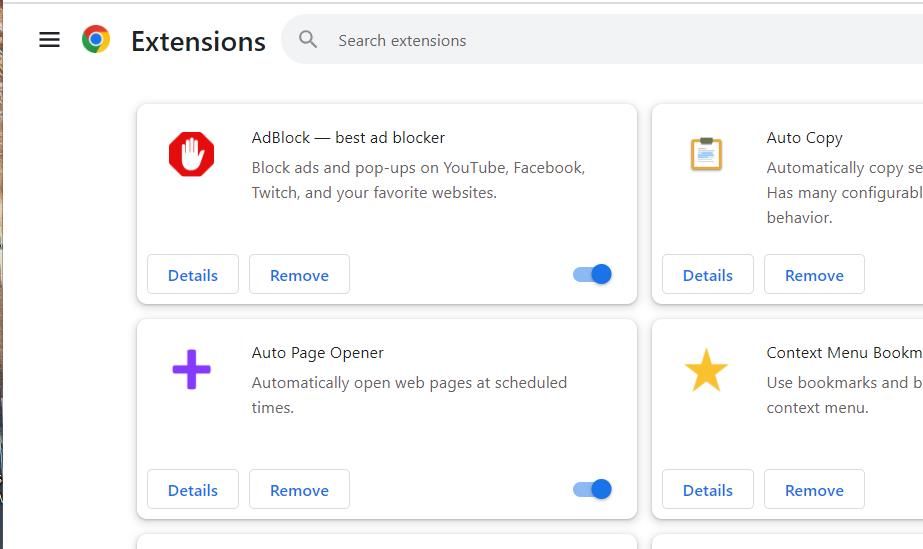
3. Ενεργοποιήστε/Απενεργοποιήστε την αυτόματη αναπαραγωγή
Αυτή είναι μια ελαφρώς ασυνήθιστη πιθανή διόρθωση, αλλά ορισμένοι χρήστες είπαν ότι λειτουργεί. Για να το εφαρμόσετε, ανοίξτε ένα επηρεασμένο βίντεο YouTube και, στη συνέχεια, κάντε κλικ στο κουμπί Αυτόματης αναπαραγωγής για να ενεργοποιήσετε ή να απενεργοποιήσετε, ανεξάρτητα από το πώς έχει ρυθμιστεί. Στη συνέχεια, επανεκκινήστε το πρόγραμμα περιήγησής σας για να δείτε εάν εμφανίζεται ξανά το σφάλμα Αναγνωριστικό αναπαραγωγής.
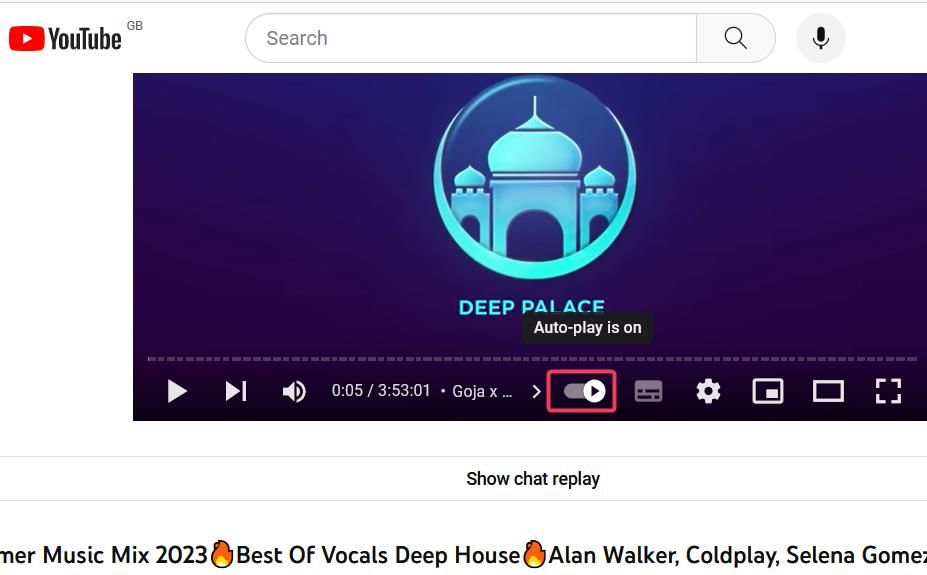
4. Διαγράψτε τα δεδομένα του προγράμματος περιήγησης στην προσωρινή μνήμη
Οι υπερφορτωμένες κρυφές μνήμες δεδομένων του προγράμματος περιήγησης μπορεί μερικές φορές να προκαλέσουν προβλήματα αναπαραγωγής βίντεο YouTube. Μπορείτε να διαγράψετε δεδομένα σε όλα τα σημαντικά προγράμματα περιήγησης. Αυτά είναι τα βήματα για την εκκαθάριση των δεδομένων προσωρινής αποθήκευσης στις εκδόσεις του προγράμματος περιήγησης Chrome, Firefox και Edge Windows:
Google Chrome
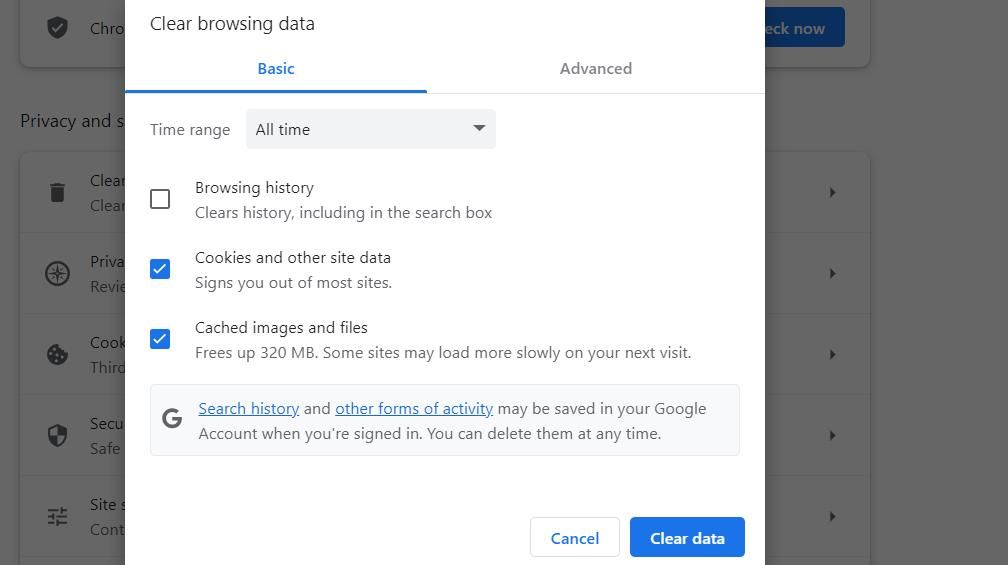
Microsoft Edge
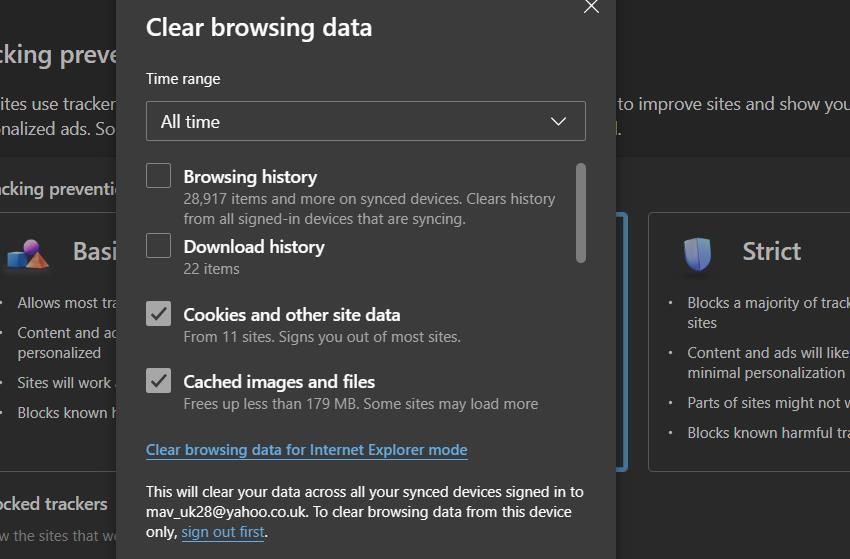
Mozilla Firefox
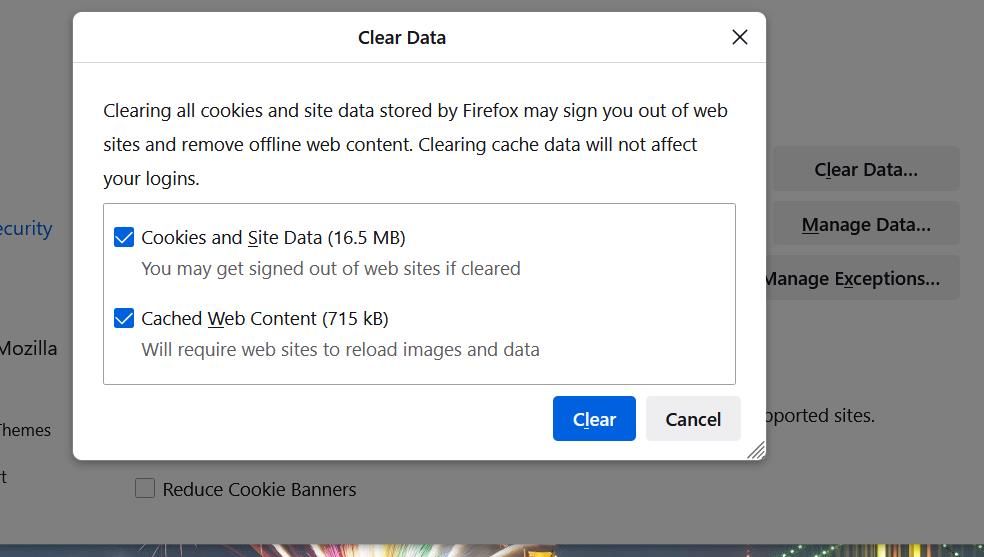
Εάν είστε χρήστης macOS, μπορείτε να διαγράψετε τα αποθηκευμένα δεδομένα και τα cookie του Safari. Υπάρχουν παρόμοιες μέθοδοι που θα σας επιτρέψουν να διαγράψετε τα ίδια δεδομένα σε άλλα προγράμματα περιήγησης στο Mac σας.
5. Εκτελέστε την εντολή Flush DNS
Τα κατεστραμμένα δεδομένα DNS (Σύστημα ονομάτων τομέα) είναι μια άλλη πιθανή αιτία του σφάλματος αναγνωριστικού αναπαραγωγής YouTube, το οποίο θα αντιμετωπιστεί με την εκκαθάριση της κρυφής μνήμης DNS.
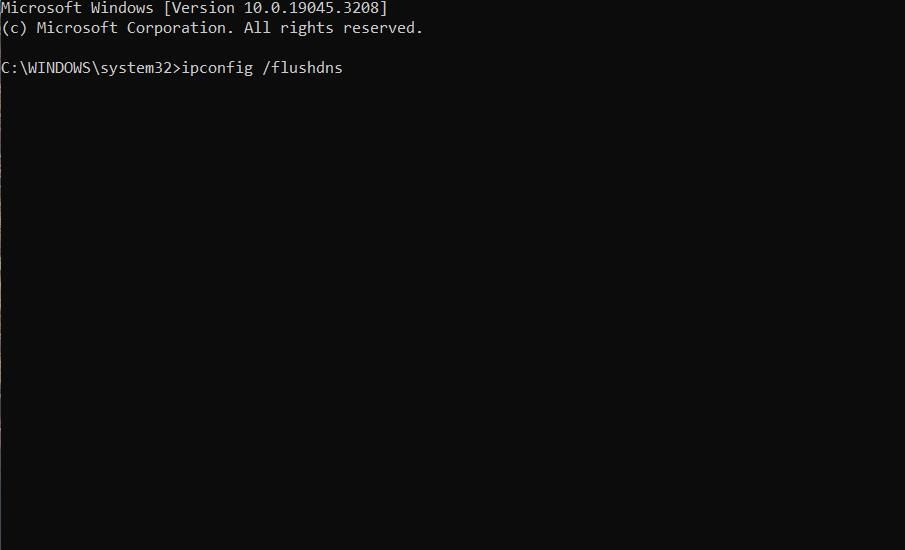
Μπορείτε να διαγράψετε την προσωρινή μνήμη DNS σε υπολογιστές με Windows 11/10 εκτελώντας μια εντολή ipconfig. Ο οδηγός μας για την εκκαθάριση της προσωρινής μνήμης DNS σε Mac περιλαμβάνει οδηγίες για την εφαρμογή της ίδιας ανάλυσης σε υπολογιστές macOS.
6. Να επιτρέπονται τα cookies προγράμματος περιήγησης
Οι χρήστες ανέφεραν ότι η απενεργοποίηση των cookie του προγράμματος περιήγησης μπορεί να προκαλέσει προβλήματα αναπαραγωγής στο YouTube. Ορισμένα cookies είναι απαραίτητα για τη σωστή λειτουργία των τοποθεσιών. Επομένως, βεβαιωθείτε ότι όλα τα cookie είναι ενεργοποιημένα στο πρόγραμμα περιήγησής σας για να βεβαιωθείτε ότι μπορεί να αποθηκεύσει δεδομένα cookie από το YouTube.
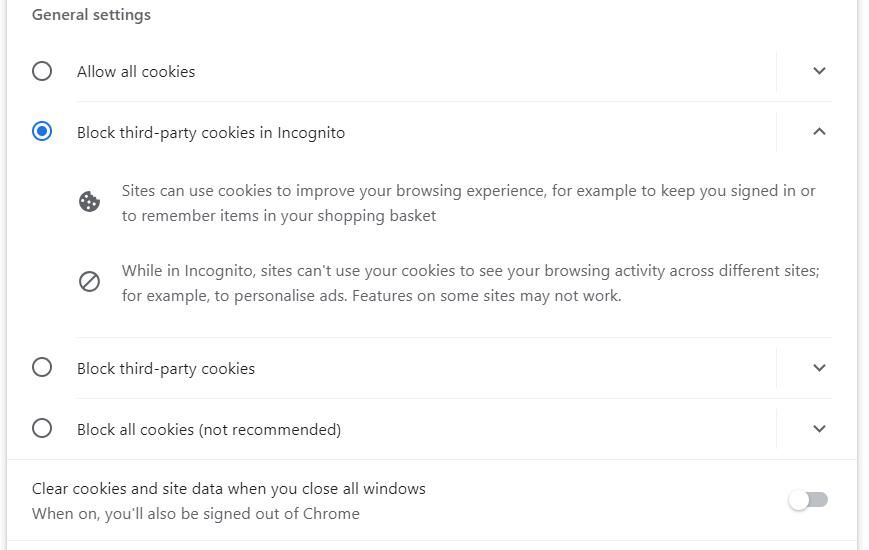
Ανατρέξτε σε αυτόν τον οδηγό για την ενεργοποίηση των cookie για οδηγίες σχετικά με τον τρόπο επιτρέποντας όλα τα cookie στο Chrome, τον Firefox και τον Edge.
7. Ορίστε μια διεύθυνση διακομιστή DNS Google
Οι ρυθμίσεις DNS συνήθως ορίζονται σε αυτόματους διακομιστές ISP από προεπιλογή, οι οποίοι δεν είναι πάντα οι πιο αποτελεσματικοί. Ορισμένοι χρήστες του YouTube είπαν ότι η αλλαγή των ρυθμίσεων DNS σε Google DNS έλυσε το πρόβλημα με το αναγνωριστικό αναπαραγωγής στους υπολογιστές τους. Πράγματι, είναι λογικό να ρυθμίσετε έναν διακομιστή DNS που να είναι καλά βελτιστοποιημένος για το YouTube και άλλες υπηρεσίες Google.
Αυτός ο οδηγός για την αλλαγή του διακομιστή DNS εξηγεί πώς μπορείτε να εφαρμόσετε αυτήν την πιθανή ανάλυση σε έναν υπολογιστή με Windows 11/10. Θα χρειαστεί να ορίσετε τις προτιμώμενες και εναλλακτικές ρυθμίσεις DNS για την Google σε 8.8.8.8 και 8.8.4.4. Οι χρήστες Mac μπορούν επίσης να ορίσουν μια διεύθυνση διακομιστή Google DNS ως εξής:
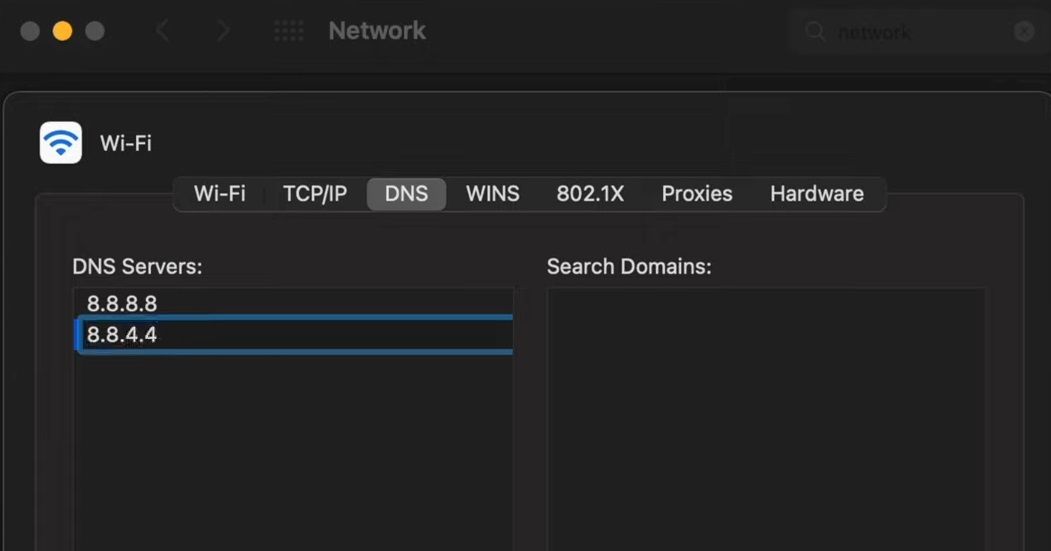
8. Απενεργοποιήστε το Hardware Acceleration στο πρόγραμμα περιήγησής σας στο Web
Η επιτάχυνση υλικού είναι μια δυνατότητα που εφαρμόζει περισσότερες εργασίες σε μια GPU (μονάδα γραφικής επεξεργασίας) όταν είναι ενεργοποιημένη. Αυτή η δυνατότητα είναι γνωστό ότι μερικές φορές προκαλεί προβλήματα στο πρόγραμμα περιήγησης και οι χρήστες έχουν επιβεβαιώσει ότι η απενεργοποίηση της επιτάχυνσης υλικού μπορεί να επιλύσει το σφάλμα Αναγνωριστικό αναπαραγωγής του YouTube. Αυτός είναι ο τρόπος με τον οποίο μπορείτε να απενεργοποιήσετε την επιτάχυνση υλικού σε Chrome, Edge και Firefox:
Google Chrome
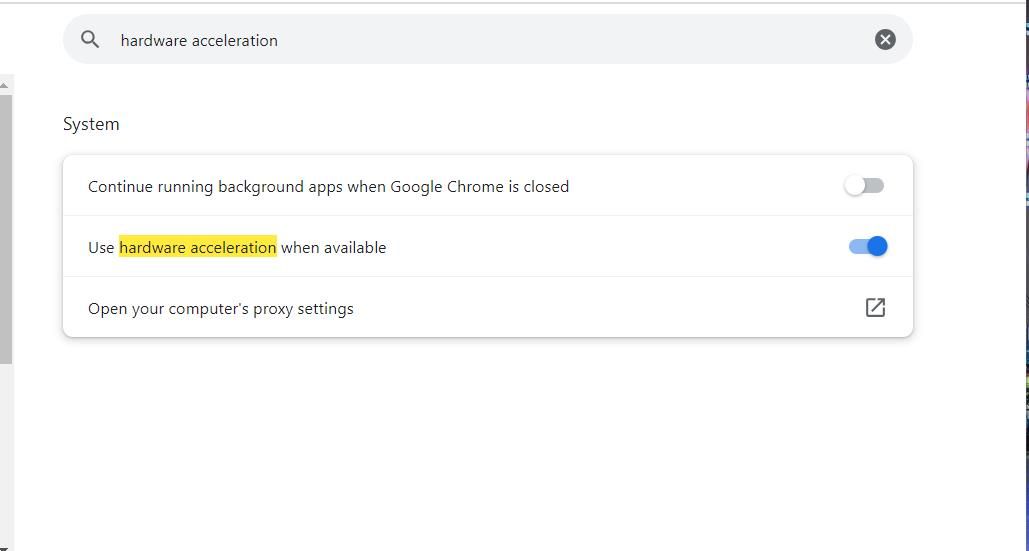
Microsoft Edge
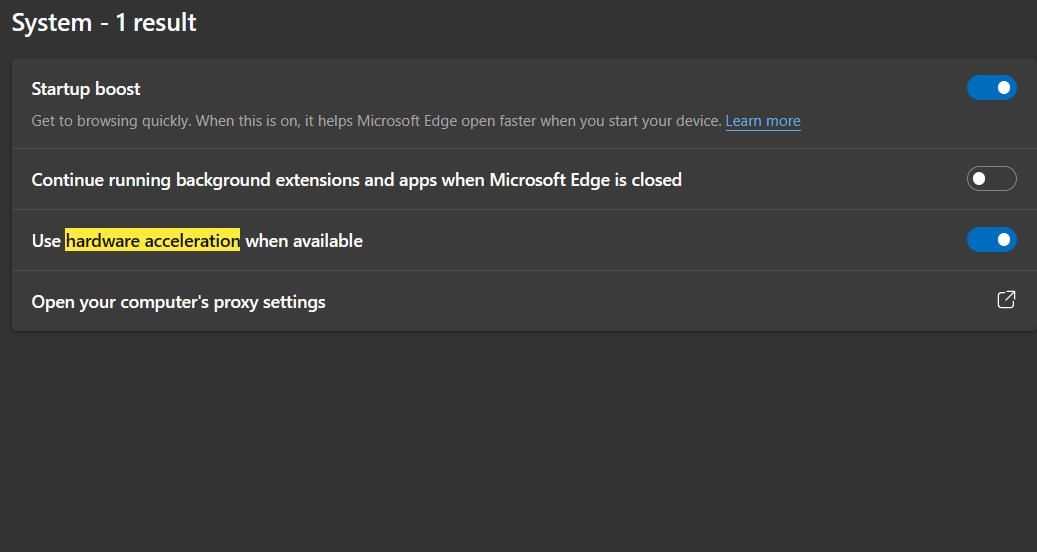
Mozilla Firefox
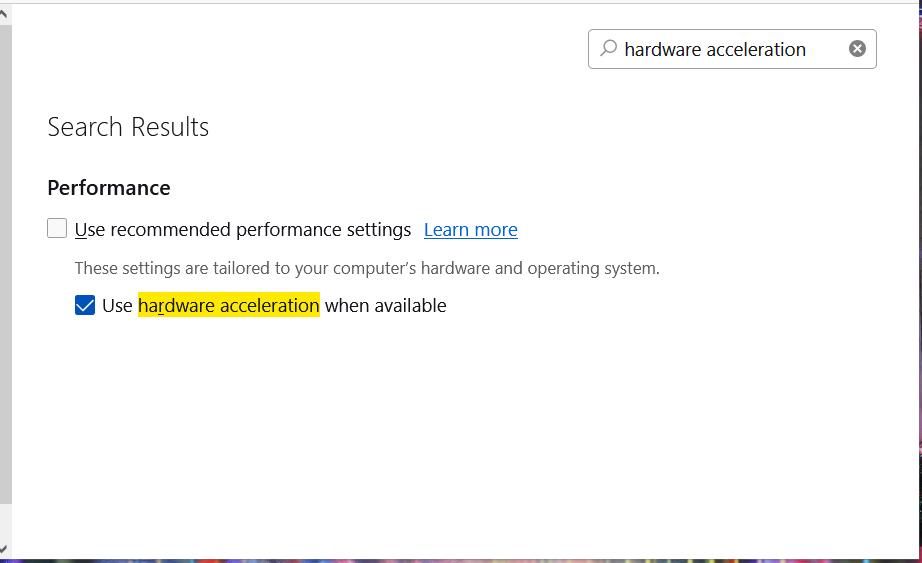
9. Επανεγκαταστήστε το πρόγραμμα περιήγησής σας στο Web
Το σφάλμα Αναγνωριστικό αναπαραγωγής μπορεί να προκύψει εξαιτίας ενός προβλήματος του προγράμματος περιήγησης ιστού που προκαλείται από αρχεία λογισμικού που λείπουν ή είναι κατεστραμμένα. Σε αυτό το σενάριο, το πρόβλημα είναι πιο πιθανό να αφορά συγκεκριμένα το πρόγραμμα περιήγησης. Μπορείτε να ελέγξετε αν συμβαίνει αυτό παίζοντας βίντεο YouTube σε διαφορετικά πακέτα λογισμικού προγράμματος περιήγησης.
Η επανεγκατάσταση του προγράμματος περιήγησής σας θα ανανεώσει όλα τα αρχεία του και μπορεί επίσης να αντιμετωπίσει άλλες πιθανές αιτίες του σφάλματος Αναγνωριστικό αναπαραγωγής καταργώντας τις επεκτάσεις και διαγράφοντας τα δεδομένα περιήγησης. Η εφαρμογή αυτής της πιθανής λύσης θα διασφαλίσει επίσης ότι χρησιμοποιείτε την πιο πρόσφατη έκδοση του λογισμικού προγράμματος περιήγησης.
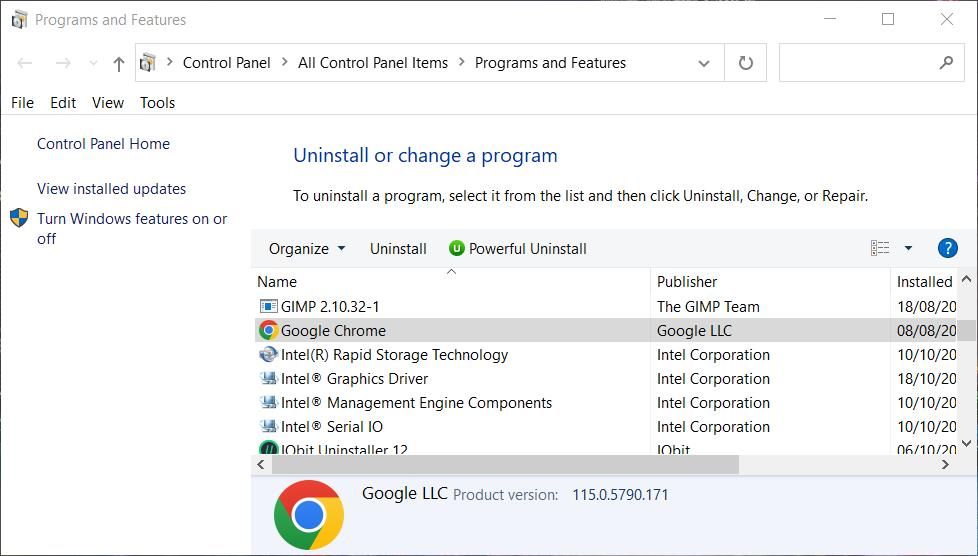
Μπορείτε να απεγκαταστήσετε ένα πρόγραμμα περιήγησης ιστού των Windows ή να απεγκαταστήσετε το άρθρο εφαρμογών Mac, ανάλογα με τη συσκευή που χρησιμοποιείτε. Μετά την απεγκατάσταση, ανοίξτε την επίσημη ιστοσελίδα για το λογισμικό του προγράμματος περιήγησής σας και επιλέξτε να κάνετε λήψη της πιο πρόσφατης έκδοσής του από εκεί. Στη συνέχεια, εγκαταστήστε ξανά το πρόγραμμα περιήγησης ιστού με το ληφθέν αρχείο εγκατάστασης.
Απολαύστε ξανά όλα τα βίντεο YouTube
Το σφάλμα Αναγνωριστικό αναπαραγωγής είναι πολύ ενοχλητικό όταν σας εμποδίζει να προβάλετε πολλά βίντεο στο YouTube. Είναι ένα αρκετά κοινό σφάλμα YouTube που πολλοί χρήστες έχουν επιδιορθώσει εφαρμόζοντας τις λύσεις που καλύπτονται εδώ. Έτσι, μία από αυτές τις μεθόδους αντιμετώπισης προβλημάτων πιθανότατα θα λειτουργήσει στις περισσότερες περιπτώσεις.
Ωστόσο, σημειώστε ότι δεν χρειάζεται απαραίτητα να παρακολουθείτε βίντεο YouTube στον ιστότοπο. Είναι δυνατή η λήψη βίντεο από το YouTube. Έτσι, μπορείτε επίσης να αντιμετωπίσετε το σφάλμα Αναγνωριστικό αναπαραγωγής κατεβάζοντας κλιπ και παρακολουθώντας τα εκτός σύνδεσης εκτός του προγράμματος περιήγησής σας.