Αναρωτιέστε γιατί το δίκτυό σας είναι ασταθές; Το ασταθές Wi-Fi συχνά ξεκινά με ασύρματη συμφόρηση, κάτι που είναι συνηθισμένο σε πολυσύχναστες περιοχές.
Στην ουσία, η ύπαρξη πάρα πολλών ανταγωνιστικών σημάτων Wi-Fi μπορεί να επηρεάσει αρνητικά την ταχύτητα σύνδεσης. Ωστόσο, υπάρχουν τρόποι για να διορθώσετε μια ασταθή σύνδεση Wi-Fi και να επαναφέρετε τις κανονικές ταχύτητες σύνδεσης. Λάβετε όμως υπόψη ότι η αστάθεια του Wi-Fi μπορεί να προκύψει από άλλες αιτίες, όπως ενημέρωση των Windows, ηλεκτρικό τόξο, καιρικά φαινόμενα και πολλά άλλα.
Πίνακας περιεχομένων
Το ασταθές Wi-Fi προκαλείται από ασύρματες παρεμβολές
Η συμφόρηση ασύρματης σύνδεσης προκαλείται από προβλήματα με δύο παράγοντες: την επικάλυψη συχνότητας και τα περιορισμένα κανάλια Wi-Fi.
1. Ασύρματη επικάλυψη
Φανταστείτε ένα παλιό ραδιόφωνο αυτοκινήτου. Περιστρέφοντας τον επιλογέα σταθμού μερικές φορές αναπαράγεται ένας μπερδεμένος συνδυασμός δύο διαφορετικών ραδιοφωνικών σταθμών. Αυτό συμβαίνει επειδή δύο ραδιοφωνικοί πύργοι μπορούν να λειτουργούν στο ίδιο κανάλι συχνότητας. Το ίδιο ισχύει και για τους δρομολογητές Wi-Fi: όταν δύο ή περισσότεροι δρομολογητές εκπέμπουν στο ίδιο κανάλι, επιβραδύνουν ο ένας τον άλλον και προκαλούν ασταθείς συνδέσεις.
Το πρόβλημα είναι χειρότερο στους πυκνούς χώρους διαβίωσης. Για παράδειγμα, σε ένα συγκρότημα διαμερισμάτων, δεκάδες δρομολογητές μπορούν να εκπέμπουν στο ίδιο κανάλι. Ακόμη και η σύγχρονη τεχνολογία Wi-Fi, η οποία χωρίζει κάθε ζώνη σε κανάλια, δεν μπορεί να αντιμετωπίσει αυτό το επίπεδο παρεμβολών.
2. Κανάλια Wi-Fi
Όπως το ραδιόφωνο, το Wi-Fi χωρίζεται σε συχνότητες στο φάσμα των gigahertz (GHz) των 2,4 GHz και 5 GHz για Wi-Fi 5 και 6. Εάν διαθέτετε Wi-Fi 6E, θα έχετε πρόσβαση στη πρόσφατα διαθέσιμη ζώνη των 6 GHz . Κάθε συχνότητα χωρίζεται σε μικρότερα βήματα που ονομάζονται κανάλια.
Η συχνότητα των 2,4 GHz υποφέρει από τη χειρότερη συμφόρηση λόγω του περιορισμένου αριθμού καναλιών και της μεγάλης εμβέλειας. Ενώ τα 2,4 GHz έχουν 11 κανάλια, μόνο τρία από αυτά δεν επικαλύπτονται. Αυτό σημαίνει ότι η ταχύτητα και η ποιότητα σύνδεσης υποφέρουν όταν υπάρχουν περισσότεροι δρομολογητές στην ίδια περιοχή.
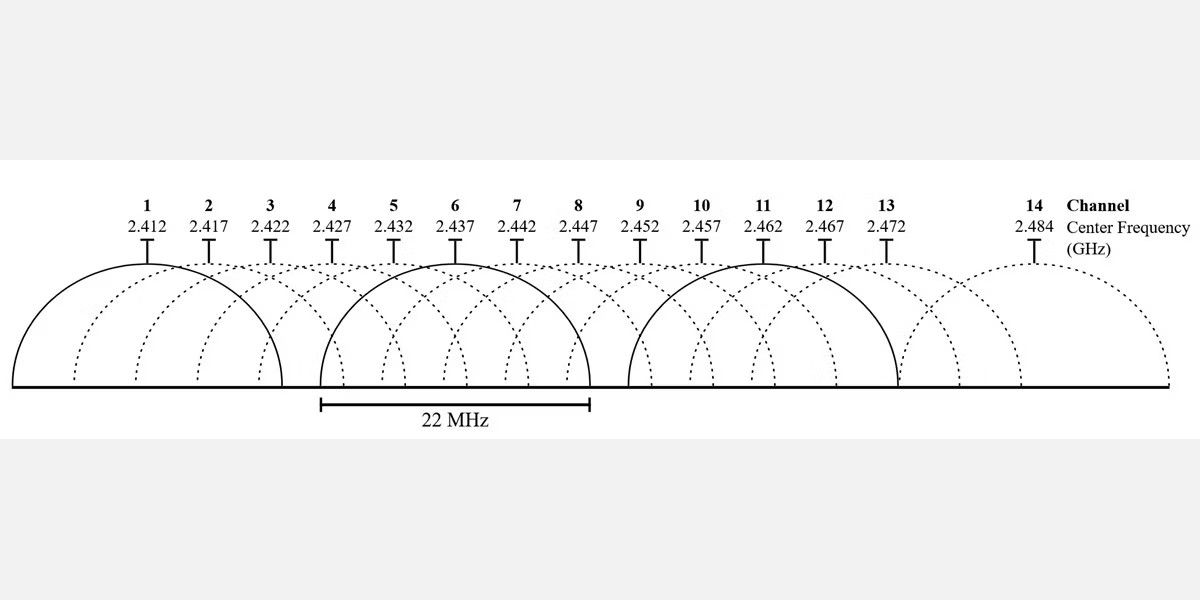 Πίστωση εικόνας: Ασύρματη δικτύωση στον αναπτυσσόμενο κόσμο/Wikimedia
Πίστωση εικόνας: Ασύρματη δικτύωση στον αναπτυσσόμενο κόσμο/Wikimedia
Τα 5 GHz, από την άλλη πλευρά, προσφέρουν 23 μη επικαλυπτόμενα κανάλια. Υποφέρει επίσης από μικρότερη εμβέλεια, που σημαίνει λιγότερα επικαλυπτόμενα ραδιοφωνικά σήματα. Μοιάζει πολύ με το ραδιόφωνο AM και FM, όπου το AM μεγαλύτερης εμβέλειας έχει φτωχότερη πιστότητα ήχου και τα FM ακούγονται υπέροχοι, αλλά βαρύνουν την εμβέλεια.
Ευτυχώς, μπορείτε να αλλάξετε το κανάλι του δρομολογητή σας με τον ίδιο τρόπο που μπορείτε να αλλάξετε έναν επιλογέα ραδιοφώνου. Λειτουργεί ως εξής: προσδιορίστε ποια κανάλια δεν έχουν συμφόρηση και αλλάξτε τη συσκευή σας σε αυτό. Εάν αυτό δεν λειτουργεί, σκεφτείτε να αναβαθμίσετε τον δρομολογητή σας σε μοντέλο 5GHz ή 6GHz.
Οι δρομολογητές Wi-Fi 6 και Wi-Fi 6E προσφέρουν εξαιρετική σταθερότητα
Ένας δρομολογητής μοντέλου 6 GHz, Wi-Fi 6E έχει ευδιάκριτα πλεονεκτήματα σε σχέση με τους προκατόχους του. Το φάσμα των 6 GHz είναι αρκετά νέο ώστε λίγοι καταναλωτές έχουν πρόσβαση σε αυτό. Αυτό σημαίνει ότι είναι απίθανο να υποφέρει από προβλήματα παρεμβολών. Ωστόσο, εάν έχετε έναν δρομολογητή Wi-Fi 6E, ο οποίος προσφέρει ζώνη 6 GHz, έχει ελαφρώς περισσότερα κανάλια από το Wi-Fi 5. Σύμφωνα με Προδιαγραφές 6E της Wi-Fi Alliance, ένας δρομολογητής 6Ε μπορεί να έχει πρόσβαση σε 14 κανάλια “παχιάς” 80 Hz ή σε επτά κανάλια “υπερευρείας” 160 Hz. Καθώς τα ευρύτερα κανάλια είναι πιο γρήγορα, το 6E προσφέρει ταχύτητα και αξιοπιστία.
3. Οι συσκευές και τα καλώδια USB 3.0 δημιουργούν ασύρματες παρεμβολές
Μια άλλη πηγή ασύρματων παρεμβολών είναι η ακτινοβολία που παράγεται από μη θωρακισμένα καλώδια και συσκευές USB 3.0. Χάρη σε ένα σφάλμα στο πρότυπο USB 3.0, το οποίο συζητείται σε ένα Λευκή Βίβλος Intel PDF, ορισμένα καλώδια εκπέμπουν ακτινοβολία πολύ μικρής εμβέλειας 2,4 GHz, καταπατώντας τα σήματα των ασύρματων συσκευών Bluetooth και 2,4 GHz. Υπάρχουν πολλές πιθανές διορθώσεις:
Απλά μια σημείωση για τα θωρακισμένα καλώδια: έχουν ένα στρώμα μετάλλου που προστατεύει το καλώδιο από εξωτερικές ασύρματες παρεμβολές. Αλλά αυτό το στρώμα μετάλλου εμποδίζει επίσης το καλώδιο να λειτουργεί ως κεραία για ακτινοβολία 2,4 GHz. Εκτός από τα καλώδια, πολλά κακοσχεδιασμένα dongles και συσκευές USB εκπέμπουν επίσης παρεμβολές όταν συνδέονται σε θύρα USB 3.0. Έτσι, απλώς αποσυνδέοντας όλα τα dongles μερικές φορές βελτιώνεται η ασύρματη συνδεσιμότητα στο φάσμα των 2,4 GHz.
Πώς να διορθώσετε την ασταθή σύνδεση Wi-Fi χρησιμοποιώντας τον αναλυτή Wi-Fi
Υπάρχουν πολλοί αναλυτές δικτύου Wi-Fi με παρόμοια λειτουργικότητα, αλλά θα χρησιμοποιήσουμε τον Αναλυτή Wi-Fi για αυτόν τον σύντομο οδηγό.
1. Κατεβάστε και εγκαταστήστε το Wi-Fi Analyzer
Στα Windows, πολλές δωρεάν εφαρμογές μπορούν να αναλύσουν την ποιότητα των ασύρματων καναλιών. Μία από τις καλύτερες επιλογές είναι το Wi-Fi Analyzer, το οποίο είναι διαθέσιμο στο Microsoft Store. Για όσους δεν έχουν Windows, αναζητήστε το “Wi-Fi Analyzer” στο κατάστημα εφαρμογών του αντίστοιχου λειτουργικού σας συστήματος και θα δείτε δεκάδες επιλογές.
Λήψη: Αναλυτής Wi-Fi για Windows (Ελεύθερος)
Εάν έχετε Windows αλλά δεν μπορείτε να αποκτήσετε πρόσβαση στο Microsoft Store, σας προτείνω Το WifiInfoView της NirSoft. Και οι δύο εφαρμογές ανάλυσης Wi-Fi λειτουργούν ουσιαστικά με τον ίδιο τρόπο.
2. Ανίχνευση ασταθούς Wi-Fi
Η χρήση του αναλυτή Wi-Fi είναι πολύ απλή. Απλώς εγκαταστήστε και εκτελέστε την εφαρμογή. Μετά την εγκατάσταση, μπορείτε να το εκκινήσετε μεταβαίνοντας στην Αναζήτηση των Windows (πλήκτρο Windows + S) > Αναλυτής Wi-Fi.
Το εργαλείο θα πρέπει να ανιχνεύει την ισχύ του σήματος Wi-Fi, που κυμαίνεται από μηδέν έως -100 decibel milliwatts (dBm). Εάν διαθέτετε δίκτυο 5 GHz, μια εναλλαγή στο κάτω μέρος της διεπαφής της εφαρμογής σάς επιτρέπει να κάνετε εναλλαγή μεταξύ ανίχνευσης 2,4 GHz και 5 GHz.
Για να αναλύσετε την ποιότητα σήματος του ασύρματου δρομολογητή σας, πραγματοποιήστε τις ακόλουθες ενέργειες:
Κάντε κλικ στο Ανάλυση στην επάνω γραμμή μενού.
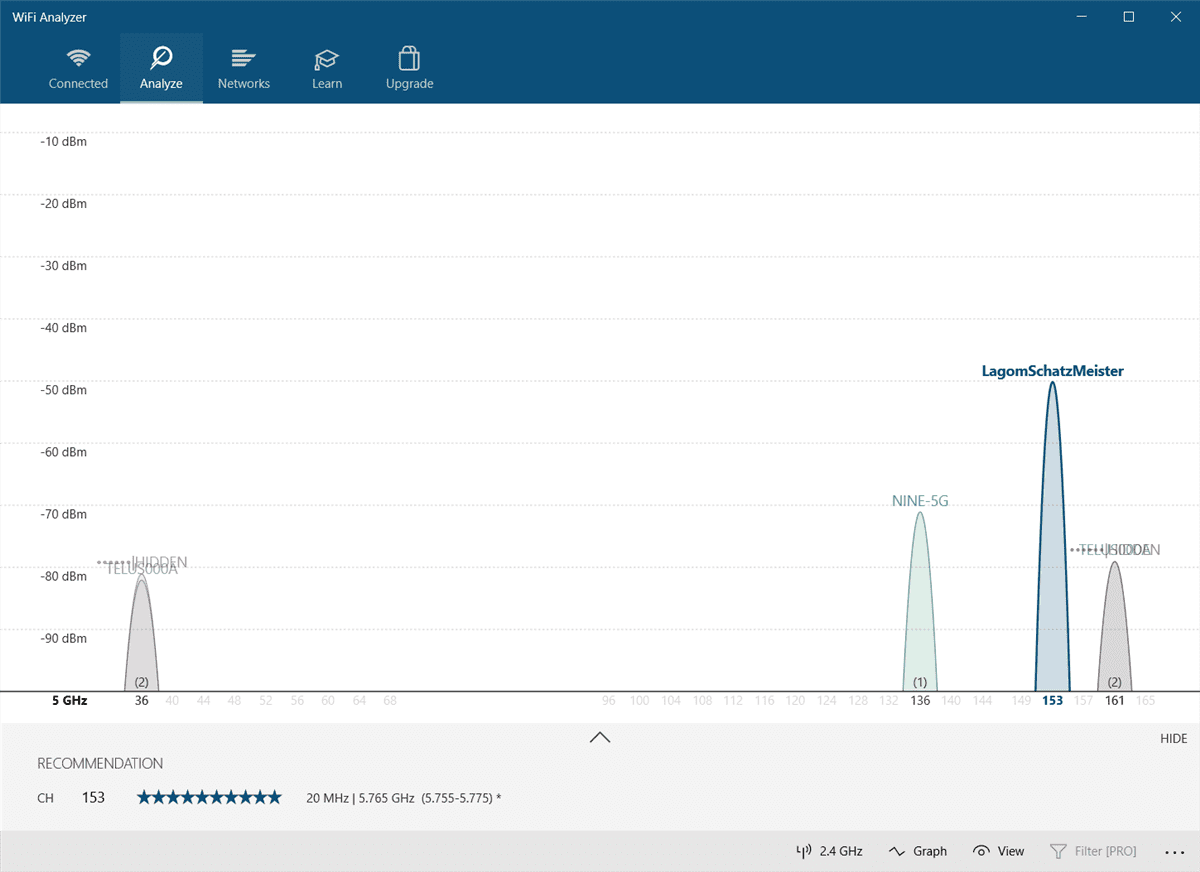
Στη συνέχεια, ο Αναλυτής Wi-Fi εμφανίζει μια απεικόνιση των δικτύων Wi-Fi στην περιοχή σας. Εάν δύο δίκτυα εκπέμπουν στο ίδιο κανάλι, θα παρατηρήσετε επικάλυψη. Κάθε κανάλι έχει έναν αριθμό μεταξύ ενός και 161 στη συχνότητα 5 GHz και από ένα έως 11 στη συχνότητα 2,4 GHz.
Δείτε πώς φαίνεται όταν δύο δίκτυα αλληλοεπικαλύπτονται:
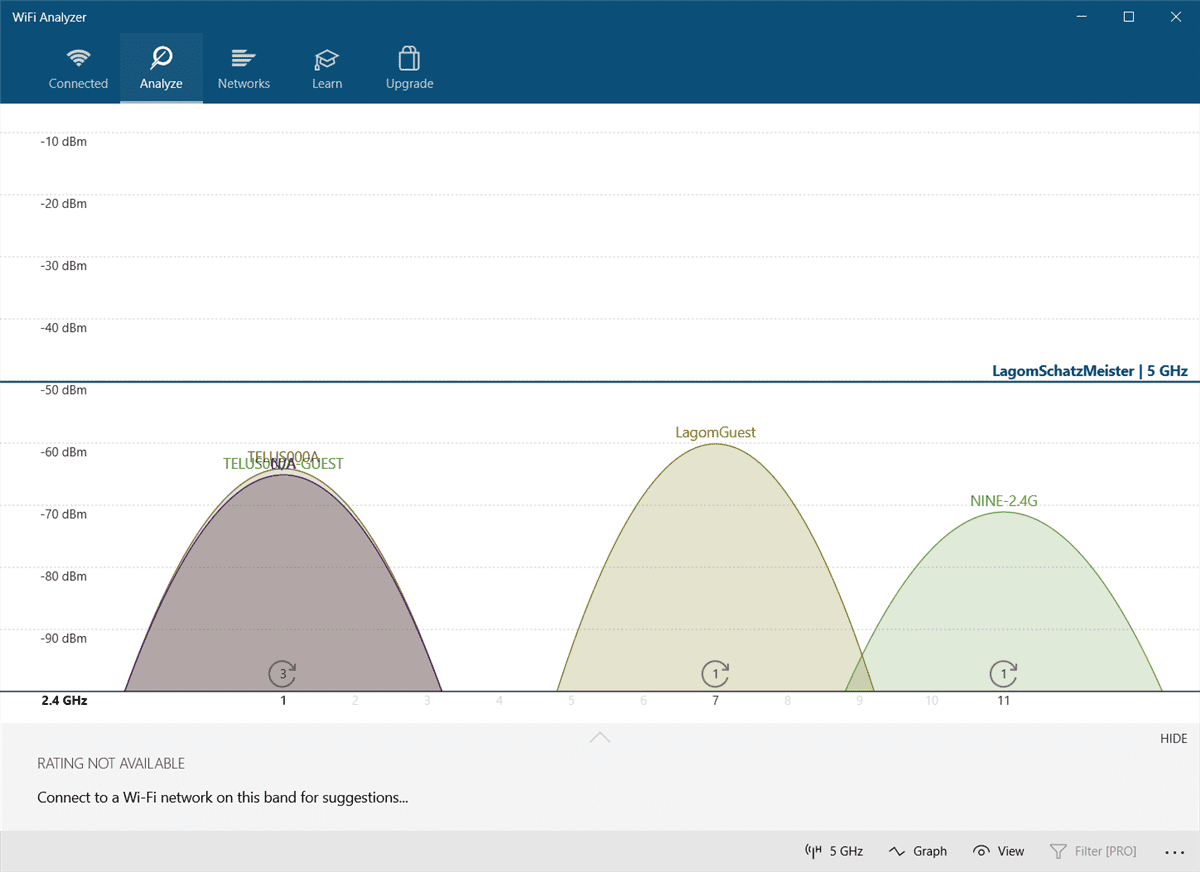
Ο άξονας X αντιπροσωπεύει τα κανάλια που είναι διαθέσιμα στο φάσμα 2,4 GHz. Όπως μπορείτε να δείτε, τα κανάλια τέσσερα έως επτά δεν είναι απασχολημένα. Τα κανάλια πέντε και έξι δεν έχουν κανέναν ανταγωνισμό. Δεδομένης της ανάλυσης της εφαρμογής, θα πρέπει να αλλάξω το κανάλι 2,4 GHz του δρομολογητή μου σε πέντε ή έξι.
Πώς αλλάζετε όμως το κανάλι του δρομολογητή σας;
3. Πώς να αλλάξετε το κανάλι του δρομολογητή σας
Η πρόσβαση στις ρυθμίσεις του δρομολογητή σας απαιτεί ένα πρόγραμμα περιήγησης όπως το Chrome ή το Microsoft Edge. Η πρόσβαση στις ρυθμίσεις του, δυστυχώς, διαφέρει μεταξύ διαφορετικών μοντέλων δρομολογητή, αλλά ισχύουν ορισμένοι γενικοί κανόνες.
Μπορείτε να ολοκληρώσετε μια αναζήτηση στο διαδίκτυο για να βρείτε τη διεύθυνση URL σύνδεσης για τη συγκεκριμένη επωνυμία και το μοντέλο του δρομολογητή σας.
Οι περισσότεροι δρομολογητές χρησιμοποιούν το “admin” ως σύνδεση και τον “password” ως κωδικό πρόσβασης. Τα στοιχεία σύνδεσης μπορούν επίσης να εκτυπωθούν στο πίσω μέρος του δρομολογητή ή στο εγχειρίδιο οδηγιών που συνοδεύει. Εάν δεν μπορείτε να αποκτήσετε πρόσβαση στο δρομολογητή σας, δοκιμάστε να κάνετε αναζήτηση στο Διαδίκτυο για τη μέθοδο πρόσβασης του μεμονωμένου δρομολογητή σας.
Για τον δικό μου δρομολογητή Telus, η αλλαγή του καναλιού Wi-Fi είναι εύκολη. Αρχικά, πλοηγούμαι στη διεύθυνση σύνδεσης του δρομολογητή και εισάγω τα στοιχεία σύνδεσης και τον κωδικό πρόσβασής μου. Η αλλαγή του καναλιού βρίσκεται συνήθως στην περιοχή Ρυθμίσεις ασύρματης σύνδεσης > Ρυθμίσεις για προχωρημένους.
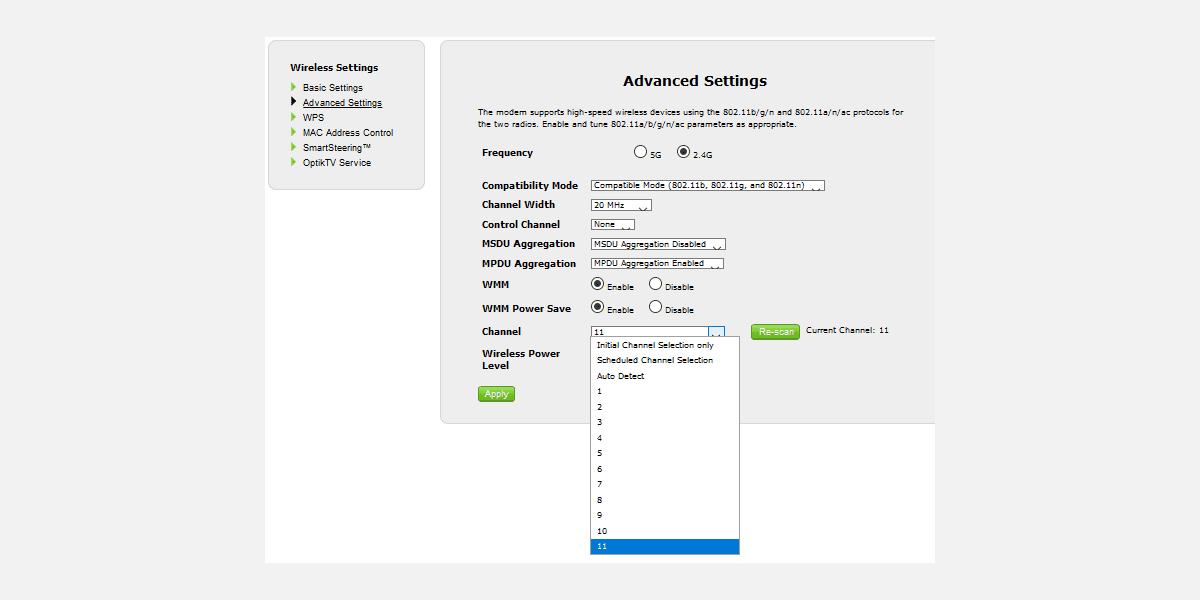
Στη συνέχεια, αλλάζω το κανάλι δικτύου στην επιλογή που προσφέρει καλή σύνδεση, αποθηκεύω τις ρυθμίσεις και επανεκκινώ το δρομολογητή κυκλώνοντάς τον (απενεργοποιώντας τον και ενεργοποιώντας τον ξανά). Στη συνέχεια, σταμάτησε να αποσυνδέεται τυχαία.
Ένα πράγμα που πρέπει να αναφέρουμε είναι ότι οι περισσότεροι σύγχρονοι δρομολογητές περιλαμβάνουν μια δυνατότητα διπλής ζώνης που συνδυάζει συχνότητες 2,4 GHz και 5 GHz σε ένα μόνο όνομα δικτύου ή SSID. Αυτή η δυνατότητα είναι διαβόητα αναξιόπιστη και εάν αντιμετωπίζετε προβλήματα δικτύου, προτείνω να την απενεργοποιήσετε εάν δεν λειτουργεί τίποτα άλλο. Σε έναν δρομολογητή Telus, αναφέρεται ως SmartSteering. Άλλες μάρκες έχουν εντελώς διαφορετικά ονόματα.
Μόλις απενεργοποιηθεί, θα δείτε τις ζώνες 2,4 GHz και 5 GHz ως ξεχωριστά δίκτυα.
Γιατί είναι ασταθές το δίκτυό μου; Πώς να διορθώσετε το ασταθές Wi-Fi
Εάν το Wi-Fi σας είναι χάλια, μια εφαρμογή ανάλυσης Wi-Fi είναι ο καλύτερος τρόπος για να μάθετε τις ιδανικές ρυθμίσεις καναλιών δικτύου του δρομολογητή σας. Εάν εξακολουθείτε να έχετε αναξιόπιστο Διαδίκτυο μετά την αλλαγή του καναλιού του δρομολογητή σας, εξετάστε το ενδεχόμενο να βρείτε το σφάλμα USB 3.0. Εάν όμως αποτύχουν όλες οι προσπάθειές σας να διορθώσετε το πρόβλημα, η καλύτερη λύση είναι να αναβαθμίσετε τον δρομολογητή σας σε μοντέλο Wi-Fi 6 ή 6E, αλλά μόνο εάν οι συσκευές σας το υποστηρίζουν.
Αξίζει να σημειωθεί ότι οι δρομολογητές Wi-Fi 6 προσφέρουν μερικές φορές μεγαλύτερη γκάμα καναλιών, σε σύγκριση με τους παλαιότερους δρομολογητές Wi-Fi 5. Ως εκ τούτου, μια αναβάθμιση του υλικού του δικτύου σας μπορεί να λύσει πολλά προβλήματα που δεν μπορούν να γίνουν προσαρμογές καναλιών.

