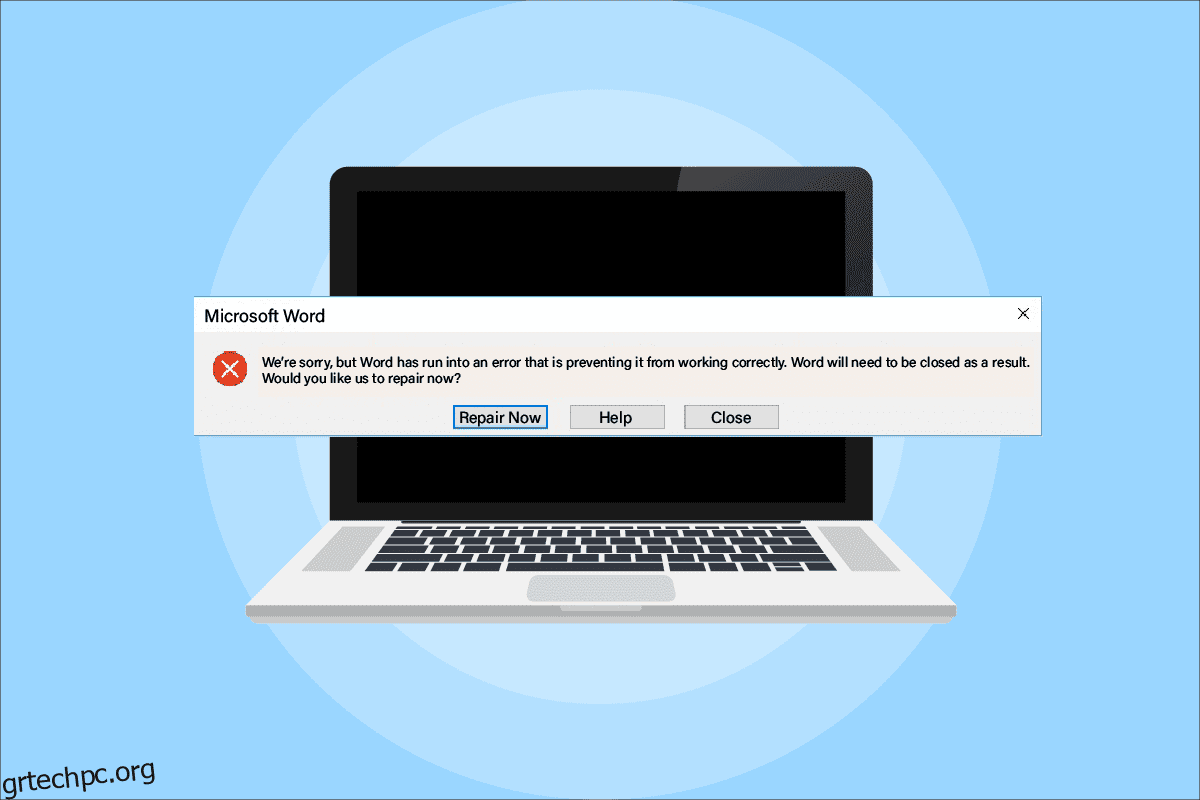Το Microsoft Word είναι μια πλατφόρμα για τη δημιουργία, επεξεργασία, προβολή και κοινή χρήση αρχείων. Είναι μια παραγωγική εφαρμογή που παρέχει διάφορες ενσωματωμένες δυνατότητες για τη βελτίωση ενός αρχείου. Ωστόσο, μερικές φορές, το Word μπορεί να αρνηθεί να ανοίξει και να δείξει ότι λυπούμαστε αλλά το Word αντιμετώπισε ένα σφάλμα Windows 10 που το εμποδίζει να λειτουργεί σωστά στην οθόνη σας. Όχι μόνο το Word αλλά και άλλες εφαρμογές του Microsoft Office 365 όπως το Excel και το Outlook μπορούν επίσης να εμφανίσουν το ίδιο σφάλμα όταν σταματούν να λειτουργούν. Εάν είστε κάποιος που αντιμετωπίζει το ίδιο πρόβλημα και αναζητάτε μια λύση για να διορθώσετε το πρόβλημα, τότε είστε στο σωστό μέρος. Σας προσφέρουμε έναν τέλειο οδηγό που θα σας βοηθήσει να μάθετε πώς να διορθώσετε, λυπούμαστε, αλλά το Word αντιμετώπισε σφάλμα Windows 10. Επιπλέον, οι μέθοδοι αντιμετώπισης προβλημάτων που δίνονται θα διορθώσουν επίσης ότι το Outlook έχει αντιμετωπίσει ένα σφάλμα που το εμποδίζει να λειτουργεί σωστά λάθος επίσης. Λοιπόν, ενημερώστε μας περισσότερα σχετικά με το τι προκαλεί αυτό το σφάλμα και πώς να το επιλύσετε.
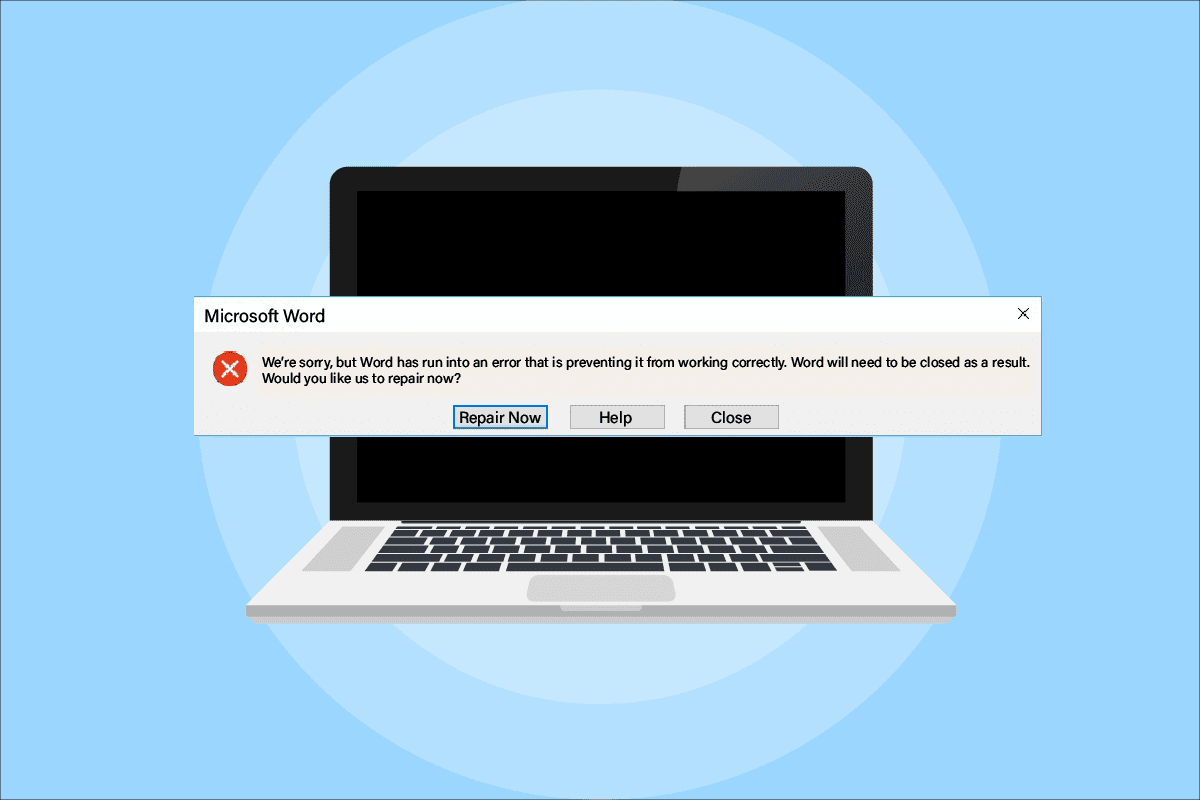
Πίνακας περιεχομένων
Πώς να διορθώσετε Λυπούμαστε αλλά το Word αντιμετώπισε σφάλμα στα Windows 10
Οι λόγοι για τους οποίους το MS Office 365 δεν ανοίγει ποικίλλουν από ζητήματα ενημέρωσης έως συμβατότητα με το σύστημά σας. Ας τους δούμε εν συντομία στα παρακάτω σημεία:
- Το πρόβλημα εμφανίζεται συχνά κατά την ενημέρωση της εφαρμογής Microsoft Office 365.
- Όταν οι εφαρμογές του MS Office όπως το Word, το Excel ή το Outlook αρχίζουν να ρυθμίζονται αυτόματα σε λειτουργία συμβατότητας κατά την ενημέρωση της εφαρμογής MS Office, το σφάλμα μπορεί να εμφανιστεί.
Τώρα που τελειώσαμε με την κατανόηση του τι εμποδίζει το άνοιγμα των εφαρμογών του MS Office, ήρθε η ώρα να εξετάσουμε μερικές από τις πιο επιλεγμένες λύσεις που θα σας βοηθήσουν να ξεπεράσετε αυτό το πρόβλημα.
Μέθοδος 1: Εκτελέστε καθαρή εκκίνηση σε ασφαλή λειτουργία
Μετά από ενημερώσεις, εάν εξακολουθείτε να αντιμετωπίζετε, λυπούμαστε, αλλά το Excel αντιμετώπισε ένα σφάλμα που το εμποδίζει να λειτουργήσει σωστά, τότε μπορείτε να προσπαθήσετε να καθαρίσετε την εκκίνηση του συστήματός σας σε ασφαλή λειτουργία. Εάν οι εφαρμογές της Microsoft δεν λειτουργούν, ο λόγος πίσω από αυτό μπορεί να είναι παρεμβολές προγραμμάτων τρίτων σε αυτές. Επομένως, η εκτέλεση καθαρής εκκίνησης σε ασφαλή λειτουργία βοηθά στην εκκαθάριση αυτών των προβληματικών προγραμμάτων. Αρχικά, ακολουθήστε τον οδηγό μας για εκκίνηση σε ασφαλή λειτουργία στα Windows 10. Στη συνέχεια, διαβάστε τον οδηγό μας για Εκτέλεση καθαρής εκκίνησης στα Windows 10.
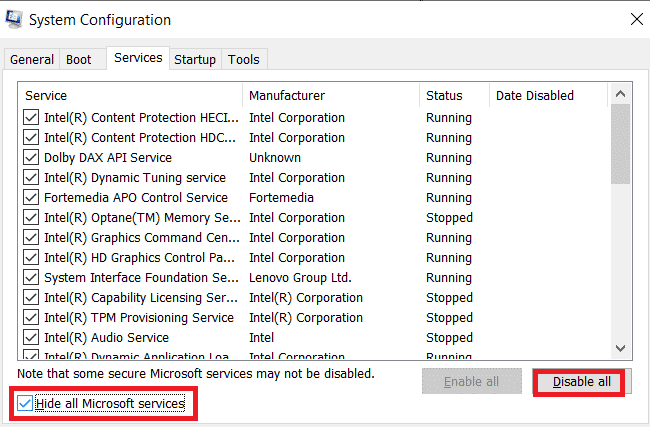
Μέθοδος 2: Εκτελέστε την εφαρμογή MS Office ως διαχειριστής
Εάν το αντιμετωπίσετε, λυπούμαστε, αλλά το Excel αντιμετώπισε ένα σφάλμα που το εμποδίζει να λειτουργεί σωστά κατά το άνοιγμα ή την εκτέλεση του Excel στα Windows 10, τότε πρέπει να προσπαθήσετε να εκτελέσετε την εφαρμογή δίνοντάς της δικαιώματα διαχειριστή. Αυτή η μέθοδος έχει αποδειχθεί αποτελεσματική σε πολλές περιπτώσεις, επομένως, δοκιμάστε την στο σύστημά σας ακολουθώντας τα βήματα που αναφέρονται:
1. Πατήστε τα πλήκτρα Windows + S ταυτόχρονα και πληκτρολογήστε excel στη γραμμή αναζήτησης.
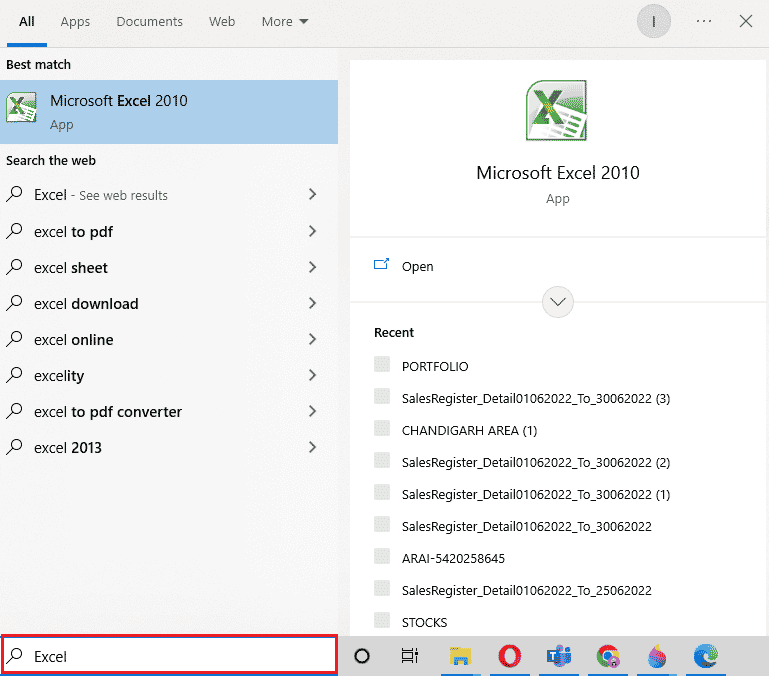
2. Κάντε δεξί κλικ στην εφαρμογή Microsoft Excel και κάντε κλικ στο Εκτέλεση ως διαχειριστής.
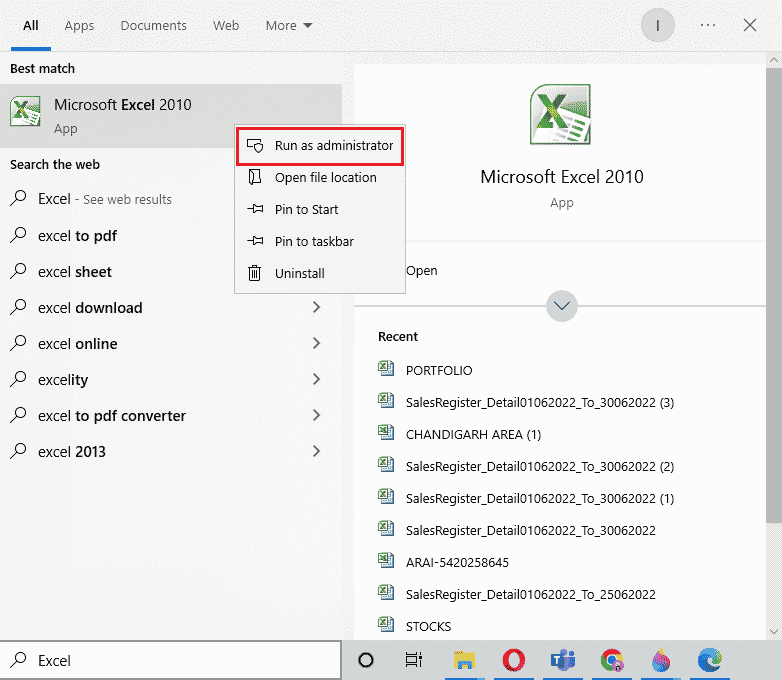
3. Στη γραμμή εντολών Έλεγχος λογαριασμού χρήστη, επιλέξτε Ναι.
4. Ομοίως, εκτελέστε όλες τις άλλες εφαρμογές του Microsoft Office ως διαχειριστές στον υπολογιστή σας και ελέγξτε εάν το σφάλμα επιλύεται.
Μέθοδος 3: Απενεργοποιήστε τη λειτουργία συμβατότητας
Κατά την ενημέρωση της εφαρμογής Microsoft Office με την πιο πρόσφατη έκδοση, οι εφαρμογές της Microsoft αρχίζουν να εκτελούνται αυτόματα σε λειτουργία συμβατότητας, κάτι που μπορεί να είναι μια άλλη αιτία για τον λόγο που βλέπετε ότι το Outlook έχει αντιμετωπίσει ένα σφάλμα που το εμποδίζει να λειτουργεί σωστά. Επομένως, βεβαιωθείτε ότι όλες οι εφαρμογές είναι απενεργοποιημένες για λειτουργία συμβατότητας και μπορείτε να το επιτύχετε με τη βοήθεια των παρακάτω βημάτων:
1. Κάντε δεξί κλικ στη συντόμευση του Outlook στην επιφάνεια εργασίας σας.
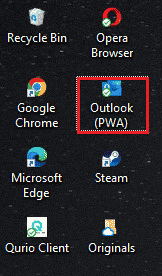
2. Επιλέξτε Ιδιότητες από τη λίστα.
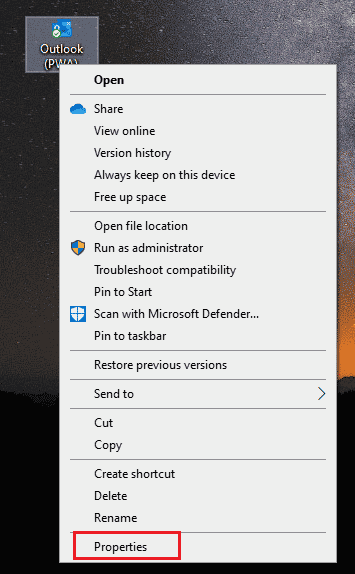
3. Κάντε κλικ στην καρτέλα Συμβατότητα.
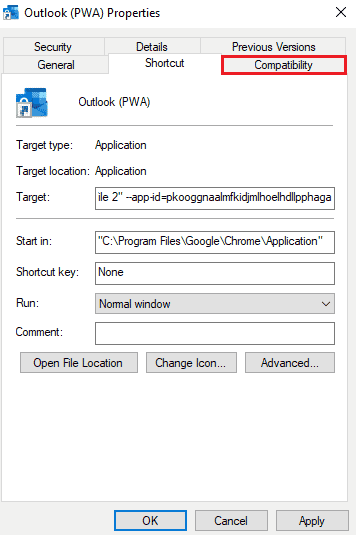
4. Καταργήστε την επιλογή του πλαισίου Εκτέλεση αυτού του προγράμματος σε λειτουργία συμβατότητας για επιλογή σε αυτό.
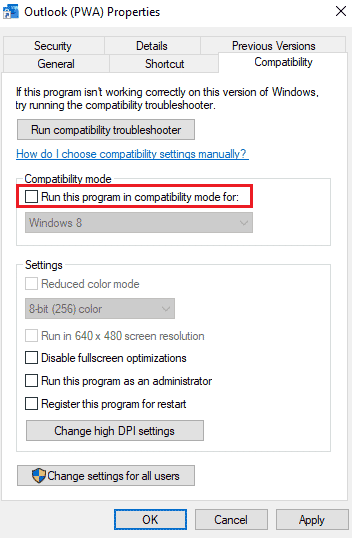
5. Τέλος, κάντε κλικ στο OK για επιβεβαίωση.
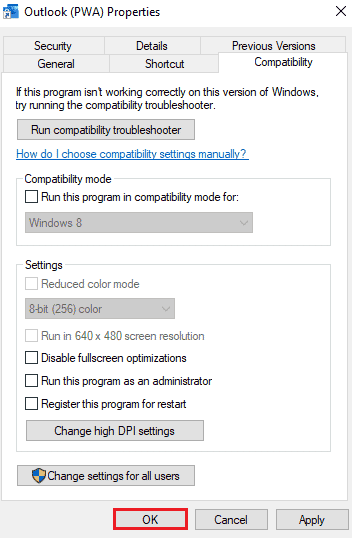
6. Μόλις ολοκληρώσετε την απενεργοποίηση της λειτουργίας συμβατότητας για το Outlook, ακολουθήστε την ίδια διαδικασία και για άλλες εφαρμογές της Microsoft.
Μέθοδος 4: Ενημερώστε το MS Office
Το ξεπερασμένο MS Office μπορεί επίσης να είναι ένας λόγος για τον οποίο το Outlook αντιμετώπισε σφάλμα που το εμποδίζει να λειτουργεί σωστά.
1. Κάντε κλικ στο Start, πληκτρολογήστε outlook και πατήστε το πλήκτρο Enter.
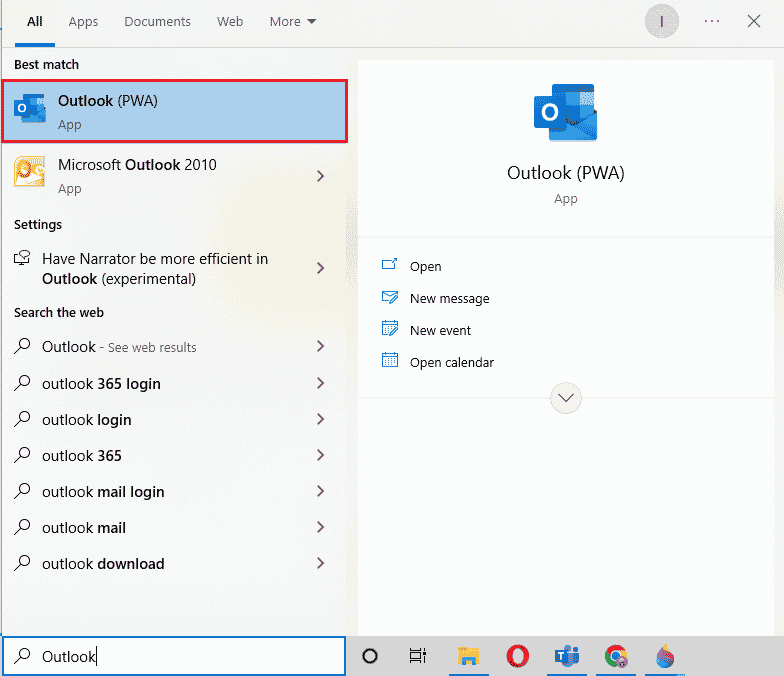
2. Κάντε κλικ στο Αρχείο στην επάνω αριστερή πλευρά της αρχικής σελίδας.
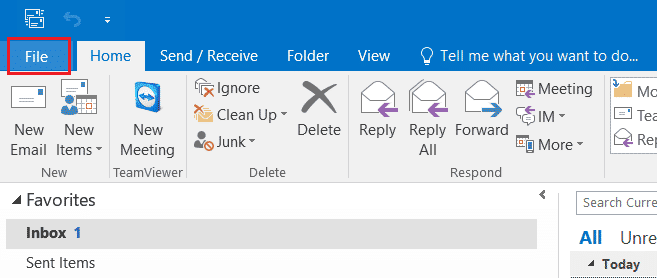
3. Στη συνέχεια, κάντε κλικ στις Ρυθμίσεις λογαριασμού.
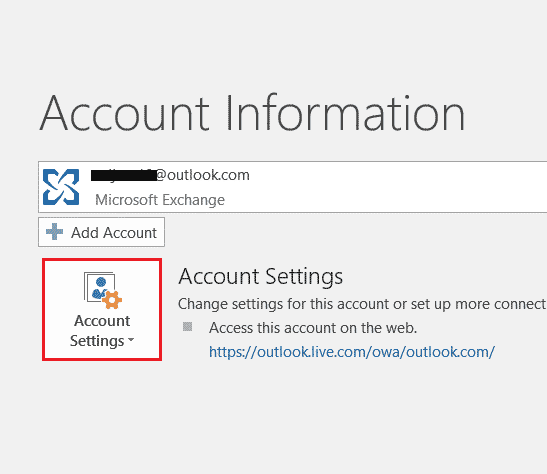
4. Επιλέξτε Επιλογές ενημέρωσης στην οθόνη και, στη συνέχεια, κάντε κλικ στο Ενημέρωση τώρα.
5. Μόλις ενημερωθεί η εφαρμογή, επανεκκινήστε τον υπολογιστή.
Μέθοδος 5: Ενημερώστε τα Windows
Εάν η ενημέρωση του Microsoft Office δεν σας βοήθησε με το Office 365 έχει παρουσιάσει σφάλμα που το εμποδίζει να λειτουργεί σωστά, τότε ίσως θέλετε να ενημερώσετε τα Windows στο σύστημά σας. Η ενημέρωση των Windows έχει φανεί αποτελεσματική, δοκιμάστε την μόνοι σας με τον οδηγό μας Πώς να κάνετε λήψη και εγκατάσταση της τελευταίας ενημέρωσης των Windows 10.
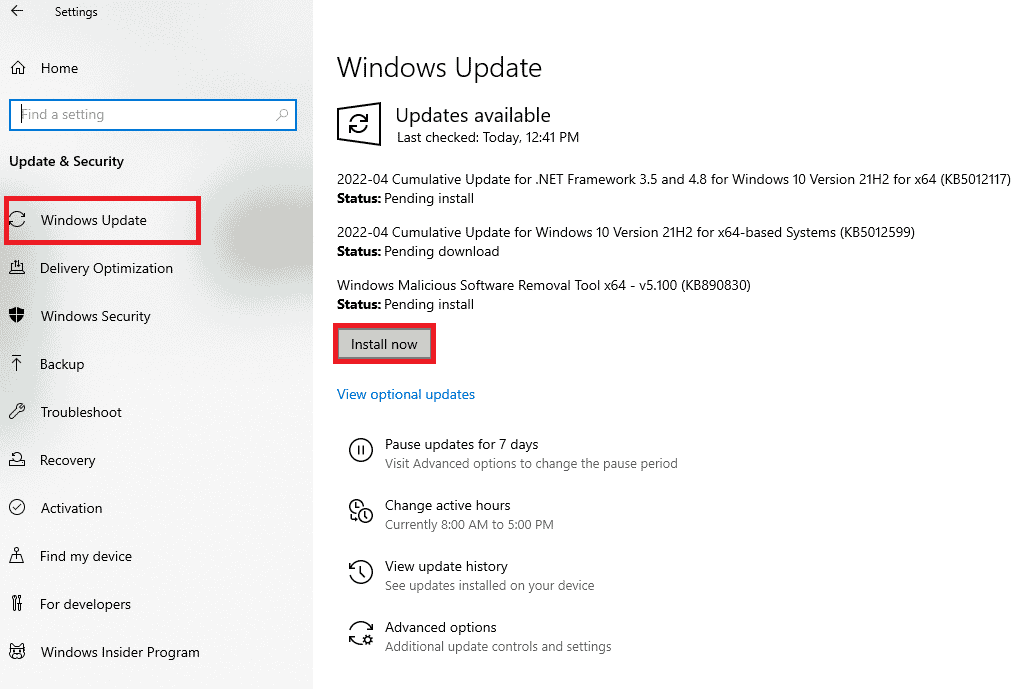
Μέθοδος 6: Επιδιόρθωση της εφαρμογής Microsoft Office
Ένας άλλος τρόπος για να διορθώσετε το πρόβλημα του Office 365 που παρουσιάστηκε ένα σφάλμα που το εμποδίζει να λειτουργεί σωστά είναι με την επιδιόρθωση της εφαρμογής Microsoft Office. Ακολουθήστε τα βήματα που αναφέρονται παρακάτω:
1. Ανοίξτε το πλαίσιο Εκτέλεση πατώντας τα πλήκτρα Windows + R μαζί.
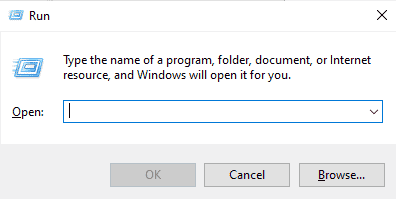
2. Πληκτρολογήστε ms-settings:appsfeatures και πατήστε το πλήκτρο Enter για να ανοίξετε το παράθυρο Apps & Features.
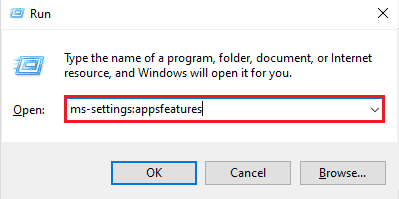
3. Αναζητήστε το Microsoft Office στις Εφαρμογές και δυνατότητες.
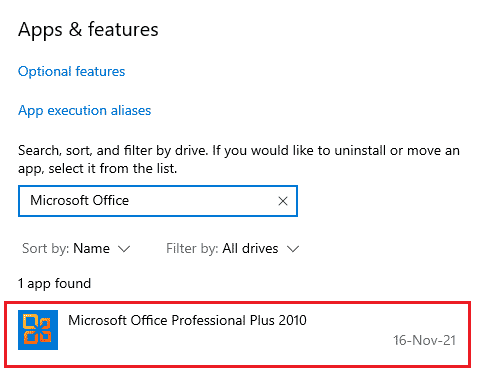
4. Κάντε κλικ στο Τροποποίηση.
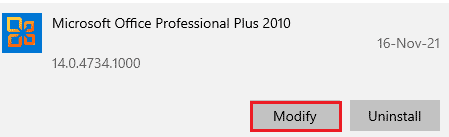
5. Επιλέξτε Επιδιόρθωση και κάντε κλικ στο Συνέχεια.
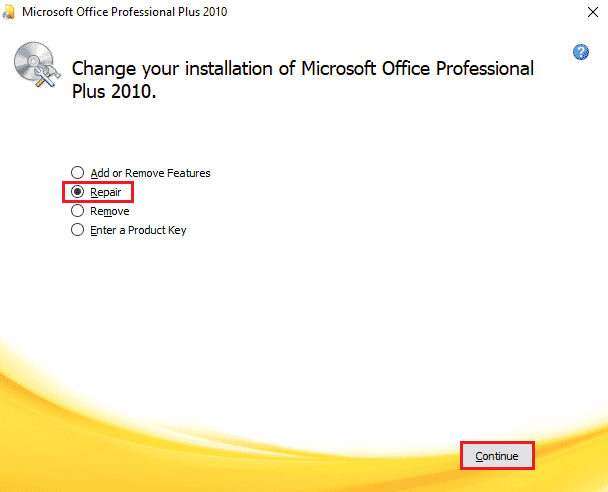
6. Στη συνέχεια, ακολουθήστε τις οδηγίες που εμφανίζονται στην οθόνη για να επιδιορθώσετε την εφαρμογή Microsoft Office. Μόλις ολοκληρωθεί, επανεκκινήστε το σύστημά σας για να ελέγξετε αν λυπούμαστε αλλά το Word αντιμετώπισε ένα σφάλμα που το εμποδίζει να λειτουργήσει σωστά το πρόβλημα έχει διευθετηθεί.
Μέθοδος 7: Καταργήστε τα πρόσθετα
Πρόσθετα υπάρχουν σε εφαρμογές όπως το Word, το Excel, το PowerPoint και το Outlook για να παρέχουν επιπλέον δυνατότητες. Η κατάργηση αυτών των πρόσθετων λειτουργιών μπορεί να βοηθήσει στην περίπτωση της διόρθωσης, λυπούμαστε, αλλά το Word αντιμετώπισε πρόβλημα με τα Windows 10. Επομένως, αφαιρέστε τα χρησιμοποιώντας τα παρακάτω βήματα:
1. Πατήστε το πλήκτρο Windows, πληκτρολογήστε word και κάντε κλικ στο Άνοιγμα.
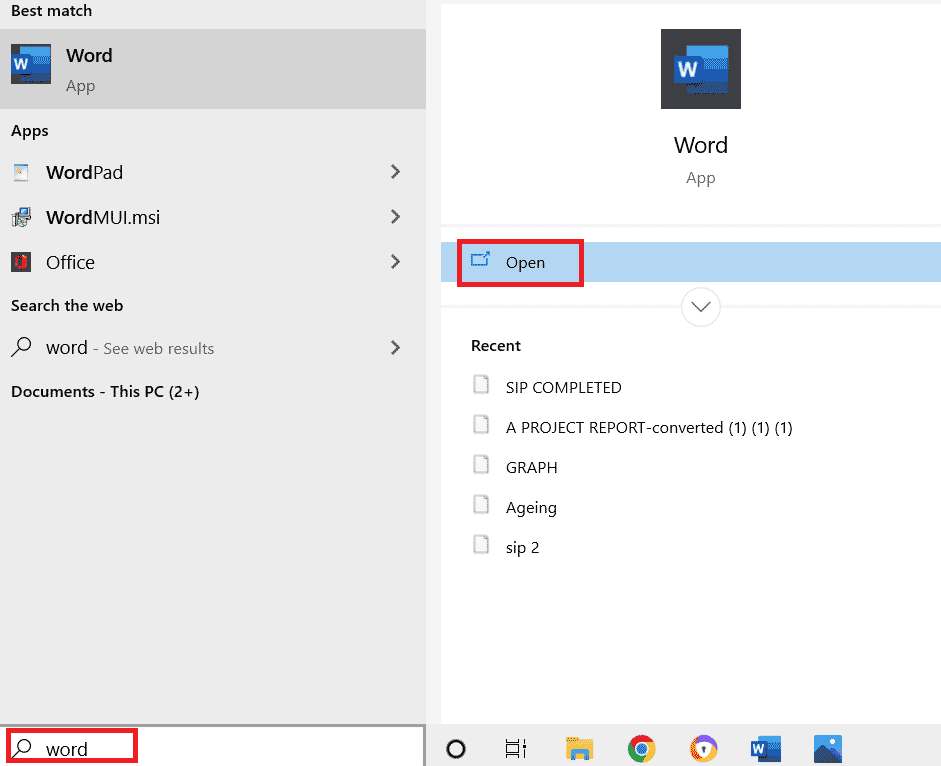
2. Κάντε κλικ στο Αρχείο στην επάνω αριστερή γωνία του εγγράφου του Word και επιλέξτε Επιλογές σε αυτό.
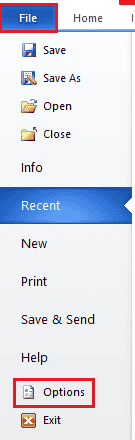
3. Κάντε κλικ στο Add-Ins από το αριστερό μενού.
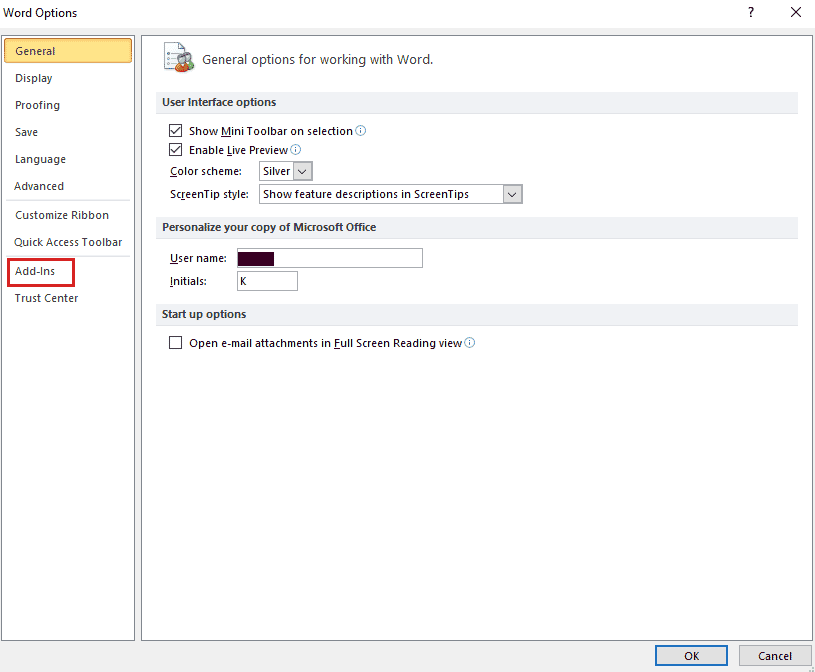
4. Τώρα, κάντε κλικ στο Μετάβαση.
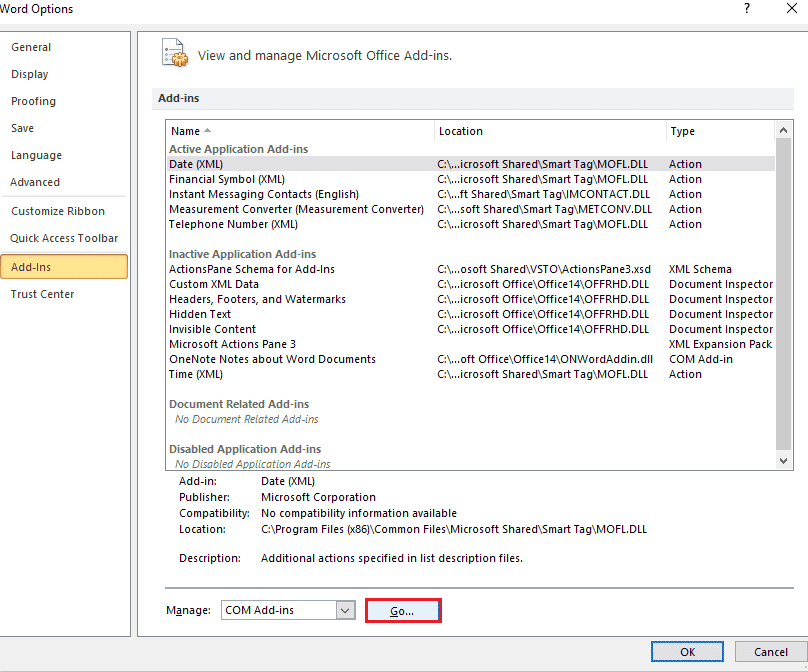
5. Καταργήστε την επιλογή όλων των διαθέσιμων πρόσθετων και επιλέξτε OK.
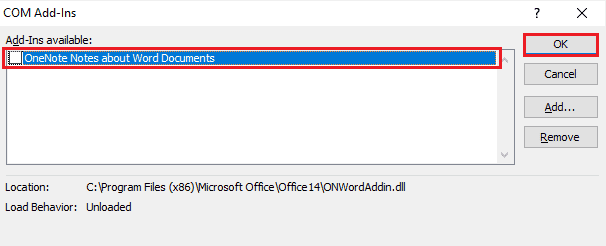
6. Τώρα που καταργήσατε τα πρόσθετα, δοκιμάστε να ξεκινήσετε ξανά την εφαρμογή για να ελέγξετε εάν το σφάλμα έχει επιλυθεί.
Μέθοδος 8: Διαγραφή κλειδιών μητρώου
Σε αυτήν τη μέθοδο, πρόκειται να διαγράψετε κλειδιά από το μητρώο των Windows. Αυτή η μέθοδος είναι επίσης πολύ χρήσιμη για να διασφαλιστεί ότι δεν θα αντιμετωπίσετε, λυπούμαστε, αλλά το Word αντιμετώπισε ένα σφάλμα που το εμποδίζει πλέον να λειτουργεί σωστά.
Σημείωση: Δημιουργήστε αντίγραφα ασφαλείας του μητρώου σας σε σκληρό δίσκο προτού εκτελέσετε αυτήν τη μέθοδο.
1. Πατήστε το κλειδί των Windows, πληκτρολογήστε registry editor και κάντε κλικ στο Open.

2. Μεταβείτε στην ακόλουθη διαδρομή τοποθεσίας στον Επεξεργαστή Μητρώου.
HKEY_CURRENT_USERSoftwareMicrosoftOffice16.0Common
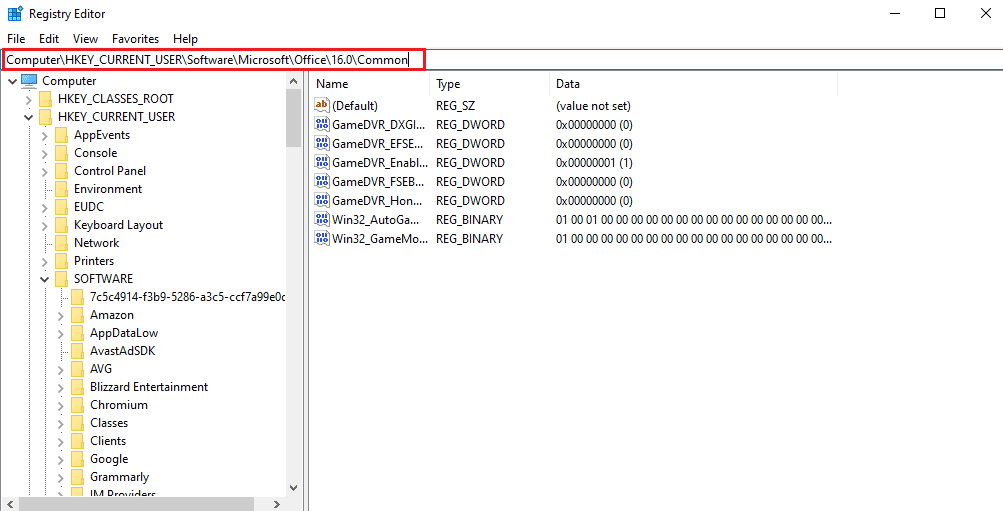
3. Τώρα, εντοπίστε και διαγράψτε τους φακέλους Experiment, ExperimentTas, ExperimentEcs και CurrentSkuIdForApp στο Licensing.
4. Όταν διαγραφούν όλοι οι εν λόγω φάκελοι, επανεκκινήστε τον υπολογιστή.
Μέθοδος 9: Επανεγκαταστήστε το Microsoft Office
Εάν καμία από τις προαναφερθείσες μεθόδους δεν σας βοήθησε μέχρι τώρα στο να μάθετε πώς να διορθώσετε, λυπούμαστε αλλά το Word αντιμετώπισε σφάλμα Windows 10, τότε η επανεγκατάσταση της εφαρμογής Microsoft Office μπορεί να σας βοηθήσει με αυτό.
Σημείωση: Εφαρμόστε αυτήν τη μέθοδο μόνο εάν έχετε MS Office Installation Disk ή κωδικό προϊόντος.
1. Πατήστε το πλήκτρο Windows, πληκτρολογήστε Πίνακας Ελέγχου και κάντε κλικ στο Άνοιγμα.
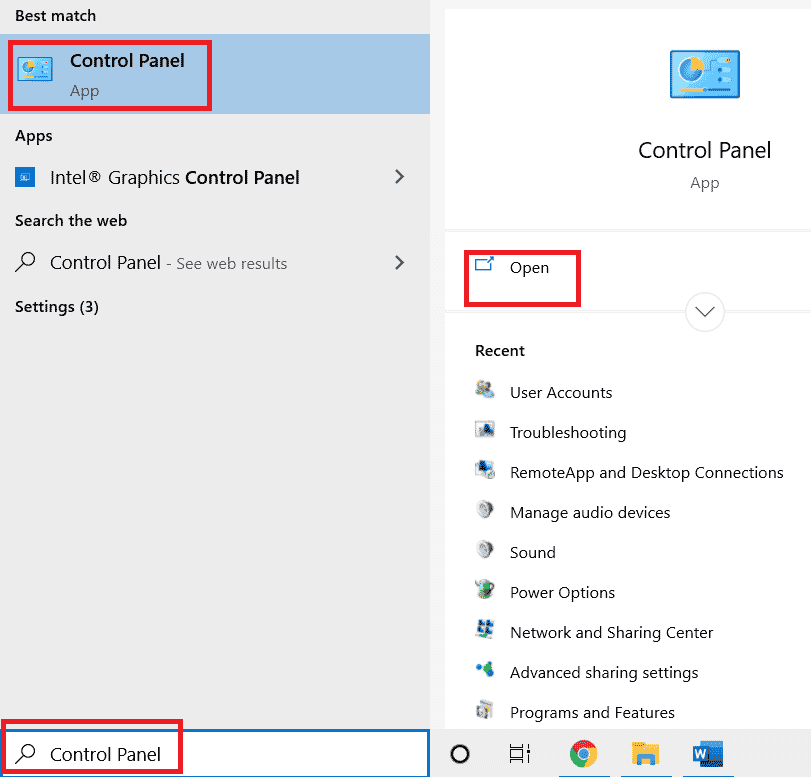
2. Ορίστε Προβολή κατά > Κατηγορία και, στη συνέχεια, κάντε κλικ στη ρύθμιση Προγράμματα.
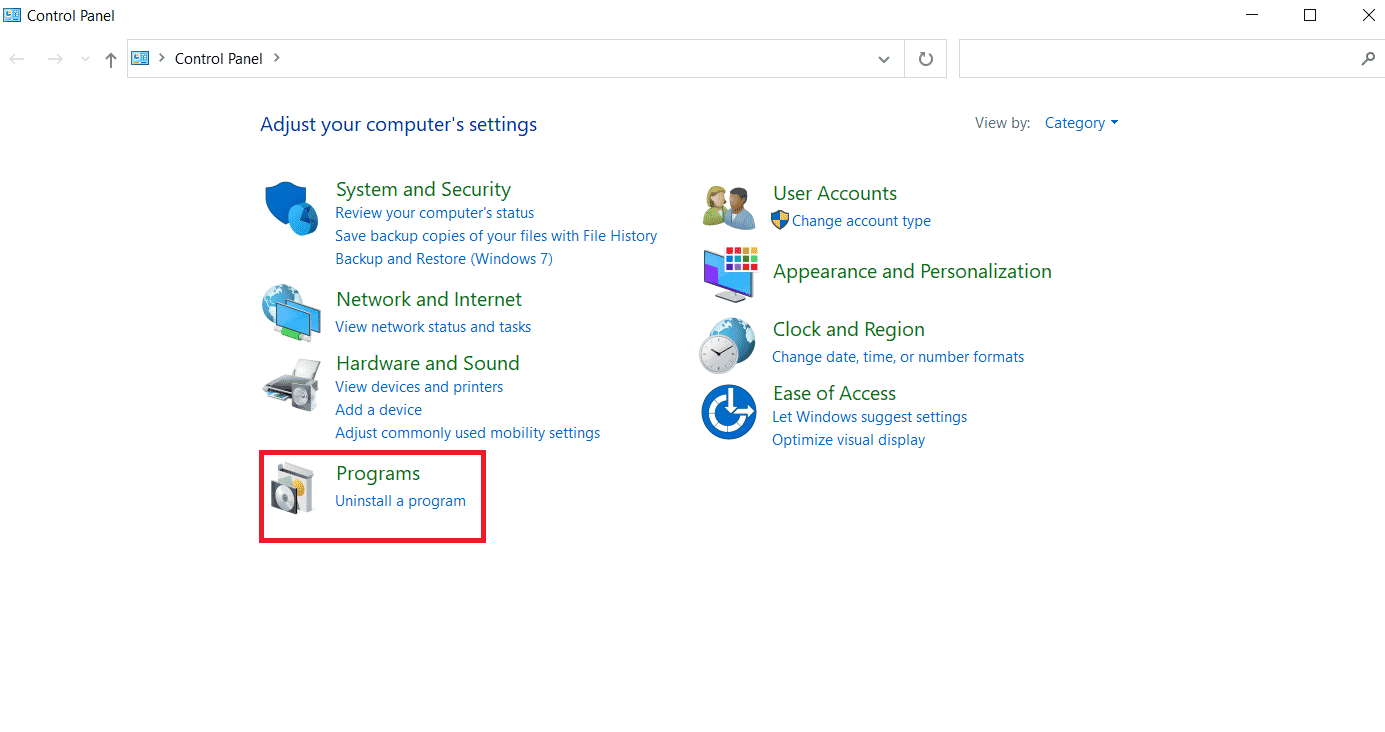
3. Κάντε δεξί κλικ στο πρόγραμμα Microsoft Office.
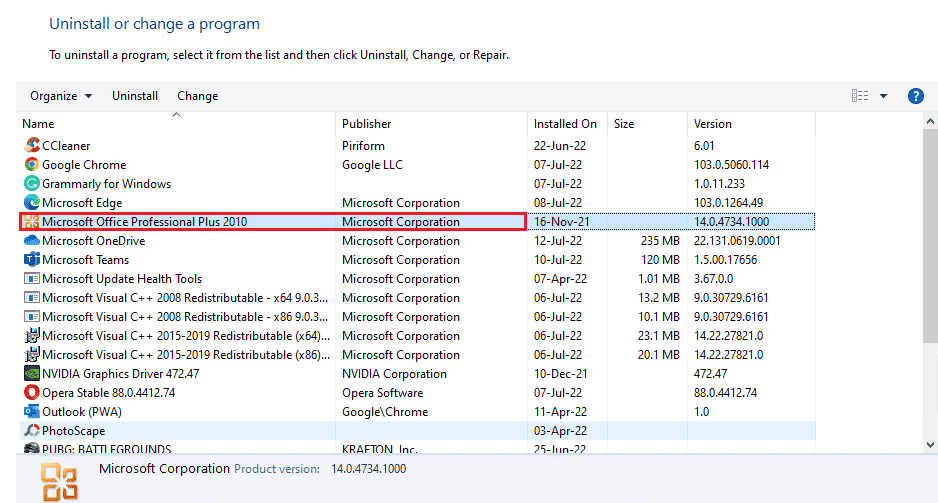
4. Επιλέξτε την επιλογή Κατάργηση εγκατάστασης.
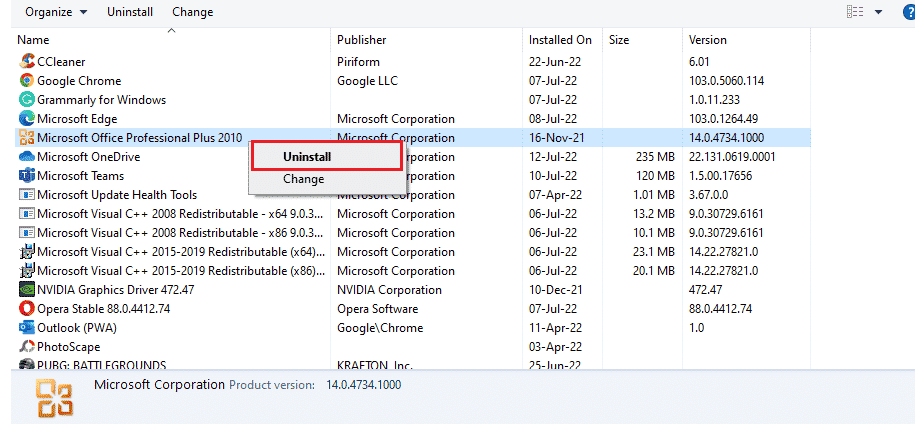
5. Τώρα, χρησιμοποιώντας το Installation Disk, εγκαταστήστε ξανά το Microsoft Office.
6. Τώρα που έχετε επανεγκαταστήσει το MS Office στο σύστημά σας, θα πρέπει να διευθετήσει όλα τα σφάλματα που αντιμετωπίζατε.
Συχνές Ερωτήσεις (FAQ)
Q1. Γιατί η εφαρμογή μου Microsoft Word δεν λειτουργεί;
Απ. Εάν η εφαρμογή Microsoft Word αντιμετωπίζει πρόβλημα με το άνοιγμα, αυτό μπορεί να οφείλεται σε σύνδεση δικτύου ή σε μια πρόσφατα ενημερωμένη έκδοση του προγράμματος που προκαλεί σφάλμα κατά το άνοιγμα της εφαρμογής.
Ε2. Πώς μπορώ να διορθώσω το σφάλμα ανοίγματος του Word;
Απ. Το σφάλμα ανοίγματος του Word μπορεί να διορθωθεί επιδιορθώνοντας το πρόγραμμα MS Office. Εκτός από αυτό, υπάρχουν μερικές μέθοδοι που αναφέρονται παραπάνω που μπορούν να σας βοηθήσουν με το πρόβλημα.
Ε3. Ισχύουν οι παραπάνω μέθοδοι και σε άλλα προγράμματα του Office εκτός από το Word;
Απ. Ναι, οι παραπάνω μέθοδοι είναι χρήσιμες σε όλα τα προγράμματα του Word που εμφανίζουν σφάλμα ανοίγματος.
Q4. Το σφάλμα ανοίγματος για τα προγράμματα του Office εμφανίζεται μόνο στα Windows 10;
Απ. Όχι, το σφάλμα ανοίγματος στα προγράμματα του Office έχει παρατηρηθεί από πολλούς χρήστες των Windows, συμπεριλαμβανομένων των Windows 7, 8 και 11.
***
Ανάμεσα σε όλα τα πλεονεκτήματα του Microsoft Office και των σχετικών προγραμμάτων όπως το Excel, το Word, το Outlook και το PowerPoint, το σφάλμα ανοίγματος κατά κάποιο τρόπο λειτουργεί ως εμπόδιο για τους χρήστες στη χρήση των εφαρμογών με ευκολία. Η επανειλημμένη εμφάνιση του σφάλματος ανοίγματος για τις εφαρμογές του MS Office μπορεί να είναι ενοχλητική, αλλά ελπίζουμε ότι ο οδηγός μας σας βοήθησε να το ξεπεράσετε και να σας επιβεβαιώσει πώς να το διορθώσετε, λυπούμαστε αλλά το Word αντιμετώπισε σφάλμα Windows 10. Εάν συνέβη, τότε ενημερώστε μας ποια από τις μεθόδους ήταν η αγαπημένη σας. Για τυχόν περαιτέρω απορίες και πολύτιμες προτάσεις, αφήστε τις στην παρακάτω ενότητα σχολίων.