Πιθανότατα έχετε αντιμετωπίσει το μήνυμα λάθους “Αυτή η ενέργεια δεν μπορεί να ολοκληρωθεί επειδή το αρχείο είναι ανοιχτό” όταν προσπαθείτε να μετονομάσετε, να μεταφέρετε ή να διαγράψετε ένα αρχείο. Οι υπολογιστές είναι κατασκευασμένοι για να υποστηρίζουν πολλά λογισμικά ταυτόχρονα, αλλά μερικές φορές αυτά τα προγράμματα μας εμποδίζουν να χειριζόμαστε αρχεία. Ευτυχώς, πολλές μέθοδοι θα επιλύσουν αυτό το ζήτημα και θα σας επιτρέψουν να τροποποιήσετε εύκολα αρχεία.
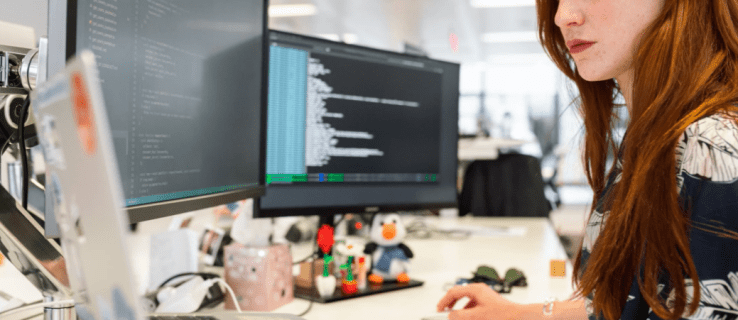
Συνεχίστε την ανάγνωση για να μάθετε πώς μπορείτε να παρακάμψετε το σφάλμα “Αυτή η ενέργεια δεν μπορεί να ολοκληρωθεί επειδή το αρχείο είναι ανοιχτό”.
Πίνακας περιεχομένων
Αυτή η ενέργεια δεν μπορεί να ολοκληρωθεί επειδή το αρχείο είναι ανοιχτό στην Εξερεύνηση των Windows
Η Εξερεύνηση αρχείων των Windows λειτουργεί στο παρασκήνιο του συστήματος του υπολογιστή σας και μπορεί να εμποδίσει τις τροποποιήσεις αρχείων.
Η επανεκκίνηση του File Explorer θα τον κάνει πιο αποτελεσματικό, ώστε να μην παρεμποδίζει τις προσπάθειές σας να διαγράψετε ή να μετονομάσετε ένα αρχείο. Να το πράξουν:
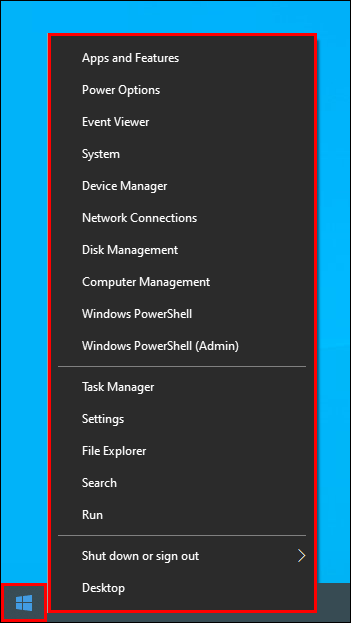
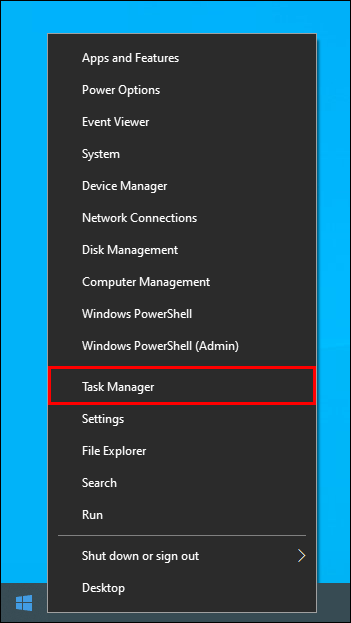
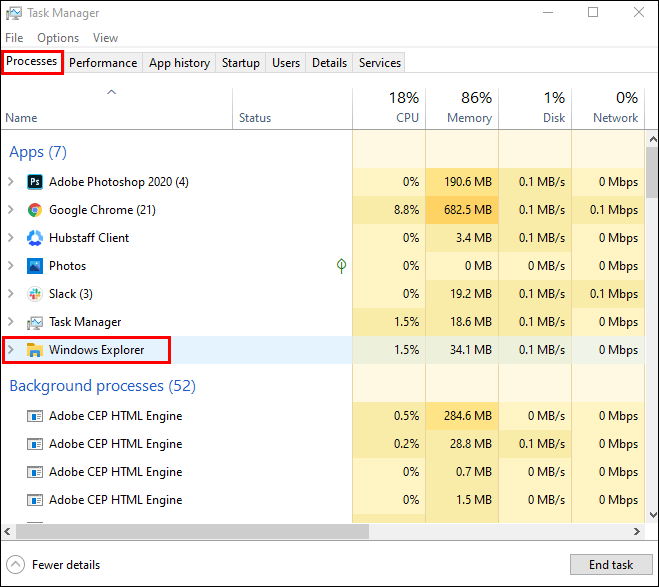
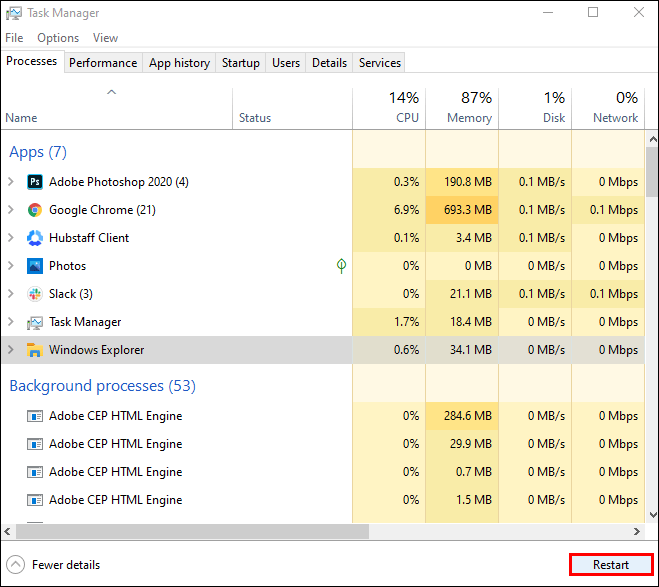
Αποστραγγίστε τον Κάδο Ανακύκλωσης
Ένας ακατάστατος κάδος ανακύκλωσης μπορεί επίσης να μπλοκάρει το Fire Explorer σας. Για να το ξεκαθαρίσετε και να βελτιώσετε τη λειτουργία του Explorer:
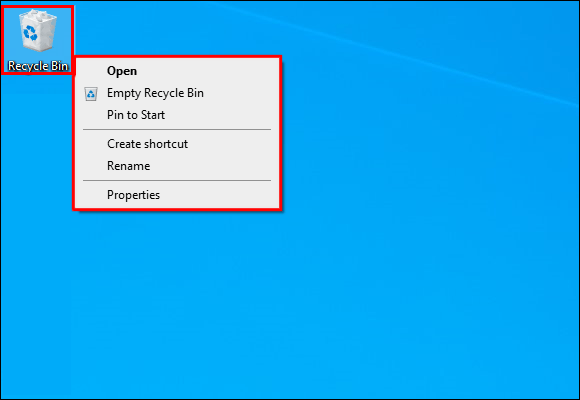
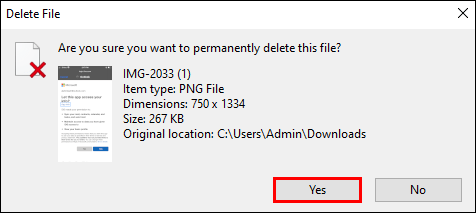
Όταν αδειάσετε τον Κάδο Ανακύκλωσης, επιστρέψτε στο αρχείο σας για να δείτε εάν αυτή η μέθοδος έχει επιλύσει το πρόβλημα.
Διακοπή διεργασιών στο παρασκήνιο
Ένας άλλος τρόπος για να βελτιστοποιήσετε την Εξερεύνηση αρχείων είναι να διασφαλίσετε ότι όλες οι διεργασίες παρασκηνίου έχουν τερματιστεί. Να το πράξουν:
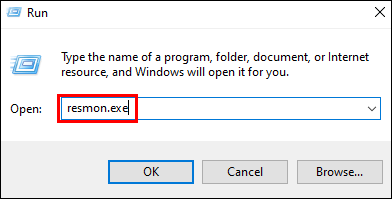
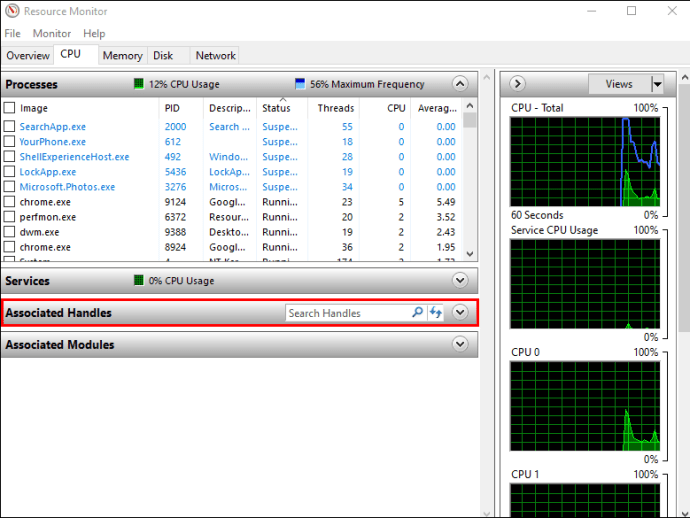
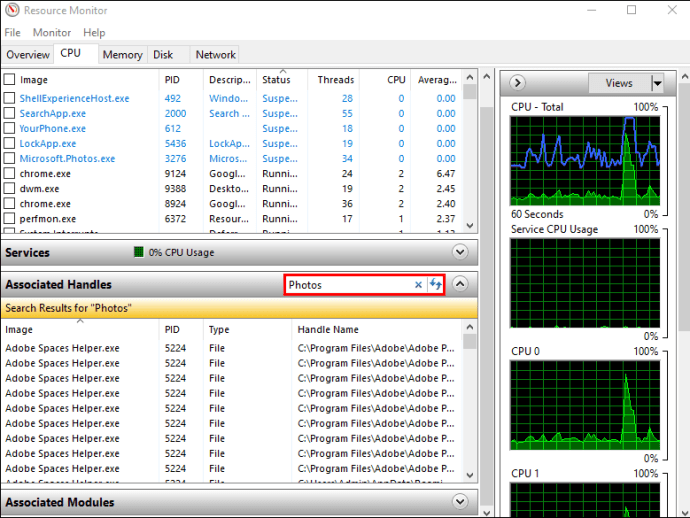
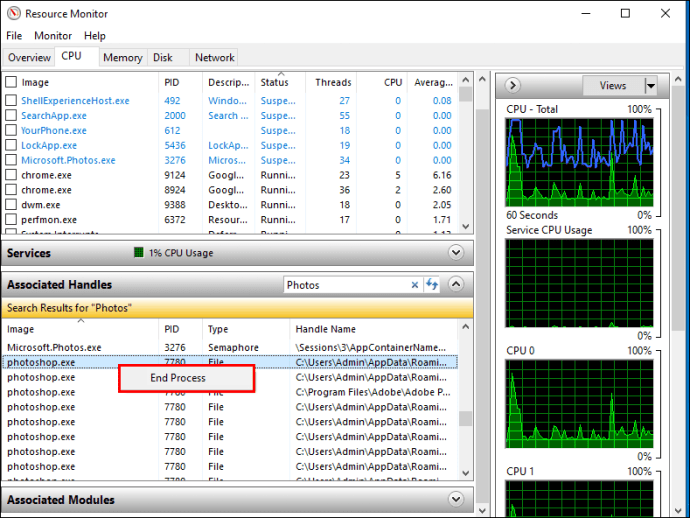
Αφού εκτελέσετε την ενέργεια, δεν θα έχετε καμία δυσκολία να μετονομάσετε, να μετακινήσετε, να διαγράψετε ή να τροποποιήσετε το αρχείο.
Καθαρίστε τις μικρογραφίες σας
Οι μικρογραφίες διατηρούν επίσης δεδομένα αρχείων που μπορεί να χρησιμοποιήσει η Εξερεύνηση για την εκτέλεση διαφορετικών διεργασιών, εμποδίζοντάς σας να εκτελέσετε συγκεκριμένες ενέργειες αρχείων. Η απενεργοποίηση των μικρογραφιών σας θα σταματήσει αυτές τις διαδικασίες.
Για να το κάνετε αυτό με το “Disk Cleanup”:




Οι μικρογραφίες θα αφαιρεθούν, επιτρέποντάς σας να αλλάξετε τα αρχεία σας χωρίς προβλήματα.
Η διαγραφή μικρογραφιών μπορεί να γίνει και με τη “Γραμμή εντολών”. Ετσι δουλευει:



Μπορεί να χρειαστούν αρκετά λεπτά μέχρι να διαγραφούν οι βιβλιοθήκες μικρογραφιών σας. Μόλις ολοκληρωθεί η διαδικασία, δοκιμάστε να χειριστείτε το αρχείο σας για να βεβαιωθείτε ότι το πρόβλημα έχει επιλυθεί.
Αποκλεισμός δημιουργίας μικρογραφιών
Εάν οι μικρογραφίες σας εμποδίζουν να τροποποιήσετε τα αρχεία σας, τότε ίσως θέλετε να σταματήσετε τον υπολογιστή σας να δημιουργεί νέες μικρογραφίες.
Για να το κάνετε αυτό, χρησιμοποιήστε την Εξερεύνηση αρχείων:
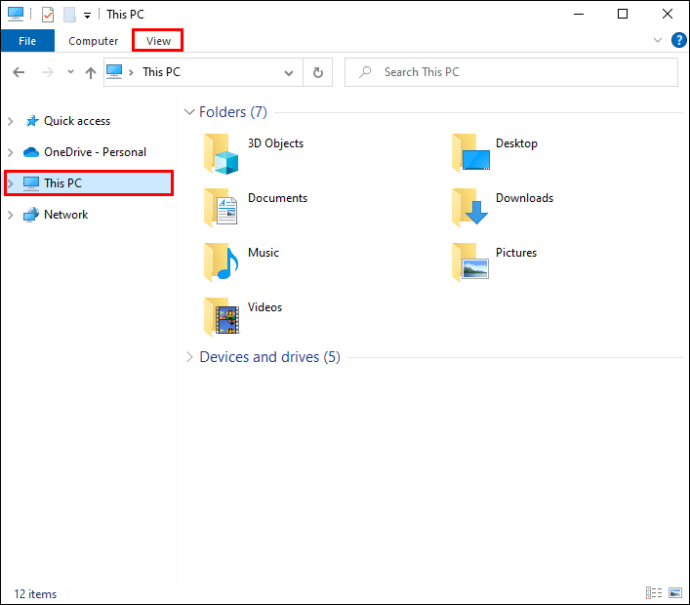
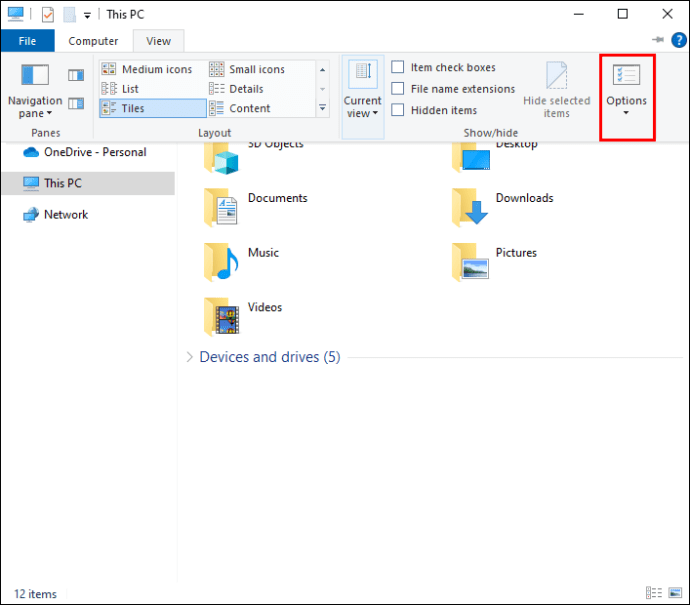
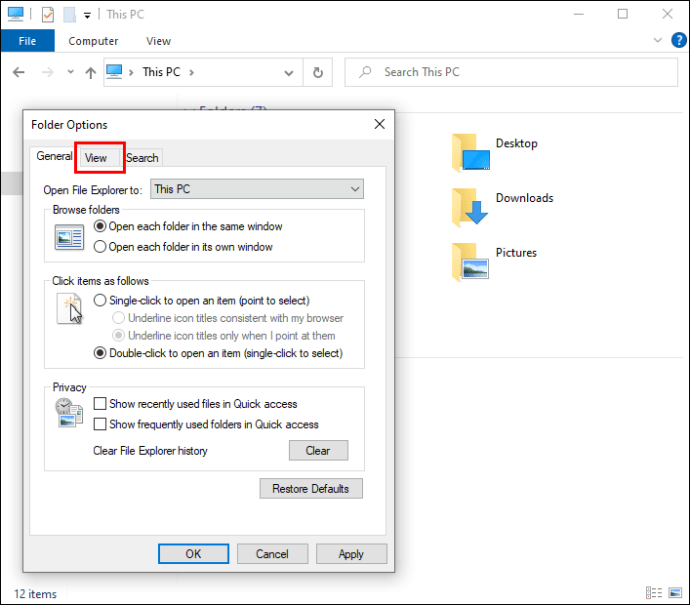
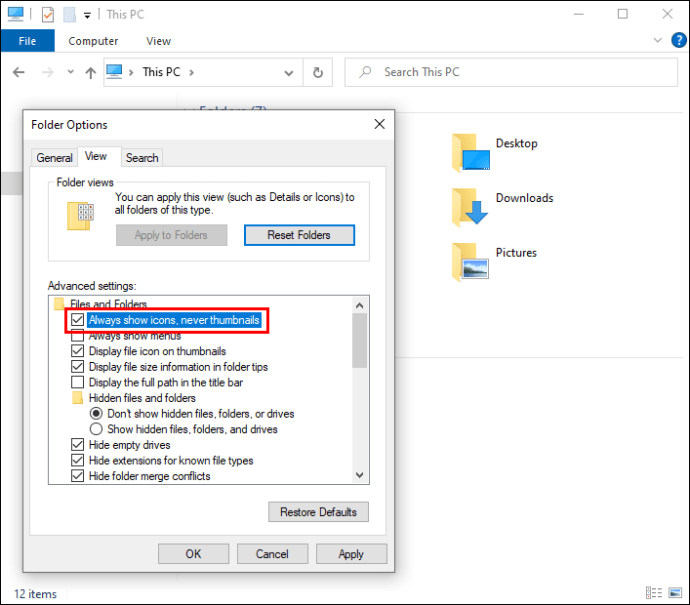
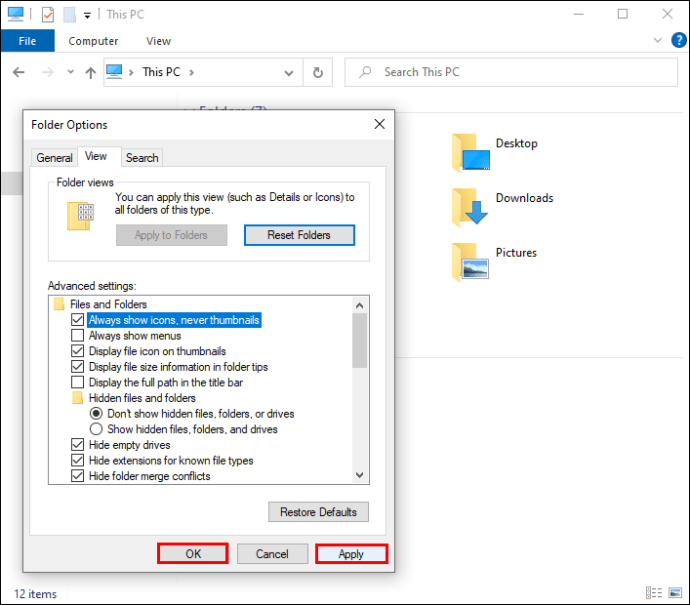
Οι “Επιλογές απόδοσης” του υπολογιστή σας είναι ένα άλλο εργαλείο για την απενεργοποίηση της δημιουργίας μικρογραφιών:
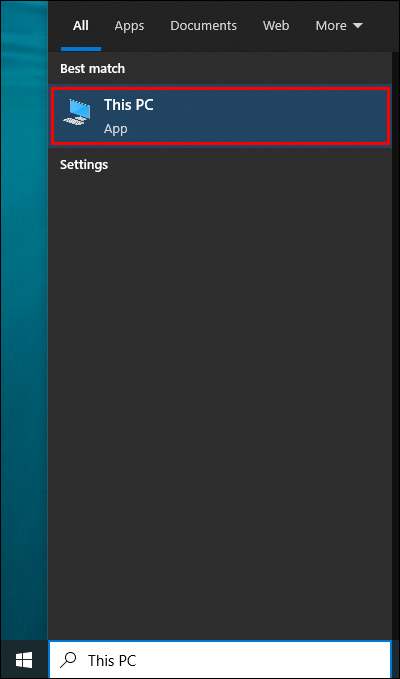
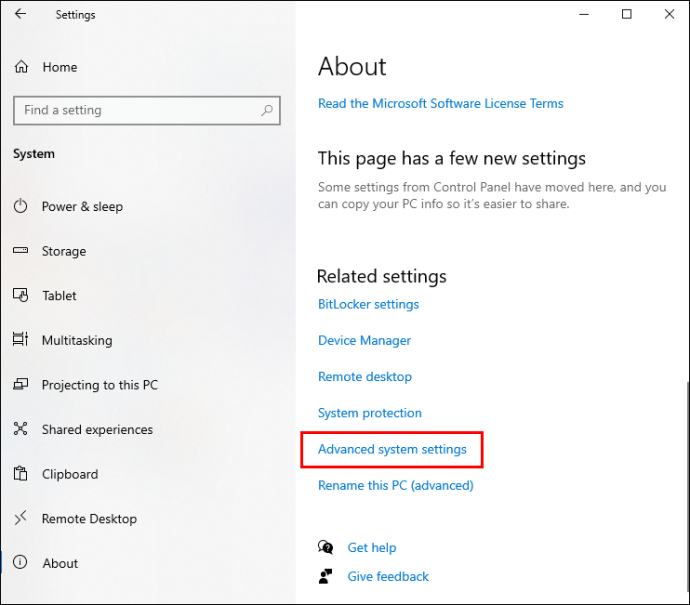
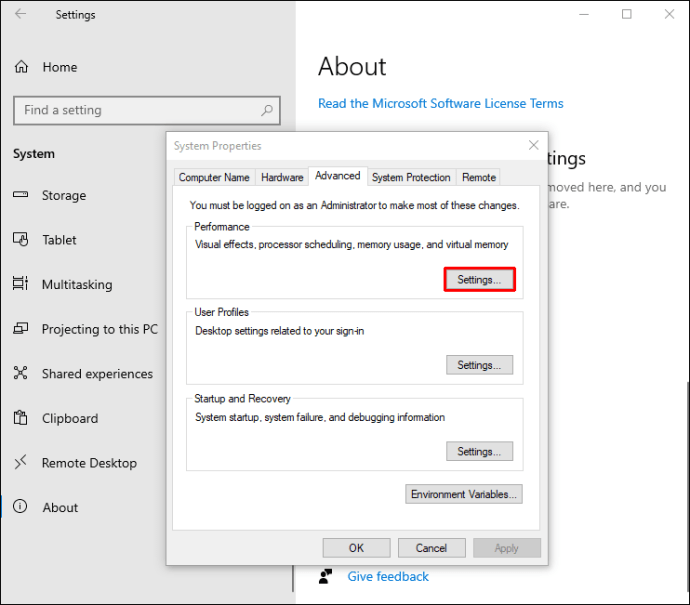
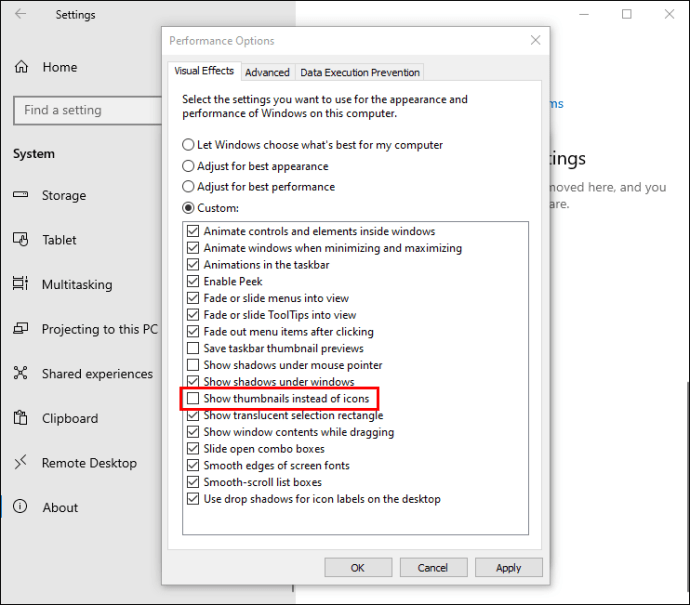
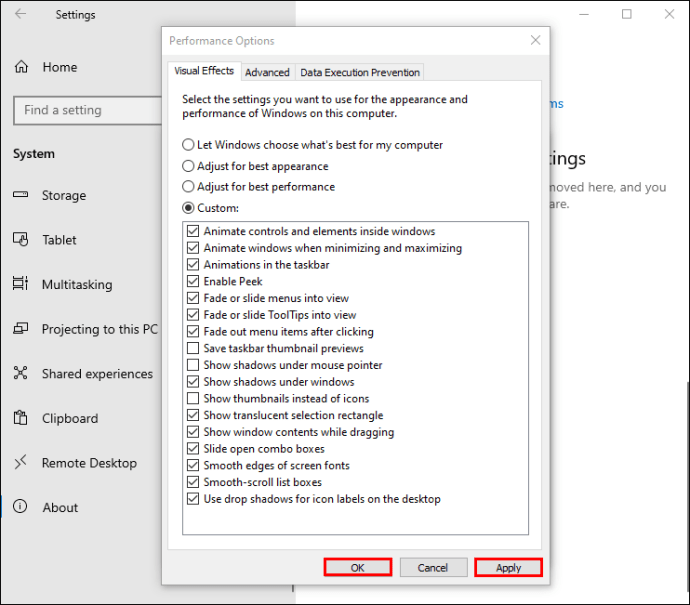
Το “Group Policy Editor” είναι μια πρόσθετη μέθοδος για να σταματήσετε τον υπολογιστή να δημιουργεί μικρογραφίες για τα αρχεία σας. Για να το χρησιμοποιήσετε:
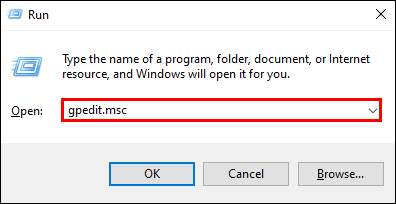
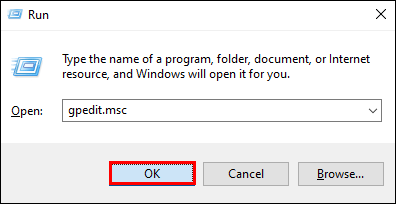
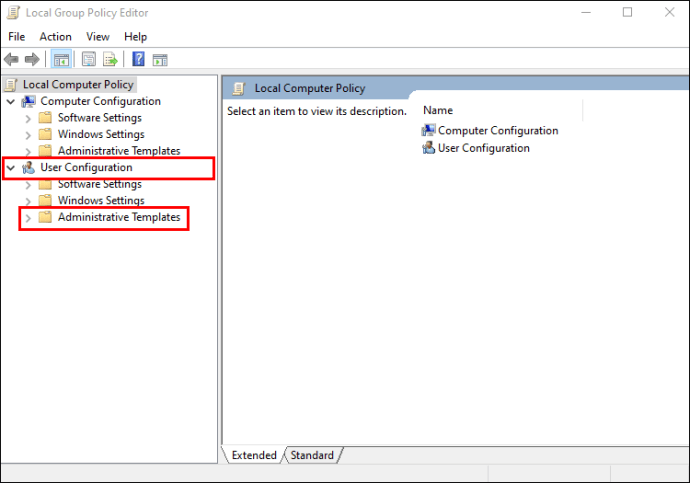
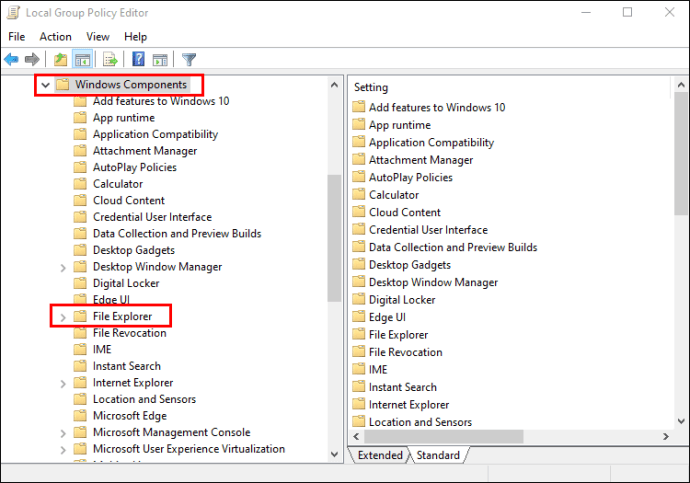
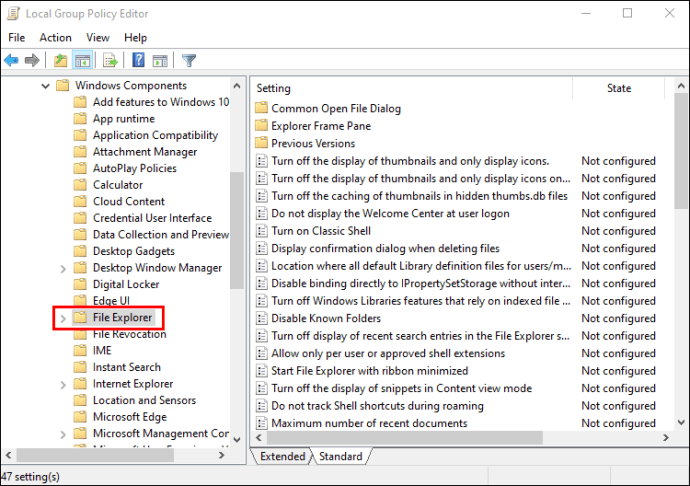
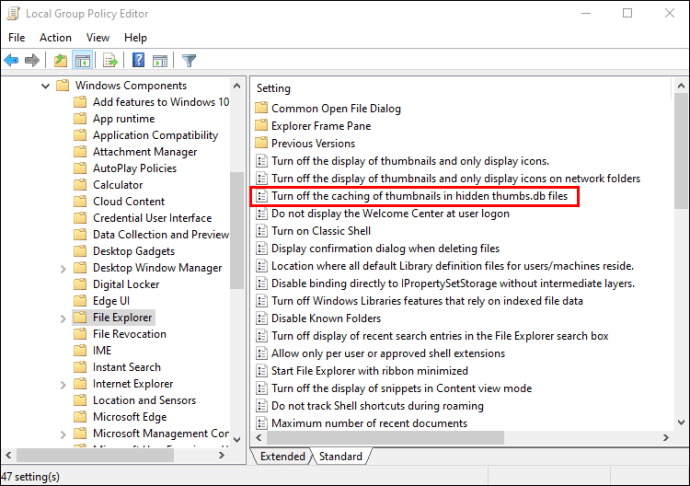
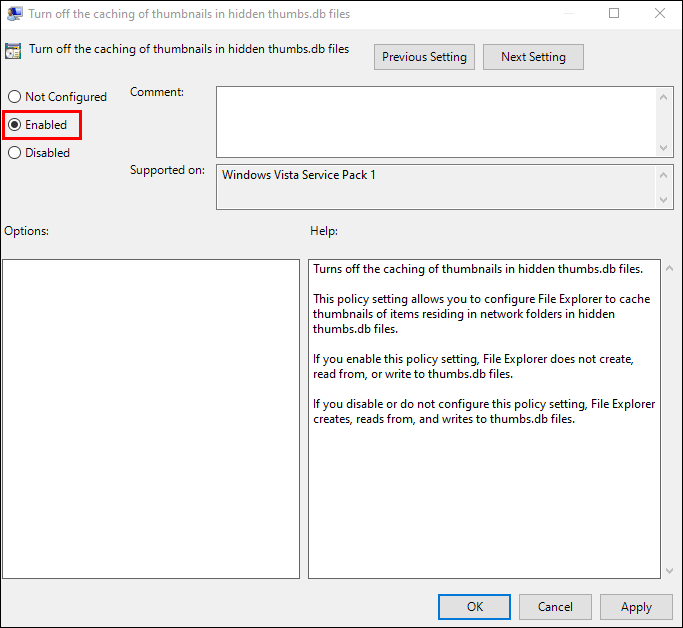
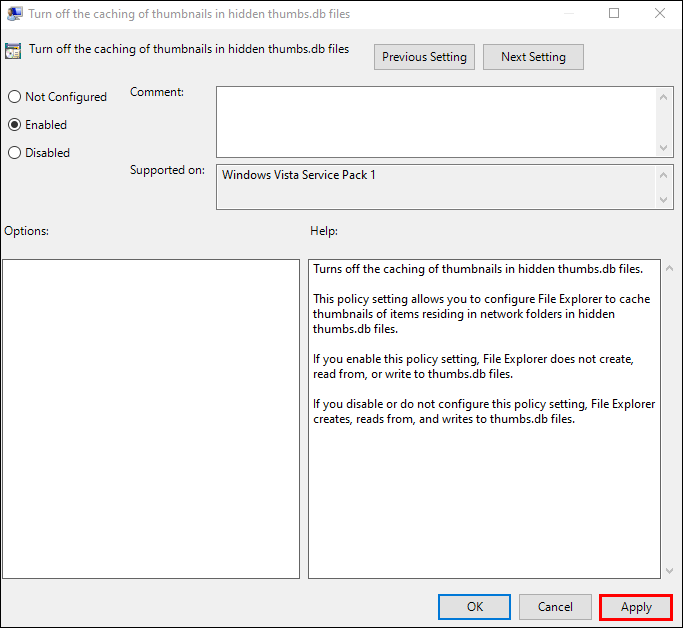
Απενεργοποιήστε τη λειτουργία πίνακα
Η απενεργοποίηση της “Λειτουργίας πίνακα” του υπολογιστή σας μπορεί επίσης να επιλύσει τις παρεμβολές της Εξερεύνησης αρχείων. Να το πράξουν:

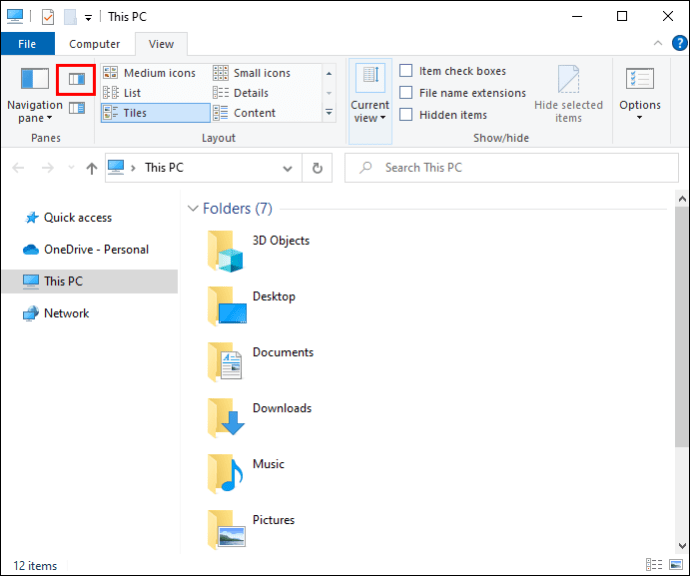
Επιστρέψτε στο αρχείο ή στο φάκελό σας και ελέγξτε εάν αυτή η ενέργεια έχει ενεργοποιήσει την τροποποίηση αρχείου.
Ενεργοποιήστε την Εξερεύνηση αρχείων για ανάγνωση αρχείων ως διαφορετικές διεργασίες
Η Εξερεύνηση αρχείων καταγράφει όλα τα ανοιχτά αρχεία ως μια ενιαία διαδικασία που μπορεί να υπερφορτώσει το πρόγραμμα και να οδηγήσει σε περιστασιακά σφάλματα. Ωστόσο, επιτρέποντας στον Explorer να διαβάζει κάθε αρχείο ως ξεχωριστή διαδικασία θα παρακάμψει το πρόβλημα. Τα βήματα είναι τα εξής:

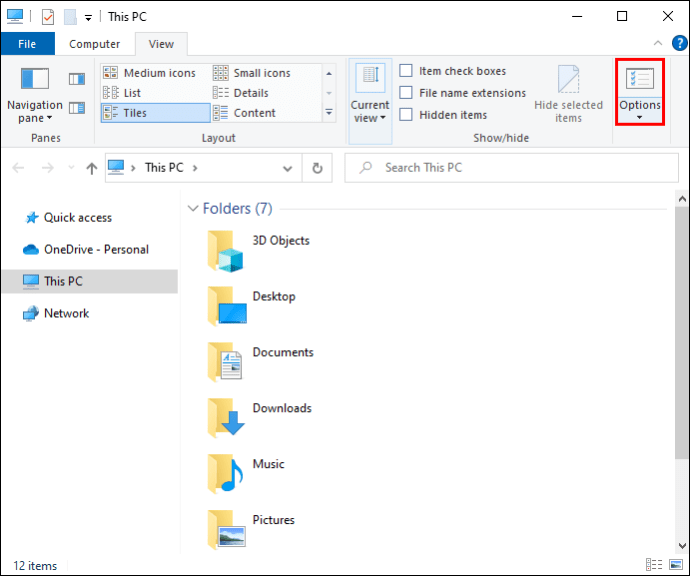
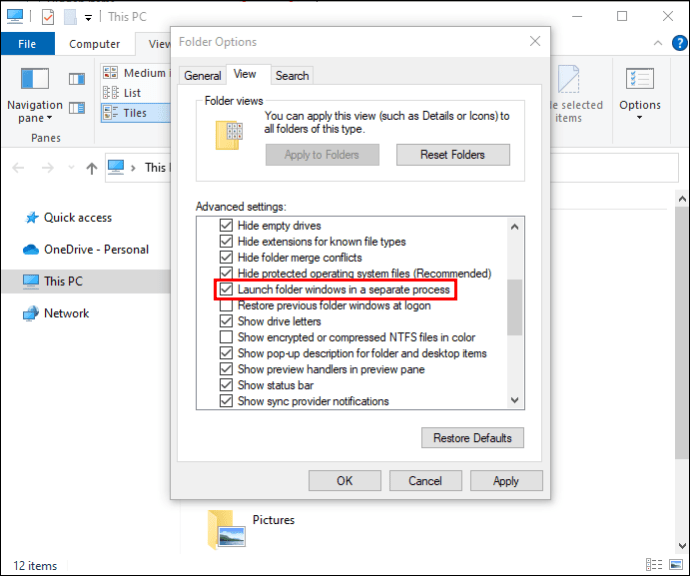
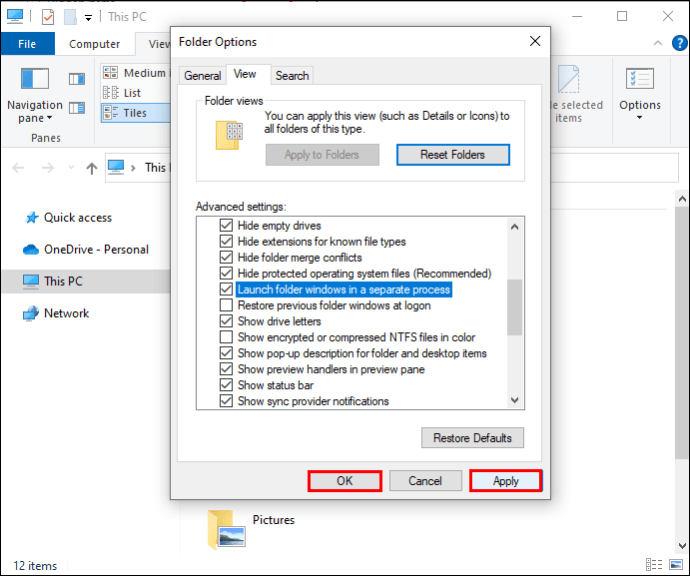
Αυτή η ενέργεια δεν μπορεί να ολοκληρωθεί επειδή το αρχείο είναι ανοιχτό στο Google Chrome
Το πρόγραμμα περιήγησής σας στο Διαδίκτυο μπορεί επίσης να σας εμποδίσει να χειριστείτε ορισμένα αρχεία. Εάν χρησιμοποιείτε το Google Chrome, υπάρχει μια σχετικά απλή λύση. Για να επιλύσετε το πρόβλημα:



Το άνοιγμα ενός αντιγράφου του αρχείου μπορεί μερικές φορές να σας εμποδίσει να αλλάξετε το πρωτότυπο. Η διαγραφή των διπλότυπων αρχείων θα σας επιτρέψει να μετακινήσετε ή να διαγράψετε αρχεία ομαλά.
Ως μέρος της σουίτας λογισμικού των Windows, το Microsoft Outlook μπορεί να εμποδίσει την παραμονή, τη μετακίνηση ή τη διαγραφή αρχείων και μηνυμάτων ηλεκτρονικού ταχυδρομείου. Για να παρακάμψετε το σφάλμα:
Αυτή η ενέργεια δεν μπορεί να ολοκληρωθεί επειδή το αρχείο είναι ανοιχτό στο Microsoft Outlook
Αυτή η μέθοδος θα σας επιτρέψει να διαγράψετε ένα αρχείο ή ένα email του Outlook με επιτυχία.
Εάν χρησιμοποιείτε ένα ξεπερασμένο λειτουργικό σύστημα Windows, η μετάβαση στην πιο πρόσφατη έκδοση θα βελτιστοποιήσει την απόδοση του Outlook. Οι δυσλειτουργίες του Outlook μπορεί να σχετίζονται με προβλήματα λειτουργικού συστήματος, επομένως μια βελτιωμένη έκδοση θα κάνει όλα τα προγράμματα της Microsoft να εκτελούνται πιο αποτελεσματικά.
Αυτή η ενέργεια δεν μπορεί να ολοκληρωθεί επειδή το αρχείο είναι ανοιχτό σε ασυμφωνία
Αυτό το σφάλμα μπορεί να σας εμποδίσει να διαγράψετε το φάκελο Discord στον τοπικό φάκελο DataApp. Ωστόσο, η ενεργοποίηση του υπολογιστή σε “Ασφαλή λειτουργία” θα ελαχιστοποιήσει τις παρεμβολές λογισμικού, επομένως θα πρέπει να μπορείτε να ολοκληρώσετε την ενέργεια χωρίς επιπλοκές. Να το πράξουν:

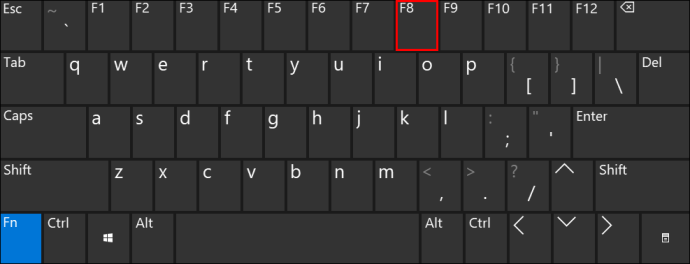
Θυμηθείτε να επαναφέρετε τον υπολογιστή στις κανονικές του ρυθμίσεις μόλις προσαρμόσετε με επιτυχία τα αρχεία σας.
Ολοκληρώστε κάθε ενέργεια
Το μήνυμα “Αυτή η ενέργεια δεν μπορεί να ολοκληρωθεί επειδή το αρχείο είναι ανοιχτό σε άλλο πρόγραμμα” είναι απογοητευτικό και μπορεί να εμποδίσει τους χρήστες να ελέγχουν πλήρως τα αρχεία τους. Ωστόσο, μπορείτε να λύσετε αυτό το πρόβλημα γρήγορα, βασιζόμενοι σε μία από τις μεθόδους που αναφέρονται σε αυτό το άρθρο.
Πότε αντιμετωπίσατε για τελευταία φορά αυτό το σφάλμα; Ποια μέθοδος σας βοήθησε να το ξεπεράσετε; Ενημερώστε μας στην παρακάτω ενότητα σχολίων.

