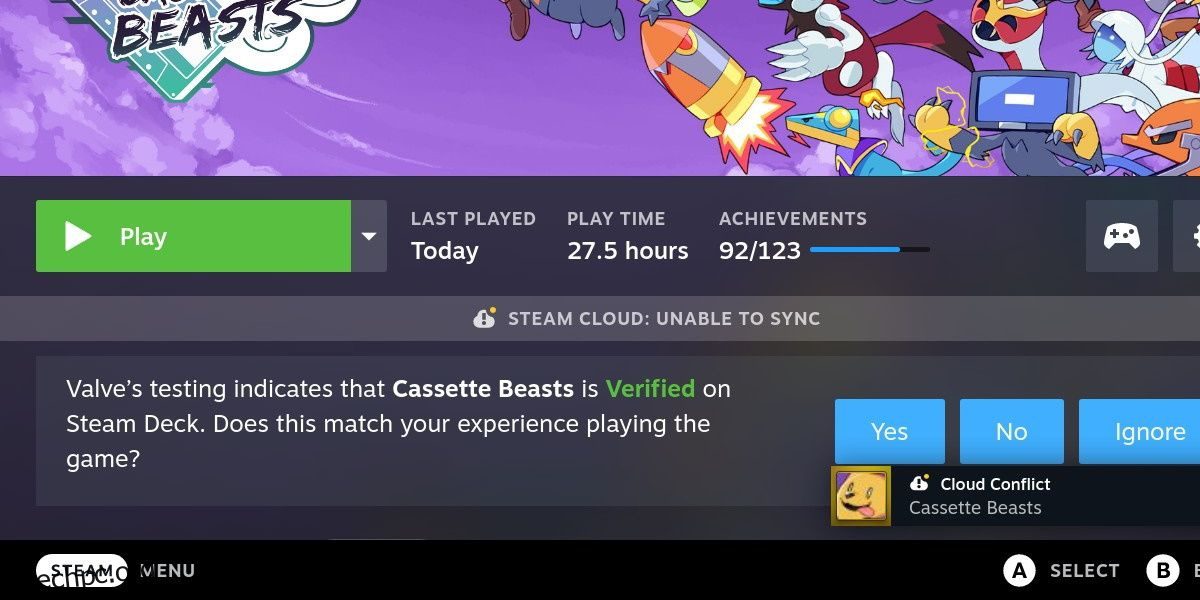Πίνακας περιεχομένων
Βασικά Takeaways
- Τα σφάλματα συγχρονισμού cloud στο Steam Deck μπορεί να είναι απογοητευτικά και να επηρεάσουν πολλά παιχνίδια. Η αιτία είναι άγνωστη, αλλά υπάρχουν προσωρινές διορθώσεις.
- Δοκιμάστε να επανασυνδέσετε το Wi-Fi ή να εισέλθετε σε λειτουργία εκτός σύνδεσης για να αναγκάσετε να λειτουργήσει ο συγχρονισμός cloud.
- Ο έλεγχος για ενημερώσεις ή η απενεργοποίηση του συγχρονισμού cloud για τα επηρεαζόμενα παιχνίδια μπορεί επίσης να βοηθήσει στην επίλυση του προβλήματος.
- Η εκκαθάριση των αρχείων compatdata στη λειτουργία επιφάνειας εργασίας είναι ο πιο αξιόπιστος τρόπος για να διορθώσετε το σφάλμα συγχρονισμού cloud.
Το Steam Deck είναι μια ισχυρή συσκευή χειρός με δυνατότητα συγχρονισμού με τις άλλες συσκευές σας για να μοιράζεστε αποθηκευμένα δεδομένα παιχνιδιού. Κάτι που το κάνει πολύ απογοητευτικό όταν αυτή η δυνατότητα δεν λειτουργεί και προκαλεί σφάλματα συγχρονισμού στο cloud. Ας ρίξουμε μια ματιά στο πώς μπορούμε να διορθώσουμε ένα σφάλμα συγχρονισμού στο σύννεφο Steam Deck.
Γιατί λαμβάνω σφάλμα συγχρονισμού Steam Cloud;
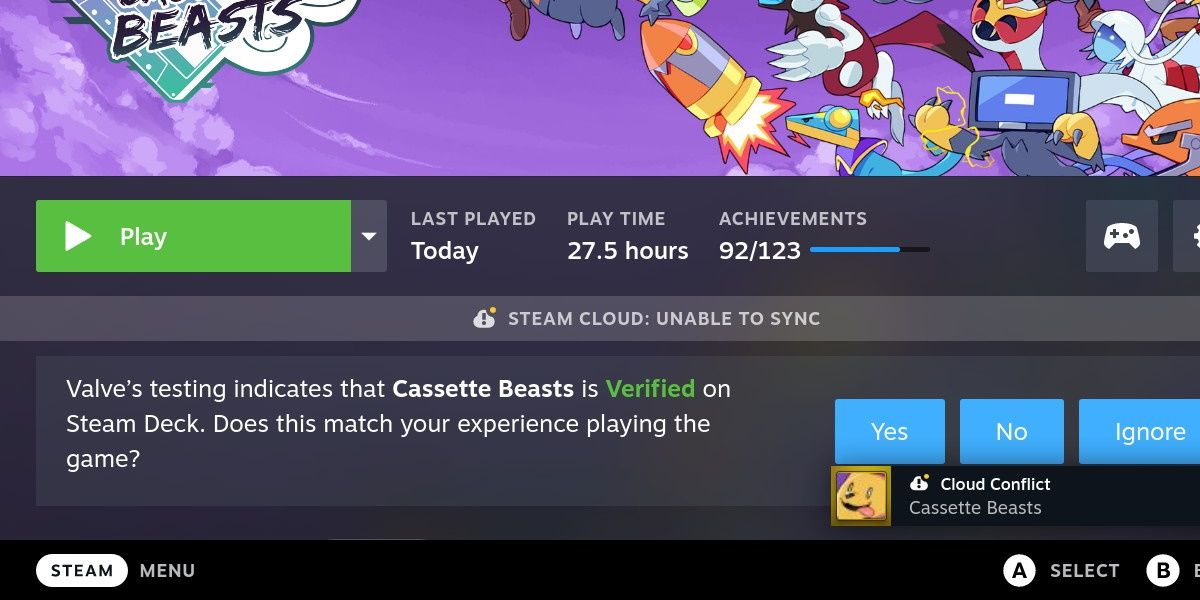
Τα σφάλματα συγχρονισμού Cloud είναι αρκετά συνηθισμένα στο Steam Deck, επηρεάζοντας συχνά πολλά παιχνίδια ταυτόχρονα. Εάν μια απλή επανεκκίνηση δεν διορθώσει το πρόβλημα, τα σφάλματα μπορεί να παραμείνουν για λίγο και να κάνουν δύσκολη ή αδύνατη την αναπαραγωγή των παιχνιδιών σας.
Δυστυχώς, προς το παρόν δεν είναι γνωστό γιατί αυτό το ζήτημα είναι τόσο διαδεδομένο ή ποια είναι η αιτία. Είναι πιθανό ότι η αιτία βρίσκεται κάπου στο πλευρό του Steam, γεγονός που αφήνει τον χρήστη χωρίς μόνιμες επιδιορθώσεις.
Ωστόσο, εξακολουθείτε να είναι δυνατό να διορθώσετε προσωρινά αυτό το πρόβλημα και να συνεχίσετε με την περίοδο παιχνιδιού σας.
1. Συνδέστε ξανά το Wi-Fi
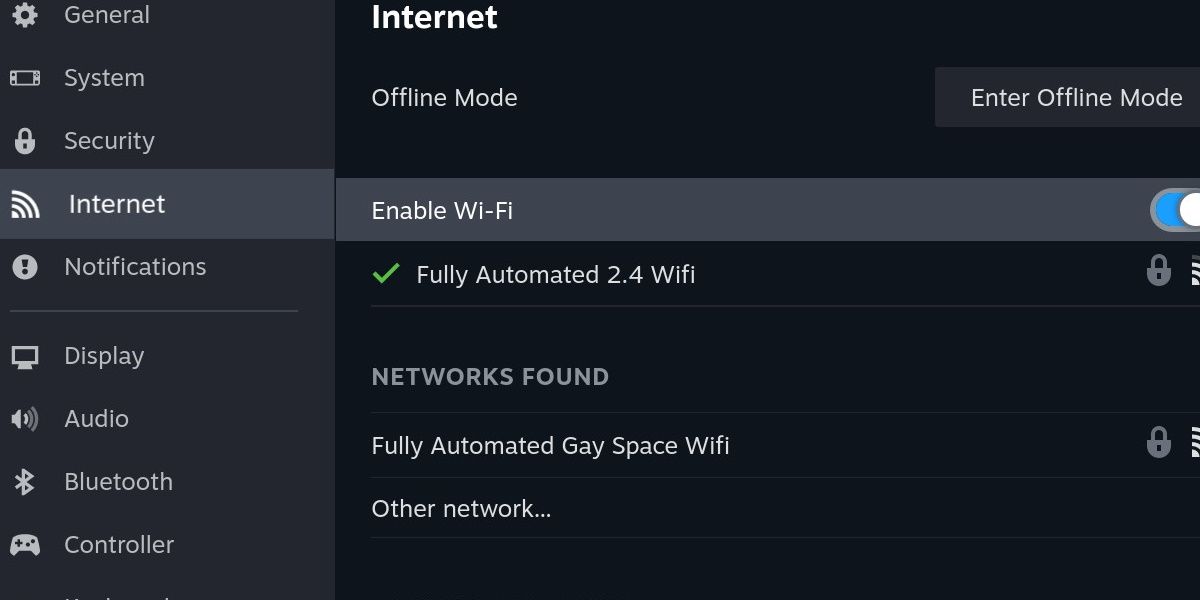
Το πρώτο βήμα που μπορείτε να δοκιμάσετε είναι ένα απλό. Για να απενεργοποιήσετε το Wi-Fi, πατήστε το κουμπί Steam και μετακινηθείτε προς τα κάτω στις Ρυθμίσεις. Στη συνέχεια, κατευθυνθείτε στην κατηγορία Διαδικτύου.
Ενεργοποιήστε το Wi-Fi απενεργοποιημένο και μετά ενεργοποιήστε ξανά. Είναι σημαντικό να προσπαθήσετε να ξεκινήσετε το παιχνίδι μετά από αυτό, ώστε να επιχειρήσει να συγχρονιστεί ξανά με το cloud.
2. Εισέλθετε σε λειτουργία εκτός σύνδεσης
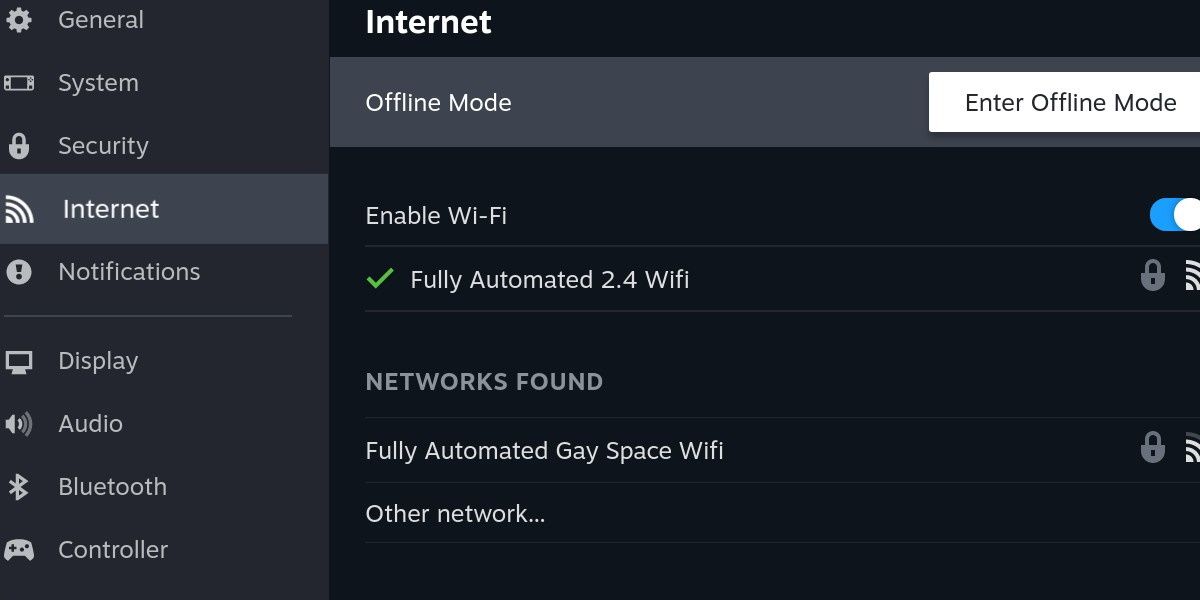
Εάν η εναλλαγή του Wi-Fi δεν έδωσε αποτελέσματα, προσπαθήστε να μεταβείτε στη λειτουργία εκτός σύνδεσης στην ίδια οθόνη. Αφού πατήσετε Ενεργοποίηση λειτουργίας εκτός σύνδεσης, επανεκκινήστε τη συσκευή έτσι ώστε να εκκινηθεί ξανά σε λειτουργία εκτός σύνδεσης. Στη συνέχεια, απενεργοποιήστε τη λειτουργία εκτός σύνδεσης και προσπαθήστε να ξεκινήσετε το παιχνίδι σας.
Αυτό μπορεί συχνά να αναγκάσει τον συγχρονισμό cloud να λειτουργήσει, καθώς ο συγχρονισμός αποθήκευσης δεδομένων είναι ένα κρίσιμο μέρος της εξόδου από τη λειτουργία εκτός σύνδεσης.
3. Ελέγξτε για ενημερώσεις
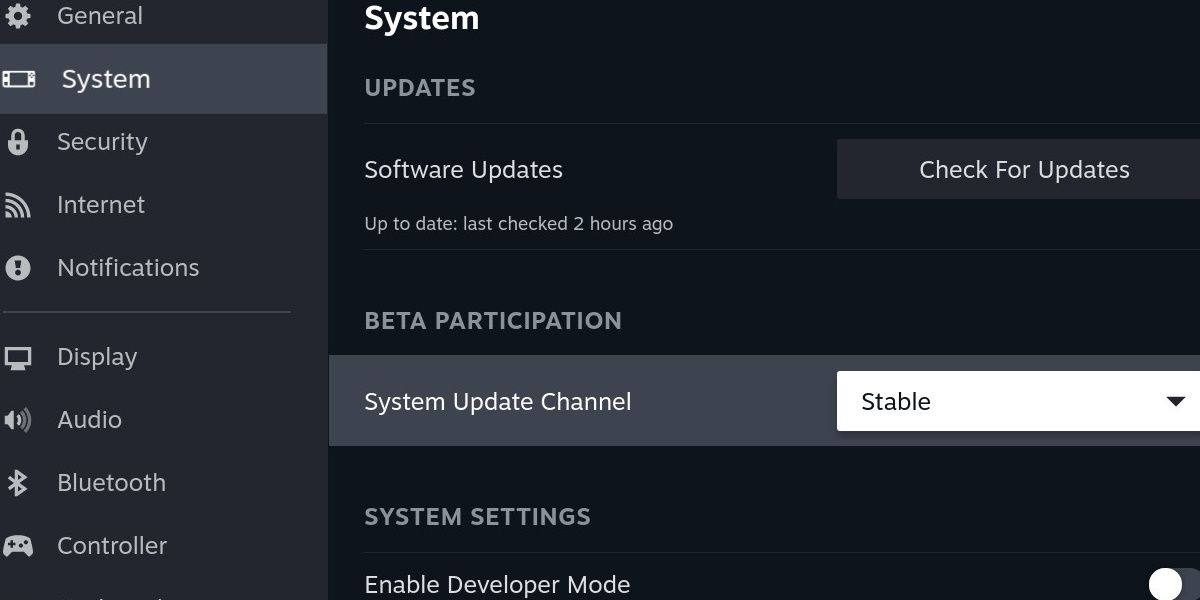
Υπάρχει πιθανότητα μια ενημέρωση να διορθώσει σφάλματα συγχρονισμού cloud. Στις Ρυθμίσεις, μεταβείτε στην κατηγορία Σύστημα. Πατήστε την πρώτη επιλογή, Έλεγχος για ενημερώσεις και εφαρμόστε ό,τι ισχύει.
Εάν αισθάνεστε περιπετειώδεις, μπορείτε να αλλάξετε το κανάλι ενημέρωσης συστήματος είτε σε Beta είτε σε προεπισκόπηση, κάτι που θα σας παρέχει πειραματικές εκδόσεις, εάν το σταθερό κανάλι δεν έχει την επιδιόρθωση που χρειάζεστε.
Να είστε προσεκτικοί, καθώς οι εκδόσεις beta και προεπισκόπησης μπορεί να περιέχουν απροσδόκητα σφάλματα και μπορεί ακόμη και να καταστρέψουν τη μονάδα δίσκου σας. Σε αυτήν την περίπτωση, θα χρειαστεί να επαναφέρετε το SteamOS με μια εικόνα ανάκτησης.
4. Απενεργοποιήστε το Cloud Sync
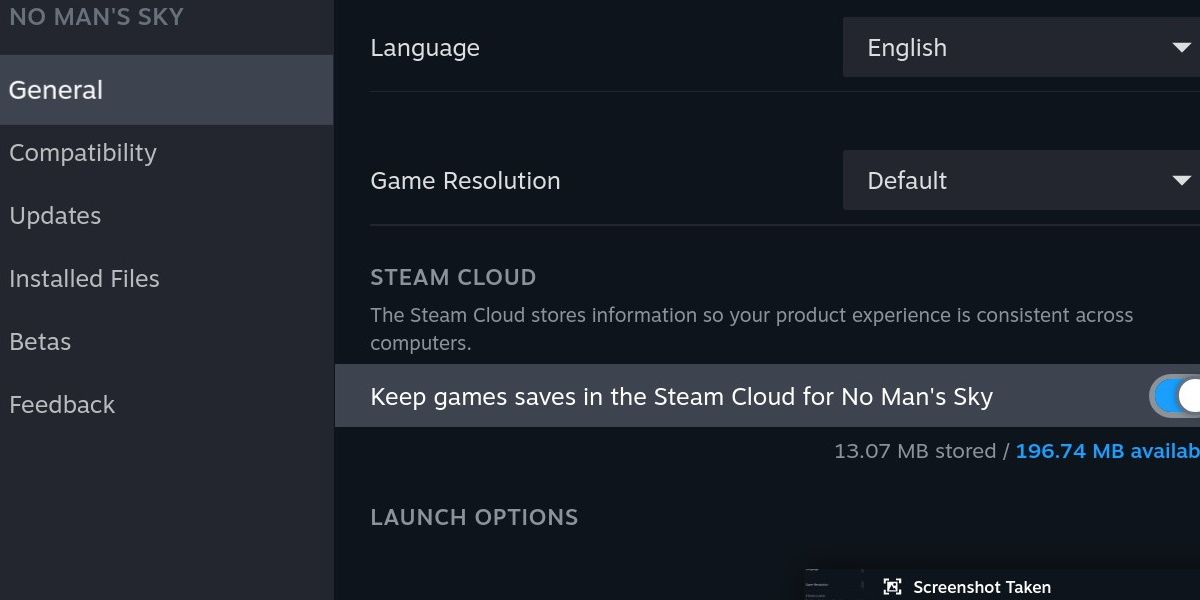
Αυτή η επόμενη επιδιόρθωση μας βγάζει από το μενού ρυθμίσεων. Αντίθετα, κατευθυνθείτε στη σελίδα της βιβλιοθήκης για οποιοδήποτε από τα επηρεαζόμενα παιχνίδια. Πατήστε το εικονίδιο με το γρανάζι και μεταβείτε στις Ιδιότητες. Κάντε κύλιση προς τα κάτω στην κατηγορία Γενικά μέχρι να βρείτε την κεφαλίδα Steam Cloud.
Απενεργοποιήστε τις αποθηκεύσεις παιχνιδιού Keep στην επιλογή Steam Cloud. Ξεκινήστε το παιχνίδι, έχοντας κατά νου ότι αυτή τη στιγμή δεν είστε συγχρονισμένοι με το cloud.
Βγείτε από το παιχνίδι μετά από σύντομο χρονικό διάστημα και ενεργοποιήστε ξανά τον συγχρονισμό cloud για το παιχνίδι. Την επόμενη φορά που θα ξεκινήσετε το παιχνίδι, θα πρέπει να συγχρονιστεί με το cloud και να σας ρωτήσει ποιο αρχείο αποθήκευσης θέλετε να χρησιμοποιήσετε.
5. Εκκαθαρίστε τα αρχεία Compatdata
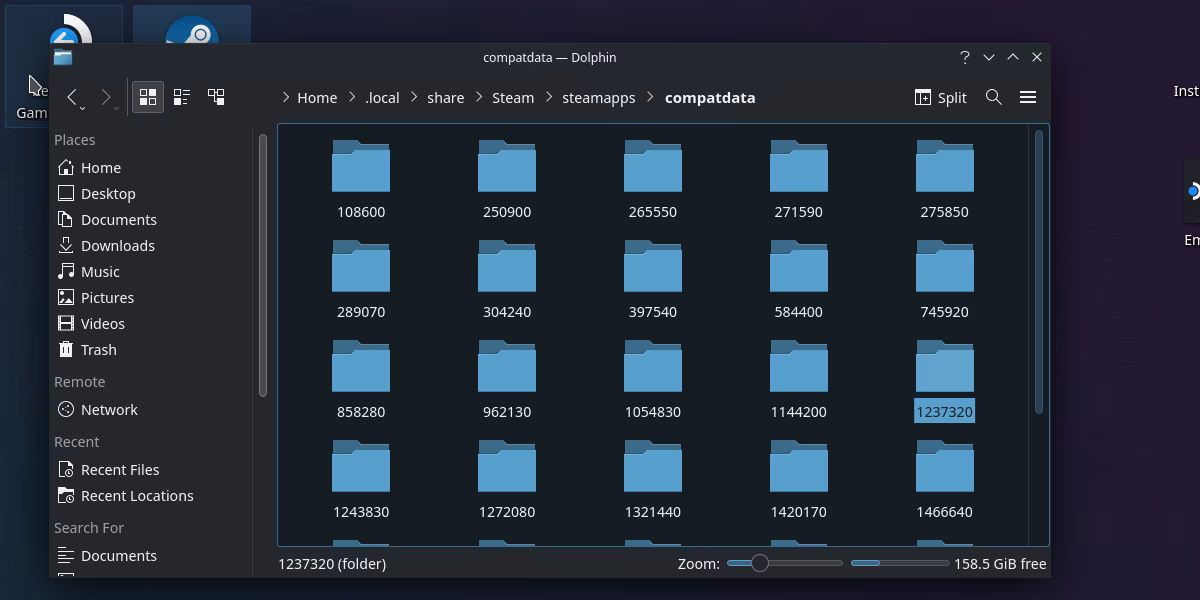
Αυτή η μέθοδος είναι ο πιο αξιόπιστος τρόπος για να επιβληθεί ένας επιτυχημένος συγχρονισμός cloud, αλλά είναι ο πιο πρακτικός. Θα πρέπει να είστε εξοικειωμένοι με τη λειτουργία επιφάνειας εργασίας του Steam Deck και να είστε άνετοι στη χρήση της.
Εκκινήστε σε λειτουργία επιφάνειας εργασίας και πλοηγηθείτε στον ακόλουθο φάκελο:
.local/share/Steam/steam apps/compatdata
Για να αποκτήσετε πρόσβαση στον φάκελο .local, θα πρέπει να έχετε ενεργοποιήσει τους κρυφούς φακέλους.
Ο φάκελος compatdata θα περιέχει φακέλους που ονομάζονται όλοι με διαφορετικές ποικιλίες αριθμών. Οποιοδήποτε αρχείο σε αυτήν τη θέση που δεν είναι φάκελος είναι ένα κολλημένο αρχείο που αποτυγχάνει να συγχρονιστεί. Απλώς διαγράψτε αυτά τα αρχεία και επανεκκινήστε σε λειτουργία παιχνιδιού.
Δοκιμάστε να ξεκινήσετε ένα παιχνίδι και το σφάλμα συγχρονισμού cloud θα πρέπει να επιλυθεί.
Τα προβλήματα με το Steam Deck Sync Διορθώνονται εύκολα, αλλά βλάπτουν την εμπειρία
Αν και αυτό το ζήτημα είναι ευρέως διαδεδομένο και μπορεί να είναι απογοητευτικό, είναι καλό που είναι σχετικά εύκολο να διορθωθεί. Δυστυχώς, η συνεχής διόρθωση προβλημάτων συγχρονισμού cloud όταν προσπαθείτε να παίξετε τα παιχνίδια σας μπορεί πραγματικά να βλάψει την εμπειρία χειρός.
Με κάθε τύχη, μια επιδιόρθωση για αυτό το επαναλαμβανόμενο πρόβλημα έρχεται νωρίτερα παρά αργότερα.