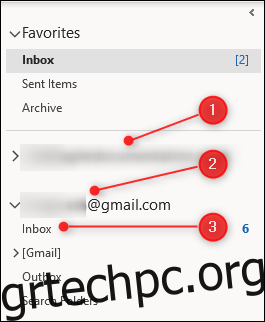Ένα σημαντικό πλεονέκτημα της χρήσης του Outlook στον υπολογιστή σας είναι ότι μπορείτε να έχετε πολλούς λογαριασμούς email σε ένα μέρος. Δείτε πώς μπορείτε να διαχειριστείτε τα πάντα με επιτυχία.
Εάν έχετε χρησιμοποιήσει μόνο το Outlook στη δουλειά, μπορεί να μην συνειδητοποιήσετε ότι μπορεί να χειριστεί πολλούς λογαριασμούς από πολλούς παρόχους, συμπεριλαμβανομένων των Microsoft, Gmail, Yahoo! και σχεδόν οποιωνδήποτε άλλων μπορείτε να σκεφτείτε.
Εάν θέλετε να προσθέσετε λογαριασμούς email στο Outlook, σας καθοδηγούμε στη διαδικασία εδώ. Αφού ρυθμίσετε όλους τους λογαριασμούς σας, μπορείτε να τους διαχειριστείτε όλους στο Outlook. Ας ρίξουμε μια ματιά στο πώς το κάνετε αυτό.
Πίνακας περιεχομένων
Πώς να κάνετε εναλλαγή μεταξύ λογαριασμών email
Αφού προσθέσετε έναν άλλο λογαριασμό email, θα τον δείτε στην πλαϊνή γραμμή κάτω από τον αρχικό λογαριασμό σας. Για εναλλαγή από τον πρώτο λογαριασμό στον δεύτερο, απλώς επιλέξτε τα εισερχόμενά του.
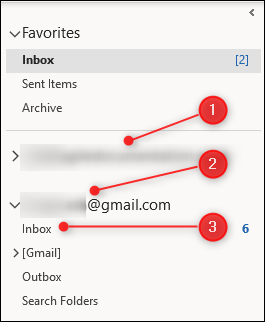
Μπορείτε να προσθέσετε τα εισερχόμενα του δεύτερου λογαριασμού στην ενότητα “Αγαπημένα” του παραθύρου πλοήγησης. Αυτό είναι χρήσιμο, αλλά στη συνέχεια έχετε δύο φακέλους Εισερχομένων στην ενότητα Αγαπημένα, κάτι που μπορεί να μπερδευτεί λίγο.
Επειδή τα Εισερχόμενα είναι ένας από τους βασικούς φακέλους email, δεν μπορείτε να το μετονομάσετε. Αντίθετα, το Outlook προσθέτει αυτόματα το όνομα του λογαριασμού email στο φάκελο Εισερχόμενα στην ενότητα Αγαπημένα, ώστε να γνωρίζετε ποιο είναι ποιο.
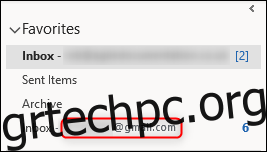
Πώς να βρείτε μηνύματα ηλεκτρονικού ταχυδρομείου από πολλούς λογαριασμούς
Το Outlook δεν παρέχει επιλογή για προβολή όλων των μηνυμάτων ηλεκτρονικού ταχυδρομείου στον ίδιο φάκελο. Αυτό συμβαίνει επειδή κάθε γραμματοκιβώτιο είναι ένα συγχρονισμένο αντίγραφο ενός σε διακομιστή που διαχειρίζεται ο πάροχος σας.
Ωστόσο, μπορείτε να κάνετε κλικ στο πλαίσιο αναζήτησης στο επάνω μέρος του κύριου παραθύρου στην προβολή αλληλογραφίας και να αλλάξετε τη θέση σε “Όλα τα γραμματοκιβώτια”.
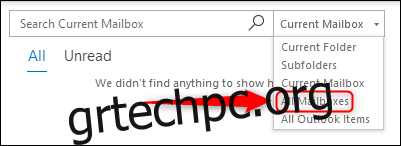
Όταν κάνετε αυτήν την επιλογή, μπορείτε να αναζητήσετε κάτι σε όλα τα γραμματοκιβώτια, συμπεριλαμβανομένων των email, των εργασιών, των συναντήσεων ημερολογίου, των συνημμένων ή οτιδήποτε άλλο στο Outlook.
Πώς να προσθέσετε φακέλους σε κάθε λογαριασμό
Μπορείτε να προσθέσετε φακέλους σε έναν λογαριασμό ακόμα κι αν ο πάροχος αλληλογραφίας δεν τους υποστηρίζει. Για παράδειγμα, εάν έχετε λογαριασμό Gmail και προτιμάτε τους φακέλους από τις ετικέτες, μπορείτε να τους προσθέσετε. Απλώς κάντε δεξί κλικ στο λογαριασμό σας και, στη συνέχεια, κάντε κλικ στο «Νέος φάκελος».
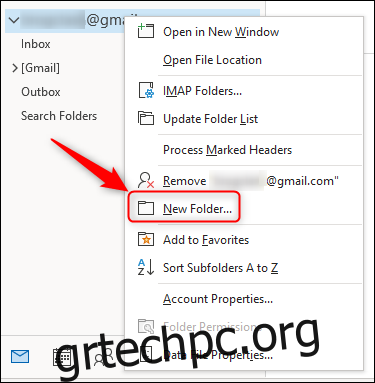
Ο φάκελος εμφανίζεται ως “παιδί” αυτού που κάνατε δεξί κλικ. Για παράδειγμα, εάν κάνετε δεξί κλικ στα Εισερχόμενα, ο νέος φάκελος θα είναι υποφάκελος των Εισερχομένων. Εάν κάνετε δεξί κλικ στο λογαριασμό email, ο νέος φάκελος θα είναι στο ίδιο επίπεδο με τα Εισερχόμενα. Ονομάσαμε τους νέους φακέλους μας “Υποφάκελος των εισερχομένων” και “Υποφάκελος του λογαριασμού”. Μπορείτε να ονομάσετε τον νέο σας φάκελο ό,τι θέλετε (εκτός από προστατευμένα ονόματα, όπως “Εισερχόμενα”, “Απεσταλμένα” κ.λπ.).
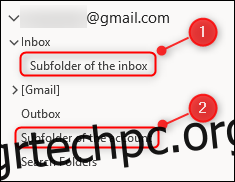
Εάν ο πάροχος email σας δεν υποστηρίζει φακέλους, αυτοί δεν θα εμφανίζονται στο ηλεκτρονικό σας email. Το Gmail, συγκεκριμένα, όμως, είναι αρκετά έξυπνο όταν πρόκειται για φακέλους. Εφαρμόζει αυτόματα μια αντίστοιχη ετικέτα σε οποιοδήποτε email που τοποθετείτε στους φακέλους του λογαριασμού σας Gmail στο Outlook.
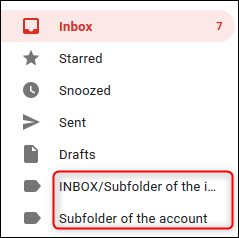
Εάν εφαρμόσετε αυτήν την ετικέτα στο Gmail, το Outlook το επιλέγει, αλλά δεν μετακινεί το email στον αντίστοιχο φάκελο. Αντίθετα, τοποθετεί ένα αντίγραφο του email στον αντίστοιχο φάκελο. Αυτό συμβαίνει επειδή, στο Outlook, μπορείτε να τοποθετήσετε ένα email μόνο σε έναν φάκελο. Στο Gmail, ωστόσο, μπορείτε να εφαρμόσετε πολλές ετικέτες στο ίδιο email.
Εάν εφαρμόσετε πολλές ετικέτες σε ένα μήνυμα ηλεκτρονικού ταχυδρομείου στο Gmail, το Outlook δεν μπορεί να γνωρίζει σε ποιον φάκελο μπαίνει, επομένως δημιουργεί ένα αντίγραφο για κάθε φάκελο.
Εάν προτιμάτε να δημιουργείτε τις ετικέτες σας στο Gmail, το Outlook θα τις συγχρονίσει, όπως το Gmail συγχρονίζει φακέλους από το Outlook. Για να το κάνετε αυτό, απλώς δημιουργήστε μια ετικέτα στο Gmail.
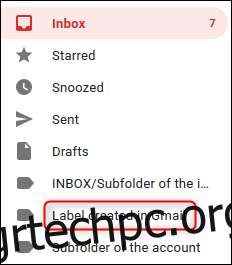
Το Outlook δημιουργεί αυτόματα έναν νέο φάκελο με το ίδιο όνομα.
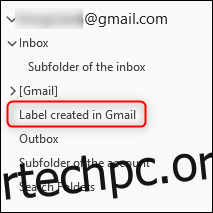
Πώς να στείλετε αλληλογραφία από διαφορετικούς λογαριασμούς
Όταν προσθέτετε έναν λογαριασμό email στο Outlook, το παράθυρο “Νέο email” ενεργοποιεί αυτόματα τη γραμμή “Από”, ώστε να μπορείτε να επιλέξετε από ποιον λογαριασμό θέλετε να στείλετε το email. Ο λογαριασμός αποστολής είναι προεπιλεγμένος σε όποιον λογαριασμό ήσασταν όταν κάνατε κλικ στο “Νέο email”.
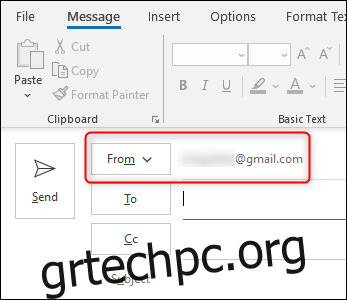
Κάντε κλικ στο βέλος δίπλα στο “Από” και μπορείτε να επιλέξετε οποιονδήποτε λογαριασμό έχετε στο Outlook. Αυτό λειτουργεί και όταν απαντάτε ή προωθείτε ένα email.
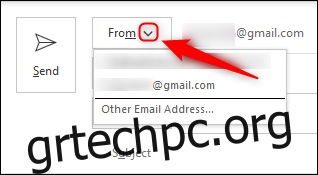
Πώς να αφαιρέσετε έναν λογαριασμό από το Outlook
Είναι απλό να αφαιρέσετε έναν λογαριασμό από το Outlook. Απλώς κάντε δεξί κλικ στον λογαριασμό και, στη συνέχεια, επιλέξτε «Κατάργηση [account name].»
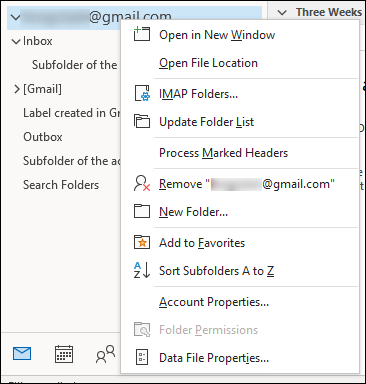
Εμφανίζεται ένας διάλογος επιβεβαίωσης. Εάν είστε βέβαιοι ότι θέλετε να καταργήσετε τον λογαριασμό, κάντε κλικ στο “Ναι”.
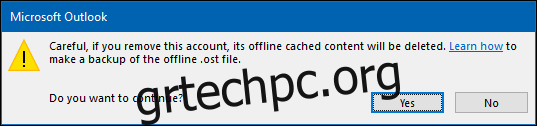
Αυτό δεν θα επηρεάσει τον πραγματικό λογαριασμό email σας με κανέναν τρόπο. απλώς αφαιρεί την πρόσβαση του Outlook σε αυτό. Για παράδειγμα, στο Gmail, τυχόν ετικέτες που δημιουργήθηκαν για να ταιριάζουν με τους φακέλους που δημιουργήσατε στο Outlook θα παραμείνουν και τυχόν μηνύματα ηλεκτρονικού ταχυδρομείου με αυτές τις ετικέτες θα εξακολουθήσουν να τις έχουν.