Πίνακας περιεχομένων
Βασικά Takeaways
- Το Procreate δεν μπορεί να δημιουργήσει διανυσματικά γραφικά, καθώς είναι ένα πρόγραμμα που βασίζεται σε ράστερ που χρησιμοποιεί pixel και όχι μαθηματικές εξισώσεις.
- Για να μετατρέψετε τα σχέδια του Procreate σε διανύσματα, πρέπει να χρησιμοποιήσετε το Adobe Illustrator και να ακολουθήσετε μια διαδικασία βήμα προς βήμα.
- Χρησιμοποιώντας τη λειτουργία Image Trace του Illustrator και το εργαλείο Pencil, μπορείτε να δημιουργήσετε διανυσματικά τα σχέδιά σας στο Procreate και να τα χρωματίσετε για να δημιουργήσετε ένα πλήρες διανυσματικό έργο τέχνης.
Το Procreate προσφέρει φανταστικά εργαλεία για ψηφιακούς καλλιτέχνες, αλλά για να διανυσματοποιήσετε το έργο τέχνης Procreate, πρέπει να χρησιμοποιήσετε μια εξωτερική πηγή όπως το Adobe Illustrator. Εδώ, θα σας δείξουμε πώς να διανυσματοποιήσετε και να χρωματίσετε την εργασία σας στο Procreate χρησιμοποιώντας το Illustrator.
Μπορείτε να δημιουργήσετε διανύσματα στο Procreate;
Η σύντομη απάντηση είναι όχι, δεν μπορείτε να δημιουργήσετε διανύσματα εγγενώς στο Procreate. Είναι ένα πρόγραμμα που βασίζεται σε ράστερ και χρησιμοποιεί pixel αντί μαθηματικές εξισώσεις όπως διανυσματικά γραφικά. Ίσως γνωρίζετε ήδη τις διαφορές μεταξύ ράστερ και διανυσματικών εικόνων, οπότε θα καταλάβετε γιατί το Procreate δεν μπορεί να δημιουργήσει διανύσματα.
Ενώ το ίδιο το Procreate δεν προσφέρει διανυσματικά πινέλα, το Adobe Fresco είναι ένα λογισμικό tablet που προσφέρει. Δείτε τη σύγκριση ράστερ έναντι εικονοστοιχείων έναντι ζωντανών πινέλων στο Adobe Fresco για να δείτε τις διαφορετικές επιλογές πινέλων του. Μπορείτε να χρησιμοποιήσετε διαφορετικούς τύπους πινέλων για διαφορετικές προθέσεις με το Fresco χωρίς να χρειάζεστε επιπλέον λογισμικό.
Αλλά αν σκοπεύετε να χρησιμοποιήσετε το Procreate και θέλετε διανυσματικά έργα τέχνης, δείτε πώς να μετατρέψετε τα σχέδιά σας στο Procreate σε διάνυσμα Illustrator.
Πώς να μετατρέψετε σχέδια Procreate σε Vectors χρησιμοποιώντας το Illustrator
Εάν δεν το έχετε κάνει ήδη, φροντίστε να κάνετε λήψη Παράγω (12,99 $) στο iPad σας. Θα χρειαστεί επίσης να πάρετε ένα Adobe Illustrator συνδρομή, η οποία ποικίλλει σε τιμή ανάλογα με το πακέτο. Μπορείτε να χρησιμοποιήσετε την εφαρμογή για υπολογιστές ή την εφαρμογή tablet και υπάρχει μια δωρεάν δοκιμή 7 ημερών για νέους χρήστες.
Βήμα 1: Δημιουργήστε το σχέδιό σας στο Procreate
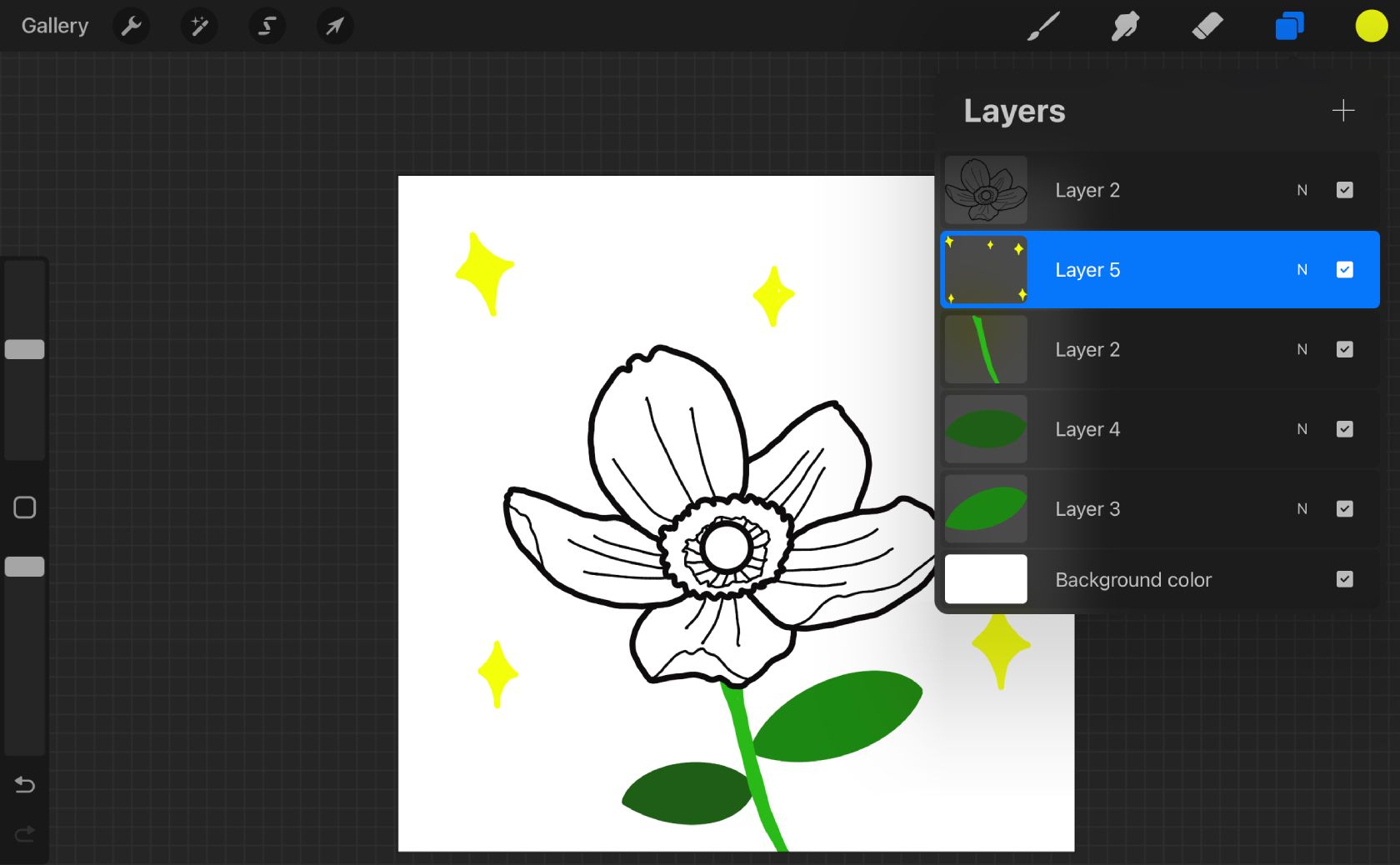
Χρησιμοποιώντας το Apple Pencil σας, επιλέξτε μια λεία βούρτσα από τη βιβλιοθήκη πινέλων της Procreate. Το πινέλο δεν πρέπει να έχει αδιαφάνεια ή υφή, καθώς αυτά τα pixel θα είναι δύσκολο να διανυσματιστούν αργότερα. Το πινέλο Monoline είναι μια εξαιρετική επιλογή για καθαρές και απλές εργασίες γραμμής.
Η σχεδίαση με μαύρο χρώμα θα είναι ευκολότερη κατά τη μεταφορά στο Adobe Illustrator για διανυσματοποίηση. Εάν θέλετε να προσθέσετε χρώμα στο σχέδιό σας στο Procreate, προσθέστε κάθε χρώμα ως ξεχωριστό επίπεδο στο Procreate πατώντας Layers > +. Διατηρήστε τη μαύρη γραμμή να λειτουργεί σε ξεχωριστό στρώμα από όλα τα στρώματα χρώματος.
Βήμα 2: Εξαγωγή του καμβά του Procreate σας
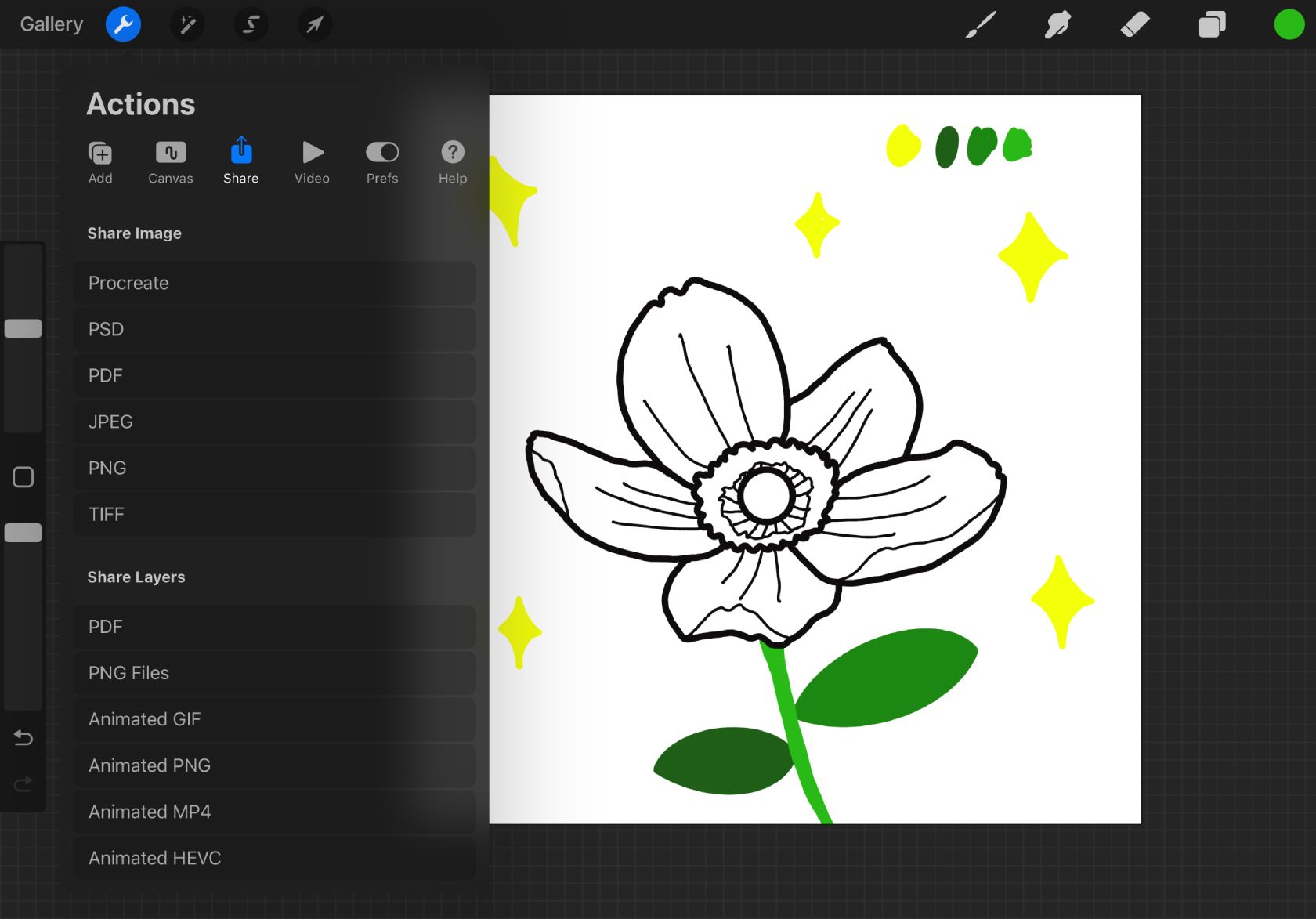
Θα χρειαστεί να εξαγάγετε το σχέδιό σας από το Procreate στο Adobe Illustrator. Ο καλύτερος τρόπος για να το κάνετε αυτό είναι πατώντας Ενέργειες (κλειδί) > Κοινή χρήση > Κοινή χρήση επιπέδων > Αρχεία PNG.
Υπάρχουν πολλές χρήσεις για αρχεία PNG. Εξακολουθούν να είναι αρχεία ράστερ, αλλά το PNG επιτρέπει τη διαφάνεια, επομένως τα επίπεδα Procreate θα περιέχουν μόνο το έργο τέχνης χωρίς φόντο για εύκολη διανυσματοποίηση στο Illustrator αργότερα.
Εάν χρησιμοποιείτε υπολογιστή Apple, στείλτε το αρχείο σας από το Procreate στο iPad στον υπολογιστή σας Apple μέσω AirDrop. Για άλλα λειτουργικά συστήματα, είναι καλύτερο να στέλνετε αρχεία μέσω email ή Bluetooth για πρόσβαση σε αυτά από τον υπολογιστή σας.
Βήμα 3: Σύρετε το αρχείο σας στο Illustrator
Εάν προσθέσατε χρώματα στο σχέδιό σας στο Procreate, κάθε στρώμα χρώματος θα αποθηκευτεί ως το δικό του αρχείο.
Ανοίξτε ένα νέο αρχείο στο Adobe Illustrator. Μπορείτε να χρησιμοποιήσετε ένα προεπιλεγμένο μέγεθος ή να ορίσετε το artboard σας όπως ήταν ο καμβάς σας στο Procreate. Επιλέξτε το χρωματικό σας χώρο—λαμβάνοντας υπόψη τις διαφορετικές θήκες χρήσης για τα χρώματα CMYK και RGB—και επιλέξτε Δημιουργία.
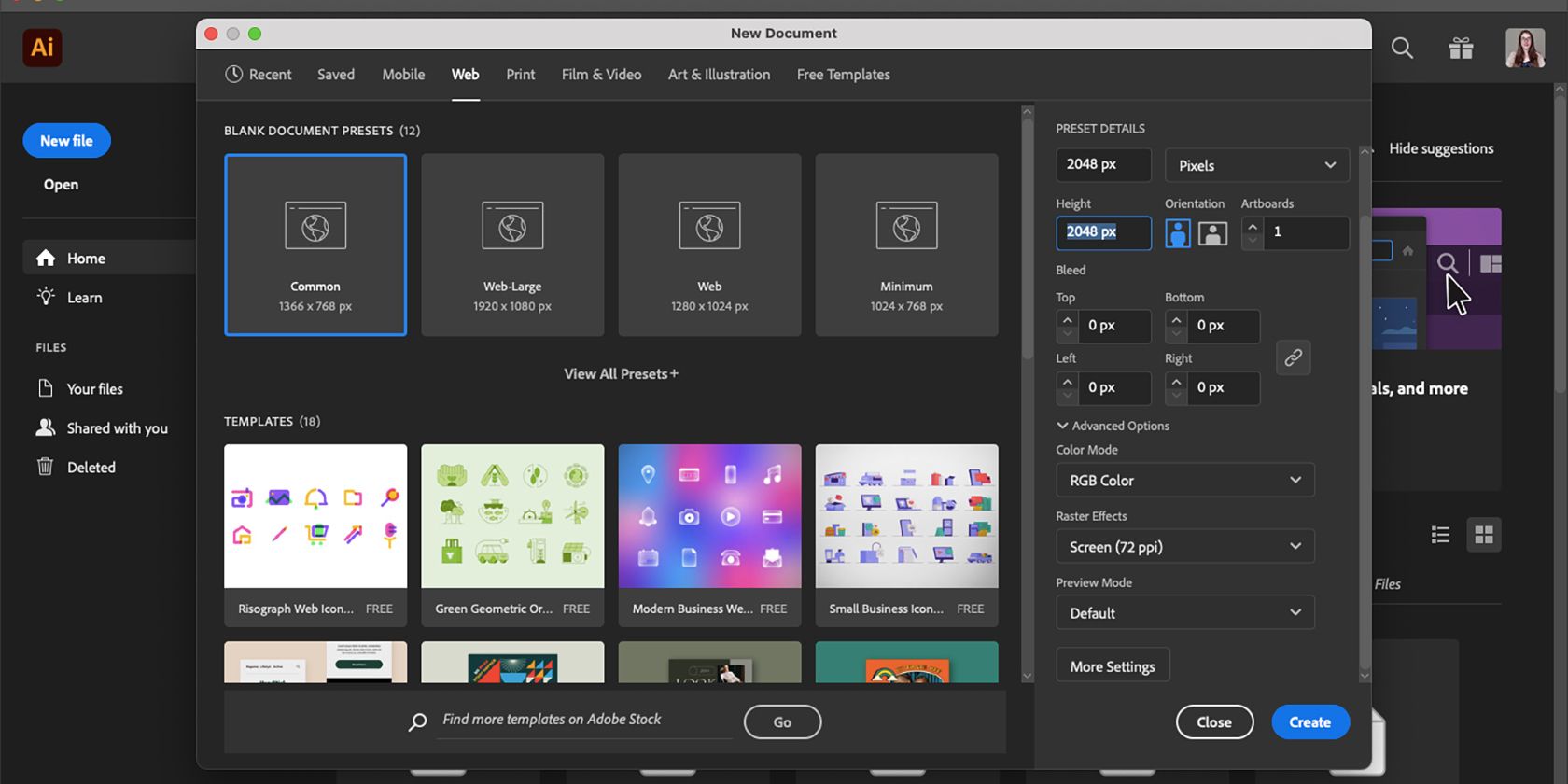
Εντοπίστε το αρχείο ή τα αρχεία σας στο σύστημά σας και σύρετέ τα στο νέο σας έγγραφο Illustrator. Αυτό διασφαλίζει ότι όλα τα αρχεία ανοίγουν στον ίδιο πίνακα γραφικών και όχι ξεχωριστά στο Illustrator.
Μην αλλάζετε το μέγεθος των αρχείων, καθώς εξακολουθούν να είναι εικόνες ράστερ και η αλλαγή μεγέθους θα έχει ως αποτέλεσμα την απώλεια ποιότητας, η οποία μπορεί να επηρεάσει τον τρόπο λειτουργίας της ανίχνευσης. Εάν οι εικόνες γίνουν υπερβολικά εικονοστοιχεία, η ανίχνευση θα ακολουθήσει την εικονοστοιχία αντί για την αρχική εργασία γραμμής.
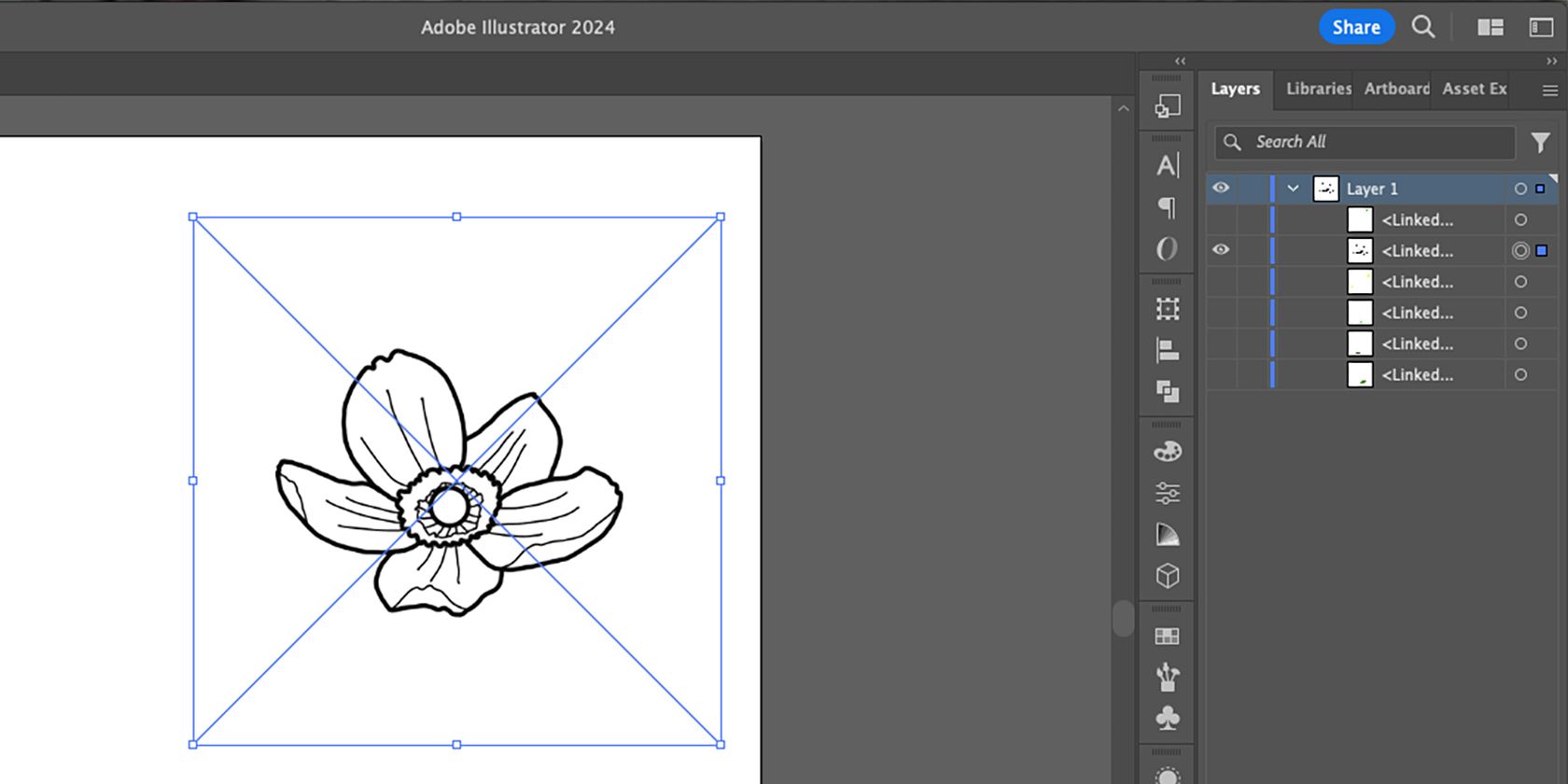
Μπορεί να φαίνεται ότι όλα τα επίπεδα έχουν συγχωνευθεί, αλλά επιλέγοντας το βέλος δίπλα στο Layer 1 στον πίνακα Layers θα εμφανιστούν τα επίπεδα Procreate. Αυτήν τη στιγμή είναι κρυμμένα το ένα πάνω και κάτω από το άλλο, τέλεια ευθυγραμμισμένα.
Βήμα 4: Χρησιμοποιήστε τη λειτουργία ιχνηλάτησης εικόνας
Αρχικά, επιλέξτε ποιο επίπεδο θα διανυσματοποιήσετε πρώτα και επιλέξτε το εικονίδιο Eye σε όλα τα άλλα επίπεδα για να τα αποκρύψετε. Με το εργαλείο επιλογής (V), επιλέξτε την τρέχουσα εικόνα σας. Στη συνέχεια, μπορείτε να χρησιμοποιήσετε τη συνάρτηση Image Trace για να διανυσματοποιήσετε αυτό το επίπεδο.
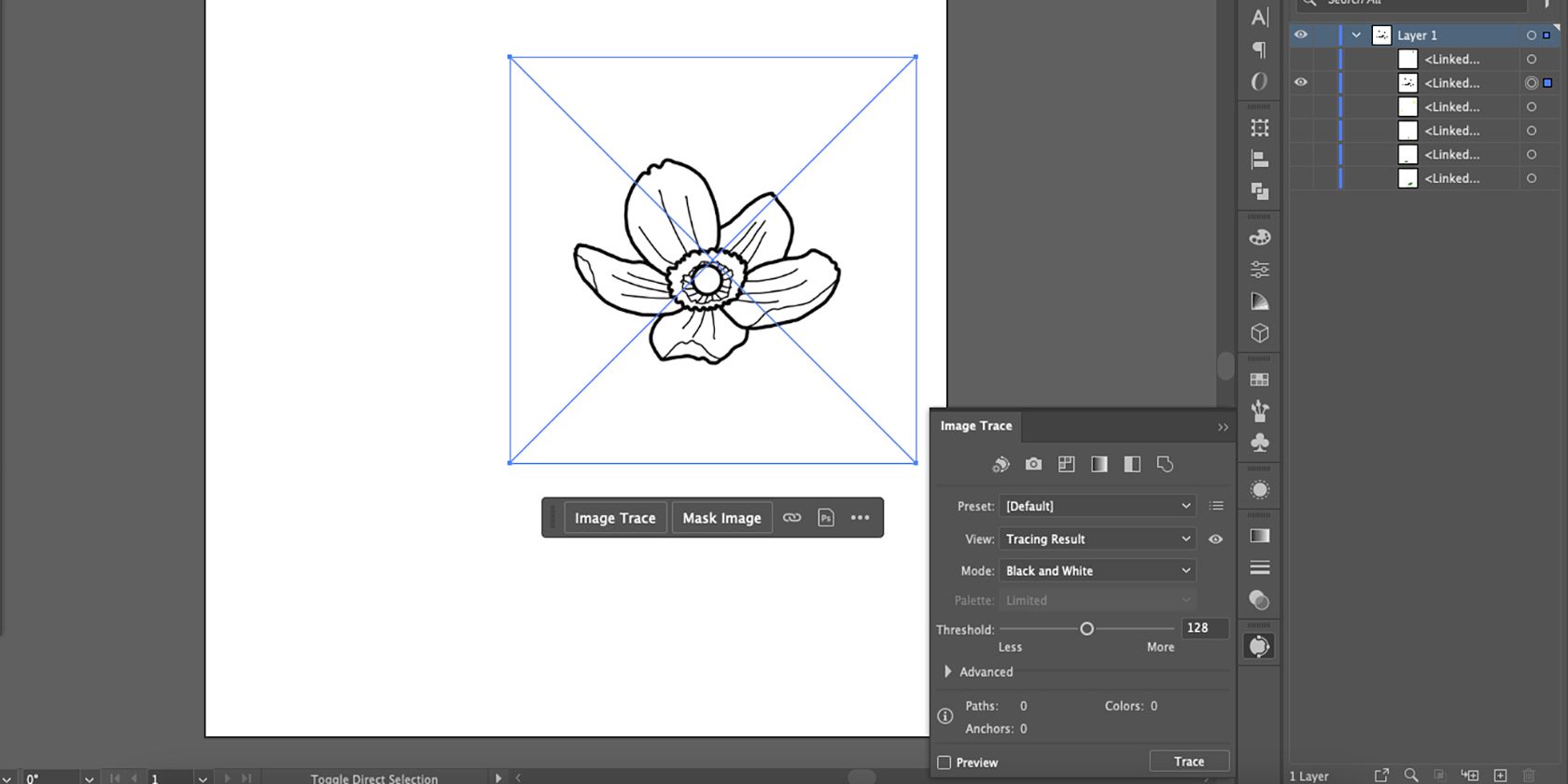
Επιλέξτε Image Trace από το αναδυόμενο παράθυρο όταν είναι επιλεγμένη η εικόνα σας. Στη συνέχεια, για περισσότερες λεπτομέρειες, ανοίξτε το Image Trace από τον πίνακα Properties επιλέγοντας Window > Image Trace.
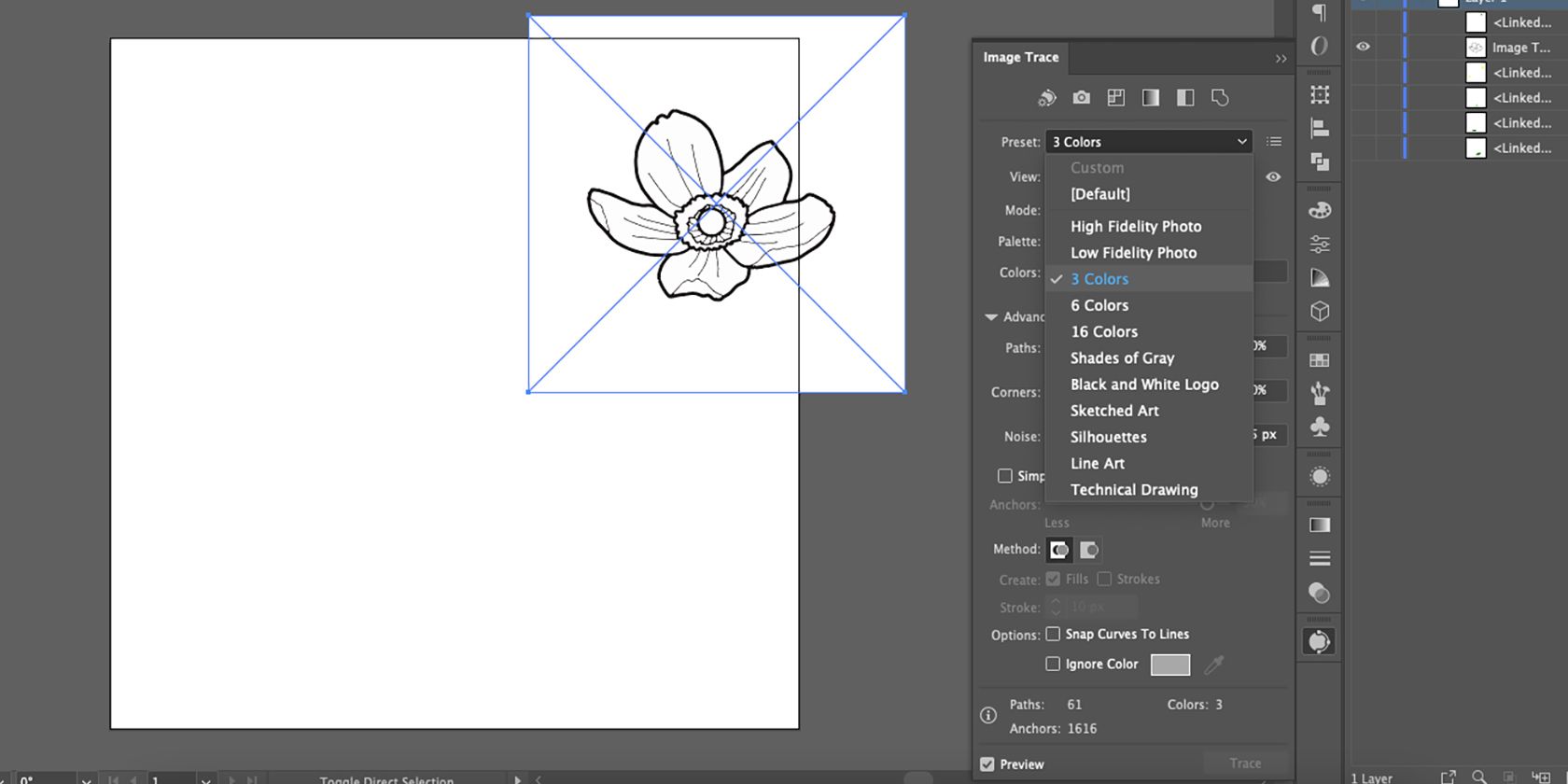
Επιλέξτε Preset και επιλέξτε 3 Colors. Δεδομένου ότι κάθε στρώμα είναι ένα χρώμα, αυτή η προεπιλογή προσφέρει τις καλύτερες πιθανότητες ανίχνευσης ενός περιορισμένου χρώματος. Μετακινήστε το ρυθμιστικό Color στο 2 για καλύτερη ακρίβεια.
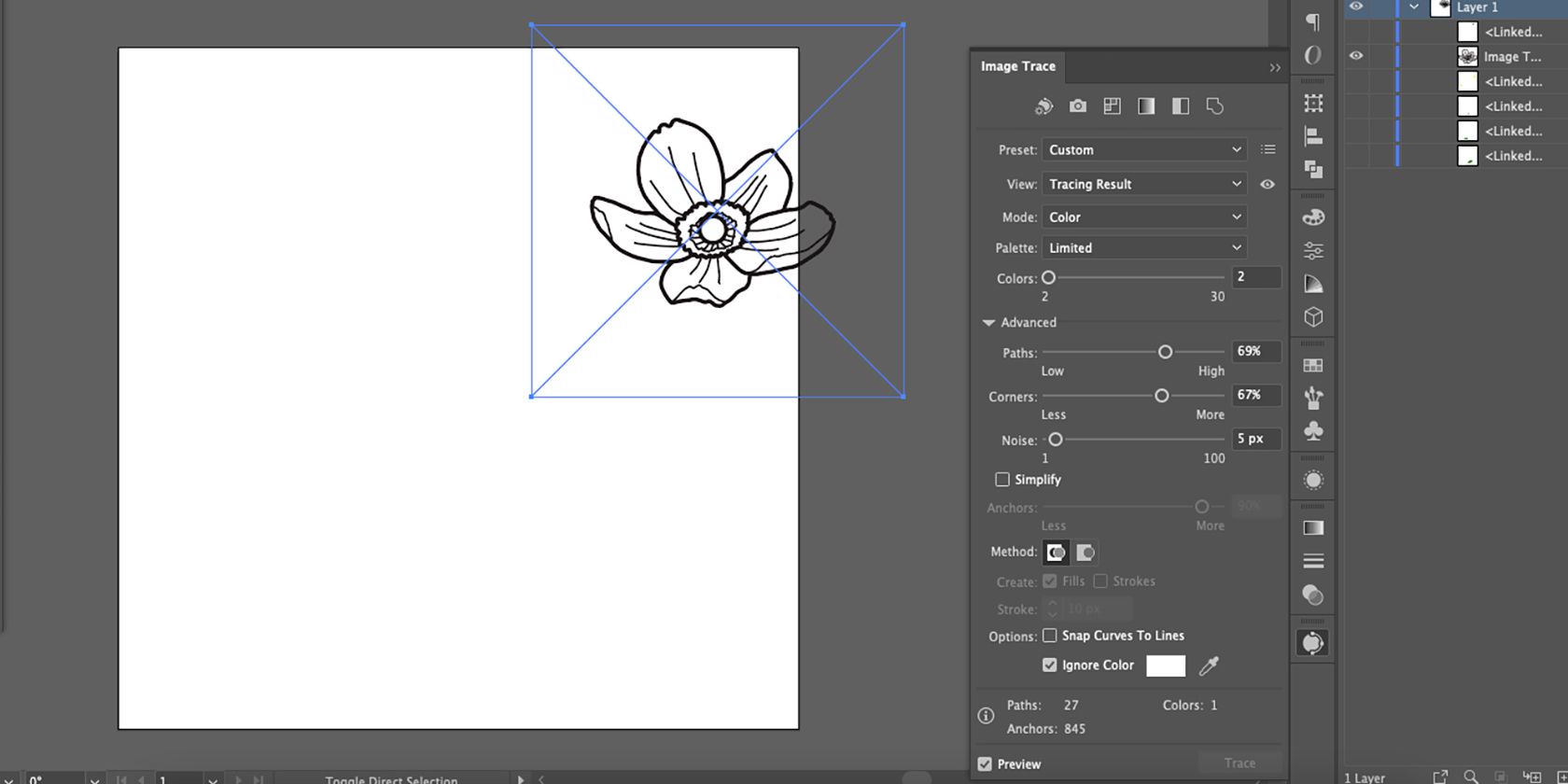
Επιλέξτε το πλαίσιο Παράβλεψη χρώματος για να αγνοήσετε το λευκό χρώμα φόντου, μετατρέποντάς το διαφανές στο διανυσματικό σας αποτέλεσμα. Ανοίξτε τις Προηγμένες ρυθμίσεις στο Image Trace και πειραματιστείτε με τα ρυθμιστικά Paths, Corners και Noise για πιο εκλεπτυσμένα έργα τέχνης.
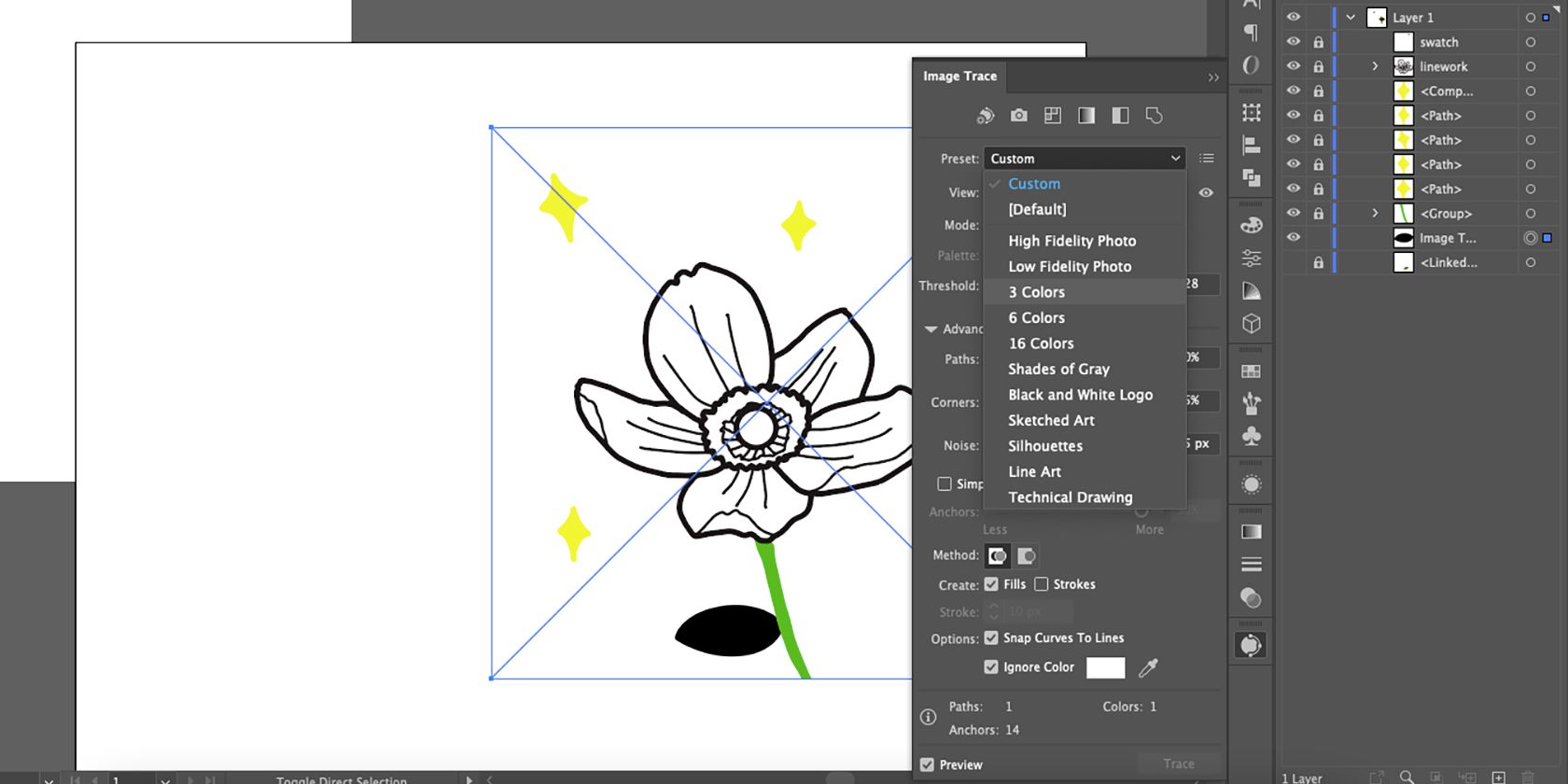
Εφαρμόστε το Image Trace σε όλα τα επίπεδα με τον ίδιο τρόπο. Τα στρώματα χρώματος θα είναι προεπιλεγμένα ως μαύρα μέχρι να επιλέξετε την προεπιλογή 3 χρωμάτων.
Βήμα 5: Αναπτύξτε την ιχνογραφημένη εικόνα σας
Παρόλο που το Image Trace παρέχει ένα διαφανές φόντο στην τέχνη μαύρης γραμμής, εξακολουθεί να διατηρεί το περίγραμμα επιλογής από την αρχική εικόνα. Η επέκταση της εικόνας που παρακολουθείτε θα αφαιρέσει τη μεγαλύτερη περιοχή επιλογής από το εξώφυλλο γραμμής.
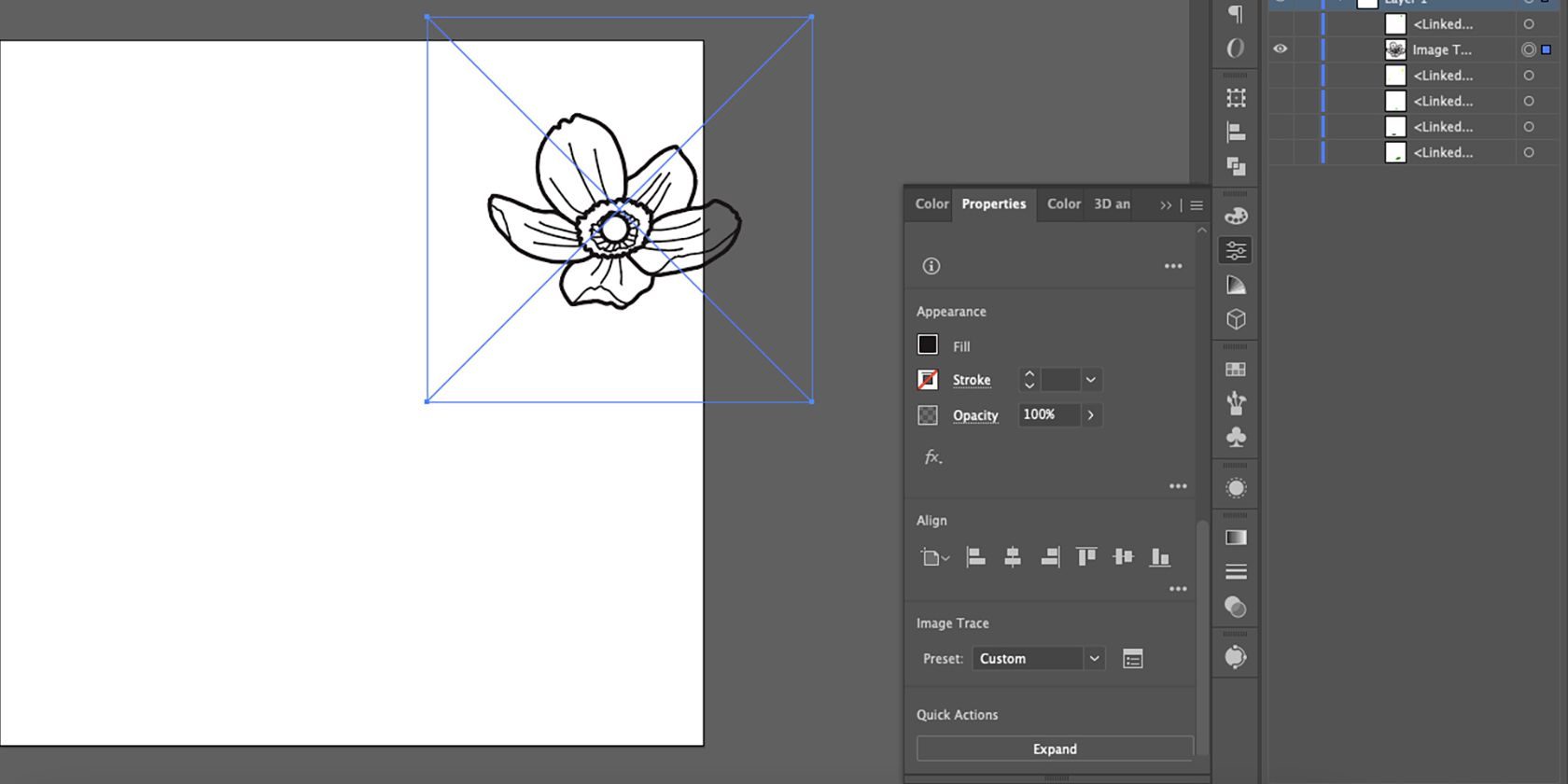
Επιλέξτε το ίχνος τέχνης και μεταβείτε στις Ιδιότητες > Γρήγορες ενέργειες > Ανάπτυξη. Αυτό σας αφήνει με διανυσματική τέχνη με διαφανές φόντο.
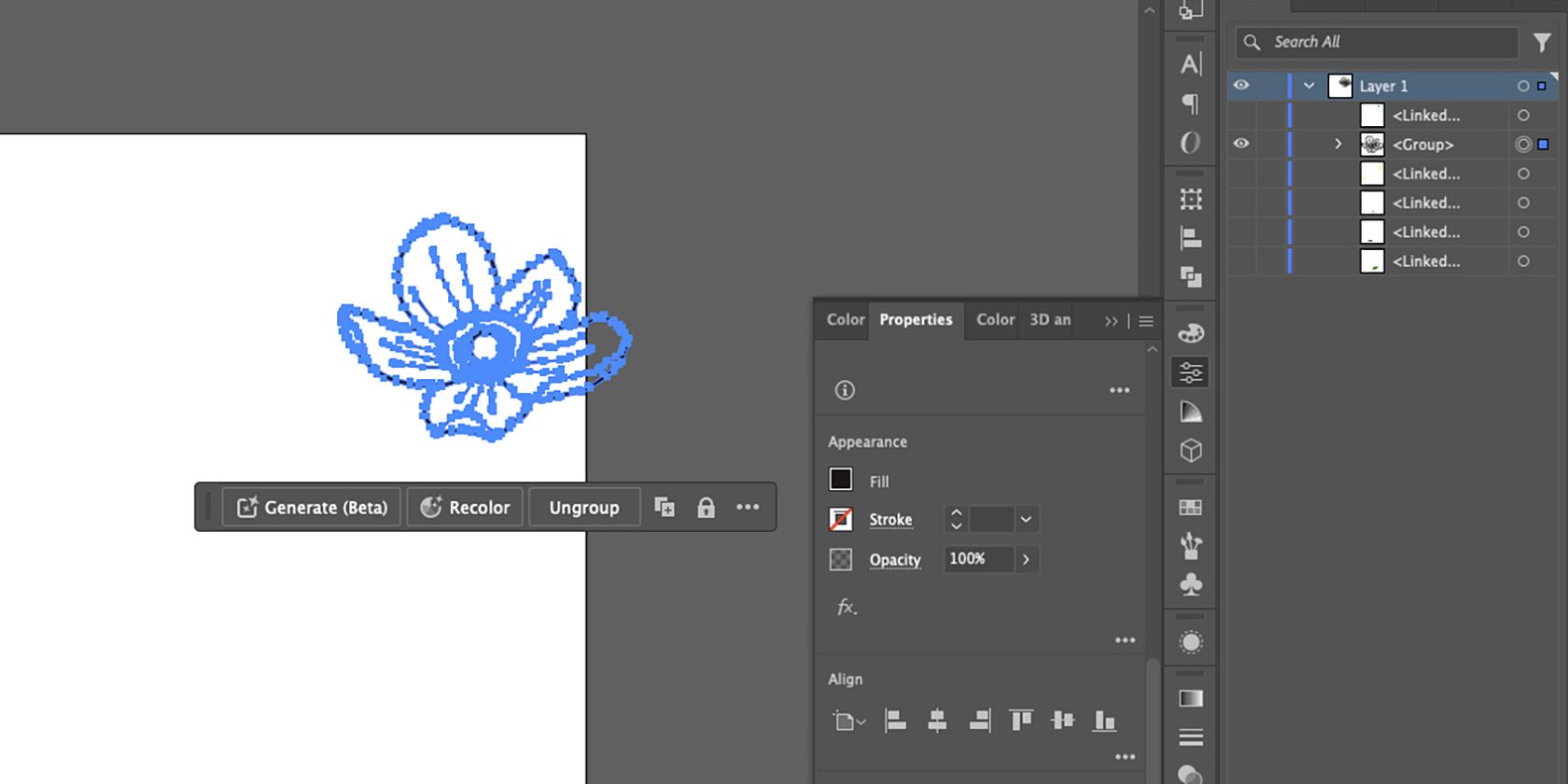
Τα μπλε μονοπάτια θα περιγράψουν όλη την εργασία σας και το περίγραμμα επιλογής θα περικοπεί στις εξωτερικές άκρες.
Βήμα 6: Τακτοποίηση με το εργαλείο μολυβιού
Ανάλογα με τις λεπτομέρειες του αρχικού σας σχεδίου, το Image Trace μπορεί να αλλάξει τα σχήματα ή τα πάχη των γραμμών ή ίσως θέλετε να προσθέσετε ή να αφαιρέσετε μέρος της τέχνης μετά την ανίχνευση. Μπορείτε να διορθώσετε ή να επεξεργαστείτε τη γραμμή εργασίας σας χρησιμοποιώντας το εργαλείο Μολύβι.
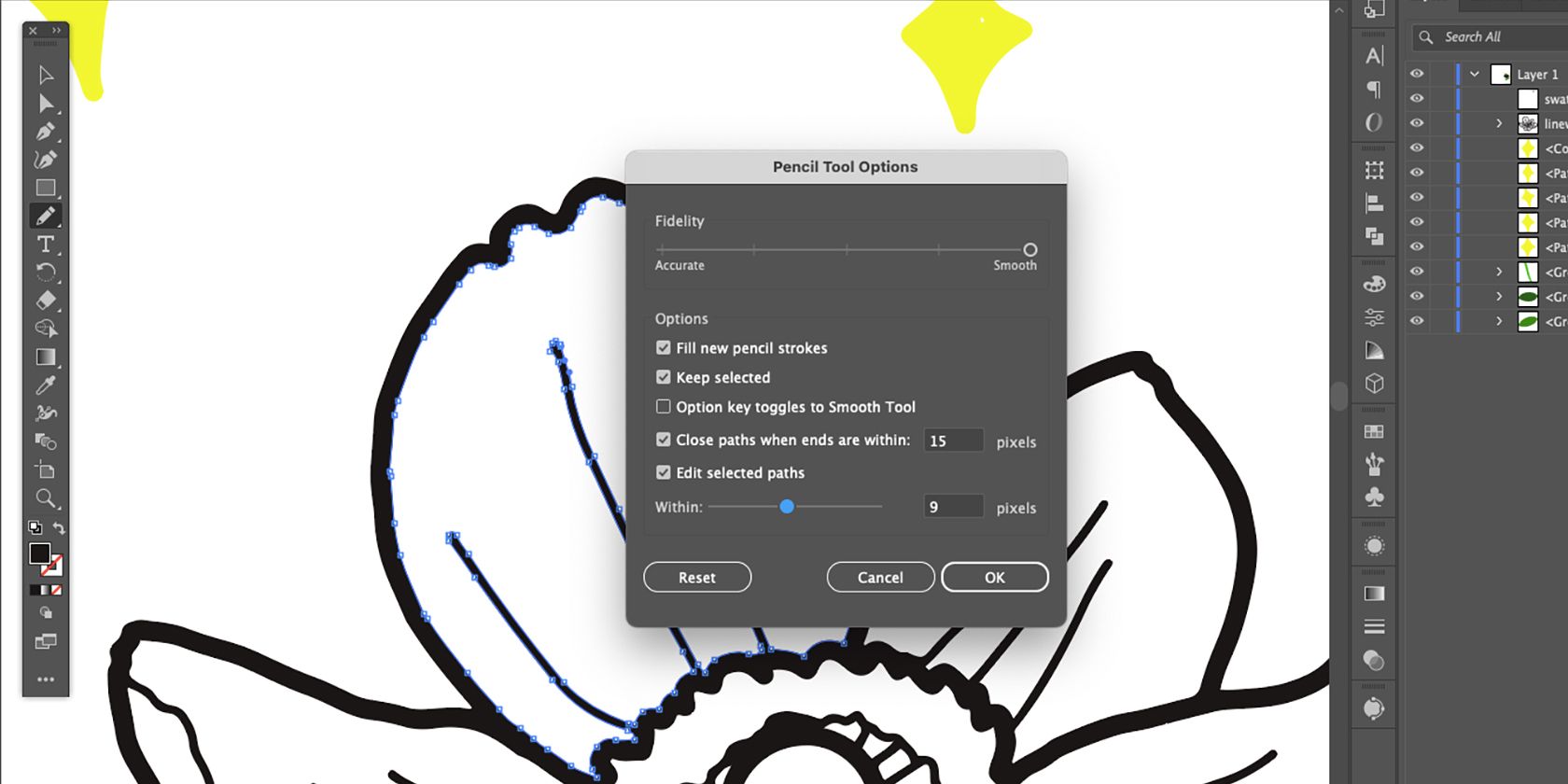
Χρησιμοποιώντας το εργαλείο άμεσης επιλογής (A), επιλέξτε μέρος της εργασίας γραμμής σας. Μεταβείτε στο εργαλείο μολυβιού (N) και, στη συνέχεια, κάντε διπλό κλικ στο εικονίδιο εργαλείου μολυβιού στη γραμμή εργαλείων. Επιλέξτε το πλαίσιο Συμπλήρωση νέων μολυβιών και, στη συνέχεια, επιλέξτε OK. Αυτή η ρύθμιση σάς επιτρέπει να προσθέτετε στο σχέδιό σας.
Χρησιμοποιώντας το εργαλείο Μολύβι, τραβήξτε από ένα σημείο αγκύρωσης και συνδέστε το μολύβι πίσω σε ένα άλλο σημείο αγκύρωσης.

Για να αφαιρέσετε τμήματα της γραμμής εργασίας σας, ανοίξτε ξανά τις ρυθμίσεις του εργαλείου μολυβιού και καταργήστε την επιλογή του πλαισίου Συμπλήρωση νέων πινελιών μολυβιού. Στη συνέχεια, τραβήξτε από ένα σημείο αγκύρωσης στη γραμμή εργασίας σας, συνδέοντας με ένα άλλο σημείο αγκύρωσης. Το σχήμα που σχεδιάζετε θα αφαιρεθεί από τη διαδρομή.
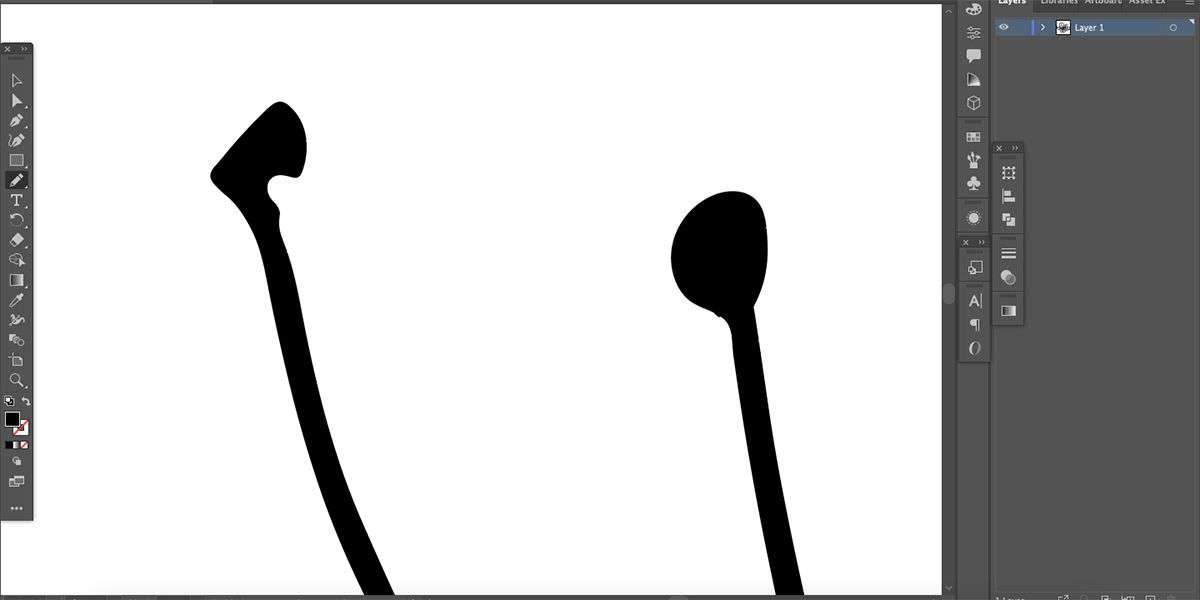
Χρησιμοποιήστε αυτήν την τεχνική για να τακτοποιήσετε γραμμές, να προσθέσετε ή να αφαιρέσετε πάχος ή να προσθέσετε ή να αφαιρέσετε στοιχεία στο έργο τέχνης σας.
Μπορείτε επίσης να χρησιμοποιήσετε το εργαλείο άμεσης επιλογής (A) για να επιλέξετε μεμονωμένα σημεία αγκύρωσης για να σύρετε, να διαγράψετε ή να προσθέσετε καμπύλες σε αυτά, προκειμένου να αλλάξετε το σχήμα της εργασίας γραμμής σας.
Πώς να χρωματίσετε το διάνυσμά σας στο Illustrator
Θα έπρεπε να έχετε ορίσει το χρωματικό προφίλ για το έγγραφό σας, αλλά αν θέλετε να αλλάξετε από CMYK σε RGB ή RGB σε CMYK, μπορείτε. Μεταβείτε στην επιλογή Επεξεργασία > Επεξεργασία χρωμάτων > Μετατροπή σε RGB ή Μετατροπή σε CMYK.
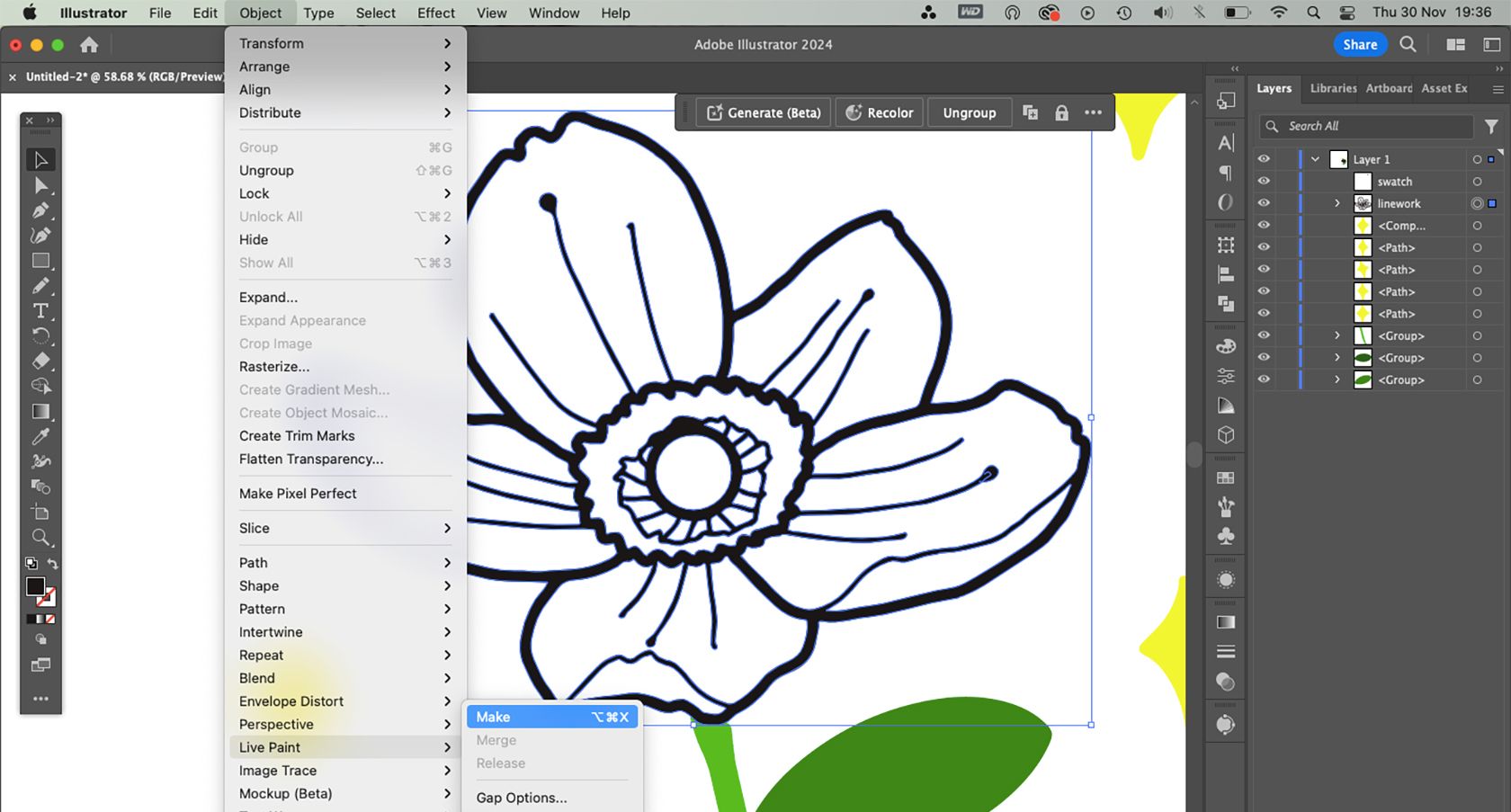
Για να προσθέσετε χρώμα, το διάνυσμα πρέπει να μετατραπεί σε αντικείμενο Live Paint. Επιλέξτε (V) την εργασία γραμμής και μετά μεταβείτε στο Object > Live Paint > Make. Πατήστε K ή επιλέξτε το εικονίδιο Ζωντανή Ζωγραφική Κάδος στη γραμμή εργαλείων.
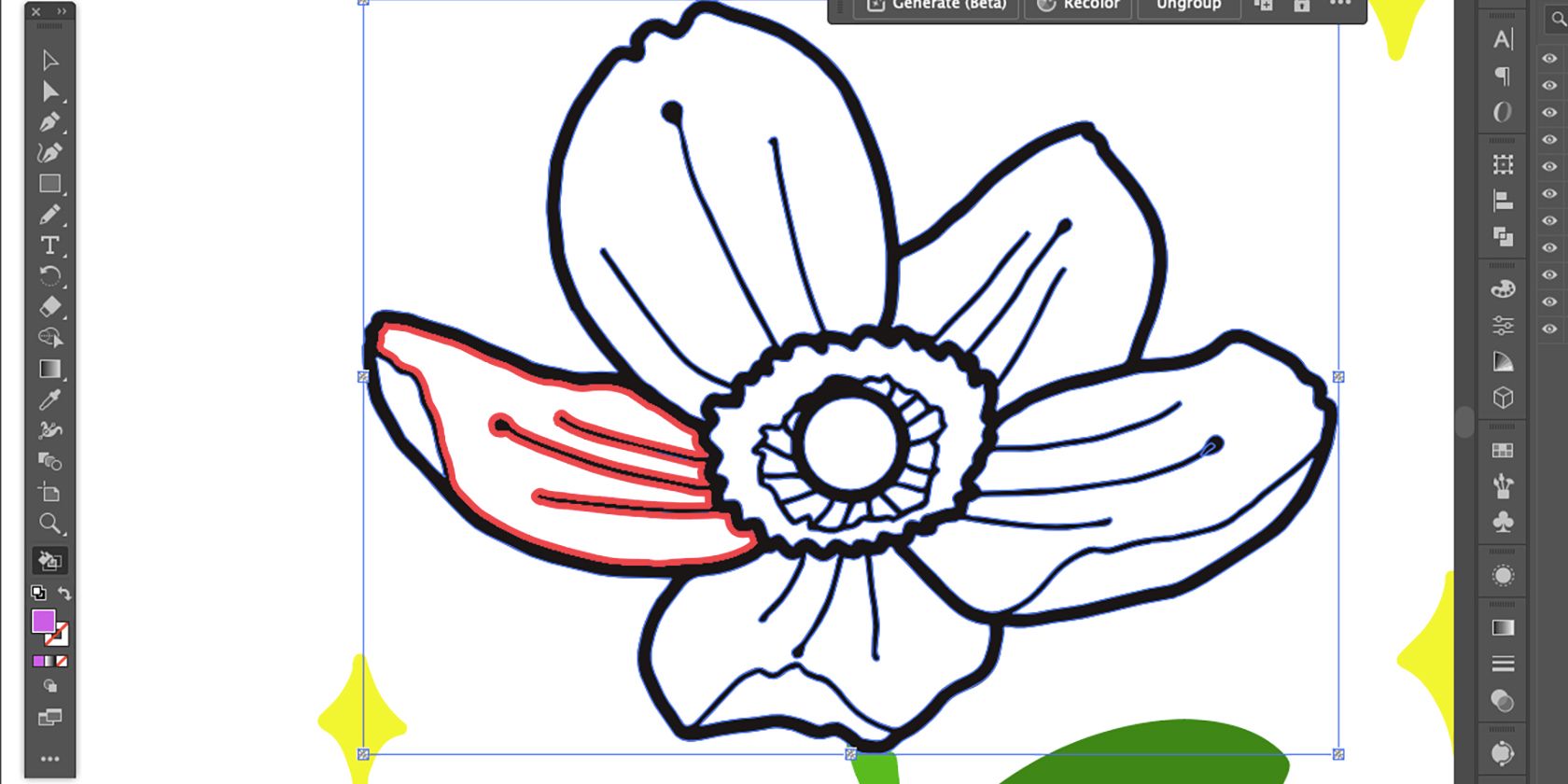
Ρυθμίστε το χρώμα που επιθυμείτε στο δείγμα χρώματος φόντου και, στη συνέχεια, τοποθετήστε το δείκτη του ποντικιού πάνω από το χώρο στον οποίο θέλετε να προσθέσετε χρώμα έως ότου η εσωτερική γραμμή γίνει κόκκινη.
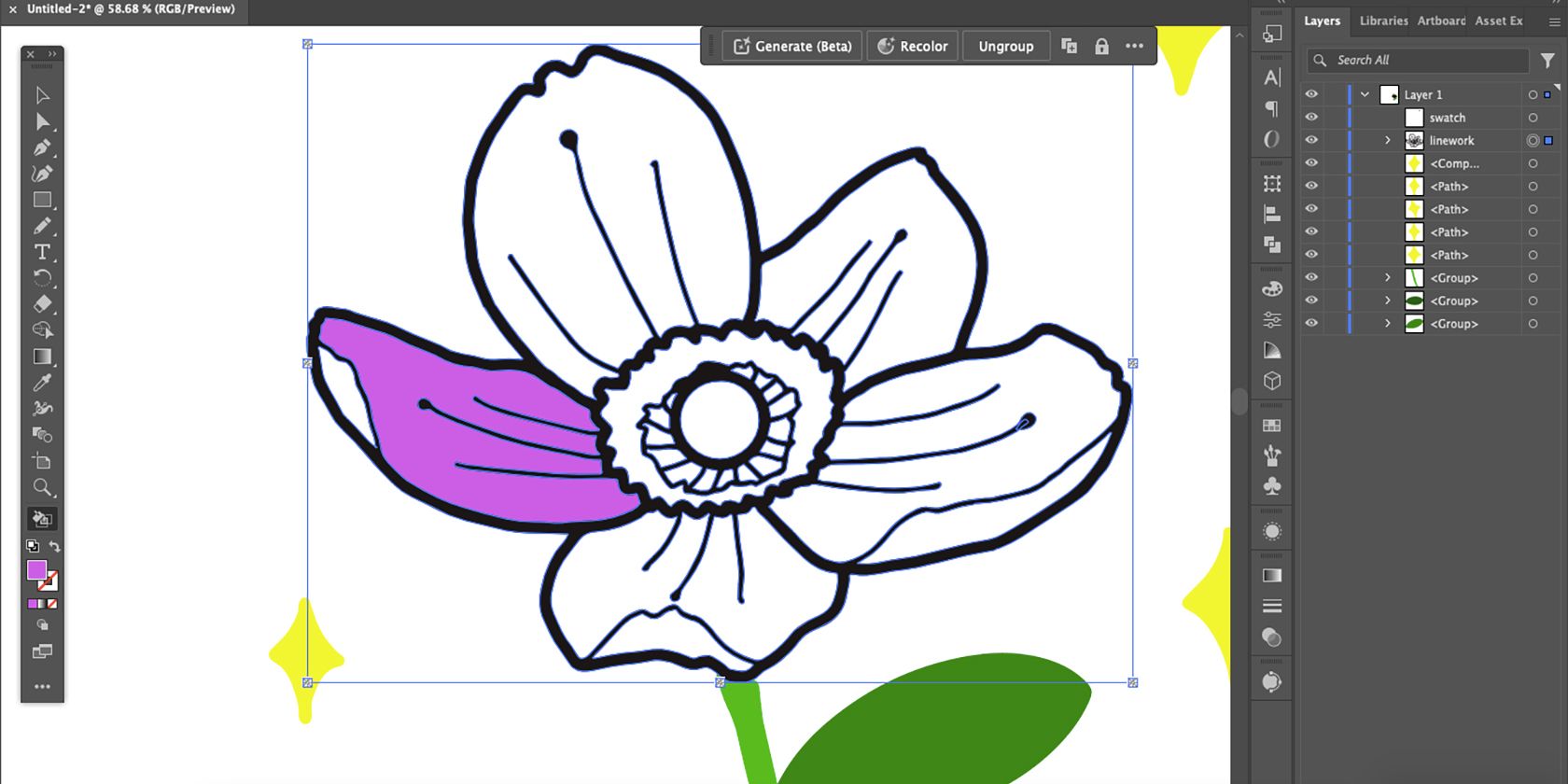
Επιλέξτε το με το εργαλείο Live Paint Bucket για να προσθέσετε χρώμα.
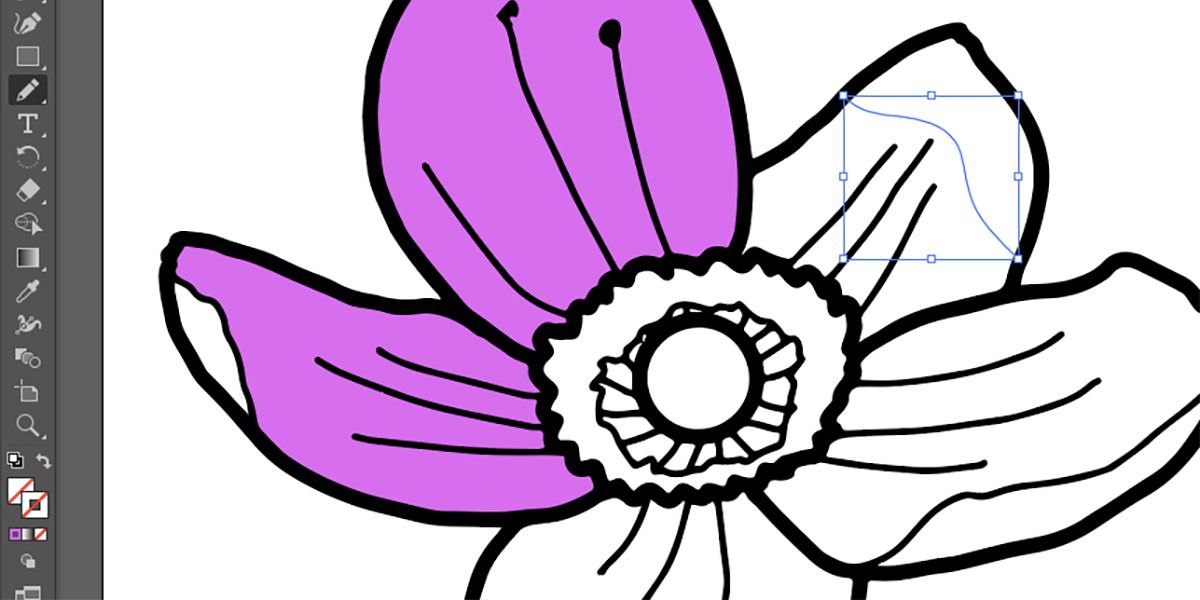
Εάν ο χώρος δεν είναι κλειστός βρόχος, δεν θα μπορείτε να προσθέσετε χρώμα χρησιμοποιώντας το Live Paint Bucket. Ωστόσο, υπάρχει ένας τρόπος να το αντιμετωπίσετε: χρησιμοποιήστε τα εργαλεία μολύβι, πινέλου ή στυλό για να σχεδιάσετε μια γραμμή για να κλείσετε το κενό. Επιλέξτε τη γραμμή και, στη συνέχεια, ορίστε το Stroke και το Fill σε διαφανές.

Χρησιμοποιώντας το εργαλείο επιλογής, κάντε κλικ και σύρετε τον κέρσορά σας πάνω στο σχέδιο για να το επιλέξετε όλο—συμπεριλαμβανομένης της διαφανούς γραμμής—και να το κάνετε ξανά αντικείμενο Ζωντανής Ζωγραφικής. Μπορείτε να το κάνετε όσες φορές χρειάζεστε.
Για να επαναχρωματίσετε το διάνυσμά σας, θα μπορούσατε επίσης να χρησιμοποιήσετε το εργαλείο επαναχρωματισμού διανυσμάτων του Adobe Illustrator που υποστηρίζεται από την Adobe Firefly.

Αφού επεξεργαστείτε την εργασία γραμμής και προσθέσετε χρώμα όπως θέλετε, το διανυσματικό σας σχέδιο έχει ολοκληρωθεί.
Ενώ τα αρχεία PNG έχουν διαφανές φόντο, δεν είναι καλά για την αποθήκευση διανυσμάτων. Αποθηκεύστε το ως SVG για να εξασφαλίσετε ένα διαφανές φόντο ή αποθηκεύστε το ως αρχείο AI για να το επεξεργαστείτε ξανά στο μέλλον. Δείτε πώς μπορείτε να αποθηκεύσετε διαφορετικούς τύπους αρχείων στο Illustrator εάν χρειάζεστε βοήθεια.
Για παρόμοια αποτελέσματα, μπορείτε επίσης να διανυσματοποιήσετε μια εικόνα στο CorelDRAW εάν δεν έχετε πρόσβαση στο Adobe Illustrator.

