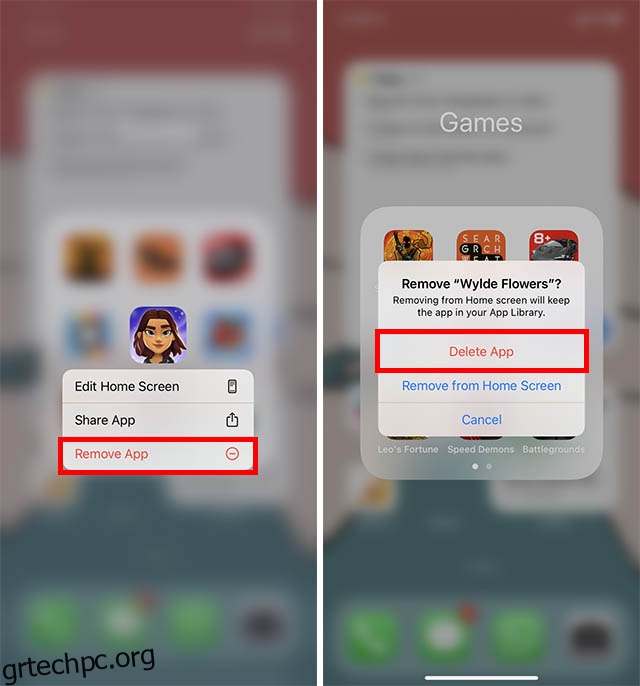Είτε ο αποθηκευτικός σας χώρος στο iPhone έχει σχεδόν εξαντληθεί είτε απλώς έχετε πολλές άχρηστες εφαρμογές που κάνουν το iPhone σας να καθυστερεί να ανταποκρίνεται, η διαγραφή εφαρμογών είναι μια πρακτική που πρέπει να υιοθετήσετε και να κάνετε συχνή συνήθεια. Ευτυχώς, η διαγραφή εφαρμογών στο iPhone είναι αρκετά απλή και απλή. Λοιπόν, δείτε πώς μπορείτε να διαγράψετε εφαρμογές στο iPhone με iOS 15, iOS 14 ή οποιαδήποτε άλλη έκδοση του iOS.
Πίνακας περιεχομένων
Απεγκατάσταση/Κατάργηση εφαρμογών σε iPhone και iPad (2022)
Υπάρχουν πολλοί τρόποι απεγκατάστασης εφαρμογών στο iPhone. Επιπλέον, ανάλογα με την έκδοση iOS που χρησιμοποιείτε, υπάρχουν και μικρές διαφορές στη διαδικασία. Αυτός είναι ο λόγος για τον οποίο χωρίσαμε αυτόν τον οδηγό σε ενότητες που βασίζονται σε εκδόσεις iOS, ώστε να μπορείτε εύκολα να ξεκινήσετε τη διαδικασία διαγραφής εφαρμογών στο iPhone σας. Έχουμε επίσης συζητήσει πώς μπορείτε να διαγράψετε εφαρμογές χωρίς να διαγράψετε τα έγγραφα και τα δεδομένα τους.
Όπως πάντα, μπορείτε να χρησιμοποιήσετε τον παρακάτω πίνακα περιεχομένων για να μάθετε πώς να διαγράφετε εφαρμογές στο iPhone για την έκδοση iOS.
Ποιες ενσωματωμένες εφαρμογές μπορείτε να διαγράψετε στο iPhone;
Η Apple σάς επιτρέπει να διαγράψετε πολλές εφαρμογές πρώτου κατασκευαστή. Έτσι, αν τα βρείτε άχρηστα, μπορείτε να απαλλαγείτε από τα ανεπιθύμητα. Ακολουθεί η πλήρης λίστα των ενσωματωμένων εφαρμογών που μπορείτε να διαγράψετε στο iPhone σας με iOS 12 ή νεότερη έκδοση.
- Βιβλία
- Αριθμομηχανή
- Ημερολόγιο
- Πυξίδα
- Επαφές
- FaceTime
- Αρχεία
- Σπίτι
- κατάστημα iTunes
- Ταχυδρομείο
- Χάρτες
- Μετρούν
- ΜΟΥΣΙΚΗ
- Νέα
- Σημειώσεις
- Podcasts
- Υπενθυμίσεις
- Συντομεύσεις
- Αποθέματα
- Συμβουλές
- Μεταφράζω
- τηλεόραση
- Φωνητικά σημειώματα
- Παρακολουθώ
- Καιρός
Σημείωση:
- Λάβετε υπόψη ότι ακόμη και αφού διαγράψετε την εφαρμογή Επαφές, τα στοιχεία επικοινωνίας θα παραμείνουν διαθέσιμα μέσω του τηλεφώνου, των μηνυμάτων, του ταχυδρομείου, του FaceTime και άλλων εφαρμογών.
- Σημειώστε ότι εάν διαγράψετε μια ενσωματωμένη εφαρμογή, θα επηρεάσει τις σχετικές λειτουργίες συστήματος ή πληροφορίες στο Apple Watch σας.
- Στο iOS 10, η Apple σάς επιτρέπει να αφαιρείτε ενσωματωμένες εφαρμογές μόνο από την αρχική οθόνη της συσκευής σας, καθώς δεν μπορείτε να τις διαγράψετε.
- Ακόμη και αφού διαγράψετε την εφαρμογή FaceTime, θα εξακολουθείτε να μπορείτε να πραγματοποιείτε και να λαμβάνετε κλήσεις FaceTime στις Επαφές και την εφαρμογή Τηλέφωνο.
- Εάν διαγράψετε τους Χάρτες Apple, τη Μουσική Apple, τα Apple Books και τα Apple Podcasts, δεν θα μπορείτε πλέον να τα χρησιμοποιείτε με το CarPlay.
- Εάν διαγράψετε την εφαρμογή Apple Music, δεν θα μπορείτε να αναπαράγετε περιεχόμενο ήχου στη βιβλιοθήκη της χρησιμοποιώντας εφαρμογές Apple ή εφαρμογές τρίτων σε ορισμένα στερεοφωνικά ή στερεοφωνικούς δέκτες αυτοκινήτου.
- Εάν προσπαθήσετε να διαγράψετε την εφαρμογή Watch στο iPhone σας που έχει αντιστοιχιστεί με το Apple Watch, θα σας ζητηθεί πρώτα να καταργήσετε τη σύζευξη του Apple Watch.
Διαγραφή εφαρμογών σε iPhone που εκτελούν iOS 14 και iOS 15
Εάν χρησιμοποιείτε το iOS 14 ή το πιο πρόσφατο iOS 15 στο iPhone σας, έχετε μερικούς τρόπους με τους οποίους μπορείτε να απεγκαταστήσετε εφαρμογές. Το πρώτο και πιο εύκολο είναι προφανώς απευθείας μέσω της αρχικής οθόνης. Ας ρίξουμε μια ματιά σε αυτό πρώτα και στη συνέχεια θα συζητήσουμε τους άλλους τρόπους με τους οποίους μπορείτε να αφαιρέσετε εφαρμογές από το iPhone σας.
Διαγραφή εφαρμογών από την Αρχική οθόνη
- Στην αρχική οθόνη, αγγίξτε παρατεταμένα το εικονίδιο της εφαρμογής που θέλετε να διαγράψετε. Στο μενού περιβάλλοντος που εμφανίζεται, πατήστε «Κατάργηση εφαρμογής». Στη συνέχεια, πατήστε «Διαγραφή εφαρμογής».
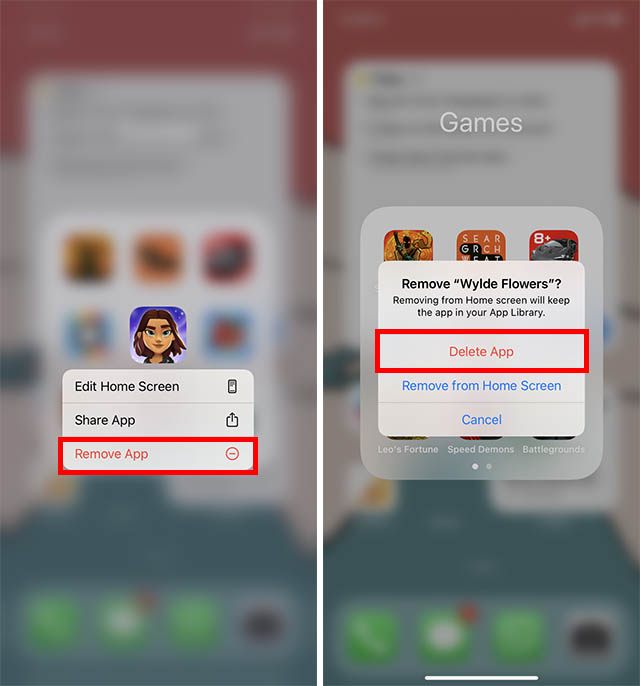
- Πατήστε «Διαγραφή» στο αναδυόμενο παράθυρο επιβεβαίωσης και αυτό είναι. Η εφαρμογή θα διαγραφεί από το iPhone σας.
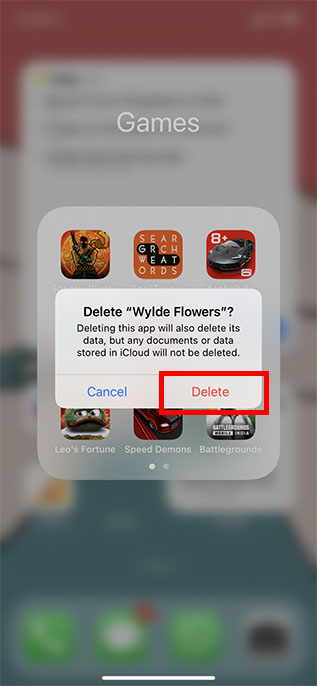
Διαγραφή εφαρμογών από τη βιβλιοθήκη εφαρμογών
Εάν η εφαρμογή που θέλετε να διαγράψετε δεν είναι διαθέσιμη στην Αρχική οθόνη σας, μπορείτε να τη διαγράψετε απευθείας και από τη Βιβλιοθήκη εφαρμογών. Να πώς.
- Μεταβείτε στη Βιβλιοθήκη εφαρμογών στο iPhone σας και εντοπίστε την εφαρμογή που θέλετε να διαγράψετε. Πατήστε παρατεταμένα το εικονίδιο της εφαρμογής και επιλέξτε «Διαγραφή εφαρμογής» από το μενού περιβάλλοντος.
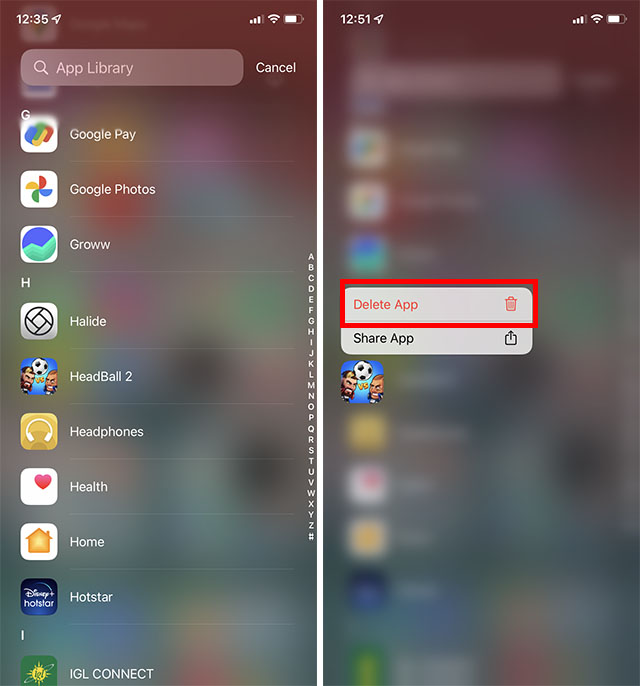
- Στο αναδυόμενο παράθυρο επιβεβαίωσης, πατήστε ξανά «Διαγραφή» για να διαγράψετε εντελώς την εφαρμογή από το iPhone σας.
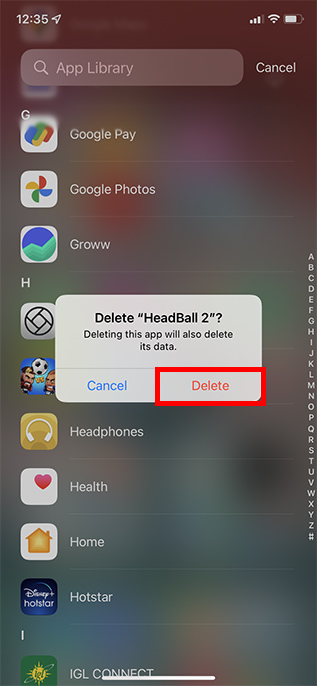
Διαγραφή εφαρμογών σε iPhone που εκτελούν iOS 13
- Στην αρχική σας οθόνη, μεταβείτε στην εφαρμογή που θέλετε να διαγράψετε. Μετά από αυτό, αγγίξτε παρατεταμένα το εικονίδιο της εφαρμογής και επιλέξτε Αναδιάταξη εφαρμογών στο μενού.
- Τώρα, όλες οι εφαρμογές σας θα εισέλθουν στη λειτουργία jiggle. Πατήστε το κουμπί “X” στο επάνω μέρος της εφαρμογής και πατήστε Διαγραφή στο αναδυόμενο μενού για επιβεβαίωση.
Απεγκαταστήστε εφαρμογές σε iOS 12 ή νεότερη έκδοση
Εάν χρησιμοποιείτε τις παλαιότερες εκδόσεις του iOS, όπως το iOS 12 ή παλαιότερες εκδόσεις, θα χαρούμε να μάθετε ότι η διαγραφή εφαρμογών είναι ακόμα πιο εύκολη.
- Μεταβείτε στην αρχική οθόνη του iPhone σας και βρείτε την εφαρμογή που θέλετε να διαγράψετε. Μετά από αυτό, πατήστε παρατεταμένα την εφαρμογή που θέλετε να διαγράψετε και πατήστε το “X” που εμφανίζεται στο επάνω μέρος της εφαρμογής.
- Στο αναδυόμενο μενού, πατήστε «Διαγραφή» και επιβεβαιώστε.
Διαγράψτε τις εφαρμογές iPhone από τις Ρυθμίσεις
Μπορείτε επίσης να διαγράψετε εφαρμογές στο iPhone μέσω της εφαρμογής Ρυθμίσεις. Αυτό μπορεί να σας φανεί χρήσιμο όταν εξετάζετε την κατάσταση του αποθηκευτικού χώρου του iPhone σας και παρατηρείτε μια εφαρμογή που δεν χρειάζεστε πλέον, επειδή μπορείτε να τη διαγράψετε απευθείας από τις Ρυθμίσεις αντί να μεταβείτε στην αρχική οθόνη και να την απεγκαταστήσετε. Δείτε πώς να το κάνετε αυτό.
- Ανοίξτε την εφαρμογή Ρυθμίσεις και πατήστε «Γενικά». Στη συνέχεια, πατήστε στο «iPhone Storage».
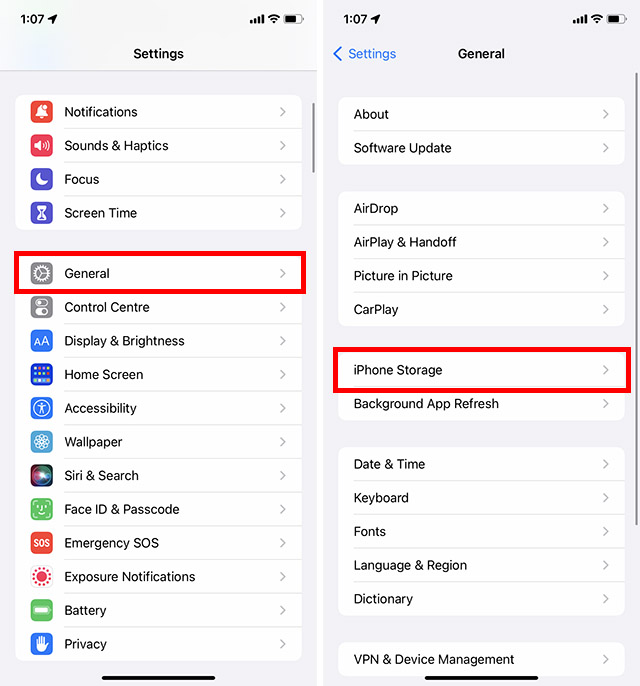
- Κάντε κύλιση προς τα κάτω για να βρείτε την εφαρμογή που θέλετε να διαγράψετε και πατήστε πάνω της. Στη συνέχεια, πατήστε «Διαγραφή εφαρμογής».
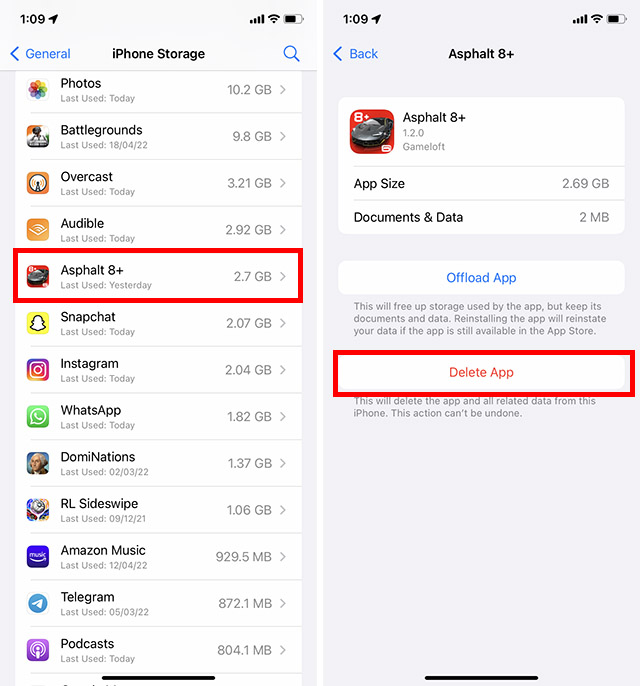
- Θα λάβετε ένα αναδυόμενο παράθυρο επιβεβαίωσης. Πατήστε “Διαγραφή” εδώ και η εφαρμογή θα αφαιρεθεί από το iPhone σας.
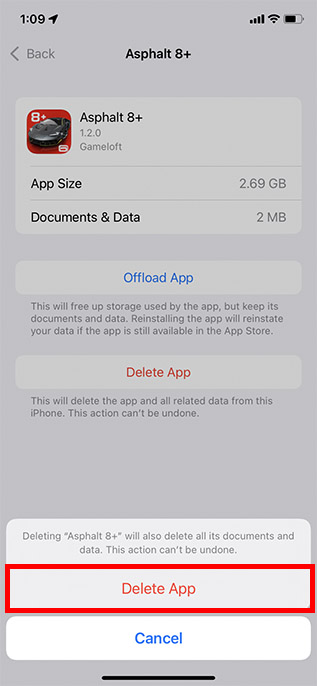
Αποφόρτωση εφαρμογών από το iPhone
Τι γίνεται αν θέλετε να διαγράψετε μια εφαρμογή αλλά θέλετε να διατηρήσετε τα σχετικά έγγραφα και δεδομένα; Μην ανησυχείτε, εδώ μπαίνει στο παιχνίδι η λειτουργία “Offload”. Παρουσιάστηκε για πρώτη φορά στο iOS 11, αυτή η εύχρηστη λειτουργία διαχείρισης αποθηκευτικού χώρου σάς επιτρέπει να διαγράφετε αυτόματα/μη αυτόματα τις εφαρμογές ενώ διατηρείτε τα δεδομένα τους. Επομένως, όταν επανεγκαθιστάτε τις εφαρμογές που έχετε φορτώσει, τα δεδομένα σας επιστρέφουν επιτρέποντάς σας να τις χρησιμοποιήσετε όπως πριν.
1. Στη συσκευή σας iOS, ανοίξτε την εφαρμογή Ρυθμίσεις και επιλέξτε Γενικά.
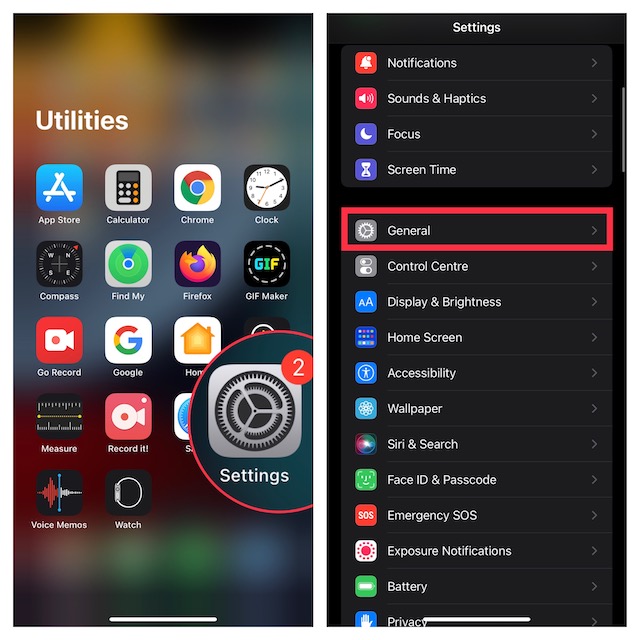
2. Τώρα, πατήστε την επιλογή Αποθήκευση iPhone.
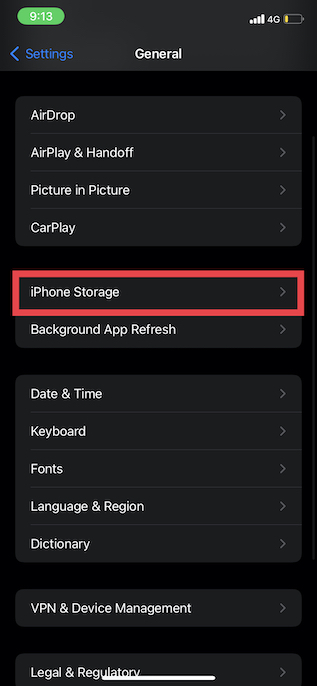
3. Στη συνέχεια, επιλέξτε την εφαρμογή που θέλετε να αποφορτώσετε και πατήστε Offload App. Βεβαιωθείτε ότι έχετε επιβεβαιώσει την ενέργεια πατώντας ξανά Offload App στο μενού.
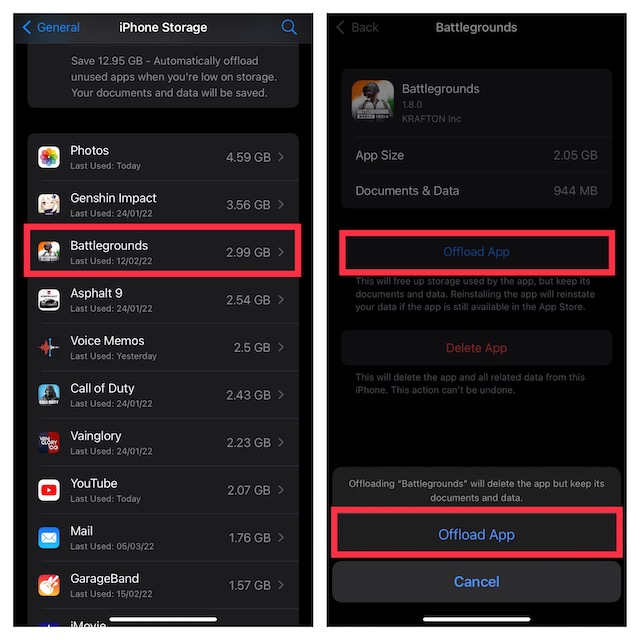
4. Εάν θέλετε να εκφορτώνετε αυτόματα τις εφαρμογές που δεν χρησιμοποιούνται στη συσκευή σας iOS, θα πρέπει να επωφεληθείτε από τη δυνατότητα αυτόματης εκφόρτωσης. Κάτω από την ενότητα Προτάσεις ακριβώς κάτω από τη γραμμή κατανάλωσης αποθηκευτικού χώρου στο επάνω μέρος, θα πρέπει να δείτε τη συνολική ποσότητα αποθηκευτικού χώρου που μπορείτε να εξοικονομήσετε με τη μεταφόρτωση των εφαρμογών που σχεδόν δεν χρησιμοποιείτε. Για να εφαρμόσετε αυτήν τη λειτουργία έξυπνης διαχείρισης αποθηκευτικού χώρου, πατήστε Ενεργοποίηση.
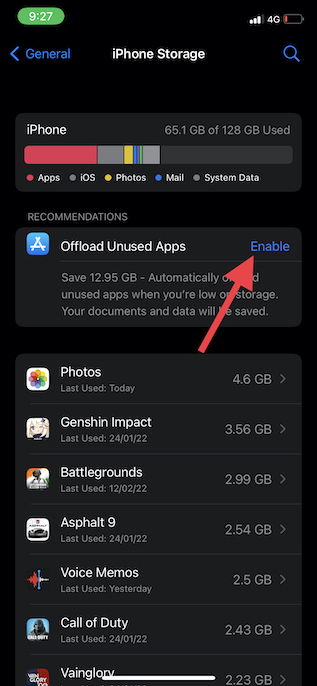
Πώς να κατεβάσετε ξανά τις διαγραμμένες εφαρμογές στο iPhone σας
Εάν θέλετε να κάνετε ξανά λήψη των διαγραμμένων εφαρμογών, μπορείτε να το κάνετε εύκολα.
1. Ανοίξτε το App Store στο iPhone σας. Στη συνέχεια, πατήστε το κουμπί αναζήτησης και εισαγάγετε το όνομα της εφαρμογής που αναζητάτε στη γραμμή αναζήτησης.
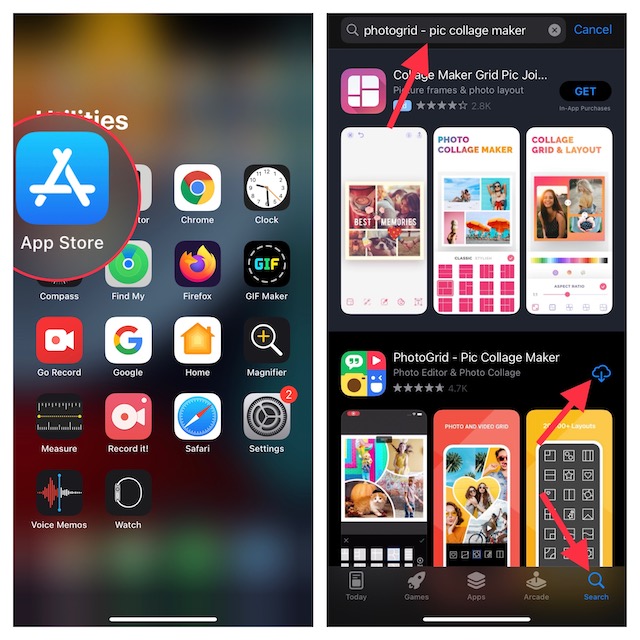
2. Μόλις εμφανιστεί η εφαρμογή, πατήστε το εικονίδιο λήψης που βρίσκεται ακριβώς δίπλα της.
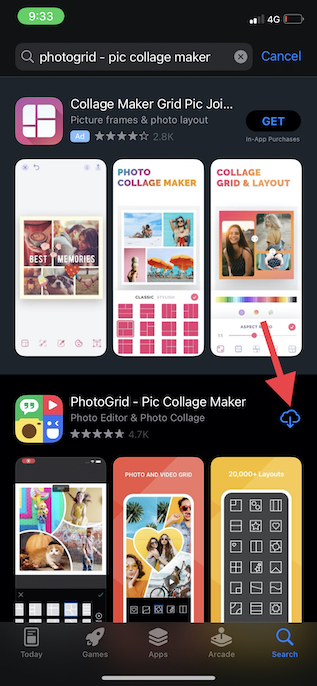
Σταματήστε τη διαγραφή εφαρμογών στο iPhone σας από οποιονδήποτε
Εάν παραδίδετε συχνά το iPhone σας στο παιδί σας, ίσως θέλετε να βεβαιωθείτε ότι δεν διαγράφει κατά λάθος εφαρμογές. Λαμβάνοντας υπόψη πόσο εύκολο είναι να ενεργοποιήσετε τη λειτουργία jiggle και να διαγράψετε εφαρμογές, είναι καλύτερο να περιορίσετε τη διαγραφή της εφαρμογής. Ευτυχώς, το Screen Time, η ενσωματωμένη δυνατότητα γονικού ελέγχου, θα σας επιτρέψει να αποτρέψετε τη διαγραφή εφαρμογών κατά λάθος.
1. Ανοίξτε την εφαρμογή Ρυθμίσεις στο iPhone σας και επιλέξτε Χρόνος οθόνης.
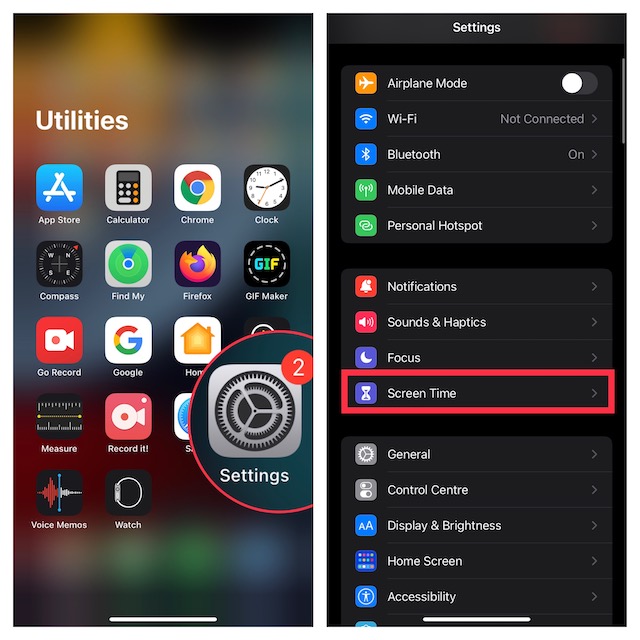
2. Τώρα, κάντε κύλιση προς τα κάτω και πατήστε «Περιορισμοί περιεχομένου και απορρήτου».
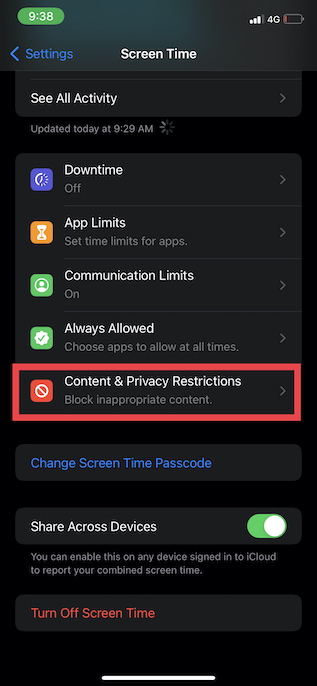
3. Ενεργοποιήστε την εναλλαγή δίπλα στην επιλογή “Περιορισμοί περιεχομένου και απορρήτου” και πατήστε Αγορές iTunes & App Store.
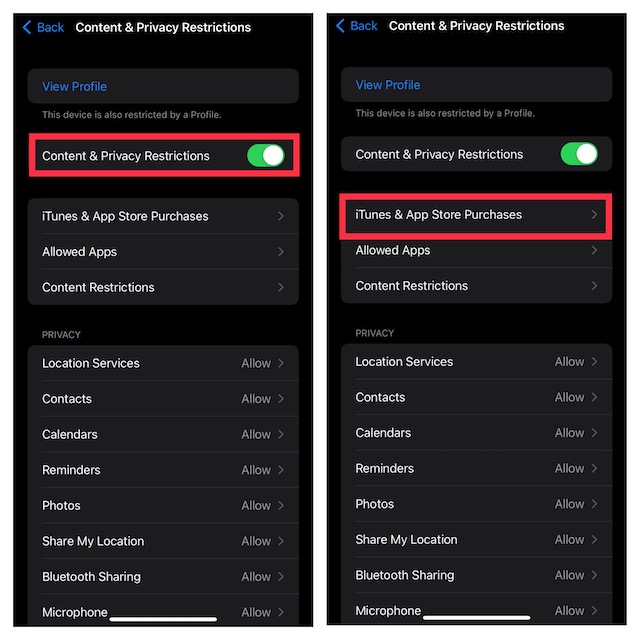
4. Στη συνέχεια, πατήστε Διαγραφή εφαρμογών και επιλέξτε Να μην επιτρέπεται.
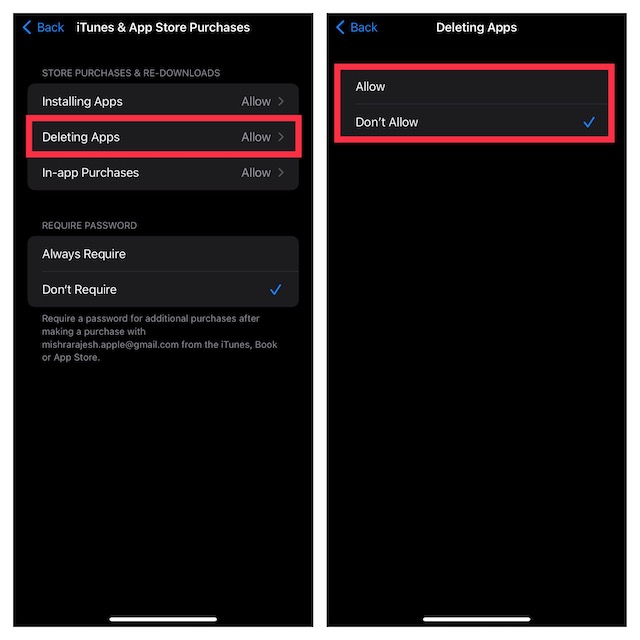
Διαγράψτε εύκολα εφαρμογές στο iPhone και εξοικονομήστε χώρο αποθήκευσης
Λοιπόν, αυτοί είναι οι τρόποι με τους οποίους μπορείτε να διαγράψετε εφαρμογές από το iPhone σας, είτε θέλετε να το κάνετε μέσω της αρχικής οθόνης, της Βιβλιοθήκης εφαρμογών ή της εφαρμογής Ρυθμίσεις. Η αποφόρτωση αχρησιμοποίητων εφαρμογών είναι επίσης ένας πολύ καλός τρόπος για να διασφαλίσετε ότι το iPhone σας δεν θα εξαντληθεί. Ωστόσο, εάν εξακολουθείτε να μην μπορείτε να ανακτήσετε αρκετό χώρο αποθήκευσης στο τηλέφωνό σας, θα πρέπει να ελέγξετε πώς μπορείτε να αφαιρέσετε τα δεδομένα συστήματος στο iPhone σας για να ανακτήσετε ακόμη περισσότερο χώρο στο iPhone σας. Επίσης, εάν υπάρχει κάποιος άλλος τρόπος διαγραφής εφαρμογών στο iPhone που έχουμε χάσει, ενημερώστε μας στα σχόλια.