Για τους χρήστες που ξεκινούν το ταξίδι τους σε ένα Chromebook, έχουμε συγκεντρώσει διάφορους βασικούς πόρους για να σας βοηθήσουμε να πλοηγηθείτε στο Chrome OS. Μπορείτε να ακολουθήσετε τον οδηγό μας για να μάθετε πώς να διαγράφετε εφαρμογές σε ένα Chromebook. Εκτός από αυτό, μπορείτε να μάθετε πώς να κάνετε επανεκκίνηση ενός Chromebook με τρεις απλούς τρόπους. Και σε αυτόν τον οδηγό, φέρνουμε έναν οδηγό σχετικά με τον τρόπο διαγραφής αρχείων στο Chromebook σας. Από τοπικά αρχεία έως αρχεία Linux και Google Drive, μπορείτε να τα διαγράψετε εύκολα στο Chrome OS. Εκτός από αυτό, μπορείτε επίσης να επαναφέρετε τα αρχεία εάν διαγράψατε κατά λάθος ένα αρχείο. Σε αυτήν τη σημείωση, ας προχωρήσουμε και ας μάθουμε πώς να διαγράφετε οριστικά αρχεία και φακέλους σε ένα Chromebook.
Πίνακας περιεχομένων
Διαγραφή αρχείων στο Chromebook σας (2023)
Διαγράψτε τα τοπικά αρχεία στο Chromebook σας
Διαγραφή αρχείων χρησιμοποιώντας την εφαρμογή Αρχεία του Chrome OS
Εάν θέλετε να διαγράψετε τοπικά αρχεία που είναι αποθηκευμένα στο Chromebook σας, πρέπει να αποκτήσετε πρόσβαση στην εφαρμογή Αρχεία και να τα καταργήσετε με μη αυτόματο τρόπο. Δείτε πώς να το κάνετε αυτό:
1. Ανοίξτε την Εφαρμογή εκκίνησης και κάντε κλικ στην εφαρμογή “Αρχεία”. Η εφαρμογή Αρχεία στο Chrome OS είναι παρόμοια με την Εξερεύνηση αρχείων στα Windows.
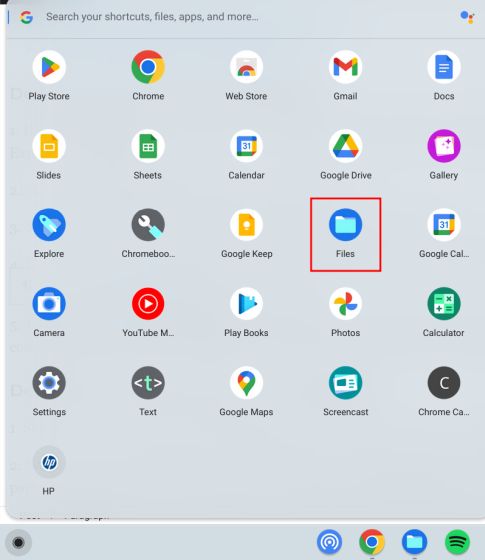
2. Στη συνέχεια, μεταβείτε στις “Λήψεις” για να βρείτε τα τοπικά σας αρχεία.
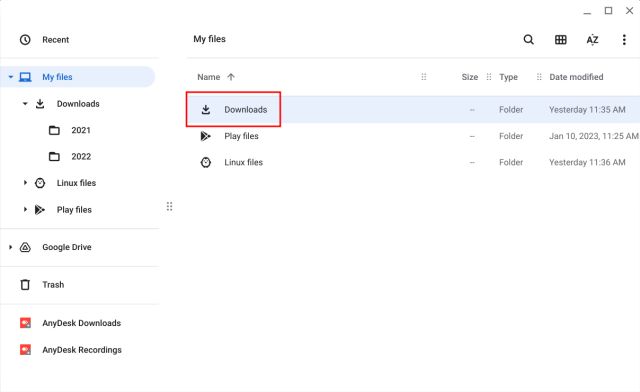
3. Τώρα, κάντε δεξί κλικ στο αρχείο που θέλετε να διαγράψετε και επιλέξτε “Μετακίνηση στον κάδο απορριμμάτων” από το μενού περιβάλλοντος.
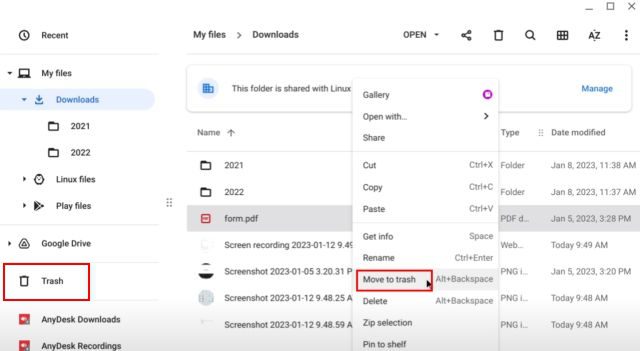
4. Εναλλακτικά, μπορείτε επίσης να κάνετε κλικ στο κουμπί «Διαγραφή» στην επάνω δεξιά γωνία αφού επιλέξετε το αρχείο.
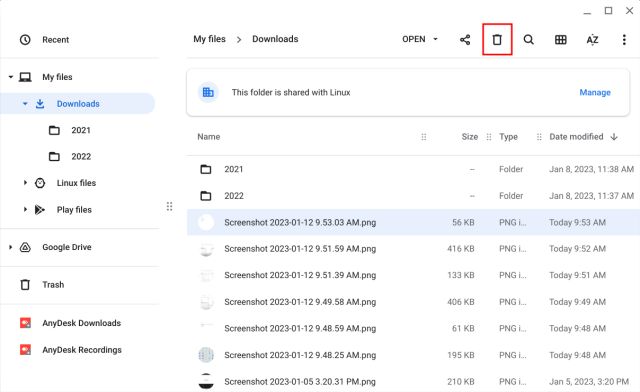
Χρησιμοποιήστε τη συντόμευση πληκτρολογίου για να διαγράψετε αρχεία στο Chromebook
Εάν θέλετε να χρησιμοποιήσετε μια συντόμευση πληκτρολογίου Chromebook για να διαγράψετε αρχεία, πατήστε τον συνδυασμό πλήκτρων “Alt + Backspace” αφού επιλέξετε το αρχείο που θέλετε να καταργήσετε. Αυτό θα διαγράψει αμέσως το αρχείο και θα το μετακινήσει στον Κάδο απορριμμάτων.
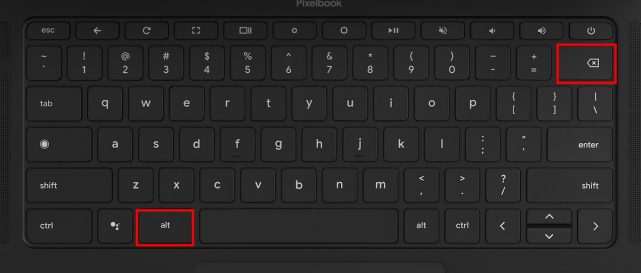
Πώς να διαγράψετε οριστικά αρχεία στο Chromebook
1. Για να διαγράψετε οριστικά αρχεία στο Chromebook σας, ανοίξτε τον Κάδο απορριμμάτων από την αριστερή πλαϊνή γραμμή στην εφαρμογή Αρχεία.
2. Εδώ, απλώς κάντε κλικ στο “Άδειασμα απορριμμάτων τώρα” στο επάνω μέρος. Αυτό θα αφαιρέσει εντελώς όλα τα διαγραμμένα αρχεία και φακέλους από τον φάκελο Κάδος απορριμμάτων, τα οποία δεν μπορούν να ανακτηθούν μετά από αυτήν την ενέργεια.
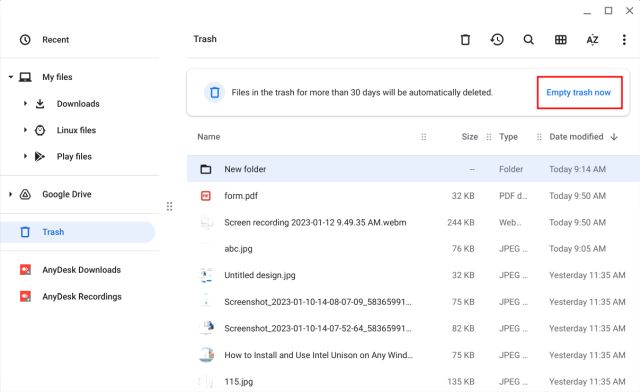
Διαγράψτε τα αρχεία Linux από το Chromebook σας
1. Ομοίως, μπορείτε να διαγράψετε αρχεία από το διαμέρισμα Linux και στο Chromebook. Για αυτό, μεταβείτε στα “Αρχεία Linux” από την αριστερή πλαϊνή γραμμή στην εφαρμογή Αρχεία.
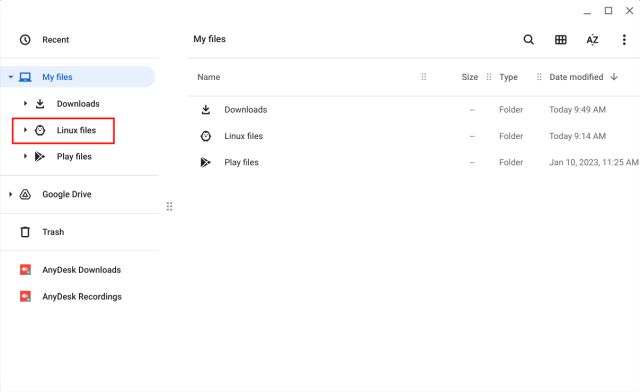
2. Τώρα, επιλέξτε το αρχείο που θέλετε να αφαιρέσετε και πατήστε “Alt + Backspace” ή κάντε κλικ στο κουμπί “Διαγραφή” στην επάνω σειρά.
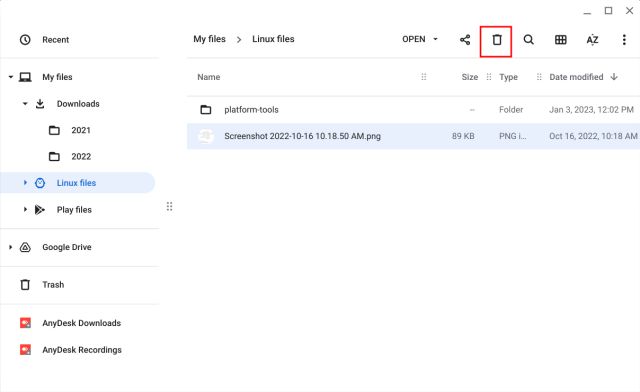
3. Τέλος, επιβεβαιώστε την ενέργεια κάνοντας κλικ στο κουμπί «Διαγραφή» στο αναδυόμενο παράθυρο που εμφανίζεται. Λάβετε υπόψη ότι όταν διαγράφετε αρχεία και φακέλους από το διαμέρισμα Linux, δεν πηγαίνει στον Κάδο απορριμμάτων. Διαγράφονται οριστικά και δεν είναι δυνατή η επαναφορά τους αργότερα.
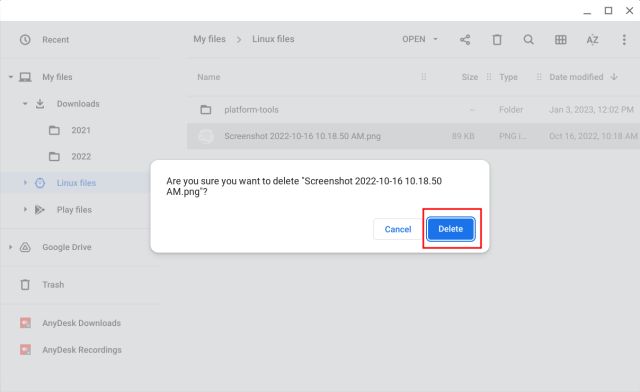
Διαγράψτε τα αρχεία Google Drive από το Chromebook σας
1. Μπορείτε επίσης να διαγράψετε αρχεία που έχουν συγχρονιστεί με το Google Drive από την εφαρμογή Αρχεία. Μεταβείτε στο “Google Drive” στην αριστερή πλαϊνή γραμμή και επιλέξτε ένα αρχείο ή φάκελο στο δεξιό παράθυρο.
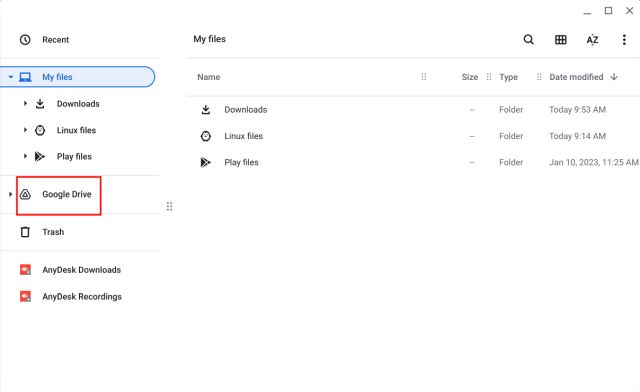
2. Στη συνέχεια, πατήστε “Alt + Backspace” ή κάντε δεξί κλικ στο αρχείο και επιλέξτε “Διαγραφή”. Λάβετε υπόψη ότι όταν διαγράφετε αρχεία Google Drive από την εφαρμογή Αρχεία σε ένα Chromebook, αφαιρούνται και από το cloud. Επιπλέον, τα αρχεία του Google Drive δεν πηγαίνουν στον Κάδο απορριμμάτων.
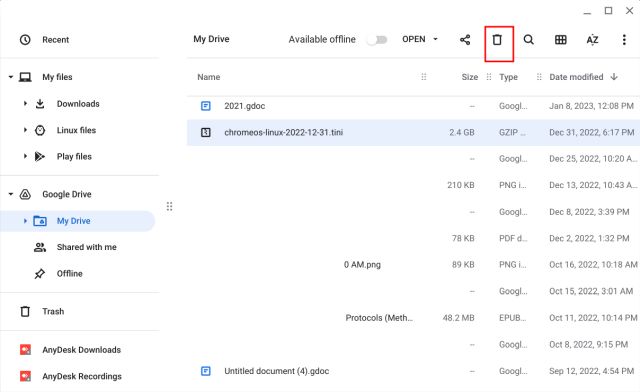
3. Τούτου λεχθέντος, μπορείτε να ανακτήσετε τα διαγραμμένα αρχεία μέσω του “Bin” στον ιστότοπο του Google Drive. Παω σε drive.google.com/drive/trash στο πρόγραμμα περιήγησης Chrome και μπορείτε να επαναφέρετε τα αρχεία κάνοντας δεξί κλικ πάνω τους.
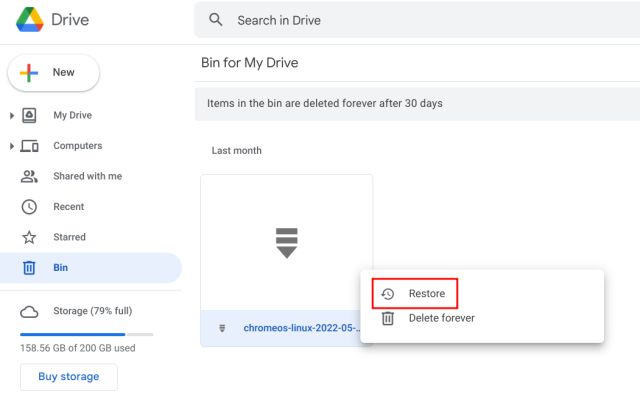
Επαναφέρετε τα διαγραμμένα αρχεία στο Chromebook σας
Εάν έχετε διαγράψει αρχεία από το φάκελο “Λήψεις”, μπορείτε να τα ανακτήσετε γρήγορα μέσω του φακέλου Κάδος απορριμμάτων. Δείτε πώς λειτουργεί αυτό:
1. Εκκινήστε την εφαρμογή Αρχεία και μετακινηθείτε στον Κάδο απορριμμάτων στην αριστερή πλαϊνή γραμμή. Εδώ, κάντε δεξί κλικ στο αρχείο ή το φάκελο που θέλετε να επαναφέρετε και επιλέξτε “Επαναφορά από τον κάδο απορριμμάτων” στο μενού περιβάλλοντος.
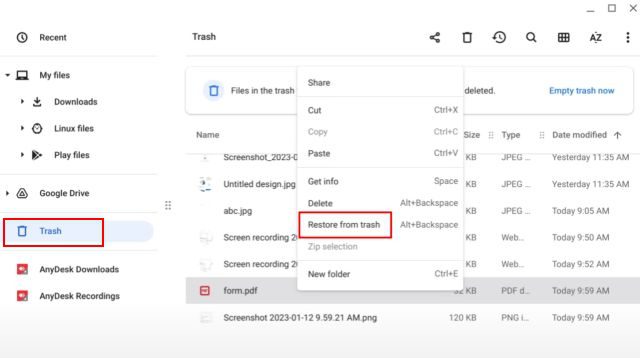
2. Αυτό θα επαναφέρει το αρχείο στην αρχική του θέση.
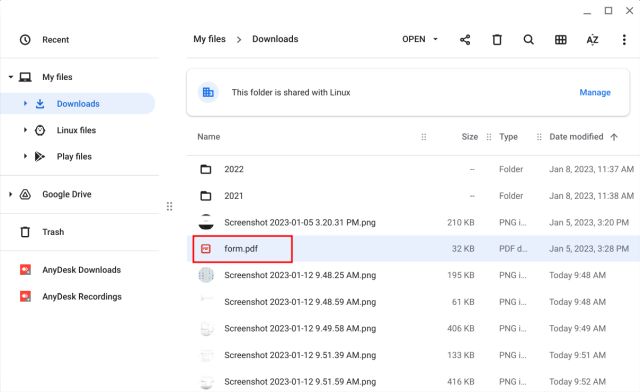
3. Μπορείτε επίσης να κάνετε κλικ στο κουμπί “Επαναφορά” στην επάνω δεξιά γωνία της εφαρμογής Αρχεία για να ανακτήσετε γρήγορα τα διαγραμμένα αρχεία.
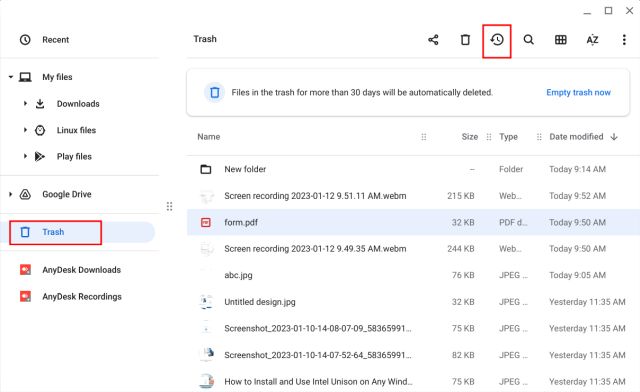
4. Σε περίπτωση που ο φάκελος “Κάδος απορριμμάτων” δεν εμφανίζεται στην εφαρμογή Αρχεία για εσάς, ακολουθήστε τον οδηγό μας σχετικά με τον τρόπο ενεργοποίησης του Κάδου απορριμμάτων στο Chrome OS.
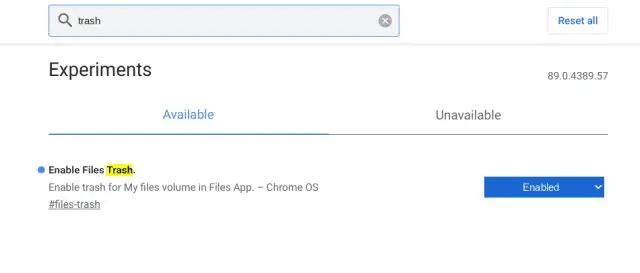
Διαγράψτε οριστικά αρχεία και φακέλους στο Chromebook σας
Λοιπόν, με αυτόν τον τρόπο μπορείτε να διαγράψετε αρχεία σε ένα Chromebook και, εάν χρειάζεται, να τα επαναφέρετε αργότερα. Επίσης, θα ήταν ωφέλιμο αν η Google εφάρμοζε έναν μηχανισμό για την επαναφορά των διαγραμμένων αρχείων και από το διαμέρισμα Linux. Τέλος πάντων, όλα αυτά είναι από εμάς. Αν ψάχνετε για τους καλύτερους εξομοιωτές για Chromebook για εκτέλεση Windows, Android και ρετρό παιχνίδια, ρίξτε μια ματιά στη λίστα επιμελητών μας. Επιπλέον, εάν είστε νέος στο Chrome OS και χρειάζεστε βοήθεια για την περιστροφή της οθόνης στο Chromebook σας, ανατρέξτε στον οδηγό μας για βοήθεια. Και αν έχετε οποιεσδήποτε ερωτήσεις, ενημερώστε μας στην ενότητα σχολίων παρακάτω.

