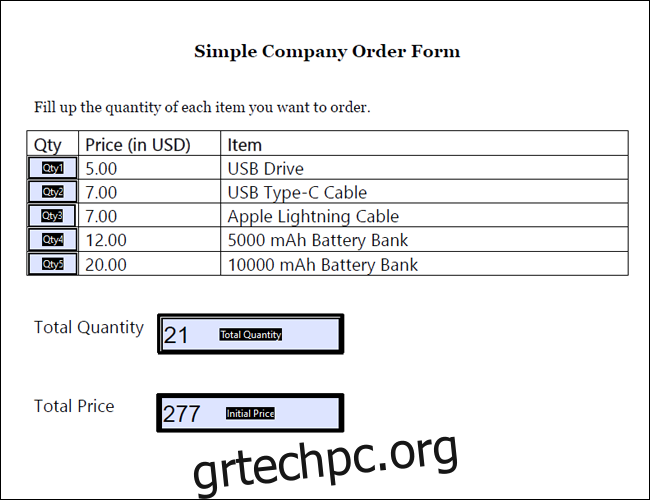Υπάρχουν διάφοροι τρόποι για να δημιουργήσετε σύνθετους υπολογισμούς σε ένα καθαρό κομψό αρχείο PDF. Δείτε πώς μπορείτε να ενσωματώσετε τύπους υπό όρους στο επόμενο έγγραφό σας.
Πίνακας περιεχομένων
Τύποι υπό όρους στο Acrobat
Έχουμε καλύψει προηγουμένως τα βασικά των αυτόματων υπολογισμών στο Adobe Acrobat. Οι τύποι υπό όρους σάς επιτρέπουν να υπερβείτε τα βασικά, δημιουργώντας πιο σύνθετους τύπους σε ένα PDF.
Εάν χρησιμοποιείτε τύπους στο Excel ή στα Φύλλα Google, πιθανότατα γνωρίζετε ήδη τι είναι οι τύποι υπό όρους. Ονομάζονται επίσης λογικοί τύποι, εμφανίζουν μια συγκεκριμένη τιμή ή ενεργοποιούν έναν υπολογισμό εάν πληρούται μια συγκεκριμένη συνθήκη, όπως εάν ένας αριθμός είναι αρνητικός ή εάν μια βαθμολογία είναι πάνω από την επιτυχή βαθμολογία. Μερικοί από τους πιο συνηθισμένους τύπους υπό όρους στο excel περιλαμβάνουν το τυπικό “IF”, καθώς και το “SUMIF” και το COUNTIF. Υπάρχει επίσης μορφοποίηση υπό όρους, όπου γίνονται αλλαγές στη μορφή εάν ένα κελί πληροί μια συγκεκριμένη προϋπόθεση.
Χρησιμοποιώντας υπολογισμένα πεδία, αυτού του είδους οι τύποι μπορούν επίσης να εφαρμοστούν σε αρχεία PDF της Adobe. Μπορείτε να εμφανίσετε έναν αριθμό, κείμενο ή να εκτελέσετε έναν υπολογισμό με βάση τα αποτελέσματα ενός άλλου πλαισίου εισαγωγής. Μπορείτε επίσης να τα χρησιμοποιήσετε σε συνδυασμό με άλλα υπολογισμένα πεδία. Οι τύποι υπό όρους είναι χρήσιμοι για πολλούς τύπους φορμών PDF, όπως:
Χρηματοοικονομικά έγγραφα: Για παράδειγμα, εάν το κεφάλαιο καθορίζει το επιτόκιο κάποιου, μπορεί να χρησιμοποιηθεί ένας τύπος υπό όρους για να εμφανιστεί η αντίστοιχη τιμή με βάση το ποσό που εισάγει.
Δοκιμές και Εξετάσεις: Μπορείτε να κάνετε μια αξιολόγηση που δείχνει αυτόματα είτε «επιτυχία» ή «αποτυχία» στο τέλος με βάση τη συνολική βαθμολογία του εξεταζόμενου.
Πωλήσεις: Εάν το χρησιμοποιείτε για συναλλαγές, μπορείτε να δημιουργήσετε ένα πλαίσιο που προτείνει προϊόντα ανάλογα με τις απαντήσεις του υποψήφιου αγοραστή σε συγκεκριμένες ερωτήσεις.
Λάβετε υπόψη ότι ενώ τα υπολογισμένα πεδία μπορούν να γίνουν μόνο στο Adobe Acrobat, οι πραγματικοί υπολογισμοί θα εμφανίζονται σε οποιοδήποτε πρόγραμμα ανάγνωσης PDF.
Δημιουργία απλών δηλώσεων υπό όρους
Τα προσαρμοσμένα υπολογισμένα πεδία του Adobe Acrobat χρησιμοποιούν javascript ως γλώσσα προγραμματισμού. Ευτυχώς, δεν χρειάζεται να ξέρετε πώς να προγραμματίζετε σε javascript για να δημιουργήσετε ένα απλό πεδίο υπό όρους. απλά χρειάζεστε ένα βασικό μοτίβο για να ακολουθήσετε.
Στο παρακάτω παράδειγμα, θα χρησιμοποιήσουμε αυτήν την απλή φόρμα παραγγελίας εταιρείας. Αυτή τη στιγμή έχει επτά πεδία: ένα για τις ποσότητες καθενός από τα πέντε προϊόντα, τη συνολική ποσότητα και τη συνολική τιμή.
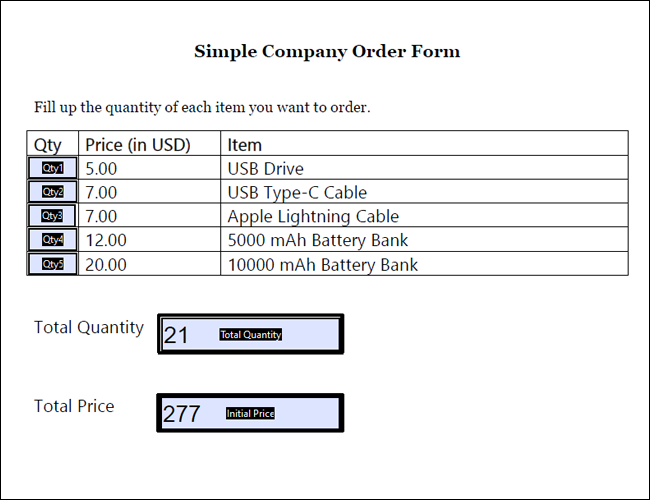
Μια υπό όρους δήλωση στο Adobe javascript ακολουθεί αυτή τη βασική σύνταξη:
var variable name = this.getField(“name of field”).value;
if( variable name condition) event.value = αληθινό αποτέλεσμα
else event.value = ψευδές αποτέλεσμα
Η πρώτη γραμμή ορίζει την τιμή που θα χρησιμοποιηθεί για τον τύπο υπό όρους. Στη συγκεκριμένη περίπτωση, χρησιμοποιήσαμε το “this.getField” για να λάβουμε την τιμή ενός από τα άλλα πεδία του εγγράφου. Στη δεύτερη γραμμή, ορίζουμε την συνθήκη. Παρόμοια με το excel, καθορίζουμε τη συνθήκη ως μεγαλύτερη από, μικρότερη ή ίση με μια συγκεκριμένη τιμή.
Τέλος, ορίζουμε τα αποτελέσματα. Το πραγματικό αποτέλεσμα είναι η τιμή που θα εμφανιστεί εάν πληρούται η συνθήκη. Στην επόμενη γραμμή, χρησιμοποιούμε “άλλο” για να δημιουργήσουμε το ψευδές αποτέλεσμα, το οποίο είναι η τιμή που θα εμφανιστεί εάν δεν πληρούται η συνθήκη.
Για να το εφαρμόσουμε αυτό στην πράξη, δημιουργήσαμε ένα υπολογισμένο πεδίο που ονομάζεται “Μαζική παραγγελία”. Για να εισαγάγετε ένα προσαρμοσμένο σενάριο υπολογισμού, κάντε δεξί κλικ στο επιλεγμένο πεδίο στο Acrobat και επιλέξτε “Ιδιότητες”. Από εδώ, μεταβείτε στο «Υπολογισμός > Προσαρμοσμένη δέσμη ενεργειών υπολογισμού > Επεξεργασία».
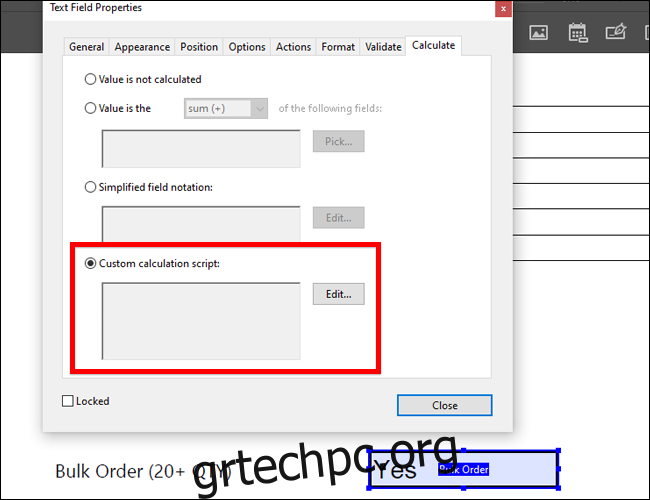
Αυτό το πεδίο θα καθορίσει εάν μια παραγγελία μετράται ως μαζική ή όχι. Το πλαίσιο θα εμφανίζει “Ναι” εάν η συνολική ποσότητα είναι μεγαλύτερη από 20 είδη και “Όχι” εάν είναι μικρότερη από 20. Λαμβάνοντας υπόψη αυτές τις συνθήκες, έχουμε τον τύπο:
var TQ = this.getField(“Total Quantity”).value;
if( TQ > 20) event.value = “Yes”
else event.value = “Όχι”
Στην παραπάνω εικόνα, μπορείτε να δείτε ότι ορίσαμε το όνομα της μεταβλητής σε “TQ” και αντλήσαμε την τιμή του TQ από το πεδίο “Συνολική ποσότητα”. Λάβετε υπόψη ότι αυτά τα πεδία κάνουν διάκριση πεζών-κεφαλαίων. Στη συνέχεια, ορίζουμε την συνθήκη μας, η οποία είναι ότι το TQ πρέπει να είναι μεγαλύτερο από 20. Εάν πληροί αυτήν την προϋπόθεση, θα εμφανίσει “Ναι”. Διαφορετικά, το πλαίσιο θα δημιουργήσει “Όχι”.
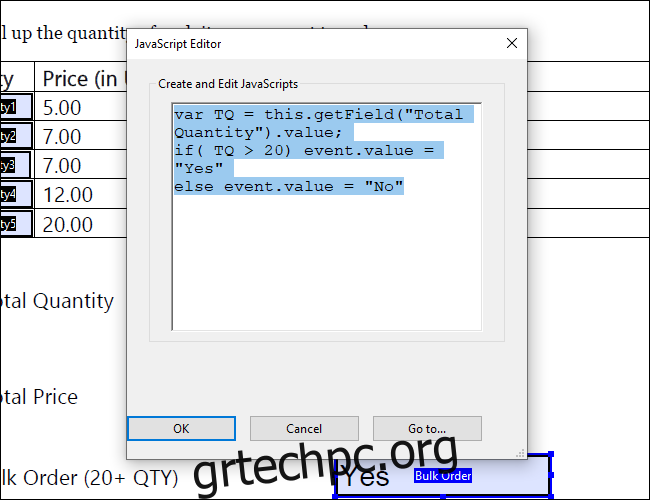
Αν παραγγείλαμε συνολικά 11 καλώδια Lightning και 10 τράπεζες μπαταριών, για παράδειγμα, θα είχαμε συνολικά 21 είδη. Στη συνέχεια θα θεωρηθεί μαζική παραγγελία και θα δημιουργηθεί το ακόλουθο αποτέλεσμα:
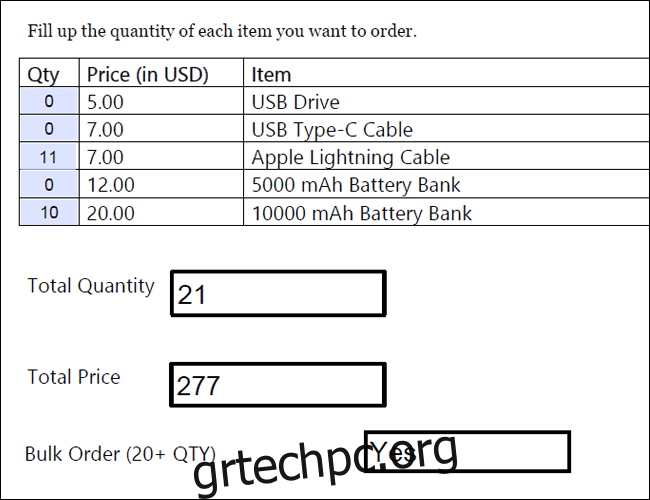
Πολλαπλές συνθήκες
Υπάρχουν περιπτώσεις όπου μπορεί να θέλετε να πληρούνται πολλές προϋποθέσεις αντί για μία. Ευτυχώς, υπάρχει ένας τρόπος να δημιουργήσετε ένα πεδίο υπό όρους που δημιουργεί τιμές με βάση πολλαπλές συνθήκες.
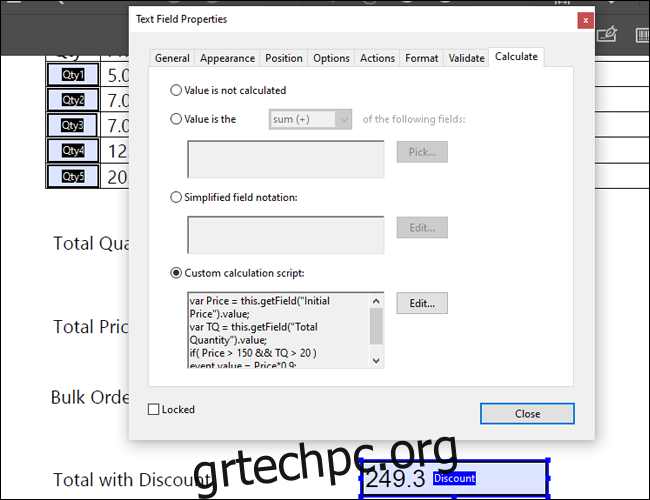
Ας πούμε ότι στο κατάστημά σας όλες οι παραγγελίες που φτάνουν τουλάχιστον τα 20 προϊόντα και έχουν συνολική τιμή 150 δικαιούνται έκπτωση 10%. Το τελικό ποσό θα εμφανιστεί σε ένα πεδίο που ονομάζεται “Σύνολο με έκπτωση”. Σε αυτή την περίπτωση, θα πρέπει να καθορίσουμε δύο μεταβλητές και δύο συνθήκες. Θα είχαμε το εξής πεδίο:
var Price = this.getField(“Initial Price”).value;
var TQ = this.getField(“Total Quantity”).value;
if( Price > 150 && TQ > 20 ) event.value = Price*0,9;
else event.value = Τιμή;
Όπως μπορείτε να δείτε, ορίσαμε δύο μεταβλητές σε δύο ξεχωριστές γραμμές. Θα πρέπει επίσης να χρησιμοποιήσετε τη σημείωση “&&” για να συνδυάσετε τις δύο διαφορετικές συνθήκες. Λάβετε υπόψη ότι η τελική αξία είναι επίσης ένας υπολογισμός που λαμβάνει υπόψη την έκπτωση.
Επομένως, εάν χρησιμοποιήσουμε το ίδιο σύνολο με το παραπάνω παράδειγμα, θα δημιουργήσουμε το ακόλουθο αποτέλεσμα:
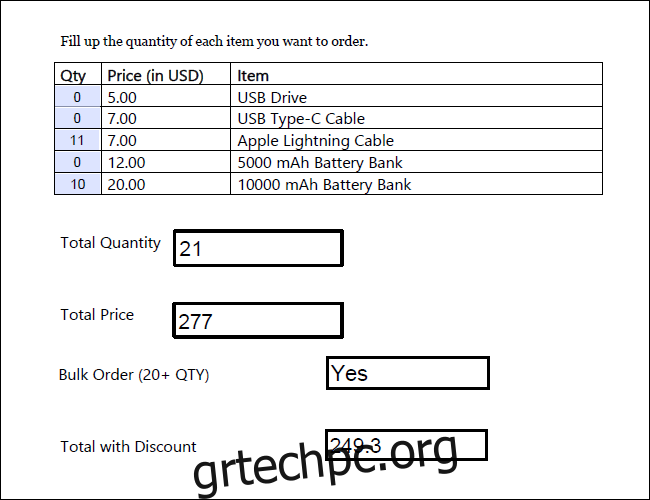
Εντολές Υπολογισμού
Ένα σημαντικό στοιχείο που πρέπει να λάβετε είναι η σειρά υπολογισμού. Σε αντίθεση με το Excel, το οποίο αποδίδει υπολογισμούς ταυτόχρονα, το Acrobat βασίζεται στον χρήστη για να καθορίσει ποιοι τύποι έρχονται πρώτοι.
Για να ορίσετε τη σειρά υπολογισμού, μεταβείτε στην πλαϊνή γραμμή «Επεξεργασία φόρμας» και μεταβείτε στο Περισσότερα > Ορισμός σειράς υπολογισμού πεδίου. Στο παραπάνω παράδειγμα, επειδή οι τύποι για Μαζική Παραγγελία και Σύνολο με Έκπτωση εξαρτώνται και οι δύο από τη Συνολική Ποσότητα και τη Συνολική Τιμή, θέλουμε να βεβαιωθούμε ότι υπολογίζονται πρώτα το TQ και το TP.
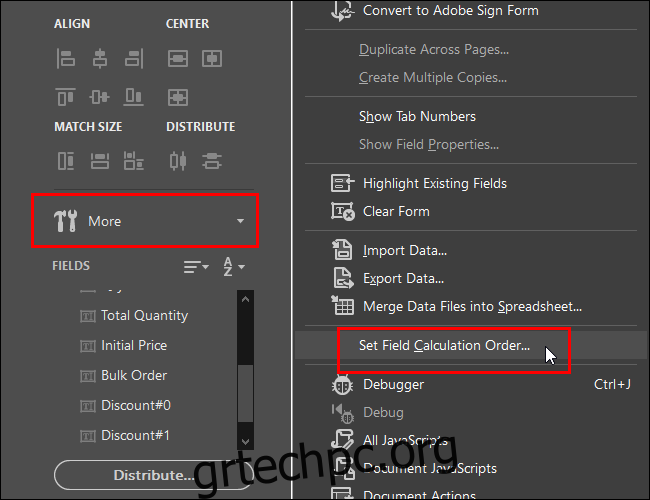
Φροντίστε να ελέγξετε τη σειρά υπολογισμού πριν δημοσιεύσετε τη φόρμα σας. Είναι καλή ιδέα να δοκιμάσετε μερικά δείγματα εισόδου στη φόρμα σας για να βεβαιωθείτε ότι όλα λειτουργούν σωστά.