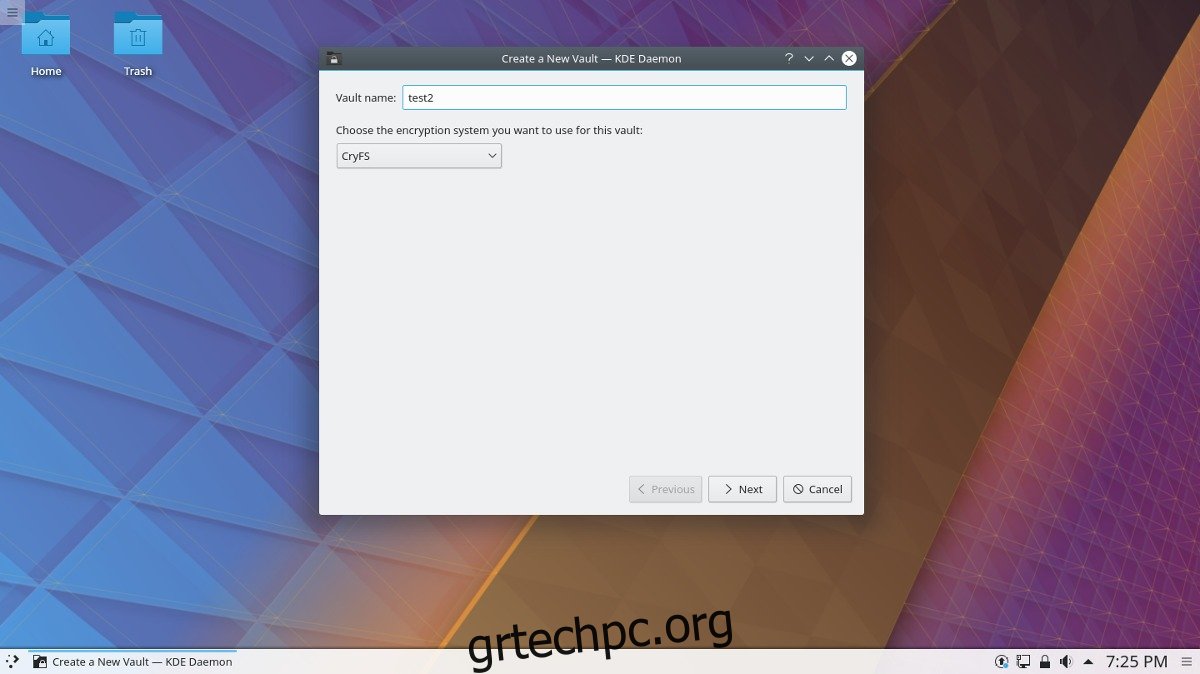Η έκδοση 5.11 για επιτραπέζιους υπολογιστές KDE Plasma έχει μια νέα δυνατότητα που ονομάζεται Vaults. Το Vaults επιτρέπει στους χρήστες να δημιουργούν κρυπτογραφημένους φακέλους στο KDE Linux απευθείας από τον πίνακα. Εάν θέλετε να χρησιμοποιήσετε τη νέα δυνατότητα Vaults, θα πρέπει να ενημερώσετε την έκδοση του KDE στην έκδοση 5.11. Η αναβάθμιση σε αυτήν την έκδοση θα πρέπει να είναι τόσο εύκολη όσο το άνοιγμα του διαχειριστή ενημερώσεων και η εκτέλεση του εργαλείου ενημέρωσης.
Εάν χρησιμοποιείτε ένα λειτουργικό σύστημα που δεν τείνει να ενημερώνει το KDE τόσο συχνά, σκεφτείτε το ενδεχόμενο να μεταβείτε σε κάτι που μπορεί να παραδώσει πιο εύκολα τις πιο πρόσφατες εκδόσεις του KDE καθώς βγαίνουν. Φυσικά, υπάρχουν πολλές καλές επιλογές, αλλά πιθανώς η καλύτερη επιλογή για όσους θέλουν να δοκιμάσουν το vault είναι το KDE Neon. Είναι μια διανομή Linux που είναι αφιερωμένη στην παροχή των τελευταίων εκδόσεων του Plasma πάνω από μια σταθερή βάση Ubuntu.
Κατευθυνθείτε προς το Ιστοσελίδα Neon, κατεβάστε το και εγκαταστήστε το λειτουργικό σύστημα. Λάβετε υπόψη ότι θα χρειαστεί να κάνετε ένα Εικόνα flash USB για να εγκαταστήσετε αυτό το λειτουργικό σύστημα.
Πίνακας περιεχομένων
Δημιουργία Θησαυροφυλάκιου
Στην έκδοση 5.11, θα παρατηρήσετε ότι υπάρχει τώρα ένα εικονίδιο κλειδώματος στον πίνακα Plasma. Το λογότυπο της κλειδαριάς είναι η νέα δυνατότητα “vaults” για το KDE. Με αυτό, οι χρήστες μπορούν να χρησιμοποιήσουν αποτελεσματικά την επιφάνεια εργασίας KDE Plasma 5 για να δημιουργήσουν κρυπτογραφημένους τόμους (γνωστοί και ως θησαυροφυλάκια), για να κλειδώσουν και να κρυπτογραφήσουν προσωπικά αρχεία. Αν και φαίνεται απλό, δεν είναι. Τα Vaults χρησιμοποιούν τυπική τεχνολογία για να επιτύχουν αυτό που πρέπει να κάνουν.
Για να δημιουργήσετε ένα νέο Vault, χρησιμοποιήστε το ποντίκι σας και κάντε κλικ στο εικονίδιο κλειδώματος στην επιφάνεια εργασίας. Αναζητήστε το κουμπί που λέει “Create a new Vault” και επιλέξτε το. Επιλέγοντας την επιλογή «δημιουργία νέου» θα εμφανιστεί ένας οδηγός διαλόγου που θα σας οδηγήσει στη δημιουργία κρυπτογραφημένων θυρίδων στο KDE Plasma.
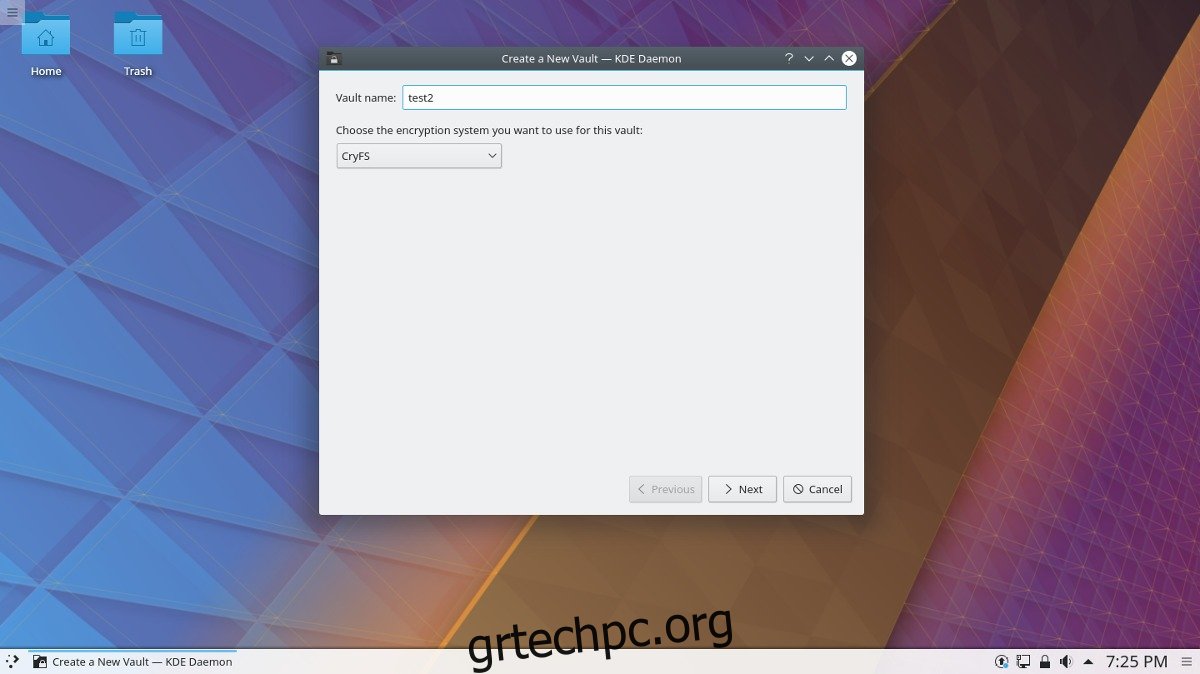
Ξεκινήστε μεταβαίνοντας στην ενότητα “Όνομα θυρίδας” του οδηγού και εισαγάγετε το όνομα που θέλετε να δώσετε στο κρυπτογραφημένο θησαυροφυλάκιό σας. Στη συνέχεια, κάντε κλικ στην επιλογή μιας από τις δύο επιλογές για κρυπτογράφηση. Επί του παρόντος, η επιφάνεια εργασίας του KDE υποστηρίζει CryFS και EncFS. Οποιαδήποτε από αυτές τις επιλογές είναι εντάξει, αλλά αν ανησυχείτε σοβαρά για τα δεδομένα σας, είναι καλύτερο να κάνετε λίγη έρευνα πριν επιλέξετε μία.
Στην επόμενη σελίδα, θα σας ζητηθεί να διαβάσετε μια ειδοποίηση ασφαλείας που παρέχει πληροφορίες σχετικά με την τεχνολογία κρυπτογράφησης που έχετε επιλέξει. Κάντε κλικ στο «Να μην εμφανιστεί ξανά αυτή η ειδοποίηση» και, στη συνέχεια, κάντε κλικ στο «Επόμενο» για να μεταβείτε στο στάδιο της κρυπτογράφησης.
Κωδικός πρόσβασης
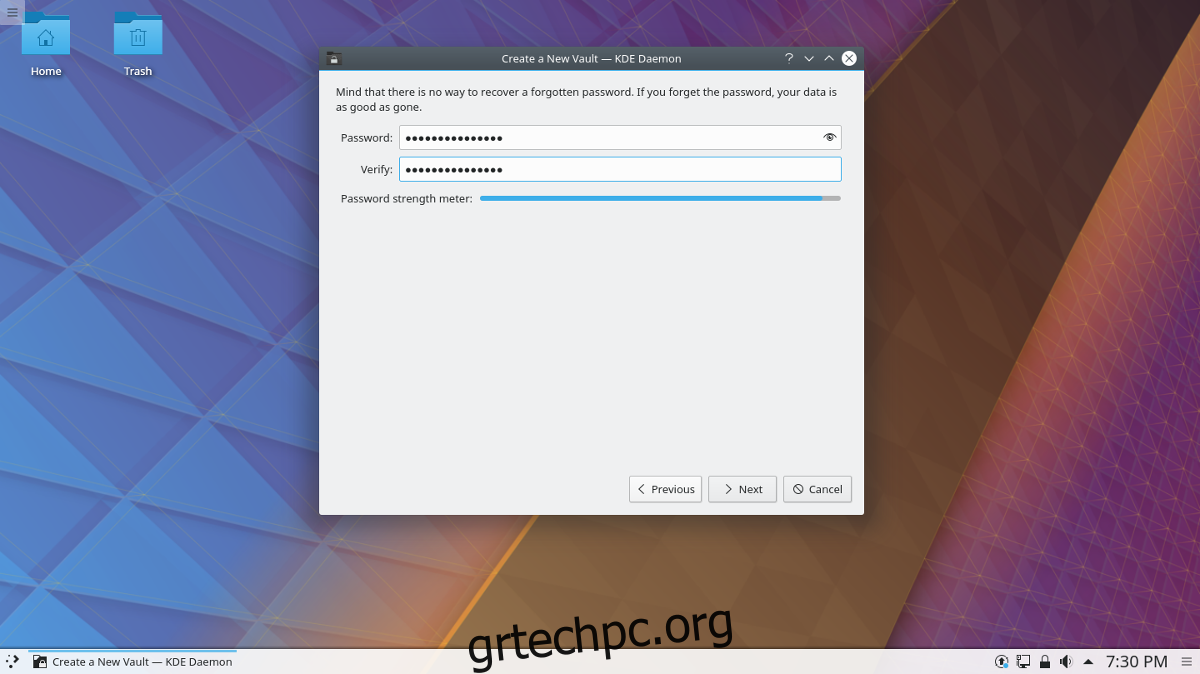
Το τμήμα κωδικού πρόσβασης του KDE Vaults είναι ίσως το πιο σημαντικό. Με έναν αδύναμο κωδικό πρόσβασης, δεν έχει σημασία πόσο εξελιγμένα είναι τα εργαλεία κρυπτογράφησης, καθώς το Vault σας μπορεί να εξακολουθεί να είναι ευάλωτο. Για καλύτερα αποτελέσματα, μεταβείτε στην ενότητα κωδικών πρόσβασης και δοκιμάστε διαφορετικούς κωδικούς πρόσβασης για την ισχύ τους. Λάβετε υπόψη σας τον μετρητή που δείχνει πόσο ισχυρός ή αδύναμος είναι ο κωδικός πρόσβασής σας και μην χρησιμοποιείτε τίποτα πολύ αδύναμο. Εάν δυσκολεύεστε να βρείτε έναν ασφαλή κωδικό πρόσβασης για τη διαδικασία κρυπτογράφησης, σκεφτείτε κατευθυνθείτε σε αυτόν τον ιστότοπο για να δημιουργήσετε αντ’ αυτού ένα ασφαλές.
Όταν εισαγάγετε έναν ασφαλή κωδικό πρόσβασης, πληκτρολογήστε τον ξανά για να βεβαιωθείτε ότι είναι ασφαλής και, στη συνέχεια, κάντε κλικ στο «επόμενο» για να συνεχίσετε στην ενότητα σημείων προσάρτησης.
Mount Points
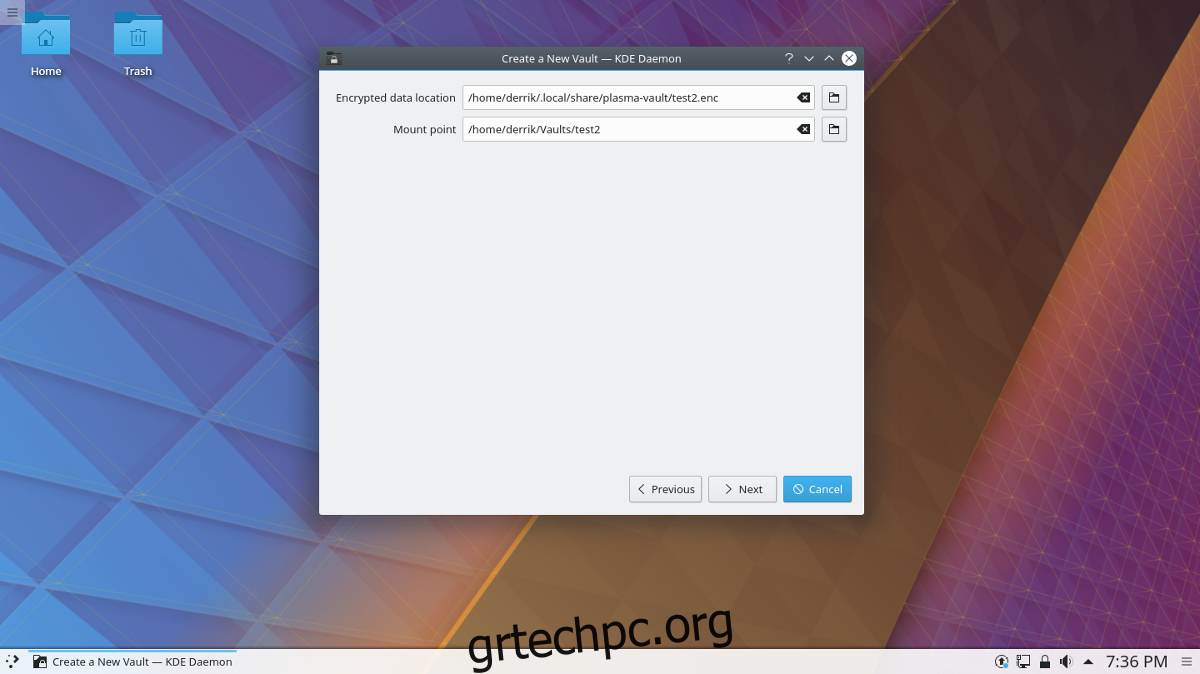
Τα σημεία προσάρτησης είναι η ενότητα των θυρίδων του KDE που επιτρέπουν στον χρήστη να προσαρμόζει ακριβώς πού αποθηκεύονται τα κρυπτογραφημένα αρχεία. Υπάρχουν δύο σημεία προσάρτησης: η κρυπτογραφημένη θέση δεδομένων (όπου αποθηκεύονται τα κλειδωμένα Vaults) και το “σημείο προσάρτησης”. Το σημείο προσάρτησης είναι η τοποθεσία όπου τα αποκρυπτογραφημένα αρχεία θησαυροφυλάκιο είναι προσβάσιμα στο σύστημα.
Η θέση για τα κρυπτογραφημένα θησαυροφυλάκια είναι (από προεπιλογή) ~/.local/share/plasma-vault/. Αυτή η τοποθεσία δεν χρειάζεται να αλλάξει και λειτουργεί μια χαρά. Τα σημεία τοποθέτησης είναι ανοιχτά κάτω από το ~/Vaults. Εάν θέλετε να τοποθετηθεί κάπου αλλού, μεταβείτε στο πλαίσιο διαλόγου “Σημείο προσάρτησης” και γράψτε σε μια νέα θέση φακέλου. Λάβετε υπόψη ότι θα μπορείτε να καθορίσετε μόνο μια θέση που υπάρχει ήδη, καθώς ο Οδηγός δεν θα δημιουργήσει νέο φάκελο για εσάς.
Ρυθμίσεις κρυπτογράφησης
Η περιοχή ρυθμίσεων κρυπτογράφησης δεν είναι κάτι που ο μέσος χρήστης θα πρέπει να χρειάζεται να την ανακατέψει. Τούτου λεχθέντος, εάν ενδιαφέρεστε πολύ για τον αλγόριθμο κρυπτογράφησης, ίσως θέλετε να διαβάσετε τις διάφορες διαθέσιμες επιλογές. Κάντε κλικ στο κουμπί επόμενο και συνεχίστε να δημιουργείτε το θησαυροφυλάκιό σας. Όταν ολοκληρωθεί το θησαυροφυλάκιο, ο οδηγός θα κλείσει.
Πρόσβαση σε θησαυροφυλάκια
Για πρόσβαση σε οποιοδήποτε από τα θησαυροφυλάκια του KDE Plasma 5, επιστρέψτε στο μενού κλειδώματος και επιλέξτε το. Βρείτε ένα θησαυροφυλάκιο και κάντε κλικ στο εικονίδιο δίπλα του για να ξεκινήσει η διαδικασία προσάρτησης. Εισαγάγετε τον κωδικό πρόσβασής σας και σύντομα θα φορτωθεί. Από εκεί, μεταβείτε στο μενού θησαυροφυλάκιο, επιλέξτε ξανά το θησαυροφυλάκιο και κάντε κλικ στο “άνοιγμα στη διαχείριση αρχείων”. Από εδώ θα μπορείτε να τοποθετήσετε όσα αντικείμενα θέλετε σε αυτό και όλα θα είναι κρυπτογραφημένα με ασφάλεια.
Διαγραφή Θησαυροφυλακίων
Θέλετε να διαγράψετε το θησαυροφυλάκιό σας; Ακολουθήστε αυτά τα βήματα.
cd ~/Vaults
Μόλις φτάσετε εκεί, χρησιμοποιήστε το ls για να αποκαλύψετε τα θησαυροφυλάκια στον φάκελο και, στη συνέχεια, χρησιμοποιήστε το rm για να το διαγράψετε.
rm vaultname
Στη συνέχεια, cd σε ~/.vaults και αναζητήστε ένα αρχείο (με επέκταση .enc) και διαγράψτε το. Φροντίστε να διαγράψετε μόνο το αρχείο ENC με το όνομα του θησαυροφυλακίου που θέλετε να διαγράψετε!
rm vaultname.enc
Τέλος, ανοίξτε το nano και διαγράψτε τυχόν αναφορές στο Vault σας στο ~/.config/plasmavaultrc και αποθηκεύστε το.
nano ~/.config/plasmavaultrc
Αποθήκευση με Ctrl + O.