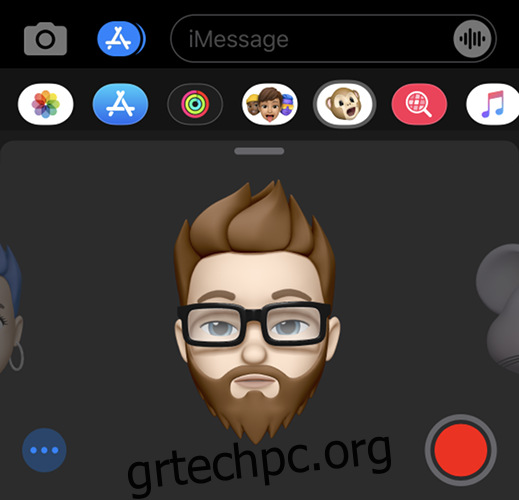Όταν σκέφτεστε τα παιχνιδιάρικα φίλτρα κάμερας, το Snapchat είναι ίσως η πρώτη εφαρμογή που σας έρχεται στο μυαλό. Γνωρίζατε όμως ότι μπορείτε να δημιουργήσετε τα δικά σας διαδραστικά avatar χρησιμοποιώντας το iPhone ή το iPad σας;
Μπορείτε να χρησιμοποιήσετε τα Memoji και τα Animoji για να στείλετε διασκεδαστικά αυτοκόλλητα σε φίλους ή να μεταμφιεστείτε κατά τη διάρκεια μιας κλήσης FaceTime. Χάρη στο iOS 13, τα Memoji είναι πλέον διαθέσιμα σε όλα τα iPhone και iPad που χρησιμοποιούν το πιο πρόσφατο λογισμικό, ακόμα κι αν δεν διαθέτουν κάμερα Face ID. Ετσι δουλευει.
Πίνακας περιεχομένων
Τι είναι τα Memoji και τα Animoji;
Ο όρος Memoji είναι ένα portmanteau των λέξεων “εγώ” και “emoji” που έχει τη μορφή avatar που μπορείτε να χρησιμοποιήσετε για να εξατομικεύσετε τα μηνύματα στο κινητό υλικό της Apple. Οποιαδήποτε συσκευή με iOS 13 ή iPadOS μπορεί να δημιουργήσει και να χρησιμοποιήσει ένα Memoji. Εάν διαθέτετε iPhone X ή νεότερο, μπορείτε να κάνετε κίνηση στο Memoji χρησιμοποιώντας τους αισθητήρες Face ID στο μπροστινό μέρος της συσκευής σας. Αυτό λειτουργεί και με iPad, υποθέτοντας ότι έχετε iPad Pro 11 ιντσών ή iPad Pro 12,9 ιντσών (τρίτη γενιά ή νεότερο μοντέλο.)
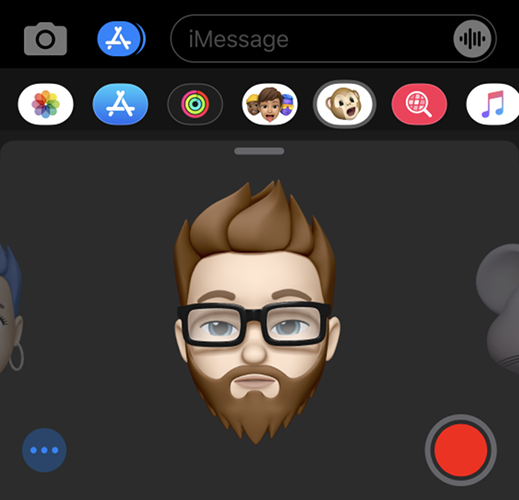
Ομοίως, το Animoji είναι μια συγχώνευση των λέξεων «κινούμενο» και «emoji» που λειτουργεί σε συσκευές που εκτελούν iOS 11 ή μεταγενέστερη έκδοση με αισθητήρα Face ID. Υπάρχει μια μικρή επιλογή Animoji για να διαλέξετε με βάση τα στατικά emoji που περιλαμβάνονται στο iOS. Χάρη στους αισθητήρες στο μπροστινό μέρος της συσκευής σας, μπορείτε να χειριστείτε τα Animoji αλλάζοντας την έκφρασή σας, κλείνοντας το μάτι, βγάζοντας τη γλώσσα προς τα έξω ή γυρνώντας το κεφάλι σας.
Τα Animoji και Memoji μπορούν να χρησιμοποιηθούν σε όλο το iOS στο Messages ως αυτοκόλλητα ή βίντεο, κατά τη διάρκεια κλήσεων FaceTime για τζαζ μια βαρετή συνομιλία, ακόμη και σε εφαρμογές τρίτων και υπηρεσίες ανταλλαγής μηνυμάτων.
Πώς να δημιουργήσετε ένα προσαρμοσμένο Memoji
Τα προσαρμοσμένα avatar Memoji πρέπει να δημιουργηθούν μέσω της εφαρμογής Messages, όπου είναι πιθανό να αξιοποιήσετε στο έπακρο:
Ανοίξτε το Messages και επιλέξτε μια συνομιλία ή πατήστε το κουμπί Νέο μήνυμα στο επάνω μέρος της οθόνης.
Πατήστε το κουμπί “Αυτοκόλλητα” στη σειρά συμβόλων πάνω από το πληκτρολόγιο (εάν δεν μπορείτε να δείτε μια σειρά συμβόλων, πατήστε το κουμπί “A” App Store δίπλα στο εικονίδιο της κάμερας).
Πατήστε στο εικονίδιο «…» στην αριστερή πλευρά και, στη συνέχεια, επιλέξτε «New Memoji» από τη λίστα επιλογών.
Σε συσκευές με Face ID (συμπεριλαμβανομένου του iPhone X ή νεότερου), το Memoji σας θα κινείται και θα ανταποκρίνεται στις κινήσεις του κεφαλιού και του προσώπου σας. Σε συσκευές με Touch ID, τα Memoji σας θα είναι στατικά προς το παρόν, αλλά θα μπορείτε να χρησιμοποιείτε εκφραστικά αυτοκόλλητα αργότερα.
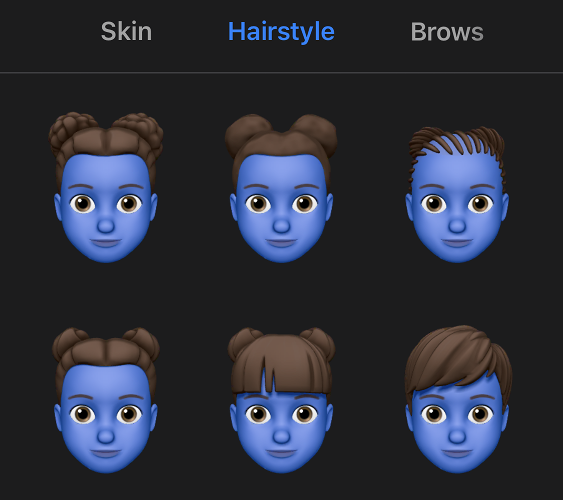
Τώρα, δημιουργήστε το Memoji σας από την αρχή χρησιμοποιώντας τα στοιχεία ελέγχου που περιλαμβάνονται. Αρχικά, προσαρμόστε τον τόνο του δέρματος και τα χαρακτηριστικά του προσώπου και, στη συνέχεια, σύρετε προς τα αριστερά για να προσαρμόσετε το χτένισμα, τα φρύδια, τα μάτια, το κεφάλι, τη μύτη, το στόμα, τα αυτιά, τις τρίχες προσώπου, τα γυαλιά και τα ενδύματα κεφαλής. Κανένα από τα στυλ ή τα χαρακτηριστικά δεν είναι συγκεκριμένο για το φύλο—δεν θα σας ζητηθεί καν να επιλέξετε ένα φύλο.
Όταν τελειώσετε, πατήστε Τέλος στην επάνω δεξιά γωνία της οθόνης και το avatar σας θα προστεθεί στη λίστα των διαθέσιμων Memoji (και, σε συμβατές συσκευές, στο Animoji).
Πώς να επεξεργαστείτε ένα υπάρχον Memoji
Για να επεξεργαστείτε ένα avatar που έχετε ήδη δημιουργήσει:
Ανοίξτε το Messages και επιλέξτε μια συνομιλία ή πατήστε το κουμπί Νέο μήνυμα στο επάνω μέρος της οθόνης.
Πατήστε το κουμπί “Αυτοκόλλητα” στη σειρά συμβόλων πάνω από το πληκτρολόγιο (εάν δεν μπορείτε να δείτε μια σειρά συμβόλων, πατήστε το κουμπί “A” App Store δίπλα στο εικονίδιο της κάμερας).
Βρείτε το Memoji που θέλετε να επεξεργαστείτε κάνοντας κύλιση στη λίστα οριζόντια και, στη συνέχεια, πατήστε πάνω του για να το επιλέξετε.
Πατήστε στο εικονίδιο «…» για να εμφανιστεί μια λίστα επιλογών και, στη συνέχεια, επιλέξτε Επεξεργασία.
Κάντε όποιες αλλαγές θέλετε περνώντας με ποδήλατο στις διάφορες κατηγορίες και, στη συνέχεια, πατήστε Τέλος για να αποθηκεύσετε τις αλλαγές σας.
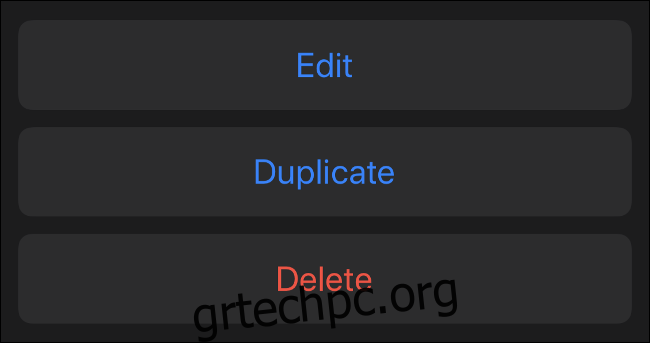
Μπορείτε επίσης να χρησιμοποιήσετε αυτό το μενού για να διαγράψετε ή να αντιγράψετε ένα υπάρχον Memoji. Ίσως θελήσετε να αντιγράψετε ένα emoji εάν θέλετε να κάνετε κάποιες σοβαρές αλλαγές στην εμφάνισή σας, χωρίς να ξεκινήσετε από την αρχή ή να καταστρέψετε την προηγούμενη δημιουργία σας.
Χρήση Memoji (ή Animoji) στο iMessage
Εάν έχετε μια σύγχρονη συσκευή με Face ID, μπορείτε να χρησιμοποιήσετε το Memoji για να δημιουργήσετε εκφραστικά αυτοκόλλητα που αντικατοπτρίζουν τη δική σας έκφραση. Σε iPhone X ή μεταγενέστερο μοντέλο ή iPad Pro με Face ID:
Ανοίξτε το Messages και επιλέξτε μια συνομιλία ή πατήστε το κουμπί Νέο μήνυμα στο επάνω μέρος της οθόνης.
Πατήστε το κουμπί “Animoji” στη σειρά συμβόλων πάνω από το πληκτρολόγιο (αν δεν μπορείτε να δείτε μια σειρά συμβόλων, πατήστε το κουμπί “A” App Store δίπλα στο εικονίδιο της κάμερας).
Σύρετε αριστερά και δεξιά μέχρι να δείτε το Memoji ή το Animoji που θέλετε να χρησιμοποιήσετε.
Τώρα διασκεδάστε λίγο! Αλλάξτε την έκφρασή σας, μετακινηθείτε και τραβήξτε ένα πρόσωπο για να πάρετε μια αίσθηση για το νέο σας avatar.
Σε αυτό το στάδιο, έχετε τρεις επιλογές στη διάθεσή σας:
Πατήστε το κουμπί “Εγγραφή” στην κάτω δεξιά γωνία για να ηχογραφήσετε ένα σύντομο μήνυμα 30 δευτερολέπτων ή λιγότερο. Όταν το αφήσετε, η κινούμενη εικόνα και το μήνυμά σας θα επαναληφθούν. Στη συνέχεια, μπορείτε να πατήσετε το βέλος προς τα πάνω στην κάτω δεξιά γωνία για να στείλετε το βίντεό σας.
Κάντε μια έκφραση προσώπου και, στη συνέχεια, πατήστε στο Memoji σας για να τραβήξετε μια ακίνητη εικόνα. Αυτή η εικόνα θα προστεθεί στο πεδίο μηνύματος και μπορείτε να πληκτρολογήσετε ένα μήνυμα ή να πατήσετε το βέλος προς τα πάνω για να το στείλετε.
Κάντε μια έκφραση προσώπου και, στη συνέχεια, πατήστε παρατεταμένα στο Memoji σας για να πάρετε ένα αυτοκόλλητο. Σύρετε το αυτοκόλλητο πάνω από την εικόνα ή το μήνυμα που θέλετε να καλύψετε. Μπορείτε επίσης να τσιμπήσετε για μεγέθυνση ή να περιστρέψετε το αυτοκόλλητό σας.
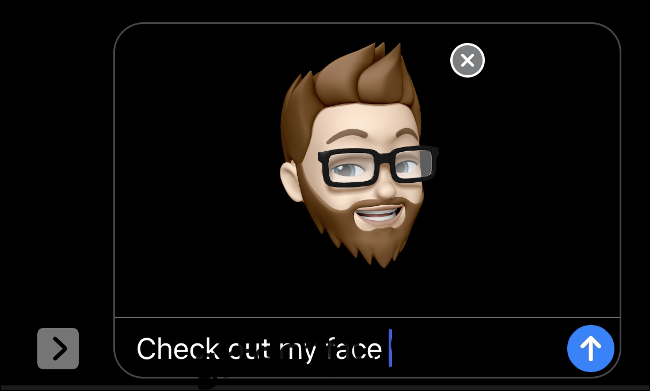
Εάν δεν έχετε iPhone ή iPad με Face ID, μπορείτε να χρησιμοποιήσετε το Memoji ως αυτοκόλλητα. Στο iPhone 8 ή παλαιότερο ή στο iPad Pro χωρίς Face ID:
Ανοίξτε το Messages και επιλέξτε μια συνομιλία ή πατήστε το κουμπί Νέο μήνυμα στο επάνω μέρος της οθόνης.
Πατήστε το κουμπί “Αυτοκόλλητα” στη σειρά συμβόλων πάνω από το πληκτρολόγιο (εάν δεν μπορείτε να δείτε μια σειρά συμβόλων, πατήστε το κουμπί “A” App Store δίπλα στο εικονίδιο της κάμερας).
Επιλέξτε το Memoji που θέλετε να χρησιμοποιήσετε από τη λίστα.
Τώρα έχετε δύο διαθέσιμες επιλογές:
Βρείτε την έκφραση που θέλετε να χρησιμοποιήσετε και, στη συνέχεια, πατήστε πάνω της για να τη στείλετε ως εικόνα. Μπορείτε να πληκτρολογήσετε ένα μήνυμα πριν στείλετε και, στη συνέχεια, να πατήσετε το βέλος προς τα πάνω για να στείλετε το μήνυμα.
Πατήστε παρατεταμένα το αυτοκόλλητο και, στη συνέχεια, σύρετέ το στη συνομιλία. Αφήστε το δάχτυλό σας πάνω σε ό,τι θέλετε να διορθώσετε το αυτοκόλλητο—ένα μήνυμα, ένα βίντεο, μια εικόνα κ.λπ. Μπορείτε επίσης να τσιμπήσετε για μεγέθυνση ή να περιστρέψετε το αυτοκόλλητό σας με ένα δεύτερο δάχτυλο.
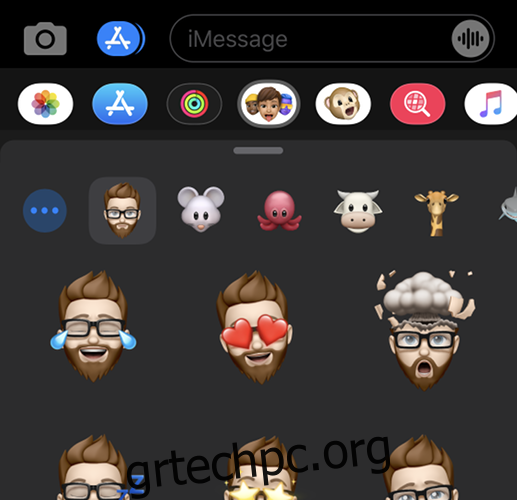
Χρήση Memoji (και Animoji) στο FaceTime
Αφού δημιουργήσετε ένα Memoji, μπορείτε να το χρησιμοποιήσετε κατά τη διάρκεια κλήσεων FaceTime, όπως ένα φίλτρο Snapchat, με την προϋπόθεση ότι έχετε iPhone X ή μεταγενέστερο, iPad Pro 11 ιντσών ή iPad Pro 12,9 ιντσών (τρίτη γενιά). Με άλλα λόγια, εάν η συσκευή σας υποστηρίζει Face ID, μπορείτε να χρησιμοποιήσετε αυτήν τη δυνατότητα.
Για να χρησιμοποιήσετε το Memoji ή το Animoji κατά τη διάρκεια μιας κλήσης FaceTime:
Πραγματοποιήστε μια βιντεοκλήση χρησιμοποιώντας το FaceTime, είτε χρησιμοποιώντας την εφαρμογή FaceTime είτε μέσω των Επαφών.
Μόλις ξεκινήσει η κλήση, πατήστε το εικονίδιο με το αστέρι με την ένδειξη “Εφέ” στην κάτω αριστερή γωνία.
Επιλέξτε το Memoji ή το Animoji που θέλετε να χρησιμοποιήσετε.
Πατήστε το κουμπί “X” για να απενεργοποιήσετε τα εφέ.
Χρήση Memoji σε άλλες εφαρμογές
Μπορείτε επίσης να χρησιμοποιήσετε αυτοκόλλητα Memoji σε άλλες εφαρμογές, χάρη στο πληκτρολόγιο Emoji. Αυτό περιλαμβάνει εφαρμογές όπως το WhatsApp, το Facebook Messenger και το Slack. Δείτε πώς:
Εκκινήστε την εφαρμογή που θέλετε να χρησιμοποιήσετε και ξεκινήστε ένα μήνυμα ή μια συνομιλία, ώστε το πληκτρολόγιο iOS να εμφανίζεται στην οθόνη.
Πατήστε το κουμπί Emoji στην κάτω αριστερή γωνία (αν έχετε εγκατεστημένα πολλά πληκτρολόγια, θα πρέπει να τα περιηγηθείτε μέχρι να βρείτε το πληκτρολόγιο Emoji).
Σύρετε προς τα δεξιά για να αποκαλύψετε τα αυτοκόλλητα Memoji που χρησιμοποιείτε συχνά.
Επιλέξτε ένα αυτοκόλλητο από αυτήν τη λίστα ή πατήστε το εικονίδιο έλλειψης (“…”) για να αποκαλύψετε το πλήρες σετ αυτοκόλλητων. Πατήστε σε ένα αυτοκόλλητο για να το προσθέσετε στο μήνυμά σας όπου θα σταλεί ως συνημμένο εικόνας.
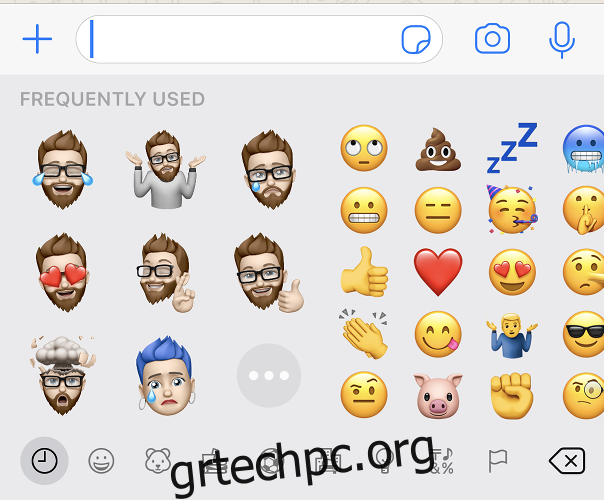
Λειτουργούν τα Memoji με Android;
Εάν στέλνετε ένα αυτοκόλλητο Memoji ή Animoji σε έναν φίλο μέσω ενός messenger όπως το WhatsApp, θα δει το αυτοκόλλητό σας ως συνημμένο εικόνας ανεξάρτητα από τη συσκευή σε ποια συσκευή το βλέπει. Αυτό σημαίνει ότι μπορείτε ακόμα να χρησιμοποιείτε αυτοκόλλητα Memoji με χρήστες Android, αν θέλετε, αλλά θα χάσετε τις λειτουργίες Face ID ή τη δυνατότητα να τοποθετήσετε το αυτοκόλλητό σας οπουδήποτε στη συνομιλία όπως κάνετε με το iMessage.