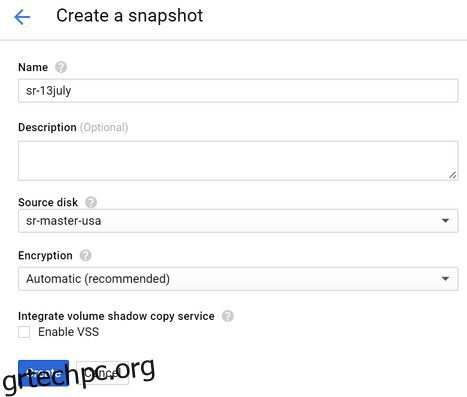Δεν χρειάζεται να ανησυχείτε για τη δημιουργία αντιγράφων ασφαλείας εάν φιλοξενείτε τον ιστότοπό σας σε κοινόχρηστη φιλοξενία, καθώς οι περισσότεροι από τους παρόχους φιλοξενίας φροντίζουν για τη δημιουργία αντιγράφων ασφαλείας για εσάς.
Ωστόσο, όταν μεταφέρετε τη φιλοξενία σε Google Cloud ή AWS τύπου cloud, τότε υπάρχουν μερικά πράγματα που πρέπει να φροντίσετε τον εαυτό σας.
Το backup είναι ένα από αυτά!
Πρόσφατα, μετακόμισα το grtechpc.org στο Google Cloud Platform και έψαχνα για μια επιλογή δημιουργίας αντιγράφων ασφαλείας με ένα κλικ, αλλά δυστυχώς δεν υπάρχει.
Μετά από λίγη έρευνα, έμαθα ότι η διαδικασία δημιουργίας αντιγράφων ασφαλείας είναι ελαφρώς διαφορετική και μου άρεσε. Το καλό είναι ότι έχετε τον πλήρη έλεγχο του αντιγράφου ασφαλείας σας.
Υπάρχουν πολλά επίπεδα (εφαρμογή, διαμόρφωση, αρχεία καταγραφής κ.λπ.) δημιουργίας αντιγράφων ασφαλείας και στη συνέχεια θα μιλήσω για τη λήψη πλήρους αντιγράφου ασφαλείας VM χειροκίνητα και αυτόματα.
Ο όρος που χρησιμοποιείται για τη λήψη αντιγράφων ασφαλείας του Google Cloud ονομάζεται “στιγμιότυπο”.
Μερικά από τα πλεονεκτήματα ενός στιγμιότυπου.
- Μπορείτε να τραβήξετε ένα στιγμιότυπο ενώ ένας δίσκος είναι συνδεδεμένος στο στιγμιότυπο – χωρίς χρόνο διακοπής κατά τη δημιουργία αντιγράφων ασφαλείας
- Είναι διαφορικό αντί να δημιουργείτε ένα πλήρες αντίγραφο ασφαλείας δίσκου κάθε φορά – μειώνει το κόστος αποθήκευσης αντιγράφων ασφαλείας και τη γρήγορη λειτουργία
Πίνακας περιεχομένων
Μη αυτόματη χρήση του Google Cloud Console
Η κονσόλα cloud της Google έχει την επιλογή να τραβήξει ένα στιγμιότυπο του δίσκου και είναι εύκολο.
- Συνδεθείτε στο Google Cloud και μεταβείτε στο Δίσκοι κάτω από την Υπολογιστική Μηχανή
- Κάντε κλικ στο όνομα του δίσκου που είναι συνδεδεμένο με το στιγμιότυπο και θέλετε να τραβήξετε ένα στιγμιότυπο
- Κάντε κλικ στο «ΔΗΜΙΟΥΡΓΙΑ ΣΤΙΓΜΙΟΤΗΤΟΥ».
Δώστε το όνομα του στιγμιότυπου και κάντε κλικ στο Δημιουργία
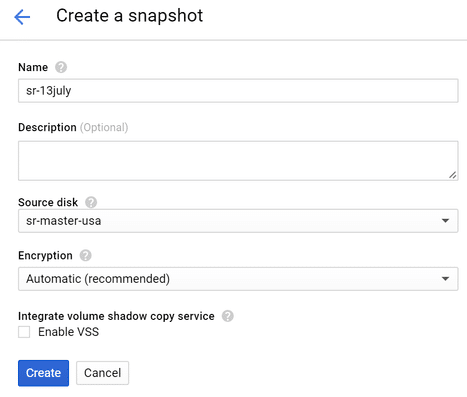
- Θα χρειαστεί λίγος χρόνος (ανάλογα με το μέγεθος του δίσκου) και μόλις γίνει, θα τα δείτε στο ενότητα στιγμιότυπων.

Αυτό σημαίνει ότι η δημιουργία αντιγράφων ασφαλείας δίσκου VM έχει ολοκληρωθεί. Όποτε χρειάζεται, μπορείτε να χρησιμοποιήσετε αυτό το στιγμιότυπο για να επαναφέρετε/δημιουργήσετε ένα νέο VM με την ίδια κατάσταση τη στιγμή της δημιουργίας αντιγράφων ασφαλείας VM.
Αυτόματη χρήση σεναρίων
Εάν η εφαρμογή σας έχει συχνές αλλαγές και θέλετε να αυτοματοποιείτε τη λήψη στιγμιότυπου τακτικά, τότε τα παρακάτω θα σας βοηθήσουν.
Βρήκα αυτή τη λύση από https://github.com/jacksegal/google-compute-snapshot
- Συνδεθείτε στην περίπτωση που θέλετε να δημιουργήσετε αυτόματο αντίγραφο ασφαλείας
- Δημιουργήστε ένα φάκελο στον οποίο θέλετε να αποθηκεύσετε το αρχείο σεναρίου
- Κατεβάστε το αρχείο σεναρίου
wget https://github.com/jacksegal/google-compute-snapshot/blob/master/gcloud-snapshot.sh
- Αλλάξτε το δικαίωμα αρχείου ώστε να είναι εκτελέσιμο
chmod 755 gcloud-snapshot.sh
- Δοκιμάστε το σενάριο για να βεβαιωθείτε ότι λειτουργεί εκτελώντας με μη αυτόματο τρόπο ένα σενάριο
./gcloud-snapshot.sh
Μόλις επιβεβαιωθεί, λειτουργεί χειροκίνητα και, στη συνέχεια, διαμορφώστε το crontab ώστε να εκτελείται περιοδικά
- Το παρακάτω παράδειγμα να τρέχει καθημερινά στις 05:00
0 5 * * * /opt/google-compute-snapshot/gcloud-snapshot.sh >> /var/log/cron/snapshot.log 2>&1
Ένα σενάριο θα προεπιλεγεί και θα διατηρήσει το στιγμιότυπο για τις τελευταίες επτά ημέρες. Εάν πρέπει να αλλάξετε αυτό το χρονοδιάγραμμα, επεξεργαστείτε το αρχείο σεναρίου και αλλάξτε την τιμή OLDER_THAN=7
Αυτόματη χρήση του Google Cloud Console
Η Google παρουσίασε πρόσφατα αυτές τις λειτουργίες και μου αρέσει. Τώρα, το GCP έχει τη δυνατότητα να προγραμματίσετε ένα στιγμιότυπο δίσκου από την ίδια την κονσόλα.
- Μεταβείτε στο Compute Engine >> Snapshots
- Κάντε κλικ στην καρτέλα Snapshot Programs και θα εμφανιστεί το ακόλουθο αναδυόμενο παράθυρο. Κάντε κλικ στην επιλογή Δημιουργία χρονοδιαγραμμάτων στιγμιότυπων
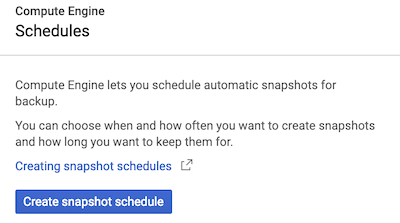
- Εισαγάγετε τις απαραίτητες πληροφορίες και κάντε κλικ στο Δημιουργία
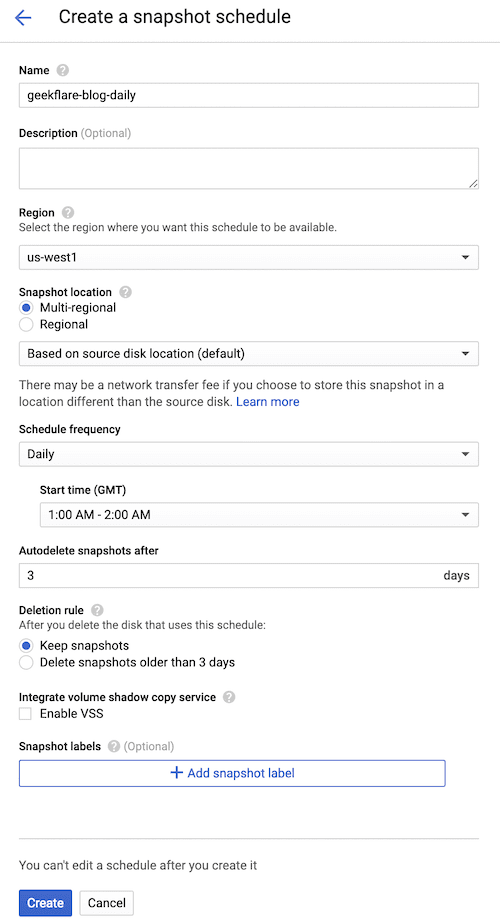
Ας εξερευνήσουμε μερικές από τις διαθέσιμες επιλογές.
- Περιοχή – επιλέξτε πού θέλετε να αποθηκεύσετε το στιγμιότυπο VM (αντίγραφο ασφαλείας)
- Προγραμματίστε συχνότητα – επιλέξτε πόσο συχνά θέλετε να λαμβάνετε αντίγραφο ασφαλείας από ημερήσια, εβδομαδιαία, ωριαία
- Ώρα έναρξης – πότε πρέπει να δημιουργείται αντίγραφο ασφαλείας; Επιλέξτε χαμηλές ώρες αιχμής.
- Αυτόματη διαγραφή στιγμιότυπων μετά – πόσα τελευταία στιγμιότυπα θέλετε να κρατήσετε ανά πάσα στιγμή;
- Κανόνας διαγραφής – τι θα συμβεί αν διαγράψετε τον δίσκο προέλευσης (VM)
Μόλις δημιουργηθούν, θα πρέπει να τα δείτε στη λίστα.
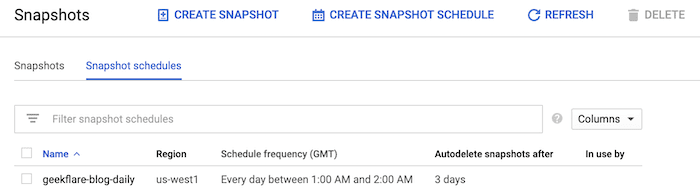
Αυτό υποδηλώνει ότι το πρόγραμμα στιγμιότυπων είναι έτοιμο να προσαρτηθεί στο δίσκο.
- Μεταβείτε στο Compute Engine >> Disks
- Επιλέξτε το δίσκο στον οποίο θέλετε να ενεργοποιήσετε το στιγμιότυπο
- Κάντε κλικ στην επεξεργασία και επιλέξτε το χρονοδιάγραμμα που δημιουργήθηκε πρόσφατα όπως φαίνεται παρακάτω.
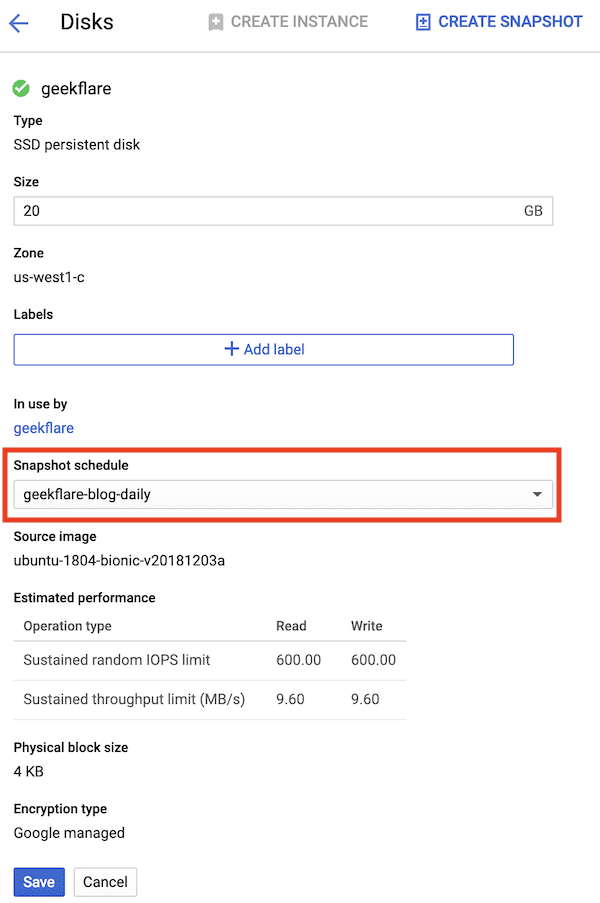
Αυτό είναι όλο!
Το Google Cloud θα τραβήξει το στιγμιότυπο με βάση το χρονοδιάγραμμα.
Βλέπετε, το να ξοδέψετε μόνο λίγα λεπτά για να δημιουργήσετε ένα αντίγραφο ασφαλείας μπορεί να είναι σωτήριο. Πάνω από το στιγμιότυπο, θα πρέπει επίσης να εξετάσετε το ενδεχόμενο να ενεργοποιήσετε το στιγμιότυπο οθόνης, το οποίο μπορεί να σας βοηθήσει να γνωρίζετε την κατάσταση της εικονικής μηχανής.
Εάν ενδιαφέρεστε να μάθετε περισσότερα, ρίξτε μια ματιά σε αυτό Μάθημα πιστοποίησης GCP.
Σας άρεσε να διαβάζετε το άρθρο; Τι θα λέγατε να μοιράζεστε με τον κόσμο;