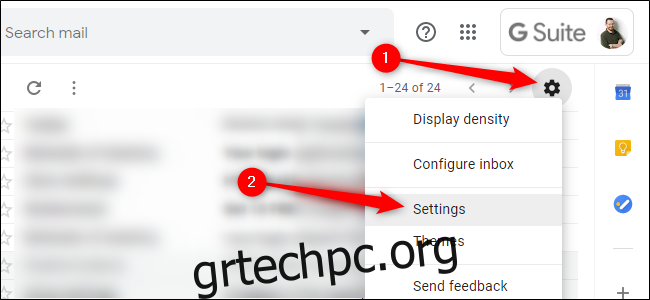Η υπογραφή email είναι ένας σημαντικός τρόπος για να προσθέτετε γρήγορα μια εξατομικευμένη πινελιά στο τέλος κάθε email που στέλνετε. Αλλά διαφορετικοί τύποι email απαιτούν διαφορετικές υπογραφές. Ρυθμίστε πολλές υπογραφές στο Gmail σας για εργασία, φίλους και οικογένεια.
Πίνακας περιεχομένων
Πώς να δημιουργήσετε πολλές υπογραφές στο Gmail
Για να ξεκινήσετε, ανοίξτε το μενού Ρυθμίσεις του Gmail κάνοντας κλικ στο εικονίδιο γρανάζι επάνω δεξιά και επιλέγοντας «Ρυθμίσεις».
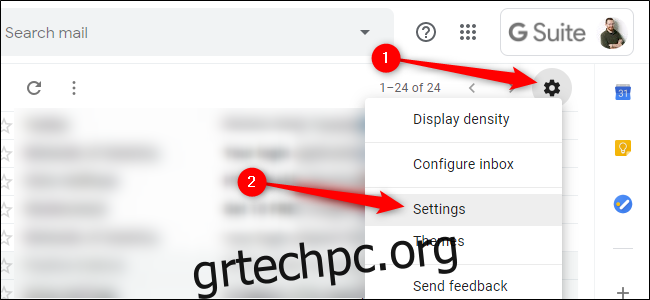
Στην καρτέλα Γενικά, κάντε κύλιση προς τα κάτω στην επιλογή “Υπογραφή”. Η υπάρχουσα υπογραφή σας θα εμφανιστεί αυτόματα ως “Η υπογραφή μου”. Για να επεξεργαστείτε μια υπογραφή, κάντε κλικ στο εικονίδιο με το μολύβι δίπλα της. Διαγράψτε μια υπογραφή με το εικονίδιο του κάδου απορριμμάτων δίπλα σε αυτό.
Κάντε κλικ στο «Δημιουργία νέου» για να προσθέσετε μια νέα υπογραφή στη λίστα σας.
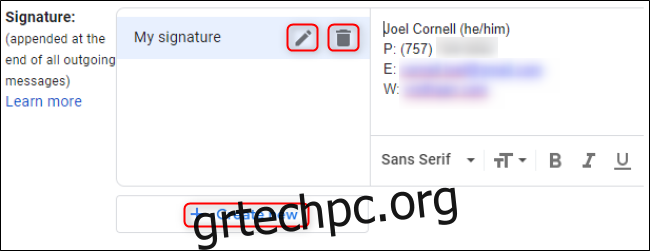
Στο πλαίσιο κειμένου που εμφανίζεται, πληκτρολογήστε ένα όνομα για τη νέα σας υπογραφή και κάντε κλικ στο «Δημιουργία».
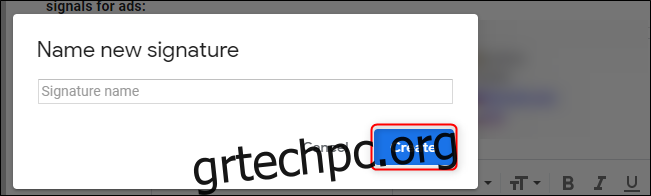
Στη συνέχεια, ενώ είναι επιλεγμένη αυτή η υπογραφή, πληκτρολογήστε ή επικολλήστε το περιεχόμενο για την υπογραφή σας στο κενό πλαίσιο κειμένου στα δεξιά. Προσαρμόστε την υπογραφή σας στο Gmail προσθέτοντας εικόνες, μορφοποιώντας το κείμενο ή δημιουργώντας υπερσυνδέσμους. Επαναλάβετε αυτήν τη διαδικασία για υπογραφές σε διαφορετικές γλώσσες, σε διαφορετικά είδη κοινού ή για απαντήσεις που μπορεί να μην απαιτούν πλήρη υπογραφή.
Πώς να διαχειριστείτε πολλές υπογραφές στο Gmail
Αυτή η λειτουργία σάς επιτρέπει επίσης να δημιουργείτε και να επεξεργάζεστε τις υπογραφές που έχετε δημιουργήσει για διαφορετικούς λογαριασμούς email, εάν χρησιμοποιείτε τη λειτουργία “Αποστολή αλληλογραφίας ως” του Gmail. Στην ενότητα Προεπιλογές υπογραφής της καρτέλας Γενικές ρυθμίσεις, ανοίξτε το αναπτυσσόμενο μενού που εμφανίζει την τρέχουσα διεύθυνση email σας. Επιλέξτε την επιθυμητή διεύθυνση email για πρόσβαση στις υπογραφές για αυτόν τον λογαριασμό. Αυτή η ρύθμιση είναι προσβάσιμη μόνο εάν έχετε συνδυασμένες πολλές διευθύνσεις email σε έναν λογαριασμό Gmail.
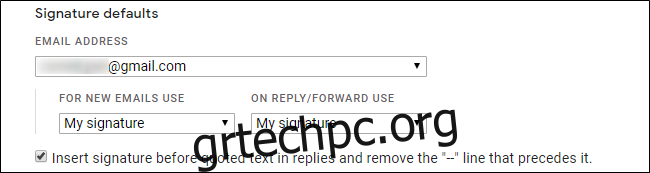
Μπορείτε επίσης να ορίσετε την προεπιλεγμένη υπογραφή του Gmail εδώ. Χρησιμοποιήστε τα δύο αναπτυσσόμενα πλαίσια στην περιοχή Προεπιλογές υπογραφής για να ορίσετε μία προεπιλεγμένη υπογραφή για νέα μηνύματα ηλεκτρονικού ταχυδρομείου και μία για απαντήσεις και προωθήσεις.
Όταν τελειώσετε, κάντε κύλιση προς τα κάτω στο κάτω μέρος της σελίδας Ρυθμίσεις και κάντε κλικ στην επιλογή “Αποθήκευση αλλαγών”.
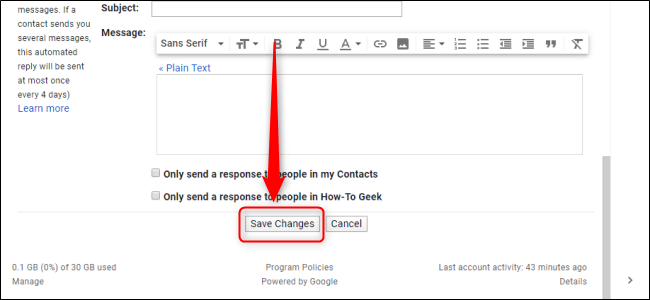
Πώς να κάνετε εναλλαγή μεταξύ υπογραφών στο Gmail
Για να αλλάξετε την υπογραφή σας ενώ γράφετε ένα μήνυμα ηλεκτρονικού ταχυδρομείου, κάντε κλικ στις τρεις κάθετες κουκκίδες στην κάτω δεξιά γωνία του παραθύρου email, τοποθετήστε το δείκτη του ποντικιού σας πάνω από την “Εισαγωγή υπογραφής” και επιλέξτε την υπογραφή που θέλετε να χρησιμοποιήσετε.
Κάντε κλικ στο «Διαχείριση υπογραφών» για να μεταφερθείτε στο μενού Υπογραφή όπου μπορείτε να δημιουργήσετε, να επεξεργαστείτε και να αφαιρέσετε υπογραφές, όπως περιγράφεται παραπάνω.
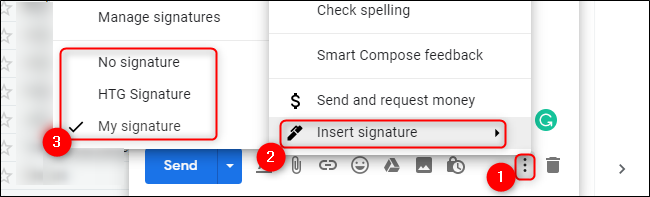
Όπως πολλές δυνατότητες που διαθέτει η Google στους πελάτες της, μπορεί να μην έχουν όλοι άμεση πρόσβαση σε αυτές. Ο οργανισμός σας μπορεί να χρειάζεται έναν λογαριασμό G Suite που έχει οριστεί σε Ταχεία απελευθέρωση πίστα.