Πίνακας περιεχομένων
Βασικά Takeaways
- Αφιερώστε χρόνο για να εκτελέσετε τακτικά αντίγραφα ασφαλείας στο iPhone σας για να αποφύγετε την απώλεια σημαντικών δεδομένων όπως φωτογραφίες και ρυθμίσεις προσαρμογής.
- Το iCloud είναι μια βολική επιλογή δημιουργίας αντιγράφων ασφαλείας, αλλά πιθανότατα θα χρειαστεί να αγοράσετε περισσότερο χώρο αποθήκευσης.
- Η δημιουργία αντιγράφων ασφαλείας στον υπολογιστή σας χρησιμοποιώντας το iTunes ή το Finder είναι ταχύτερη για επαναφορά, εφόσον ο υπολογιστής σας έχει ελεύθερο χώρο, αλλά απαιτεί μη αυτόματη εκκίνηση δημιουργίας αντιγράφων ασφαλείας.
Εάν χάσετε ή σπάσετε το iPhone σας, έχετε δύο επιλογές όσον αφορά τα δεδομένα σας: επαναφορά από ένα αντίγραφο ασφαλείας ή έναρξη από την αρχή. Η δημιουργία αντιγράφων ασφαλείας είναι μια πολύ πιο ευχάριστη επιλογή, επομένως θα πρέπει να αφιερώσετε χρόνο για να εκτελέσετε τακτικά αντίγραφα ασφαλείας στο iPhone σας. Δείτε πώς, μαζί με τις ιδιαιτερότητες κάθε μεθόδου.
Ενώ εστιάζουμε στο iPhone εδώ, η δημιουργία αντιγράφων ασφαλείας ενός iPad λειτουργεί με τον ίδιο τρόπο.
Γιατί να δημιουργήσετε αντίγραφα ασφαλείας του iPhone σας;
Ενώ η αντικατάσταση του τηλεφώνου σας είναι μια δαπάνη, τα αναντικατάστατα δεδομένα που υπάρχουν στο smartphone σας είναι πολύ πιο πολύτιμα. Χωρίς αντίγραφο ασφαλείας, θα μπορούσατε να χάσετε πολύτιμες φωτογραφίες και βίντεο, μη συγχρονισμένες σημειώσεις και σημαντικά δεδομένα που χρησιμοποιούν οι εφαρμογές σας.
Το να ρυθμίσετε εκ νέου τη συσκευή σας και να προσπαθήσετε να θυμηθείτε πώς ακριβώς τις ρυθμίσατε είναι μια αγγαρεία. Είναι πολύ καλύτερο να αφιερώσετε αυτόν τον χρόνο για να δημιουργήσετε ένα αντίγραφο ασφαλείας για να είστε ήσυχοι. Στη συνέχεια, εάν χάσετε το τηλέφωνό σας ή υποστείτε μια εσφαλμένη ενημέρωση, μπορείτε να επαναφέρετε το αντίγραφο ασφαλείας του iPhone σας και όλα θα είναι όπως παλιά.
Όσο πιο συχνά δημιουργείτε αντίγραφα ασφαλείας των σημαντικών αρχείων σας, τόσο λιγότερα θα χάνετε αν συμβεί το χειρότερο. Η ύπαρξη μιας τακτικής στρατηγικής δημιουργίας αντιγράφων ασφαλείας είναι επομένως απαραίτητη για κάθε ιδιοκτήτη iPhone ή iPad.
Πώς να δημιουργήσετε αντίγραφα ασφαλείας του iPhone σας με το iCloud
Δείτε πώς μπορείτε να ελέγξετε εάν έχετε ήδη ενεργοποιημένο το iCloud backup στη συσκευή σας και να αρχίσετε να το χρησιμοποιείτε εάν όχι:
Αν δεν έχετε πληρώσει για περισσότερο χώρο αποθήκευσης iCloud, η δημιουργία αντιγράφων ασφαλείας του iPhone σας στο iCloud πιθανότατα δεν είναι μια βιώσιμη επιλογή. Η Apple παρέχει μόνο 5 GB δωρεάν χώρου iCloud, ο οποίος είναι σχεδόν σίγουρα λιγότερος από αυτόν που θέλετε να δημιουργήσετε αντίγραφα ασφαλείας στο τηλέφωνό σας. Εάν δείτε μια προειδοποίηση ότι δεν έχετε αρκετό χώρο στο iCloud για δημιουργία αντιγράφων ασφαλείας, θα χρειαστεί να πληρώσετε για περισσότερο χώρο αποθήκευσης, να δημιουργήσετε ελεύθερο χώρο στο iCloud ή να δημιουργήσετε αντίγραφα ασφαλείας του iPhone σας στον υπολογιστή σας.
Για να δείτε τι καταλαμβάνει το χώρο αποθήκευσης στο cloud, επιστρέψτε στο μενού iCloud και θα δείτε μια ανάλυση στο επάνω μέρος. Επιλέξτε Διαχείριση αποθήκευσης λογαριασμού για να λάβετε μια πιο λεπτομερή επισκόπηση του χώρου αποθήκευσης iCloud που χρησιμοποιούν οι εφαρμογές σας. επιλέξτε ένα για διαχείριση και διαγραφή των δεδομένων του. Επιλέξτε Αλλαγή σχεδίου αποθήκευσης εάν αποφασίσετε να αγοράσετε περισσότερα.
Για να προσαρμόσετε τα δεδομένα εφαρμογών που περιλαμβάνει η συσκευή σας στο αντίγραφο ασφαλείας της, μεταβείτε στις Ρυθμίσεις > [Your Name] > iCloud > Διαχείριση αποθηκευτικού χώρου λογαριασμού > Αντίγραφα ασφαλείας. Πατήστε τη συσκευή σας και θα δείτε όλα τα στοιχεία για τα οποία δημιουργεί αντίγραφα ασφαλείας στο iCloud. Ενεργοποιήστε το ρυθμιστικό μιας εφαρμογής σε Απενεργοποίηση για να την εξαιρέσετε και να εξοικονομήσετε χώρο.
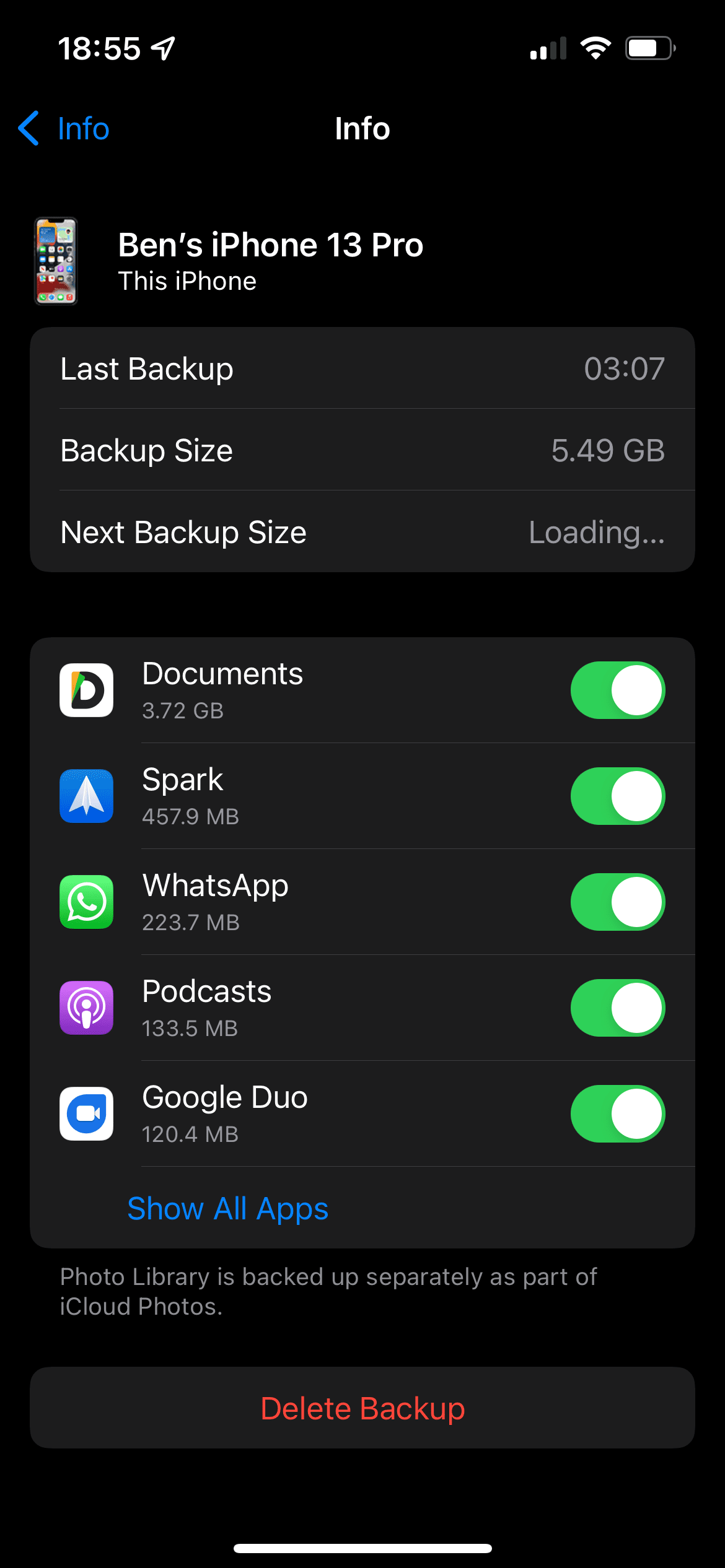
Πώς να δημιουργήσετε αντίγραφα ασφαλείας του iPhone σας στον υπολογιστή ή στο Mac σας
Για να δημιουργήσετε αντίγραφο ασφαλείας χρησιμοποιώντας τον υπολογιστή σας:
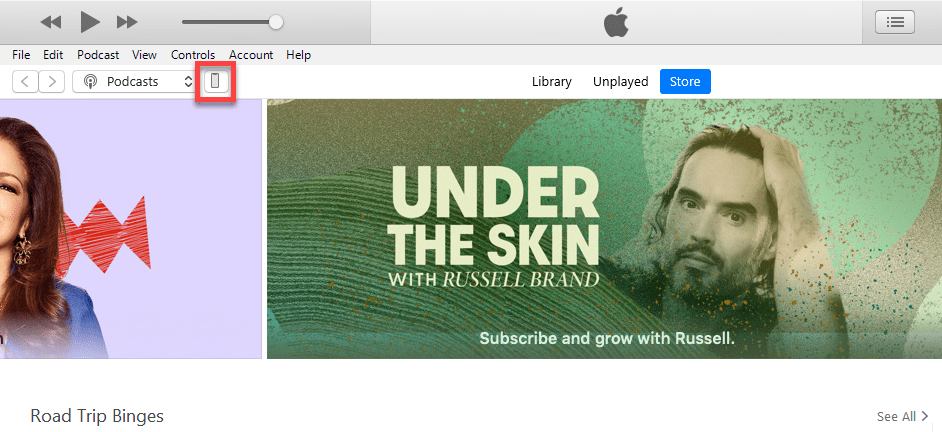
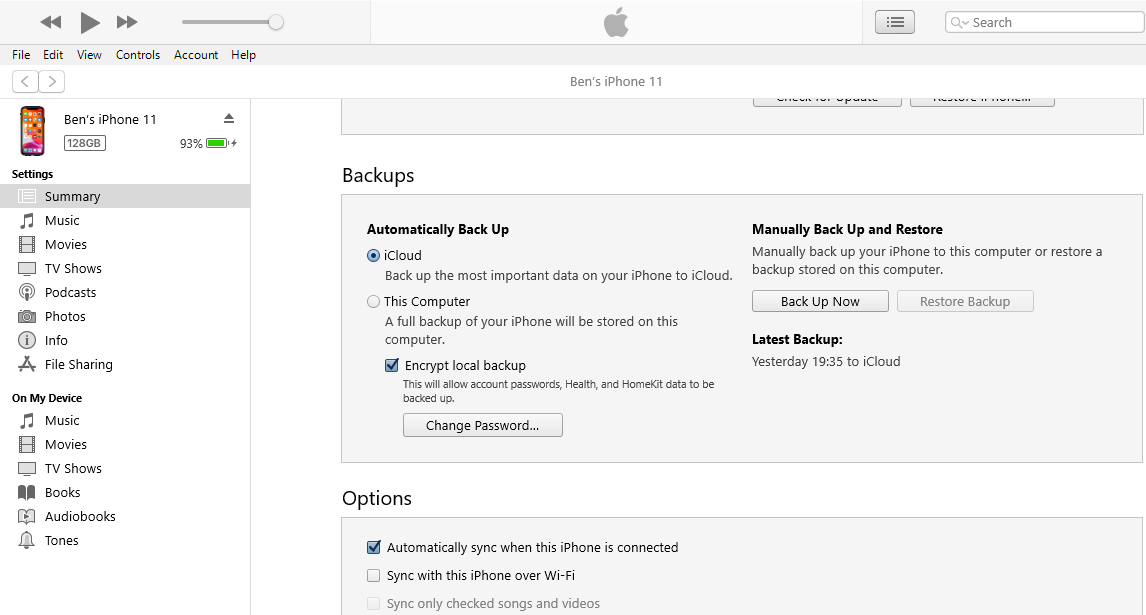
Εάν θέλετε το αντίγραφο ασφαλείας σας να περιλαμβάνει ευαίσθητα δεδομένα (κάτι που είναι γενικά καλή ιδέα), επιλέξτε Κρυπτογράφηση τοπικού αντιγράφου ασφαλείας και ορίστε έναν κωδικό πρόσβασης για αυτό. Αυτό είναι ένα επιπλέον βήμα, αλλά σας επιτρέπει να διατηρείτε αποθηκευμένους κωδικούς πρόσβασης, δεδομένα στο Health, ιστορικό ιστότοπου και κλήσεων και πληροφορίες δικτύου Wi-Fi. Εάν δεν κρυπτογραφήσετε το αντίγραφο ασφαλείας, αυτές οι πληροφορίες δεν περιλαμβάνονται.
Φροντίστε να διατηρήσετε τον κωδικό πρόσβασης κρυπτογράφησης κάπου ασφαλή, όπως έναν διαχειριστή κωδικών πρόσβασης, καθώς θα κλειδωθείτε από αυτό το αντίγραφο ασφαλείας εάν το χάσετε.
Τέλος, εάν σκοπεύετε να δημιουργείτε αντίγραφα ασφαλείας του iPhone σας με αυτόν τον τρόπο τακτικά, επιλέξτε Αυτός ο υπολογιστής στην ενότητα Αυτόματη δημιουργία αντιγράφων ασφαλείας. Αυτό θα κάνει το iTunes/Finder να παίρνει αντίγραφα ασφαλείας όταν συνδέετε το iPhone σας στον υπολογιστή σας.
Σε περίπτωση που δεν έχετε αρκετό χώρο στον υπολογιστή σας για να αποθηκεύσετε τα αντίγραφα ασφαλείας του iPhone σας, σκεφτείτε να αγοράσετε ένα από τα καλύτερα φορητά SSD για να προσθέσετε εύκολα περισσότερο χώρο.
Πρέπει να δημιουργήσετε αντίγραφα ασφαλείας του iPhone σας χρησιμοποιώντας τον υπολογιστή σας ή το iCloud;
Τώρα που γνωρίζετε τη διαδικασία και για τις δύο επιλογές δημιουργίας αντιγράφων ασφαλείας iPhone, ποια πρέπει να χρησιμοποιήσετε; Υπάρχουν πλεονεκτήματα και μειονεκτήματα για το καθένα.
Δημιουργία αντιγράφων ασφαλείας του iPhone σας στο iCloud
Το iCloud είναι μια λύση δημιουργίας αντιγράφων ασφαλείας set-and-forget, αλλά όπως είδαμε, σχεδόν σίγουρα θα χρειαστεί να αγοράσετε περισσότερο χώρο αποθήκευσης iCloud για να το χρησιμοποιήσετε σωστά.
Μόλις ενεργοποιηθούν, τα αντίγραφα ασφαλείας του iCloud πραγματοποιούνται αυτόματα όταν το τηλέφωνό σας είναι συνδεδεμένο στο ρεύμα, στο διαδίκτυο μέσω Wi-Fi (ή δεδομένων κινητής τηλεφωνίας, εάν το επιλέξετε) και δεν χρησιμοποιείται αυτήν τη στιγμή. Για τους περισσότερους ανθρώπους, αυτό σημαίνει ότι τα αντίγραφα ασφαλείας πραγματοποιούνται κατά τη διάρκεια της νύχτας ενώ η συσκευή σας φορτίζει.
Το αρχικό σας αντίγραφο ασφαλείας iCloud θα διαρκέσει λίγο, καθώς το iPhone σας πρέπει να ανεβάσει τα πάντα στον διακομιστή. Τα μελλοντικά αντίγραφα ασφαλείας μεταφέρουν μόνο νέα ή τροποποιημένα δεδομένα, επομένως χρειάζονται σχετικά λίγο χρόνο. Εάν σταματήσετε ποτέ να χρησιμοποιείτε τη δημιουργία αντιγράφων ασφαλείας iCloud, το τελικό αντίγραφο ασφαλείας αποθηκεύεται για 180 ημέρες πριν διαγραφεί.
Τα αντίγραφα ασφαλείας iCloud καλύπτουν τα ακόλουθα:
- Δεδομένα εφαρμογής
- Αντίγραφα ασφαλείας Apple Watch
- ρυθμίσεις iOS
- Η αρχική οθόνη και η διάταξη της εφαρμογής σας
- Περιεχόμενο στο Messages (συμπεριλαμβανομένων των κειμένων iMessage και SMS), εάν δεν έχει ήδη συγχρονιστεί με το iCloud
- Φωτογραφίες και βίντεο, αν δεν έχουν ήδη συγχρονιστεί με το iCloud
- Το ιστορικό αγορών σας από όλες τις υπηρεσίες της Apple
- Κουδούνισματα τηλεφώνου
- Κωδικός πρόσβασης οπτικού τηλεφωνητή
Η δημιουργία αντιγράφων ασφαλείας του iPhone σας στο iCloud παραλείπει οτιδήποτε αποθηκεύετε ήδη στο iCloud, όπως επαφές, υπενθυμίσεις και Φωτογραφίες iCloud. Μπορείτε να ελέγξετε τι έχετε αποθηκεύσει στο iCloud στις Ρυθμίσεις > [Your Name] > iCloud; πατήστε Εμφάνιση όλων στην ενότητα Εφαρμογές με χρήση iCloud.
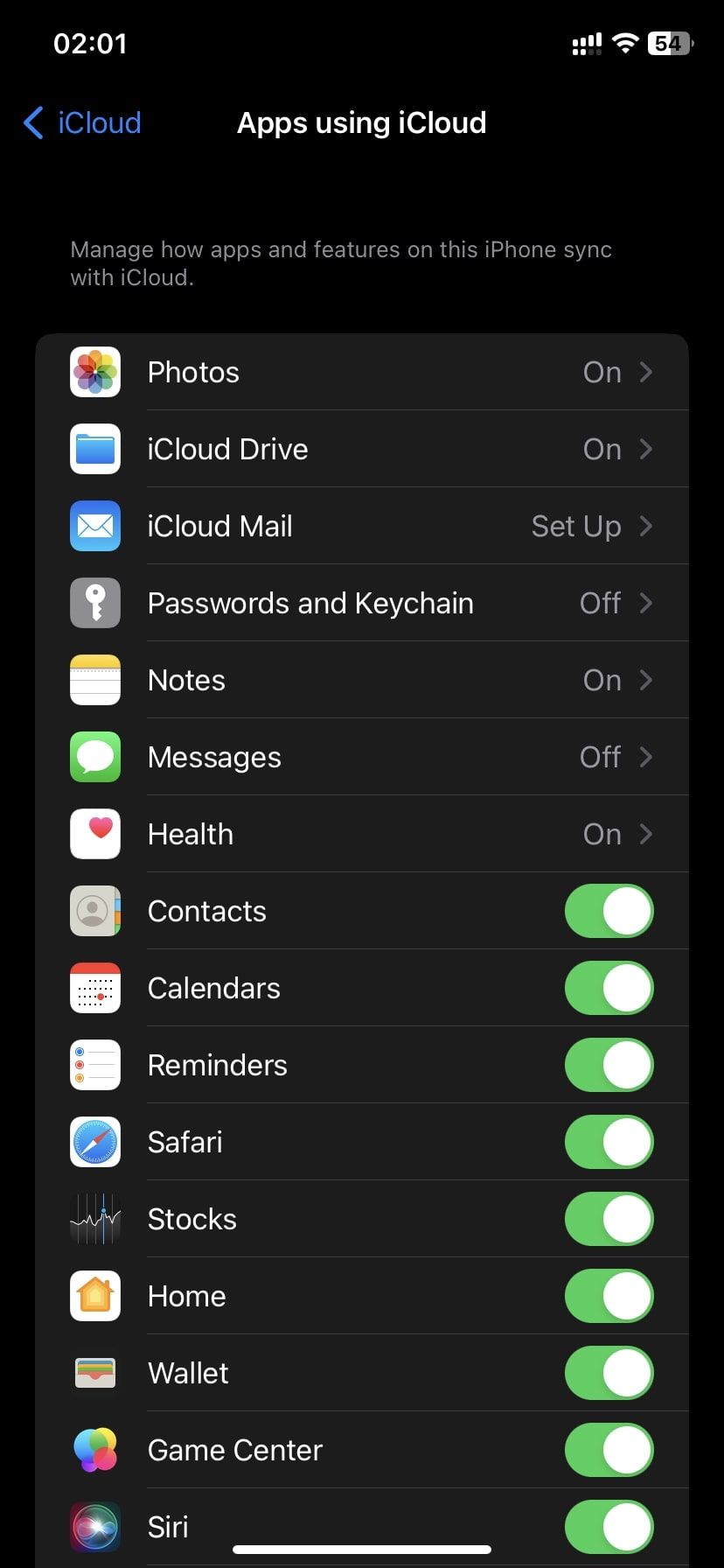
Δημιουργία αντιγράφων ασφαλείας του iPhone σας στο iTunes/Finder
Η χρήση του υπολογιστή σας για δημιουργία αντιγράφων ασφαλείας είναι λιγότερο βολική από το iCloud, αλλά είναι πιο γρήγορη στην επαναφορά και περιορίζεστε μόνο από τον αποθηκευτικό χώρο στον υπολογιστή σας. Όπως και με το iCloud, το αρχικό αντίγραφο ασφαλείας είναι μεγάλο και διαρκεί λίγο, αλλά τα μελλοντικά αντίγραφα αντιγράφουν μόνο αλλαγμένα δεδομένα.
Το μεγαλύτερο πρόβλημα με το να βασίζεστε σε αντίγραφα ασφαλείας του iTunes/Finder είναι να θυμάστε να εκτελέσετε τη διαδικασία χειροκίνητα. Εάν συνδέετε σπάνια το iPhone σας στον υπολογιστή σας, θα πρέπει να συνηθίσετε να το κάνετε. Διαφορετικά, το τελευταίο σας αντίγραφο ασφαλείας θα μπορούσε να είναι εβδομάδων ή μηνών όταν συμβεί κάτι.
Ανάλογα με τον υπολογιστή σας, το να έχετε αρκετό αποθηκευτικό χώρο για να χωρέσει το μέγεθος του αντιγράφου ασφαλείας του iPhone σας μπορεί επίσης να είναι ανησυχητικό.
Η δημιουργία αντιγράφων ασφαλείας σε έναν υπολογιστή περιλαμβάνει “σχεδόν όλα τα δεδομένα και τις ρυθμίσεις της συσκευής σας”, σύμφωνα με την Apple. Να τι δεν περιλαμβάνει:
- Περιεχόμενο από το App Store και το iTunes Store, μαζί με τυχόν PDF που κατεβάσατε στα Apple Books
- Οτιδήποτε συγχρονίσατε από το Finder/iTunes, όπως εισαγόμενα MP3 ή βίντεο
- Δεδομένα που είναι ήδη αποθηκευμένα στο iCloud, όπως iCloud Photos και κείμενα iMessage
- Πληροφορίες Face ID/Touch ID
- Δεδομένα Apple Pay
- Αρχεία αλληλογραφίας
Εάν θέλετε να δημιουργήσετε αντίγραφα ασφαλείας των πληροφοριών σας από το Activity, Health και Keychain, θα χρειαστεί να δημιουργήσετε ένα κρυπτογραφημένο αντίγραφο ασφαλείας, όπως εξηγήθηκε παραπάνω.
Σημειώστε ότι η δημιουργία αντιγράφων ασφαλείας του iPhone σας στο iTunes ή το Finder δεν είναι το ίδιο με το συγχρονισμό της συσκευής σας με το iTunes. Η δημιουργία αντιγράφων ασφαλείας δημιουργεί ένα αντίγραφο των αρχείων σας για φύλαξη. Ο συγχρονισμός διασφαλίζει ότι η μουσική, οι εκπομπές, οι φωτογραφίες και άλλα μέσα που έχετε αποθηκεύσει στο iTunes είναι ίδια με αυτά που υπάρχουν στο iPhone σας.
Οποιοδήποτε αντίγραφο ασφαλείας είναι καλύτερο από το χωρίς αντίγραφο ασφαλείας. Για τους περισσότερους ανθρώπους, συνιστούμε τη δημιουργία αντιγράφων ασφαλείας στο iCloud επειδή προστατεύει τα δεδομένα σας χωρίς να χρειάζεται να το σκεφτείτε. Λίγα δολάρια το μήνα είναι ένα μικρό τίμημα για την προστασία αναντικατάστατων φωτογραφιών και προτιμήσεων που μπορεί να χρειαστούν ώρες για να αποκατασταθούν.
Εάν δεν μπορείτε να πληρώσετε για αποθήκευση στο iCloud, φροντίστε να δημιουργήσετε κανονικά αντίγραφα ασφαλείας του iTunes/Finder. Για απόλυτη ηρεμία, θα πρέπει να δημιουργείτε αντίγραφα ασφαλείας στο iCloud τακτικά, καθώς και να δημιουργείτε περιοδικά αντίγραφα ασφαλείας του υπολογιστή σε περίπτωση έκτακτης ανάγκης.


